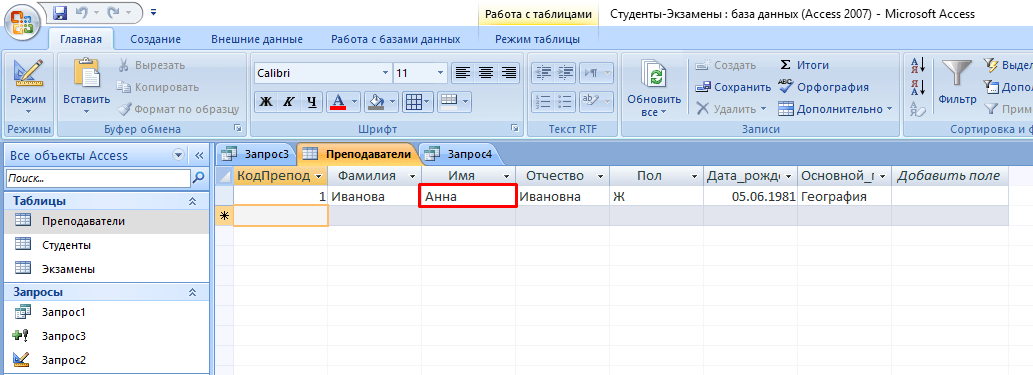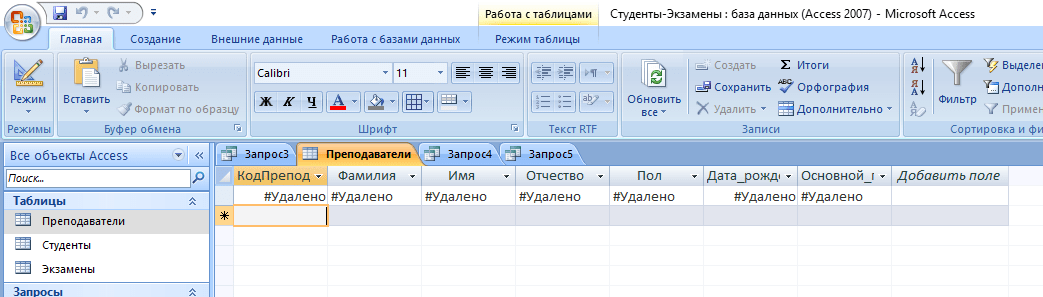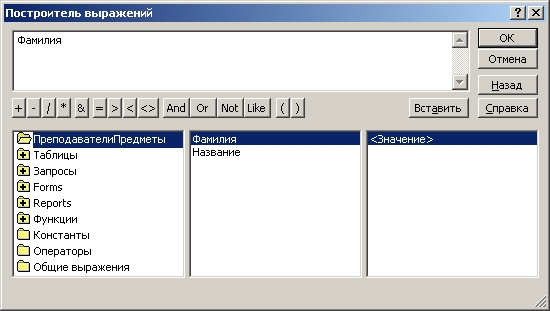База данных в аксессе примеры
Создание базы данных в MS Access 2007: пошаговая инструкция
В современном мире нужны инструменты, которые бы позволяли хранить, систематизировать и обрабатывать большие объемы информации, с которыми сложно работать в Excel или Word.
Подобные хранилища используются для разработки информационных сайтов, интернет-магазинов и бухгалтерских дополнений. Основными средствами, реализующими данный подход, являются MS SQL и MySQL.
Продукт от Microsoft Office представляет собой упрощенную версию в функциональном плане и более понятную для неопытных пользователей. Давайте рассмотрим пошагово создание базы данных в Access 2007. 
Описание MS Access
Microsoft Access 2007 – это система управления базами данных (СУБД), реализующая полноценный графический интерфейс пользователя, принцип создания сущностей и связей между ними, а также структурный язык запросов SQL. Единственный минус этой СУБД – невозможность работать в промышленных масштабах. Она не предназначена для хранения огромных объемов данных. Поэтому MS Access 2007 используется для небольших проектов и в личных некоммерческих целях.
Но прежде чем показывать пошагово создание БД, нужно ознакомиться с базовыми понятиями из теории баз данных. 
Определения основных понятий
Без базовых знаний об элементах управления и объектах, использующихся при создании и конфигурации БД, нельзя успешно понять принцип и особенности настройки предметной области. Поэтому сейчас я постараюсь простым языком объяснить суть всех важных элементов. Итак, начнем:
- Предметная область – множество созданных таблиц в базе данных, которые связаны между собой с помощью первичных и вторичных ключей.
- Сущность – отдельная таблица базы данных.
- Атрибут – заголовок отдельного столбца в таблице.
- Кортеж – это строка, принимающая значение всех атрибутов.
- Первичный ключ – это уникальное значение (id), которое присваивается каждому кортежу.
- Вторичный ключ таблицы «Б» – это уникальное значение таблицы «А», использующееся в таблице «Б».
- SQL запрос – это специальное выражение, выполняющее определенное действие с базой данных: добавление, редактирование, удаление полей, создание выборок.
Теперь, когда в общих чертах есть представление о том, с чем мы будем работать, можно приступить к созданию БД.
Создание БД
Для наглядности всей теории создадим тренировочную базу данных «Студенты-Экзамены», которая будет содержать 2 таблицы: «Студенты» и «Экзамены». Главным ключом будет поле «Номер зачетки», т.к. данный параметр является уникальным для каждого студента. Остальные поля предназначены для более полной информации об учащихся.
Итак, выполните следующее:
- Запустите MS Access 2007.
- Нажмите на кнопку «Новая база данных».
- В появившемся окне введите название БД и выберите «Создать».

Все, теперь осталось только создать, заполнить и связать таблицы. Переходите к следующему пункту.
Создание и заполнение таблиц
После успешного создания БД на экране появится пустая таблица. Для формирования ее структуры и заполнения выполните следующее:
- Нажмите ПКМ по вкладке «Таблица1» и выберите «Конструктор».

- Теперь начинайте заполнять названия полей и соответствующий им тип данных, который будет использоваться.

Создание и редактирование схем данных
Перед тем, как приступить к связыванию двух сущностей, по аналогии с предыдущим пунктом нужно создать и заполнить таблицу «Экзамены». Она имеет следующие атрибуты: «Номер зачетки», «Экзамен1», «Экзамен2», «Экзамен3».
Для выполнения запросов нужно связать наши таблицы. Иными словами, это некая зависимость, которая реализуется с помощью ключевых полей. Для этого нужно:
- Перейти во вкладку «Работа с базами данных».
- Нажать на кнопку «Схема данных».
- Если схема не была создана автоматически, нужно нажать ПКМ на пустой области и выбрать «Добавить таблицы».

- Выберите каждую из сущностей, поочередно нажимая кнопку «Добавить».
- Нажмите кнопку «ОК».
Конструктор должен автоматически создать связь, в зависимости от контекста. Если же этого не случилось, то:
- Перетащите общее поле из одной таблицы в другую.
- В появившемся окне выберите необходимы параметры и нажмите «ОК».

- Теперь в окне должны отобразиться миниатюры двух таблиц со связью (один к одному).

Выполнение запросов
Что же делать, если нам нужны студенты, которые учатся только в Москве? Да, в нашей БД только 6 человек, но что, если их будет 6000? Без дополнительных инструментов узнать это будет сложно.
Именно в этой ситуации к нам на помощь приходят SQL запросы, которые помогают изъять лишь необходимую информацию.
Виды запросов
SQL синтаксис реализует принцип CRUD (сокр. от англ. create, read, update, delete — «создать, прочесть, обновить, удалить»). Т.е. с помощью запросов вы сможете реализовать все эти функции.
На выборку
В этом случае в ход вступает принцип «прочесть». Например, нам нужно найти всех студентов, которые учатся в Харькове. Для этого нужно:
- Перейти во вкладку «Создание».
- Нажать кнопку «Конструктор запросов» в блоке «Другие».
- В новом окне нажмите на кнопку SQL.

- В текстовое поле введите команду: SELECT * FROM Студенты WHERE Адрес = «Харьков»; где «SELECT *» означает, что выбираются все студенты, «FROM Студенты» — из какой таблицы, «WHERE Адрес = «Харьков»» — условие, которое обязательно должно выполняться.
- Нажмите кнопку «Выполнить».

- На выходе мы получаем результирующую таблицу.

А что делать, если нас интересуют студенты из Харькова, стипендии у которых больше 1000? Тогда наш запрос будет выглядеть следующим образом:
SELECT * FROM Студенты WHERE Адрес = «Харьков» AND Стипендия > 1000;
а результирующая таблица примет следующий вид: 
На создание сущности
Кроме добавления таблицы с помощью встроенного конструктора, иногда может потребоваться выполнение этой операции с помощью SQL запроса. В большинстве случаев это нужно во время выполнения лабораторных или курсовых работ в рамках университетского курса, ведь в реальной жизни необходимости в этом нет. Если вы, конечно, не занимаетесь профессиональной разработкой приложений. Итак, для создания запроса нужно:
- Перейти во вкладку «Создание».
- Нажать кнопку «Конструктор запросов» в блоке «Другие».
- В новом окне нажмите на кнопку SQL, после чего в текстовое поле введите команду:
CREATE TABLE Преподаватели
(КодПреподавателя INT PRIMARY KEY,
Фамилия CHAR(20),
Имя CHAR (15),
Отчество CHAR (15),
Пол CHAR (1),
Дата_рождения DATE,
Основной_предмет CHAR (200));
где «CREATE TABLE» означает создание таблицы «Преподаватели», а «CHAR», «DATE» и «INT» — типы данных для соответствующих значений. 
- Кликните по кнопке «Выполнить».
- Откройте созданную таблицу.

На добавление, удаление, редактирование
Здесь все гораздо проще. Снова перейдите в поле для создания запроса и введите следующие команды:
- для заполнения кортежа:
INSERT INTO Преподаватели
VALUES (1, ‘Иванова’, ‘Иванна’, ‘Ивановна’, ‘Ж’, ’05-06-1981′, ‘География’); - для редактирования записи:
UPDATE Преподаватели SET Имя = ‘Анна’;
- для удаления:
DELETE * FROM Преподаватели WHERE Имя=’Анна’;.
Создание формы
При огромном количестве полей в таблице заполнять базу данных становится сложно. Можно случайно пропустить значение, ввести неверное или другого типа. В данной ситуации на помощь приходят формы, с помощью которых можно быстро заполнять сущности, а вероятность допустить ошибку минимизируется. Для этого потребуются следующие действия:
- Откройте интересующую таблицу.
- Перейдите во вкладку «Создание».
- Нажмите на необходимый формат формы из блока «Формы».

Все базовые функции MS Access 2007 мы уже рассмотрели. Остался последний важный компонент – формирование отчета.
Формирование отчета
Отчет – это специальная функция MS Access, позволяющая оформить и подготовить для печати данные из базы данных. В основном это используется для создания товарных накладных, бухгалтерских отчетов и прочей офисной документации.
Если вы никогда не сталкивались с подобной функцией, рекомендуется воспользоваться встроенным «Мастером отчетов». Для этого сделайте следующее:
- Перейдите во вкладку «Создание».
- Нажмите на кнопку «Мастер отчетов» в блоке «Отчеты».

- Выберите интересующую таблицу и поля, нужные для печати.

- Добавьте необходимый уровень группировки.

- Выберите тип сортировки каждого из полей.

- Настройте вид макета для отчета.

- Выберите подходящий стиль оформления.

Если отображение вас не устраивает, его можно немного подкорректировать. Для этого:
- Нажмите ПКМ на вкладке отчета и выберите «Конструктор».
- Вручную расширьте интересующие столбцы.

- Сохраните изменения.
Вывод
Итак, с уверенностью можно заявить, что создание базы данных в MS Access 2007 мы разобрали полностью. Теперь вам известны все основные функции СУБД: от создания и заполнения таблиц до написания запросов на выборку и создания отчетов. Этих знаний хватит для выполнения несложных лабораторных работ в рамках университетской программы или использования в небольших личных проектах.
Для проектирования более сложных БД необходимо разбираться в объектно-ориентированном программировании и изучать такие СУБД, как MS SQL и MySQL. А для тех, кому нужна практика составления запросов, рекомендую посетить сайт SQL-EX, где вы найдете множество практических занимательных задачек.
Удачи в освоении нового материала и если есть какие-либо вопросы – милости прошу в комментарии!
Готовая база данных Access
Если Вам нужна готовая база данных Access, то Вы пришли по адресу. Готовая база данных Access — это ряд преимуществ. Не надо ожидать срока выполнения заказа работы, готовая работа стоит значительно дешевле, чем написание ее «с нуля». Если так сложились обстоятельства, что зачетную или курсовую работу надо сдавать уже завтра? Лучшего выхода не найти, чем приобрести готовую работу. У нас имеется большая база готовых работ, выполненных за несколько лет нашей работы. Подберите себе готовую базу данных MS Access. Данный список продолжает пополняться.
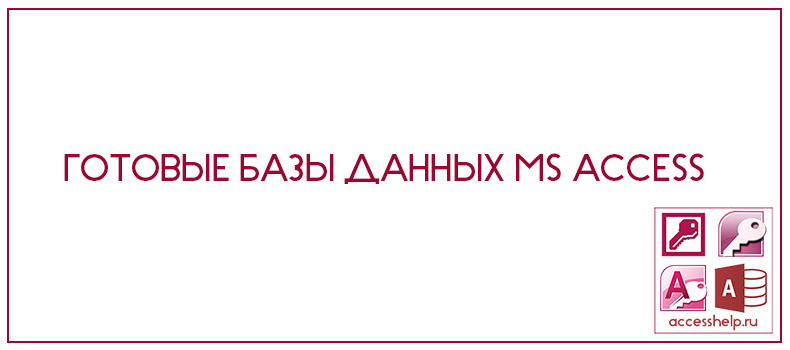
Готовая база данных Access
- 1. База данных Access «Страховая компания»
- 2. База данных Access «Гостиница»
- 3. База данных Access «Ломбард»
- 4. База данных Access «Реализация готовой продукции»
- 5. База данных Access «Ведение заказов»
- 6. База данных Access «Бюро по трудoустройству»
- 7. База данных Access «Нотариальная контора»
- 8. База данных Access «Фирма по продаже запчастей»
- 9. База данных Access «Курсы повышения квалификации»
- 10. База данных Access «Определение факультативов для студентов»
- 11. База данных Access «Распределение учебной нагрузки»
- 12. База данных Access «Распределение дополнительных обязанностей»
- 13. База данных Access «Техническое обслуживание станков»
- 14. База данных Access «Туристическая фирма»
- 15. База данных Access «Грузовые перевозки»
- 16. База данных Access «Учет телефонных переговоров»
- 17. База данных Access «Учет внутриофисных расходов»
- 18. База данных Access «Библиотека»
- 19. База данных Access «Прокат автомобилей»
- 20. База данных Access «Выдача кредитов»
- 21. База данных Access «Инвестирование свободных средств»
- 22. База данных Access «Занятость актеров театра»
- 23. База данных Access «Платная поликлиника»
- 24. База данных Access «Сдача в аренду торговых площадей»
- 25. База данных Access «Учет телекомпанией стоимости прошедшей в эфире рекламы»
- 26. База данных Access «Интернет-магазин»
- 27. База данных Access «Ювелирная мастерская»
- 28. База данных Access «Парикмахерская»
- 29. База данных Access «Химчистка»
- Проект. База данных Access Поставка товаров
- Проект. База данных Access Торговля
- Проект. База данных Access Оплата коммунальных услуг
- Проект. База данных Access Абонемент библиотеки
- Проект. База данных Access Коммерческая фирма
- Проект. База данных Access Издательский центр
- Проект. База данных Access Зеленстрой
- Проект. База данных Access Отдел кадров предприятия
- Проект. База данных Access Розничная торговля
- Проект. База данных Access Банковские вклады
- Проект. База данных Access Аудит
- Проект. База данных Access Фабрика
- Проект. База данных Access Подписные издания
- Проект. База данных Access Спецодежда
- Проект. База данных Access ГАИ
- Проект. База данных Access Интернет продажи
- Проект. База данных Access Ремонт бытовой техники
- Проект. База данных Access Мебель
- Проект. База данных Access Автозаправки
- Проект. База данных Access Банкоматы
- Проект. База данных Access Типография
- Проект. База данных Access Аптечный склад
- Проект. База данных Access Дипломный проект
- Проект. База данных Access Авиалинии
- Проект. База данных Access Косметическая продукция
- Проект. База данных Access Общепит
- Проект. База данных Access Модельное агентство
- Проект. База данных Access Детский развивающий центр
- Проект. База данных Access Автопарк
- Проект. База данных Access Таланты
- Проект. База данных Access Заказ
- Проект. База данных Access Комбинат питания
- Проект. База данных Access Выступления политиков
- Проект. База данных Access Учебная практика
- Проект. База данных Access Аренда помещений
- Проект. База данных Access Сервисный центр
- Проект. База данных Access Птицеферма
- Проект. База данных Access Сессия
- Проект. База данных Access Медицинский центр
- Проект. База данных Access Формирование туристических групп
- Проект. База данных Access Фирма
- Проект. База данных Access Прокат спортивного оборудования
- Проект. База данных Access Контроль исполнительской деятельности
- Проект. База данных Access Продажа подержанных автомобилей
- Проект. База данных Access Выставка цветов
- Проект. База данных Access Путешествие
- Проект. База данных Access Продажа сельскохозяйственной продукции
- Проект. База данных Access Стоматологическая поликлиника
- База данных Access Автостоянка
- База данных Access Рыболовная станция
- База данных Access Скачки
- База данных Access Музей
- База данных Access Расписание маршруток
- Готовая БД Access «Автозапчасти»
- Готовая БД Access «Автопрокат»
- Готовая БД Access «Автосалон»
- Готовая БД Access «Автосервис»
- Готовая БД Access «Автошкола»
- Готовая БД Access «Альпинистский клуб»
- Готовая БД Access «Аптека»
- Готовая БД Access «Ателье»
- Готовая БД Access «Бар»
- Готовая БД Access «Ветеринарная аптека»
- Готовая БД Access «Бытовая техника»
- Готовая БД Access «Видеопрокат»
- Готовая БД Access «Видеотека»
- Готовая БД Access «Волонтеры»
- Готовая БД Access «ГИБДД»
- Готовая БД Access «Горнолыжный курорт»
- Готовая БД Access «Городской транспорт»
- Готовая БД Access «Гостиница»
- Готовая БД Access «Грузовые автоперевозки»
- Готовая БД Access «Грузовые ЖД перевозки»
- Готовая база данных Access «Деканат»
- Готовая БД Access «Детский сад»
- Готовая БД Access «Детские игрушки и игры»
- Готовая база данных Access «Доставка пиццы»
- Готовая БД Access «ЖЭК»
- Готовая БД Access «Заповедник»
- Готовая БД Access «Зоопарк»
- Готовая БД Access «Зоомагазин»
- Готовая БД Access «Интернет-провайдер»
- Готовая БД Access «Кафе (Ресторан)»
- Готовая БД Access «Кинотеатр»
- Готовая БД Access «Кондитерский магазин»
- Готовая БД Access «Клининговая компания»
- Готовая БД Access «Книжный магазин»
- Готовая БД Access «Компьютерный магазин»
- Готовая БД Access «Компьютерные игры»
- Готовая БД Access «Красная книга»
- Готовая БД Access «Магазин косметики»
- Готовая БД Access «Магазин комиксов»
- Готовая БД Access «Магазин кровли» (Кровельные материалы)
- Готовая БД Access «Магазин моторных масел»
- Готовая БД Access «Магазин обуви»
- Готовая БД Access «Магазин одежды»
- Готовая БД Access «Магазин снаряжения для скалолазания»
- Готовая БД Access «Магазин стройматериалов»
- Готовая БД Access «Мобильные приложения»
- Готовая БД Access «Налоговая инспекция»
- Готовая БД Access «Магазин цветов»
- Готовая БД Access «Мебельный магазин»
- Готовая БД Access «Агентство недвижимости»
- Готовая БД Access «Отдел сбыта предприятия»
- Готовая БД Access «Организация праздников»
- Готовая БД Access «Отделочные материалы»
- Готовая БД Access «Охранное предприятие» (ЧОП)
- Готовая БД Access «Парфюмерный магазин»
- Готовая БД Access «Почтовое отделение»
- Готовая БД Access «Предприятие по сборке ПК»
- Готовая БД Access «Приемная комиссия»
- Готовая БД Access «Продукты питания»
- Готовая БД Access «Продажа мобильных телефонов
- Готовая БД Access «Рекламное агентство»
- Готовая БД Access «Ремонт электрооборудования»
- Готовая БД Access «Салон красоты»
- Готовая БД Access «Салон сотовой связи»
- Готовая БД Access «Сборка автомобилей»
- Готовая БД Access «Спортивный комплекс»
- Готовая БД Access «Стоматологическая клиника»
- Готовая БД Access «Строительные фирмы»
- Готовая БД Access «Собес Социальное обеспечение»
- Готовая БД Access «Сотрудники»
- Готовая БД Access «Студенческая конференция»
- Готовая БД «Соревнования по дрифту»
- Готовая БД Access «Строительные материалы»
- Готовая БД Access «Сантехническое оборудование»
- Готовая БД Access «Товары бытовой химии»
- Готовая БД Access «Театр»
- Готовая БД Access «Турфирма»
- Готовая БД Access «Типография»
- Готовая БД Access «Учет противопожарного оборудования»
- Готовая БД Access «Учет военнослужащих»
- Готовая БД Access «Учет семейного бюджета»
- Готовая БД Access «Университеты города Москвы»
- Готовая БД Access «Учет энергосберегающего оборудования»
- Готовая БД Access «Учет оплаты коммунальных услуг»
- Готовая БД Access «Учебный процесс»
- Готовая БД Access «Фитнес клуб»
- Готовая БД Access «Фотосалон»
- Готовая БД Access «Футбольная команда»
- Готовая БД Access «Центр занятости»
- Готовая БД Access «Школа танцев»
- Готовая БД Access «Школа»
- Готовая БД Access «Элитные аксессуары»
- Готовая БД Access «Экскурсионное бюро»
Не нашли нужную готовую базу данных Access, не беда, посмотрите бесплатные уроки по созданию базы данных Microsoft Access.
Этапы создания базы данных Access 2007
Учебная дисциплина
Информатика и компьютерная техника
Модуль 2. Офисные прикладные программы Microsoft Office 2007
2.4. Microsoft Access 2007
2.4.2. Создание базы данных (таблиц и связей между ними) в Access 2007
Рассмотрим этапы создания БД «Деканат» с помощью СУБД Access 2007. Сначала составляем модель «сущность – связь» для базы данных «Деканат». Этапы проектирования модели «сущность – связь» изложены в разделе «Создание БД. Этапы проектирования».
После создания модели запускаем приложение Access 2007. Открывается окно приложение Access 2007 на странице Приступая к работе с Microsoft Access 2007. В разделе Новая пустая база данных щелкаем на пиктограмме Новая база данных. В правой части окна появится информация об имени файла и указана директория для его хранения. По умолчанию имя файла — База данных1.accdb.
Изменить имя файла и путь к директории для хранения файла БД можно в окне «Файл новой базы данных» щелкнув на пиктограмме «Поиск расположения для размещения базы данных». Установив имя файла — Деканат_2007.accdb и требуемое имя директории в окне «Файл новой базы данных», надо щелкнуть на кнопке ОК, окно закроется.
Далее необходимо щелкнуть на кнопке Создать, чтобы создать пустую базу данных. При создании новой пустой базы данных окно приложения Access 2007 открывается на контекстной вкладке «Режим таблицы». В окне отображается новая пустая таблица с именем Таблица 1 в режиме таблица, представленная на Рис. 1.
Далее необходимо перейти в режим Конструктор и создать структуру первой таблицы базы данных. Для этого необходимо щелкнуть на пиктограмме Вид и выбрать режим Конструктор.
Откроется окно Сохранение, в котором надо указать имя Группы студентов и нажать кнопку ОК.
Откроется таблица Группы студентов в режиме Конструктор
Создаем структуру таблицы Группы студентов. В первую строку колонки «Имя поля» вводим код группы студентов (КодГруппы) и нажимаем клавишу Enter. Курсор переместится в колонку Тип данных. Access по умолчанию назначает тип данных — Счетчик. Нажимаем клавишу Enter, при этом курсор переместится в колонку Описание, при необходимости вводим описание данных.
Первой строке таблицы (поле КодГруппы) Access по умолчанию назначает поле первичного ключа. Для первичного ключа в свойствах поля устанавливается значение Индексированного поля: Да (Совпадения не допускаются). Далее заполняем вторую строку (второе поле таблицы), Имя поля — Название, Тип данных — текстовый. Третья строка: Имя поля — Курс, Тип данных — числовой и четвертая строка Имя поля — Семестр, Тип данных — числовой. При этом для имени поля «Название» в разделе свойства поля необходимо установить размер поля — 6.
Затем создаем структуры остальных трех таблиц в соответствии с характеристиками таблиц-объектов Студенты, Дисциплины, Успеваемость. Обязательно соблюдайте указанную последовательность создания структуры таблиц.
Необходимо отметить, что в структуре таблицы «Студенты» для поля КодГруппы (вторичный ключ) установите значение Индексированного поля: Да (Совпадения допускаются) и тип данных — мастер подстановок. В структуре таблицы «Успеваемость» для поля КодСтуденты (вторичный ключ) и поля КодДисциплины (вторичный ключ) установите значение Индексированного поля: Да (Совпадения допускаются) и тип данных — мастер подстановок.
Структуры остальных таблиц: Студенты, Дисциплины, Успеваемость:
После этого необходимо установить логические связи между всеми таблицами.
Практические работы по теме «Базы данных ACCESS»

На этой странице представленны практические работы по теме «Базы данных ACCESS».
Скачать:
| Вложение | Размер |
|---|---|
| pr_sozdanie_struktury_bd.doc | 43.5 КБ |
| pr_sozdanie_zaprosov_na_vyborku_v_bd.doc | 672.5 КБ |
| pr_itogovyy_zapros_v_bd.doc | 690 КБ |
| pr_sozdanie_formy_v_bd.doc | 2.71 МБ |
| pr_sozdanie_otcheta_v_bd.doc | 1.4 МБ |
| pr_sozdanie_mnogotablichnoy_bd.doc | 494 КБ |
| pr_sozdanie_bd_v_rezhime_konstruktor.doc | 63 КБ |
| pr_sozdanie_bd_i_zaprosov_olimpiada_shkolnikov.doc | 27.5 КБ |
| prak_rab_1_sozdanie_bd.doc | 1.61 МБ |
| prak_rab_2_sozdanie_bd_iz_2-h_tablic.doc | 2.4 МБ |
| prak_rab_3_sozdanie_bd_iz_3-h_tablic.doc | 1.35 МБ |
| prak_rab_6_sozdanie_i_ispolzovanie_zaprosov.doc | 2.04 МБ |
| prak_rab_7-8_sozdanie_otchetov.doc | 2.88 МБ |
| pr_sozdanie_zaprosov_v_gotovyh_bd.rar | 39.9 КБ |
Предварительный просмотр:
Задание по теме “Базы данных” Вар. 1
Дан набор полей: фамилия, имя, дата рождения, пол, образование, страна проживания, оклад, номер медицинского полиса, размер заработной платы, дата проведения соревнований, место работы, должность, количество детей, семейное положение, вид спорта, дата последнего посещения врача, диагноз, занятое место, ИНН, телефон, домашний адрес.
Какие из перечисленных полей необходимо будет включить в БД «Поликлиника» ?
Описать структуру таблицы, указать первичный ключ.
Спроектировать БД «Программа передач на неделю», с помощью которой можно будет получить ответы на вопросы:
Какие фильмы идут в четверг?
Во сколько будут показаны программы новостей в понедельник по каналам НТВ и РОССИЯ?
Описать структуру таблицы, указать первичный ключ. Какие поля следует включить в каждый запрос, какие условия отбора накладываются на эти поля?
Какое место будет занимать команда «Arsenal» после сортировки данных по полю «забито» в убывающем порядке ?
Задание по теме “Базы данных” Вар. 2
Дан набор полей: фамилия, имя, дата рождения, пол, телефон, образование, страна проживания, оклад, номер медицинского полиса, размер заработной платы, дата проведения соревнований, место работы, должность, количество детей, семейное положение, вид спорта, дата последнего посещения врача, диагноз, занятое место, ИНН, домашний адрес.
Какие из перечисленных полей необходимо будет включить в БД «Банк (получение кредита)» ?
Описать структуру таблицы, указать первичный ключ.
Спроектировать БД «Программа передач на неделю» , с помощью которой можно будет получить ответы на вопросы:
В какое время идут сериалы в четверг?
Какие программы о животных идут в субботу по каналу Культура?
Описать структуру таблицы, указать первичный ключ. Какие поля следует включить в каждый запрос, какие условия отбора накладываются на эти поля?
Дана база данных телефонов предприятия.
Какое место займет запись » Самойлова «, после сортировки данных по полю «Имя» в возрастающем порядке?
Предварительный просмотр:
Создание запроса. Запрос на выборку
Создать файл базы данных Akademik.mdb. С помощью конструктора подготовить таблицу Члены-корреспонденты Академии наук . Заполнить таблицу данными, включив следующие поля: ФИО, Дата рождения, Специализация, Пол, Год присвоения звания.
Год присвоения звания
Александрович А. И.
Кулаковская Т. Н.
Для таблицы Члены-корреспонденты Академии наук файла базы данных Akademik.mdb с помощью запросов на выборку изменить порядок следования полей, сделать невидимыми указанные поля, отсортировать записи по предложенному критерию, вывести на экран записи, отвечающие данным условиям.
Открыть файл базы данных Akademik.mdb.
В списке Объекты выбрать Запросы и нажать кнопку Создать. В диалоговом окне Новый запрос выбрать вариант Конструктор.
В диалоговом окне Добавление таблицы указать на таблицу Академики и нажать кнопку Добавить, а затем кнопку Закрыть.
Выполнить отбор полей. Для этого из списка полей Академики двойным щелчком разместить поля на бланке запроса в строке Поле .
На панели инструментов Конструктор запросов нажать кнопку Вид-Режим таблицы.
Вернуться в режим конструктора.
Установить критерии отбора для вывода на экран полей: ФИО, Специализация, Год присвоения звания. Для этого на бланке в строке
Вывод на экран отключить флажки для полей: Дата рождения, Пол.
Перейти в режим таблицы. Убедиться, что видимыми остались только отобранные поля.
Вернуться в режим конструктора.
Изменить порядок следования столбцов, переместив столбец Пол на второе место. Для этого выделить столбец Пол и перетащить его в нужное место.
Вернуть видимость всем полям таблицы.
Отобрать записи, которые содержат информацию об академиках-женщинах. Для этого в условии отбора в поле Пол ввести ж.
Упорядочить по возрастанию отобранные данные по значению поля Дата рождения. Для этого на бланке запроса в строке Сортировка в поле Дата рождения выбрать способ сортировки По возрастанию.
Просмотреть отобранные записи. Убедиться, что записи расположены в возрастающем порядке значений поля Дата рождения.
Создать запросы для вывода на экран записей, отображающих информацию:
— об академиках-физиках и химиках;
— об ученых, получивших звание академика до 1970 года;
об академиках-философах и языковедах;
— обо всех академиках, кроме физиков.
Предварительный просмотр:
Создание запроса. Итоговый запрос.
В музее имеется коллекция старинных монет, когда-то имевших хождение в Беларуси. Масса каждой монеты известна. Определить, сколько золота и серебра хранится в коллекции.
1. Создать файл базы данных Moneta.mdb.
Подготовить итоговый запрос. Для этого открыть бланк запроса в конструкторе. На панели инструментов Конструктор запросов нажать кнопку Групповые операции .
Убрать слово Группировка в столбцах Название, Страна и для них же отключить флажки Вывод на экран.
В столбце Масса в строке Групповая операция в списке выбрать функцию Sum.
5. Просмотреть результат в режиме таблицы. Убедиться, что задача решена.
Предварительный просмотр:
Чтобы пользоваться предварительным просмотром создайте себе аккаунт (учетную запись) Google и войдите в него: https://accounts.google.com
Предварительный просмотр:
Чтобы пользоваться предварительным просмотром создайте себе аккаунт (учетную запись) Google и войдите в него: https://accounts.google.com
Предварительный просмотр:
Практическая работа “Создание многотабличной базы данных”
Создать многотабличную базу данных Podpiska.mdb , которая содержит сведения о подписных изданиях и подписчиках. Например, в почтовом отделении собирается следующая информация:
Стоимость подписки на
Аргументы и факты
Автомобиль и ты
Аргументы и факты
Для рационального хранения информации в памяти компьютера необходимо разделить данные на три таблицы: Подписные издания, Подписчики, Связь данных.
Таблица 1. Подписные издания
Стоимость подписки на 1 месяц, руб.
Аргументы и факты
Автомобиль и ты
Для таблицы Подписные издания создать структуру:
Установить ключевым поле Код издания.
Таблица 2. Подписчики
Срок подписки, мес.
Для таблицы Подписчики создать структуру:
Установить ключевым поле Код подписчика.
Таблица 3. Связь данных
Для таблицы Связь данных создать структуру:
Установить ключевым поле Номер.
Заполнить созданные структуры данными и закрыть все таблицы.
Установить связи между созданными таблицами. Для этого на панели инструментов База данных нажать кнопку Схема данных . В диалоговом окне Добавление таблицы выбрать таблицы в следующем порядке: Подписные издания, Связь данных и Подписчики . При этом окно Схема данных примет вид:
Перетащить с помощью мыши поле Код издания из таблицы Подписные издания на поле Код издания в таблицу Связи данных . Откроется диалоговое окно Связи, в котором установить флажки: Обеспечить целостность данных, каскадное обновление связанных полей, каскадное удаление связанных полей.
При этом установится Тип отношения: один-ко-многим. Нажать кнопку ОК.
Аналогично установить связь для поля Код подписчика в таблице Подписчики и поля Код подписчика в таблице Связь данных.
В результате Схема данных примет вид:
Сохранить и закрыть схему данных.
Закрыть файл базы данных.
Предварительный просмотр:
“Создание базы данных с помощью конструктора”
Создать файл базы данных Country.mdb. С помощью конструктора подготовить таблицу Государства.
В таблицу включить следующие поля: Название, Столица, Площадь, Население, Язык, Денежная единица, Религия, Форма правления и заполнить данными, полученными из интернет-источников.
Сент-Винсент и Гренадины
Предварительный просмотр:
Задание по теме “Базы данных ACCESS”
В школе № 321 проходили предметные олимпиады. В них успешно выступили ученики 9А, 9Б, 10А и 10Б классов. Классный руководитель 9А класса – учитель физики Лутченко Н.А. Классный руководитель 9Б класса – учитель математики Лифшиц И.И. Классный руководитель 10А класса – учитель химии Рогулина Р.П. Классный руководитель 10Б класса – учитель математики Шеина Т.Ю. В соревновании по истории медаль завоевал ученик 9А класса Петр Мешков; грамоту получил ученик 9А класса Иван Голубев; почетный приз – ученица 10Б класса Света Дубинина. В соревновании по математике медаль завоевала ученица 9А класса Людмила Першина; грамоту получила ученица 10А класса Анна Рогова; почетный приз – ученица 10А класса Римма Первина. В соревновании по физике медали получили ученик 9Б класса Алексей Яшин и ученица 10Б класса Воронова Мария. В соревновании по химии медаль получил ученик 9А класса Кирилл Антонов; приз подучил ученик 9А класса Семен Лобов. Возраст победителей: Мешков, Яшин и Лобов – 15 лет; Антонов и Першина – 16 лет; Воронова – 18 лет; остальным ребятам – по 17 лет. По итогам олимпиады за успехи своих воспитанников дипломами были награждены учителя Лутченко, Рогулина и Шеина.
Требуется выполнить следующие действия.
1 . Спроектировать, используя нормализацию, и создать базу данных с информацией о результатах олимпиады.
2. Обратиться к БД со следующими запросами; сохранить результаты:
Запрос 1. Получить список всех ребят, награжденных медалями. В списке указать: фамилию, имя, класс, предмет. Упорядочить список в алфавитном порядке по фамилиям.
Запрос 2. Получить список всех награжденных десятиклассников. В списке указать: фамилию, класс, классного руководителя, предмет, награду, возраст. Упорядочить по убыванию возраста.
Запрос 3. Получить список всех награжденных, классным руководителем которых является учитель математики. В списке указать: фамилию, класс, предмет, награда. Упорядочить по фамилиям.
Запрос 4. Получить список всех награжденных девятиклассников, классные руководители которых получили дипломы, и возраст которых не превышает 16 лет. В список включить: фамилию, имя, возраст. Упорядочить по фамилиям в алфавитном порядке.