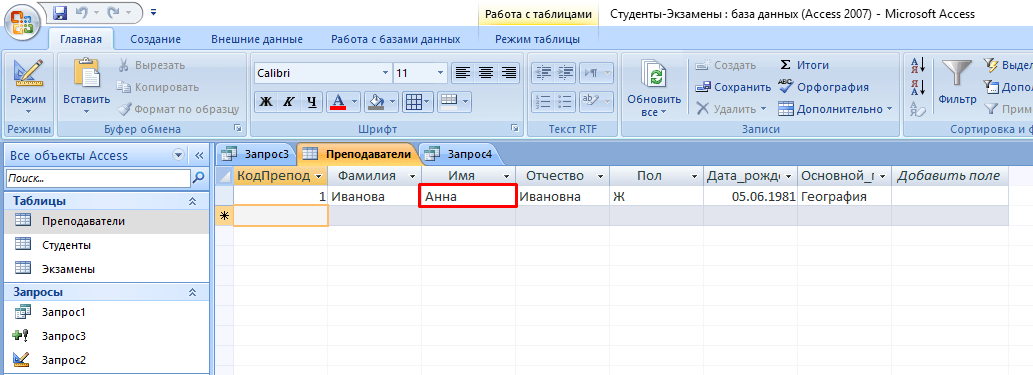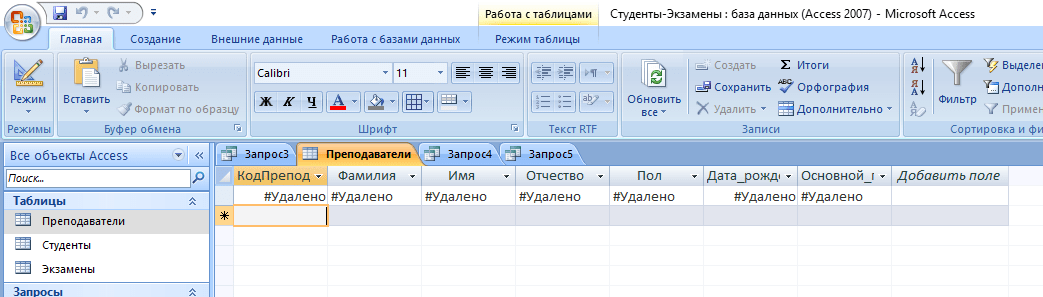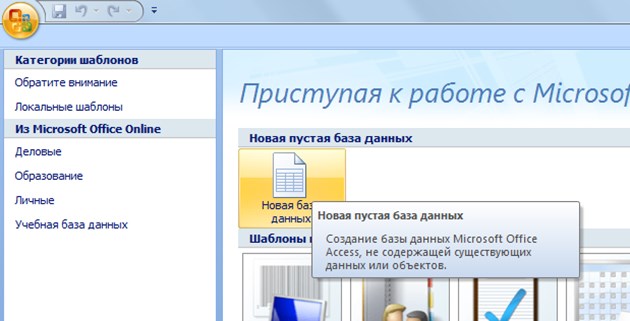Как сделать форму в аксессе 2020
Создание базы данных в MS Access 2007: пошаговая инструкция
В современном мире нужны инструменты, которые бы позволяли хранить, систематизировать и обрабатывать большие объемы информации, с которыми сложно работать в Excel или Word.
Подобные хранилища используются для разработки информационных сайтов, интернет-магазинов и бухгалтерских дополнений. Основными средствами, реализующими данный подход, являются MS SQL и MySQL.
Продукт от Microsoft Office представляет собой упрощенную версию в функциональном плане и более понятную для неопытных пользователей. Давайте рассмотрим пошагово создание базы данных в Access 2007. 
Описание MS Access
Microsoft Access 2007 – это система управления базами данных (СУБД), реализующая полноценный графический интерфейс пользователя, принцип создания сущностей и связей между ними, а также структурный язык запросов SQL. Единственный минус этой СУБД – невозможность работать в промышленных масштабах. Она не предназначена для хранения огромных объемов данных. Поэтому MS Access 2007 используется для небольших проектов и в личных некоммерческих целях.
Но прежде чем показывать пошагово создание БД, нужно ознакомиться с базовыми понятиями из теории баз данных. 
Определения основных понятий
Без базовых знаний об элементах управления и объектах, использующихся при создании и конфигурации БД, нельзя успешно понять принцип и особенности настройки предметной области. Поэтому сейчас я постараюсь простым языком объяснить суть всех важных элементов. Итак, начнем:
- Предметная область – множество созданных таблиц в базе данных, которые связаны между собой с помощью первичных и вторичных ключей.
- Сущность – отдельная таблица базы данных.
- Атрибут – заголовок отдельного столбца в таблице.
- Кортеж – это строка, принимающая значение всех атрибутов.
- Первичный ключ – это уникальное значение (id), которое присваивается каждому кортежу.
- Вторичный ключ таблицы «Б» – это уникальное значение таблицы «А», использующееся в таблице «Б».
- SQL запрос – это специальное выражение, выполняющее определенное действие с базой данных: добавление, редактирование, удаление полей, создание выборок.
Теперь, когда в общих чертах есть представление о том, с чем мы будем работать, можно приступить к созданию БД.
Создание БД
Для наглядности всей теории создадим тренировочную базу данных «Студенты-Экзамены», которая будет содержать 2 таблицы: «Студенты» и «Экзамены». Главным ключом будет поле «Номер зачетки», т.к. данный параметр является уникальным для каждого студента. Остальные поля предназначены для более полной информации об учащихся.
Итак, выполните следующее:
- Запустите MS Access 2007.
- Нажмите на кнопку «Новая база данных».
- В появившемся окне введите название БД и выберите «Создать».

Все, теперь осталось только создать, заполнить и связать таблицы. Переходите к следующему пункту.
Создание и заполнение таблиц
После успешного создания БД на экране появится пустая таблица. Для формирования ее структуры и заполнения выполните следующее:
- Нажмите ПКМ по вкладке «Таблица1» и выберите «Конструктор».

- Теперь начинайте заполнять названия полей и соответствующий им тип данных, который будет использоваться.

Создание и редактирование схем данных
Перед тем, как приступить к связыванию двух сущностей, по аналогии с предыдущим пунктом нужно создать и заполнить таблицу «Экзамены». Она имеет следующие атрибуты: «Номер зачетки», «Экзамен1», «Экзамен2», «Экзамен3».
Для выполнения запросов нужно связать наши таблицы. Иными словами, это некая зависимость, которая реализуется с помощью ключевых полей. Для этого нужно:
- Перейти во вкладку «Работа с базами данных».
- Нажать на кнопку «Схема данных».
- Если схема не была создана автоматически, нужно нажать ПКМ на пустой области и выбрать «Добавить таблицы».

- Выберите каждую из сущностей, поочередно нажимая кнопку «Добавить».
- Нажмите кнопку «ОК».
Конструктор должен автоматически создать связь, в зависимости от контекста. Если же этого не случилось, то:
- Перетащите общее поле из одной таблицы в другую.
- В появившемся окне выберите необходимы параметры и нажмите «ОК».

- Теперь в окне должны отобразиться миниатюры двух таблиц со связью (один к одному).

Выполнение запросов
Что же делать, если нам нужны студенты, которые учатся только в Москве? Да, в нашей БД только 6 человек, но что, если их будет 6000? Без дополнительных инструментов узнать это будет сложно.
Именно в этой ситуации к нам на помощь приходят SQL запросы, которые помогают изъять лишь необходимую информацию.
Виды запросов
SQL синтаксис реализует принцип CRUD (сокр. от англ. create, read, update, delete — «создать, прочесть, обновить, удалить»). Т.е. с помощью запросов вы сможете реализовать все эти функции.
На выборку
В этом случае в ход вступает принцип «прочесть». Например, нам нужно найти всех студентов, которые учатся в Харькове. Для этого нужно:
- Перейти во вкладку «Создание».
- Нажать кнопку «Конструктор запросов» в блоке «Другие».
- В новом окне нажмите на кнопку SQL.

- В текстовое поле введите команду: SELECT * FROM Студенты WHERE Адрес = «Харьков»; где «SELECT *» означает, что выбираются все студенты, «FROM Студенты» — из какой таблицы, «WHERE Адрес = «Харьков»» — условие, которое обязательно должно выполняться.
- Нажмите кнопку «Выполнить».

- На выходе мы получаем результирующую таблицу.

А что делать, если нас интересуют студенты из Харькова, стипендии у которых больше 1000? Тогда наш запрос будет выглядеть следующим образом:
SELECT * FROM Студенты WHERE Адрес = «Харьков» AND Стипендия > 1000;
а результирующая таблица примет следующий вид: 
На создание сущности
Кроме добавления таблицы с помощью встроенного конструктора, иногда может потребоваться выполнение этой операции с помощью SQL запроса. В большинстве случаев это нужно во время выполнения лабораторных или курсовых работ в рамках университетского курса, ведь в реальной жизни необходимости в этом нет. Если вы, конечно, не занимаетесь профессиональной разработкой приложений. Итак, для создания запроса нужно:
- Перейти во вкладку «Создание».
- Нажать кнопку «Конструктор запросов» в блоке «Другие».
- В новом окне нажмите на кнопку SQL, после чего в текстовое поле введите команду:
CREATE TABLE Преподаватели
(КодПреподавателя INT PRIMARY KEY,
Фамилия CHAR(20),
Имя CHAR (15),
Отчество CHAR (15),
Пол CHAR (1),
Дата_рождения DATE,
Основной_предмет CHAR (200));
где «CREATE TABLE» означает создание таблицы «Преподаватели», а «CHAR», «DATE» и «INT» — типы данных для соответствующих значений. 
- Кликните по кнопке «Выполнить».
- Откройте созданную таблицу.

На добавление, удаление, редактирование
Здесь все гораздо проще. Снова перейдите в поле для создания запроса и введите следующие команды:
- для заполнения кортежа:
INSERT INTO Преподаватели
VALUES (1, ‘Иванова’, ‘Иванна’, ‘Ивановна’, ‘Ж’, ’05-06-1981′, ‘География’); - для редактирования записи:
UPDATE Преподаватели SET Имя = ‘Анна’;
- для удаления:
DELETE * FROM Преподаватели WHERE Имя=’Анна’;.
Создание формы
При огромном количестве полей в таблице заполнять базу данных становится сложно. Можно случайно пропустить значение, ввести неверное или другого типа. В данной ситуации на помощь приходят формы, с помощью которых можно быстро заполнять сущности, а вероятность допустить ошибку минимизируется. Для этого потребуются следующие действия:
- Откройте интересующую таблицу.
- Перейдите во вкладку «Создание».
- Нажмите на необходимый формат формы из блока «Формы».

Все базовые функции MS Access 2007 мы уже рассмотрели. Остался последний важный компонент – формирование отчета.
Формирование отчета
Отчет – это специальная функция MS Access, позволяющая оформить и подготовить для печати данные из базы данных. В основном это используется для создания товарных накладных, бухгалтерских отчетов и прочей офисной документации.
Если вы никогда не сталкивались с подобной функцией, рекомендуется воспользоваться встроенным «Мастером отчетов». Для этого сделайте следующее:
- Перейдите во вкладку «Создание».
- Нажмите на кнопку «Мастер отчетов» в блоке «Отчеты».

- Выберите интересующую таблицу и поля, нужные для печати.

- Добавьте необходимый уровень группировки.

- Выберите тип сортировки каждого из полей.

- Настройте вид макета для отчета.

- Выберите подходящий стиль оформления.

Если отображение вас не устраивает, его можно немного подкорректировать. Для этого:
- Нажмите ПКМ на вкладке отчета и выберите «Конструктор».
- Вручную расширьте интересующие столбцы.

- Сохраните изменения.
Вывод
Итак, с уверенностью можно заявить, что создание базы данных в MS Access 2007 мы разобрали полностью. Теперь вам известны все основные функции СУБД: от создания и заполнения таблиц до написания запросов на выборку и создания отчетов. Этих знаний хватит для выполнения несложных лабораторных работ в рамках университетской программы или использования в небольших личных проектах.
Для проектирования более сложных БД необходимо разбираться в объектно-ориентированном программировании и изучать такие СУБД, как MS SQL и MySQL. А для тех, кому нужна практика составления запросов, рекомендую посетить сайт SQL-EX, где вы найдете множество практических занимательных задачек.
Удачи в освоении нового материала и если есть какие-либо вопросы – милости прошу в комментарии!
How to dou
Как сделать формы в базе данных Microsoft Access 2016 (1 часть)
Table of Contents:

Доступ 2016 дает вам множество возможностей для создания форм. Подобно отчетам и запросам, формы называются и хранятся в файле базы данных. Формы являются полнофункциональными объектами доступа, поэтому вы можете легко их настроить для удовлетворения потребностей вашего бизнеса.
В зависимости от ваших потребностей вы можете создавать формы тремя способами:
Инструменты формы делают привлекательные формы одним щелчком мыши.
Мастер форм задает несколько вопросов, а затем создает привлекательную форму, основанную на ваших ответах.
Кнопки формы и пустые формы позволяют начинать с пустой формы и строить с нуля.
Инструменты формы и Мастер форм упрощают создание формы.
Мастера форм и инструменты формы — это экономия времени от ваших друзей в Microsoft. Используйте их для создания ваших форм. Они делают тяжелые вещи, поэтому все, что вам нужно сделать, это обеспечить последние штрихи.
Используйте эти критерии, чтобы определить, какой инструмент формообразования использовать:
Используйте инструменты формы, если
Вы хотите, чтобы все поля в выбранной таблице или запросе отображались в форме.
Вам не нужен контроль над типом стиля, который применяется к форме.
Используйте мастер форм, если
Вы хотите выбрать определенные поля для своей формы.
Вы хотите выбрать поля из более чем одной таблицы или запроса.
Вы хотите выбрать из списка макетов для своей формы.
Сохранение простоты: инструменты формы
Есть хорошие и плохие новости об этих инструментах:
Хорошие новости: Они быстры, и они не задают никаких вопросов или не говорят!
Плохая новость: Они чрезвычайно негибкие педерасты.
Вам нужен более крупный шрифт и другой цвет фона? Оставь себе. Инструменты формы определяют, какой шрифт, цвета и макет вы получаете.
После создания формы с помощью инструмента формы вы можете изменить форму.
Чтобы создать форму с помощью одной из кнопок форм, откройте свою базу данных и выполните следующие действия:
На панели «Навигация» выберите таблицу или запрос, содержащий данные, которые должна отображать ваша новая форма.
Нажмите вкладку Создать на ленте.
На ленте появляются несколько групп кнопок, включая группу «Формы».

На вкладке «Создать» ленты используются кнопки «Формы».
Нажмите кнопку формы по вашему выбору с помощью кнопок форм.
Кнопка «Простая форма» обозначена как «Форма». Кнопки «Несколько элементов» и «Сплит-форма» находятся в раскрывающемся списке «Дополнительные формы».
На ваших глазах появляется красивая форма.

Форма, основанная на таблице «Добровольцы», с помощью кнопки «Разделить форму».
Чтобы завершить форму, выполните следующие действия:
Нажмите кнопку «Сохранить» на панели быстрого доступа.
Появится диалоговое окно «Сохранить как».
Введите имя формы в диалоговом окне и нажмите «ОК».
Ваше имя формы появится в области переходов.
Предоставление большинства пожеланий: Мастер форм
Если вы хотите контролировать выбор полей и стиль оформления формы, используйте мастер форм.
Как и во всех мастерах доступа, Мастер форм проводит вас через процесс создания. Чтобы использовать Мастера форм, выполните следующие действия:
Откройте файл базы данных.
Нажмите вкладку Создать на ленте.
На ленте появляются несколько групп кнопок, включая группу «Формы».
Нажмите кнопку «Мастер форм».
Мастер форм работает.

Выберите источник данных и поля, которые вы хотите видеть в форме.
В раскрывающемся меню «Таблицы / Запросы» выберите источник полей формы:
Нажмите стрелку вниз, чтобы отобразить таблицы и запросы базы данных.
Выберите таблицу или запрос, который содержит поля, которые вы хотите просмотреть с помощью этой формы.
Мастер форм перечисляет доступные поля.
Выберите нужные поля.
Чтобы выбрать отдельные поля , дважды щелкните каждое поле, которое вы хотите в списке доступных полей.
Если вы хотите добавить все поля из таблицы или запроса в форму, нажмите кнопку >> в середине экрана.
Не стесняйтесь выбирать поля из разных таблиц при условии, что таблицы правильно связаны. Мастер не позволит вам выбирать поля из несвязанных таблиц.
Чтобы удалить случайно выбранное поле, дважды щелкните его имя в списке «Выбранные поля». Поле возвращается к области доступных полей диалогового окна.
После того, как вы выбрали все поля, которые хотите включить в форму, нажмите «Далее».
Если вы выбрали поля из более чем одной таблицы, Мастер форм найдет время, чтобы узнать, как вы хотите упорядочить данные в своей форме. Если вы решите организовать свои данные по родительской таблице, вам будет предложено показать данные дочерней таблицы как
Subform: Показывает данные из обеих таблиц в одной форме.
Связанная форма: Создает кнопку, которая при щелчке приведет вас к новой форме, которая отображает данные дочерней таблицы.
Когда мастер спрашивает о макете формы, выберите один из следующих макетов, а затем нажмите «Далее»:
Столбец: Записи отображаются по одному.
Табличная: Несколько записей отображаются одновременно с привлекательным стилем, применяемым к форме.
Datasheet: Несколько записей отображаются одновременно в довольно непривлекательном виде в виде таблиц.
Обоснованно: Упорядочивает поля в форме в аккуратном блоке строк с ярко выраженными левыми и правыми полями.
Введите описательное название в разделе «Что вы хотите для своей формы? в верхней части экрана мастера форм.
Есть веские причины, чтобы дать вашей форме описательный заголовок, а не имя по умолчанию (которое является именем источника данных):
Таблицы и формы, которые имеют одно и то же имя, могут запутаться.
Используемое вами имя используется для сохранения формы.В именах форм допускаются буквы и числа. Это отличная возможность понять использование формы через свое имя.
Нажмите «Готово», чтобы открыть форму в виде формы.
Ваша новая форма появится на экране.

Смотри хорошо. Форма, созданная Мастером форм.
Мастер форм автоматически сохраняет форму как часть процесса создания. Вам не нужно вручную сохранять и называть его. Все сохраненные формы отображаются в разделе «Формы» на панели «Навигация».
Создание формы в Access
В форме Access, как на витрине магазина, удобно просматривать и открывать нужные элементы. Так как форма — это объект, с помощью которого пользователи могут добавлять, редактировать и отображать данные, хранящиеся в базе данных классического приложения Access, ее внешний вид играет важную роль. Если база данных классического приложения Access используется несколькими пользователями, хорошо продуманные формы — залог точности данных и эффективности работы с ними.
Создать форму на компьютере в базе данных Access можно несколькими способами. В этой статье мы рассмотрим наиболее распространенные из них.
Примечание: Информация, приведенная в этой статье, не относится к веб-базам данных Access или веб-приложениям Access.
В этой статье
Создание формы из существующей таблицы или запроса в Access
Чтобы создать форму из таблицы или запроса базы данных, в области навигации щелкните таблицу или запрос, содержащие данные для формы, а затем на вкладке Создание нажмите кнопку Форма .
Приложение Access создаст форму и отобразит ее в режиме макета. При необходимости вы можете изменить оформление, например настроить размер текстовых полей в соответствии с данными. Подробнее читайте в статье об использовании инструмента «Форма».
Создание пустой формы в Access
Чтобы создать форму без элементов управления и заранее отформатированных элементов, выполните следующее. На вкладке Создание нажмите кнопку Пустая форма. Приложение Access откроет пустую форму в режиме разметки страницы и отобразит область Список полей.
В области Список полей щелкните знак плюс ( +) рядом с одной или несколькими таблицами, содержащими поля, которые нужно включить в форму.
Чтобы добавить поле к форме, дважды щелкните его или перетащите на форму. Чтобы добавить сразу несколько полей, щелкните их по очереди, удерживая нажатой клавишу CTRL. Затем перетащите выбранные поля на форму.
Примечание: Порядок таблиц в области Список полей может изменяться в зависимости от выбранной части формы. Если не удается добавить поле в форму, выберите другую часть формы и повторите попытку.
С помощью инструментов в группе Элементы управления на вкладке Работа с макетами форм можно добавить в форму эмблему компании, заголовок, номера страниц, дату и время.
Если требуется добавить в форму другие виды элементов управления, откройте вкладку Конструктор и выберите нужные элементы в группе Элементы управления.
Создание разделенной формы в Access
Разделенная форма позволяет одновременно отображать данные в двух представлениях: в представлении формы и в режиме таблицы. То есть вы можете использовать возможности обоих этих представлений в одной форме. Например, можно быстро найти запись в режиме таблицы, а затем просмотреть или изменить ее в представлении формы. Эти две части формы связаны с одним и тем же источником данных и всегда синхронизированы друг с другом.

Чтобы создать новую разделенную форму с помощью инструмента «Разделенная форма», в области навигации щелкните таблицу или запрос с нужными данными, а затем на вкладке Создание нажмите кнопку Другие формы и выберите пункт Разделенная форма.
Access создаст форму, которую можно изменять по своему усмотрению. Например, при необходимости можно настроить размер текстовых полей в соответствии с данными. Подробнее о работе с разделенными формами читайте в статье о создании разделенной формы.
Создание формы, отображающей несколько записей, в Access
Форма нескольких элементов (также называется ленточной) удобна, если требуется отобразить несколько записей. Кроме того, ее легче настроить, чем таблицу. Такую форму можно создать с помощью инструмента «Несколько элементов».
В области навигации щелкните таблицу или запрос с данными, которые должны отображаться в форме.
На вкладке Создание нажмите кнопку Другие формы и выберите пункт Несколько элементов.
Приложение Access создаст форму и отобразит ее в режиме макета. В этом режиме вы можете вносить изменения в структуру формы и видеть, как изменяется представление данных. Например, можно настроить размер полей в соответствии с данными. Подробнее читайте в статье Создание формы с помощью инструмента «Несколько элементов».
Создание формы, содержащей подчиненную форму, в Access
При работе со связанными данными, хранящимися в отдельных таблицах, часто приходится просматривать их из нескольких таблиц или запросов в одной и той же форме, поэтому подчиненные формы отлично подойдут в такой ситуации. В зависимости от потребностей подчиненные формы можно добавлять несколькими способами. Подробнее об этом читайте в статье Создание формы, содержащей подчиненную форму (форма с отношением «один-ко-многим»).
Создание формы навигации в Access
Форма навигации — это простая форма, содержащая элемент навигации. Формы навигации являются полезным дополнением любой базы данных, но особенно важны для баз данных, публикуемых в Интернете, так как область навигации Access не отображается в браузере.
Откройте базу данных, в которую нужно добавить форму навигации.
На вкладке Создание в группе Формы нажмите кнопку Навигация и выберите нужный стиль формы навигации.
Access создаст форму, добавит на нее элемент навигации и отобразит форму в режиме макета. Подробнее об этом читайте в статье Создание формы навигации.
Дополнительные сведения
Формы можно настраивать с помощью нескольких параметров. Выберите нужные из представленных ниже.
Если вы хотите иметь возможность выбирать поля, которые будут отображаться в форме, создайте форму с помощью мастера форм.
Добавление вкладок в форму позволяет упорядочить данные и сделать форму более удобной для восприятия, особенно, если форма содержит большое количество элементов управления.
Элемент управления «Веб-браузер» дает возможность отображать в форме веб-страницы. Вы можете связывать его с полями и элементами управления базы данных, чтобы динамически определять отображаемую страницу. Например, с помощью адресов в базе данных можно создавать настраиваемые карты на сайте, или использовать сведения о товаре в базе данных для поиска объектов на веб-сайте поставщика.
Элементы управления в Access размещаются вдоль направляющих линий (макетов), которые позволяют выравнивать элементы управления в форме. Узнайте, как перемещать и изменять размер отдельных элементов управления.
Access-формы. Создание форм для ввода данных
Access является мощным приложением Windows, системой управления базами данных (СУБД ). Его предназначение — представление информации в удобном пользователю виде, автоматизация операций, которые часто повторяются. Также программа помогает в поиске и хранении данных. Все это выполняют Access-формы. Создание форм — несложная задача, призванная максимально помочь пользователю.
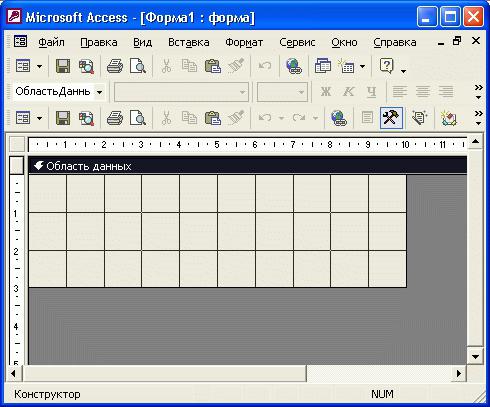
В форме Access, как на витрине магазина, удобно просматривать и открывать нужные элементы. Так как форма — это объект, с помощью которого пользователи могут добавлять, редактировать и отображать данные, хранящиеся в Access, ее внешний вид играет важную роль.
Если база данных классического приложения Access используется несколькими пользователями, хорошо продуманные формы — залог точности данных и эффективности работы с ними.
Создание форм
СУБД Access предлагает пользователю удобный механизм работы с данными. Это специальные Access-формы, которые значительно облегчают ввод, редактирование данных, их просмотр. Они являются специальным объектом в этой СУБД и имеют богатый арсенал элементов управления, с помощью которых происходит автоматизация представления данных, хранимых в таблицах базы данных. Это текстовые поля, флажки, радиокнопки, выпадающие списки и прочее.
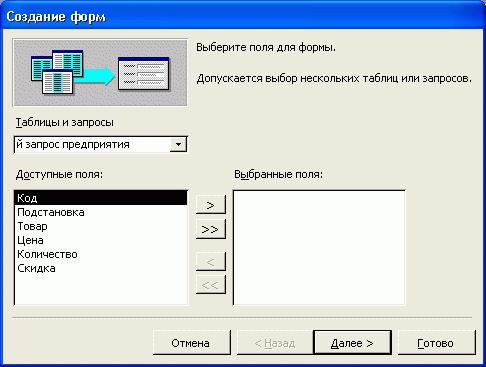
Способы создания форм в Access многообразны:
- создание форм на базе существующих таблиц и запросов;
- создание пустых форм;
- разделенные формы;
- формы с несколькими записями;
- подчиненные Access-формы.
Создание форм осуществляется с помощью мастера форм, специального конструктора.
Они особенно удобны, если, например, ввод данных нужно производить со специальных бланков. Для этого вид формы, поля ввода данных специально делают такими же, как на бланке.
Формы на основе существующей таблицы
Создание форм в Access на основе уже существующей таблицы осуществляется очень просто. Для этого в разделе «Создание» надо кликнуть кнопку «Форма». Главным условием в данном случае является предварительное создание таблицы с данными, а также ее выбор в области навигации. В форме отобразится всего лишь одна запись, а также данные связанной таблицы.
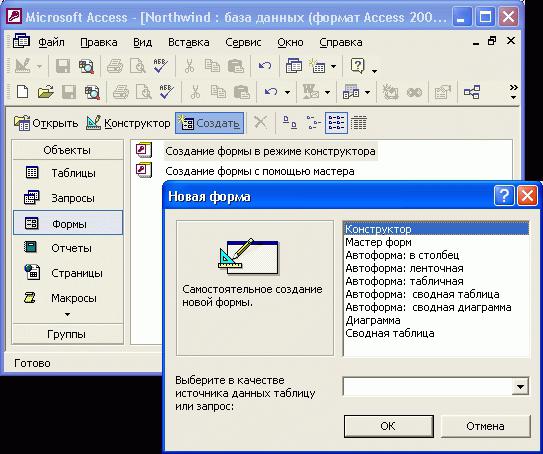
Для вывода нескольких записей таблицы в форме надо в том же разделе «Создание» выбрать кнопку «Несколько элементов». Так мы сможем отобразить в текстовых полях формы целый ряд записей данных со всеми полями таблицы.
На базе существующей таблицы создание форм в Access позволяет также разработать также разделенную форму. Это вид, который вместе с представлением данных в элементах управления представляет выборку данных параллельно в табличном виде. Чтобы создать разделенную форму, нужно в разделе «Создание» выбрать кнопку «Разделенная форма».
Такие формы появляются уже сразу отформатированными с применением многочисленных элементов управления. Чаще всего такими элементами выступают однострочные текстовые поля, куда выводятся хранимые в полях таблицы значения данных. Вместо заранее отформатированных можно делать пустые формы.
Режим макета
Готовые к использованию таблицы переводят в режим формы. В этом режиме можно изменять лишь сами данные записей таблиц базы данных, переходить между этими записями. Форматирование в этом режиме не допускается, а создание форм Microsoft Access нуждается в форматировании элементов управления и самой формы. Все это можно сделать, если переключиться в режим макета или в режим конструктора.
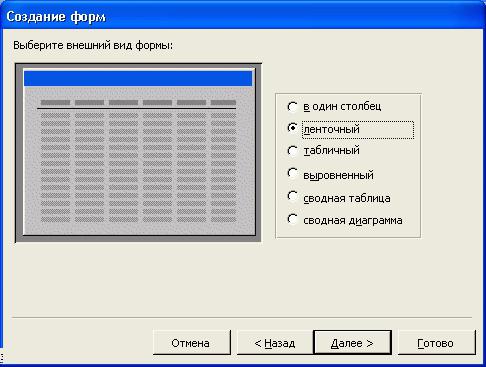
Режим макета отличается от режима конструктора меньшими возможностями по конструированию форм. Вместе с тем он очень удобен для быстрого форматирования, для внесения незначительных изменений в элементы управления: вертикальное или горизонтальное их выравнивание, добавление дополнительных текстовых полей, изменение внешнего стиля формы и прочее. В режиме макета нельзя изменить данные, выведенные в элементы управления, тогда как режим конструктора предоставляет такую возможность.
Настройка форм в режиме конструктора более сложна и основательна. Кроме того, только в режиме конструктора доступен ряд элементов графического оформления, а также элементы управления: прямоугольники, линии, кнопки, поля со списками, переключатели и другое. В этом режиме можно изменить источник данных для редактируемой формы. Более того, из этого режима можно отключить режим макета.
Добавление на форму кнопки
Например, необходимо добавить кнопку на форму, с помощью которой придется ее закрывать. В режиме конструктора будет доступной целая раскладка из разных элементов управления, среди которых расположена кнопка. Если добавить ее в макет формы, то СУБД автоматически выполнит мастер создания кнопок, окно которого появится перед пользователем.
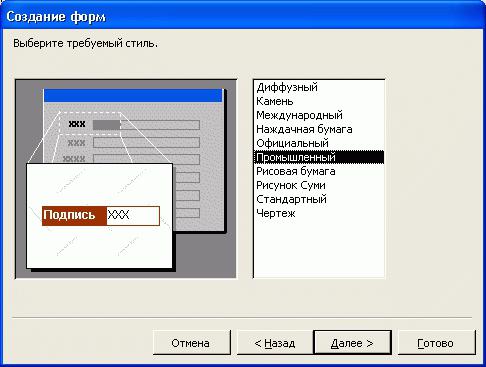
Окошко создания кнопок предложит на выбор несколько категорий, в которых содержатся списки действий. В нашем случае необходимо выбрать категорию «Работа с формой». Из списка действий этой категории нужно выбрать «Закрыть форму».
На следующем необходимо сообщить пользователю, что данная кнопка отвечает за закрытие формы. Можно оставить текст на кнопке, а можно подсказать об этом с помощью пиктограммы (рисунка).
Далее мастер попросит пользователя дать название кнопке, после чего можно нажать «Готово» — так получится готовая кнопка на форме, которая позволит закрывать ее.
Если теперь нажать на созданную кнопку, то СУБД предложит сохранить созданные в форме изменения, после чего закроет ее. В режиме конструктора эта кнопочка работать не сможет. Она работает только в режиме готовой формы.
Необходимо также сказать о том, что сами формы можно составить при помощи специального мастера. В ходе построения мастером формы надо лишь определиться с ее настройками. Далее созданную мастером форму легко отформатировать по своему усмотрению, переключившись в режим макета или в режим конструктора.
Подчиненные формы
Подчиненная форма — это элемент, являющийся дополнением другой, основной Access-формы. Создание форм подчинения – это разработка иерархической конструкции из двух таблиц, отражающей наличие отношений между формами.
Отношения между ними могут отражать разный тип связи, имеющийся между таблицами базы данных: «один-ко-многим», «многие-ко-многим». Часто эти отношения рассматривают в разрезе родственной связи с наличием родительской (основной) формы и дочерней (подчиненной).
Что такое подчиненная форма
Создание подчиненных форм в Access можно объяснить примером: такой формой может стать форма заказов покупателя в интернет-магазине.
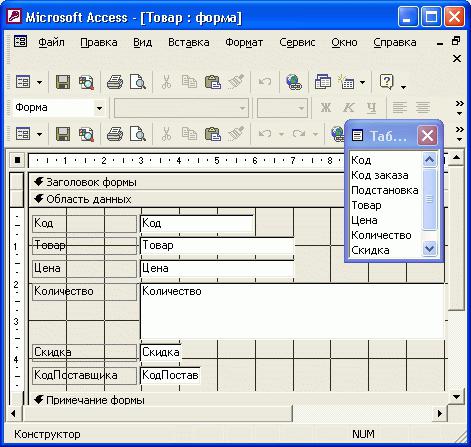
Сведения о покупателе содержатся в одной таблице, а сведения о его заказах хранятся в другой в связи с проведением нормализации при проектировании базы данных. Одному покупателю соответствует сразу несколько заказов, поэтому отношение между таблицами покупателя и заказов отражают связь «один-ко-многим». В этом случае форма, представляющая данные покупателя, станет основной. Другая, представляющая данные его заказов, будет добавлена к основной и окажется подчиненной.
Расположенные в одном пространстве макета основная и подчиненная формы демонстрируют только связанные данные. Так, если в таблице покупателей находится уникальный покупатель, а в подчиненной таблице заказов с ним связано три записи, значит, подчиненная форма отобразит все три записи о его заказах.
Мастер форм
Создать иерархическую конструкцию из форм в Access можно разными путями. Например, реализовывая сценарий создания и главной, и подчиненной форм, можно прибегнуть к помощи мастера форм.
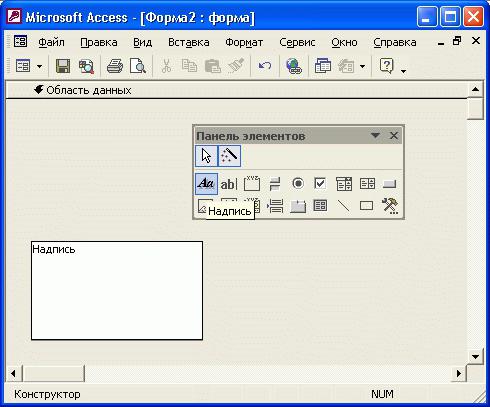
Создание главной формы в Access, содержащей подчиненную, при помощи мастера не составит большого труда. Он не только создаст сами формы, но и свяжет их необходимым отношением. Если же сценарий создания подчиненной формы предполагает ее добавление к уже существующей главной, тогда можно либо воспользоваться мастером, либо просто перетащить уже существующую таблицу на макет основной и сделать ее подчиненной.
Создание форм подчинения
Создадим подчиненные формы на основе двух связанных таблиц (Authors и Books). Воспользуемся для этого мастером форм. Первым делом откроем сам мастер, команда выполнения которого располагается в СУБД Access (создание форм). В Access 2007, например, ее можно найти в выпадающем списке пункта «Другие формы».
Открывшееся окно мастера предложит выбрать таблицу, для которой надо создать формы, а также поля (выбор двойным щелчком), которые пользователь хотел бы видеть. После первой таблицы в том же окне понадобится выбрать другую, которая имеет связь с первой. Мастер самостоятельно обнаружит отношения, а если не сможет это сделать, тогда подчиненные формы он создать просто не в состоянии. В нашем случае подчиненной станет форма, созданная на базе таблицы Books.
На следующем шаге мастер предложит выбрать вид представления данных. Нам надо выбрать «Подчиненные формы», а затем вновь нажать кнопочку «Далее».
Следующий шаг предоставит нам возможность выбрать внешний вид создаваемых форм: ленточный или табличный макет. Нужно сказать, что ленточный богаче по стилям оформления.
На последнем шаге нам понадобится настроить заголовки форм, после чего нажмем «Готово» — сохранятся подчиненные access формы. Создание форм закончено.
Созданную конструкцию можно переключить в режим конструктора или макета. Это нужно будет для того, чтобы отформатировать получившиеся поля или добавить другие элементы управления.
Создание кнопочной формы в Access
Наличие большого числа таблиц в базе, а также форм, связанных с данными этих таблиц, сильно усложняет общую схему базы данных. Чтобы упростить передвижение между формами базы, создают так называемую главную кнопочную форму. Это обычный элемент, который можно редактировать в конструкторе на свое усмотрение. Можно сказать, что, создав главную кнопочную форму, вы осуществили создание формы базы данных в Access, которая является ее заставкой или начальной страницей.
С помощью кнопочек, размещенных на ней, намного легче передвигаться между элементами, так как каждую из кнопок связывают с отдельной формой. Клик по кнопке заставляет СУБД выполнить переход к связанной с кнопкой таблице.
Работа с диспетчером
В Access создание главной кнопочной формы осуществляется специальным диспетчером. Диспетчер кнопочных форм находится в разделе работы с базами данных. Если он выполняется впервые, то не найдет кнопочных форм и предложит создать такую. Появившееся окошко мастера содержит несколько кнопок, из которых можно выбрать «Изменить». Так можно перейти к функции настройки связей кнопочной формы и других доступных форм базы.
Например, добавим две кнопки — «Кнопка 1» и «Кнопка 2» — на главную кнопочную форму. Эти кнопки свяжем с формой Authors1 и Books, которая является подчиненной. Выбрав «Создать», мы откроем диалоговое окно, где укажем желаемое имя кнопки и действие, которое нам надо выполнить («Открыть форму для изменения»). В третьем поле укажем форму, с которой хотим связать добавляемую кнопку.
Закрыв окна настройки, мы обнаружим, что в окне навигации появилась наша кнопочная форма. Выбрав ее в панели навигации, откроем окно и увидим, что она содержит простой стиль оформления и две кнопочки. Клик по кнопкам заставит СУБД открыть форму, с которой данная кнопка связана.
Раздел с таблицами
В разделе таблиц после проведенных операций можно обнаружить добавившуюся новую таблицу под названием Switchboard Items. В ней хранятся все данные настроек, связанные с создаваемыми кнопочными формами. В нашем случае есть всего лишь одна кнопочная форма с двумя кнопками, поэтому в нее помещено всего три записи:
- записи о кнопках, содержащихся на форме,
- о действиях, связанных с ними,
- запись о самой кнопочной форме.
Режим конструктора
Созданную кнопочную форму можно усложнить, отформатировав ее содержимое в режиме конструктора. С его помощью на ее поверхность можно добавить много других полезных элементов управления.
Также главную кнопочную форму есть возможность связать с другими аналогичными формами. Это полезная функция для диспетчеризации переходов между формами в очень большой базе данных, где есть место для множества разделов и категорий.