Как создать кнопочную форму в аксесс
Создание главной кнопочной формы базы данных Access
Курс дистанционного обучения:
«Экономическая информатика»
Модуль 2 (2,5 кредита): Прикладное программное обеспечение офисного назначения
Тема 2.1. Обработка текстовой информации
Тема 2.2. Процессоры электронных таблиц
Тема 2.3. Программные средства презентаций и основы офисного программирования
Тема 2.4. Системы управления базами данных и экспертные системы
2.4.11. Учебная база данных с главной кнопочной формой «Training_students» — Скачать
2.4. Системы управления базами данных и экспертные системы
2.4.7. Создание главной кнопочной формы БД Access
Главная кнопочная форма создается с целью навигации по базе данных. Эта форма может использоваться в качестве главного меню БД. Элементами главной кнопочной формы являются объекты форм и отчётов.
Запросы и таблицы не являются элементами главной кнопочной формы. Поэтому для создания кнопок Запросы или Таблицы на кнопочной форме можно использовать макросы. Сначала в окне базы данных создают макросы «Открыть Запрос» или «Открыть Таблицу» с уникальными именами, а затем в кнопочной форме создают кнопки для вызова этих макросов.
Для одной базы данных можно создать несколько кнопочных форм. Кнопки следует группировать на страницах кнопочной формы таким образом, чтобы пользователю было понятно, в каких кнопочных формах можно выполнять определенные команды (запросы, отчеты, ввода и редактирования данных). Необходимо отметить, что на подчиненных кнопочных формах должны быть помещены кнопки возврата в главную кнопочную форму.
Технология создания кнопочных форм следующая:
- создать страницу главной кнопочной формы (ГКФ);
- создать необходимое количество страниц подчиненных кнопочных форм (например, формы для ввода данных, для отчетов, для запросов и т.д.);
- создать элементы главной кнопочной формы;
- создать элементы для кнопочных форм отчетов и форм ввода или изменения данных;
- создать макросы для запросов или для таблиц с уникальными именами;
- создать элементы для кнопочных форм запросов или таблиц.
Структура кнопочных форм может быть представлена в следующем виде.
Для создания главной кнопочной формы и ее элементов необходимо открыть базу данных, (например, «Успеваемость_ студентов») и выполнить команду Сервис / Служебные программы / Диспетчер кнопочных форм. Если кнопочная форма ранее не создавалась, то откроется окно диалога «Диспетчер кнопочных форм».
В окне диалога надо нажать кнопку «Да», тем самым подтвердить создание кнопочной формы. В результате будет создана страница Главной кнопочной формы.
Далее можно создать еще три страницы кнопочной формы: Формы ввода данных, Отчеты и Запросы. Для этого следует щелкнуть на кнопке «Создать» и в появившемся окне ввести имя новой страницы «Формы ввода данных» и щелкнуть на кнопке «ОК».
Будет создана страница кнопочной формы «Формы ввода данных». Аналогичным образом надо создать еще две страницы, в итоге получим четыре страницы кнопочных форм, которые отображаются в окне «Диспетчер кнопочных форм».
После этого создаем элементы ГКФ, для этого в «Окне диспетчер кнопочных форм» выделяем страницу «Главная кнопочная форма» и щелкаем «Изменить», откроется новое окно «Изменение страниц кнопочной формы».
В этом окне щелкаем на кнопке «Создать», откроется новое окно «Изменение элемента кнопочной формы».
В окне выполняем следующее:
- вводим текст: Формы для ввода данных;
- выбираем из раскрывающегося списка команду: Перейти к кнопочной форме;
- выбираем из списка кнопочную форму: Ввод данных в формы, щелкаем на кнопке «ОК».
В окне «Изменение страницы кнопочной формы» отобразится элемент кнопочной формы «Формы для ввода данных».
Аналогичным методом надо создать элементы: «Запросы» и «Отчеты», а затем элемент (кнопку) «Выход из БД».
В результате в окне «Изменение страницы кнопочной формы» будут отображаться все элементы главной кнопочной формы.
Кнопочная форма появится в списке в области окна базы данных на вкладке Формы на панели Объекты, а на вкладе Таблицы в списках появится таблица Switchboard Items. Дважды щелкнув на надписи «Кнопочная форма», откроется Главная кнопочная форма.
Для того чтобы эта форма отображалась при запуске базы данных, необходимо выполнить команду Сервис/Программы запуска, и в открывшемся окне выбрать «Кнопочная форма» из раскрывающегося списка, кроме того, надо снять флажки Окно базы данных и Строка состояния. Можно также ввести заголовок и значок приложения.
Но на этом создание кнопочных форм еще не законченно, так как на подчиненных кнопочных формах (Формы ввода данных, Отчеты, Запросы) нет элементов. Каким образом поместить элементы на подчиненные формы рассмотрим в следующем разделе.
Copyright
© Обучение в интернет, .
Обратная связь
Использование кнопочной формы
Обычно для работы с приложением создают специальную форму, которая носит название Главная кнопочная форма (Main Switchboard) и содержит кнопки, позволяющие выбирать основные функции или подсистемы приложения. Такую форму можно создать, как обычно, с помощью Конструктора форм, а можно использовать специальный мастер, который называется Диспетчер кнопочных форм (Swithboard Manager). В базе данных «Борей» создана Главная кнопочная форма (Main Switchboard) без применения мастера. Давайте посмотрим, как аналогичную форму создать с помощью Диспетчера кнопочных форм.
Выберите команду меню Сервис, Служебные программы, Диспетчер кнопочных форм (Tools, Database Utilities, Swithboard Manager).
Поскольку база данных не содержит кнопочных форм (по крайней мере, известных мастеру), выдается диалоговое окно, запрашивающее, нужно ли создавать кнопочную форму. Нажмите кнопку Да (Yes).
Теперь мастером создается таблица «Элементы кнопочной формы» (Switchboard Items) и кнопочная форма (Switchboard), которые мы рассмотрим позднее. После этого появляется диалоговое окно со списком страниц кнопочной формы (рис. 14.15).
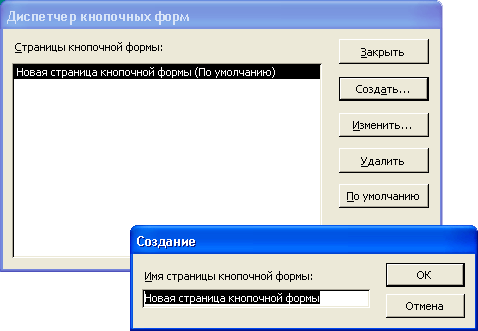
Рис. 14.15. Диалоговое окно Диспетчер кнопочных форм
В этом окне перечисляются все страницы кнопочной формы (их может быть несколько). Пока создана только одна страница, и мы видим ее в списке. Чтобы создать на ней нужные кнопки, нажмите кнопку Изменить (Edit). Открывается диалоговое окно Изменение страницы кнопочной формы (Edit Switchboard Page) (рис. 14.16), содержащее список элементов формы.

Рис. 14.16. Диалоговое окно Изменение страницы кнопочной формы
В этом окне можно добавлять, изменять и удалять элементы выбранной страницы формы. Можно также менять порядок их размещения на странице (с помощью кнопок Вниз (Move down) и Вверх (Move up)).
В поле Название кнопочной формы (Swithboard Name) мы можем изменить стандартное название, если это необходимо. Список элементов формы пока пуст и доступна только одна кнопка Создать (New). Чтобы создать первый элемент, нажмите данную кнопку. Появляется диалоговое окно Изменение элемента кнопочной формы (Edit Switchboard Item) (рис. 14.17).

Рис. 14.17. Изменение элемента кнопочной формы
В поле Текст (Text) введите наименование создаваемой кнопки, например Товары. Второе поле Команда (Command) позволяет определить действие, которое будет» выполняться после нажатия данной кнопки. Список этих действий представлен на рис. 14.17. Их всего 8. Это может быть открытие формы в режиме добавления записей или редактирования, открытие отчета, запуск макроса или процедуры VPA, запуск мастера для редактирования кнопочной формы, переход к другой кнопочной форме и .выход из приложения. Выберем, например, Открыть форму для измения (Open Form in Edit Mode). Тогда в следующем поле нужно ввести имя открываемой формы «Список товаров» (Products) (рис. 14.18) и нажать кнопку ОК.
Замечание
Название последнего поля в форме на рис. 14.18 изменяется в зависимости от выбранной команды во втором поле. Если выбранное в списке действие не требует задания аргумента, третье поле вообще исчезает.

Рис. 14.18. Диалоговое окно Изменение элемента кнопочной формы
Аналогично добавим кнопки для других объектов приложения: «Типы» (Categories), «Поставщики» (Suppliers), «Заказы» (Orders). Создадим кнопку Отчеты, которая будет открывать форму «Отчеты о продажах» (Sales Reports Dialog) и кнопку выхода из приложения Выход. Закроем диалоговое окно Изменение страницы кнопочной формы (Edit Switchboard Page), нажав кнопку Закрыть (Close).
Количество кнопок на одной странице формы ограничено числом 8. Это не значит, что их нельзя создать больше, просто это придется делать вручную. Однако есть другой способ преодолеть это ограничение. Если число действий, которые хотелось бы разместить на кнопки, превышает 8, можно сгруппировать часть действий на отдельной странице кнопочной формы. Для примера давайте создадим еще одну страницу нашей кнопочной формы и разместим на ней кнопки действий с клиентами. Для этого в диалоговом окне Диспетчер кнопочных форм (Switchboard Manager) нажмите кнопку Создать (New). В появившемся диалоговом окне (рис. 14.19) введите имя новой страницы Клиенты и нажмите кнопку ОК.

Рис. 14.19. Диалоговое окно ввода имени новой страницы
Далее в редакторе страниц уже известным способом создадим элементы: Клиенты, Наклейки для клиентов, Телефоны клиентов, Заказы клиентов, которые открывают соответствующие формы. Не забудьте создать кнопку, которая позволит вернуться в Главную кнопочную форму (Main Switchboard). Для этого нужно связать с ней команду Перейти к кнопочной форме (Go to Switchboard) (рис. 14.20). Закройте это окно, чтобы вернуться к диалоговому окну Диспетчер кнопочных форм (Switchboard Manager). В списке страниц у вас должны появиться две страницы.
Теперь нужно отредактировать первую страницу — добавить к ней элемент, с помощью которого можно будет перейти на вторую страницу. Для этого выделите в списке страницу Главная кнопочная форма (Main Switchboard) и нажмите кнопку Изменить (Edit). В окне редактора страниц добавьте новый элемент Клиенты, также используя команду Перейти к кнопочной форме (Go to Switchboard).

Рис. 14.20. Добавление ссылки на главную страницу кнопочной формы
Теперь обе страницы оказались связанными. Можно закрыть окно мастера и посмотреть, что у нас получилось, открыв форму «Кнопочная форма» (Switchboard). Должно появиться окно, похожее на то, что представлено на рис. 14.21.
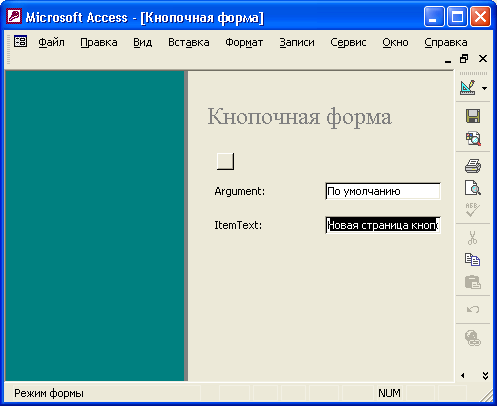
Рис. 14.21. Главная кнопочная форма
Вы можете проверить, как действуют кнопки. Например, если нажать кнопку Клиенты, содержание формы изменится, и вы увидите вторую страницу формы. Форма выглядит не слишком привлекательно, но теперь вы можете перейти в режим Конструктора и оформить ее внешний вид, применив все средства Конструктора.
Открыв эту форму в режиме Конструктора, вы не увидите ее элементов, форма кажется совсем пустой. Однако, если вы откроете модуль, связанный с этой формой, то увидите достаточно большой объем кода, который и организует работу формы должным образом. Причем для этого используется информация, хранящаяся в специальной таблице, о которой мы упоминали в начале раздела: Switchboard Items (Элементы кнопочной формы). Вы увидите эту таблицу в списке Таблицы (Tables) окна База данных (Database). В этом случае она будет выглядеть примерно так, как показано на рис. 14.22.

Рис. 14.22. Таблица «Элементы кнопочной формы»
Первый столбец содержит идентификатор страницы, второй — номер элемента на странице. Этот номер определяет порядок, в котором будут располагаться элементы на странице. Третий столбец содержит текст, появляющийся справа от кнопки. Последние два столбца определяют команду, связанную с элементом: код команды (как мы помним, их 8) и ее аргумент. Код 0 соответствует специальному элементу, который задает заголовок страницы и определяет ее начало.
Таким образом, с помощью Диспетчера кнопочных форм (Switchboard Manager) можно создать иерархическую систему страниц кнопочной формы, которая может быть альтернативой обычному иерархическому меню. Правда, в отличие от меню эта форма не видна постоянно на экране, она может закрываться другими формами. Если вы хотите обеспечить возможность пользователю открывать сразу несколько форм и отчетов, вам придется сделать кнопку на панели инструментов, которая позволяла бы в любой момент отобразить Главную кнопочную форму (Main Switchboard).
Создание главной кнопочной формы и элементов управления
На данном уроке пользователь узнает, какие возможности создания форм предлагает режим Конструктор, увидит, как добавлять на форму элементы управления, а также посмотрит, как создавать главную кнопочную форму, которая позволит объединять формы разных таблиц между собой.
Тема: Технологии поиска и хранения информации
Урок: Создание главной кнопочной формы и элементов управления
1. Работа с режимом формы Конструктор и добавление кнопок управления на форму в Microsoft Access
На предыдущем уроке мы рассмотрели режим работы с формами Макет. Существует еще один режим работы с формами, он называется Конструктор. В этом режиме мы можем помещать на форму дополнительные элементы, так называемые элементы управления или элементы диалоговых окон. Это нам хорошо известные элементы: кнопки, списки, поля со списками. Все эти элементы мы можем создать в режиме Конструктор.
Как только мы перейдем в режим Конструктор формы, тут же на ленте появляется вкладка Конструктор, а на ней мы увидим все доступные нам элементы управления (рис. 1). Именно эти элементы мы можем помещать на формы.

Посмотрим, как же на практике нам добавить в форму эти элементы. Для этого перейдем в режим Конструктор (рис. 2), тогда на ленте автоматически появится вкладка Конструктор, и мы увидим все доступные элементы (рис. 1).
Выберем элемент кнопка (рис. 3), щелкнем на ней ПКМ и обозначим на форме размеры будущей кнопки (рис. 4). Автоматически появится диалоговое окно создания кнопок, где мы можем выбрать категорию и действие (рис. 5). Например, найти запись, и нажимаем Далее. На кнопку мы можем поместить либо текст, либо соответствующее стандартное изображение или иконку по обзору (рис. 6). Щелкнем далее и мы увидим, что на следующем этапе задается имя кнопки, после чего щелкнем Готово (рис. 7). Кнопка появилась, мы можем подкорректировать размеры и перейти в режим Форма для того, чтобы увидеть, как кнопка будет отражена на форме, и опробовать ее действие (рис. 8). Щелкнем на ней; да, действительно, как и должно было, появилось окно Поиск и замена (рис. 9). Пусть образцом будет фамилия Блок, поиск пусть осуществляется в категории «музеи-квартиры Санкт-Петербурга», совпадение – с любой часть поля и просматриваются все записи (рис. 10). Щелкнем далее, действительно кнопка работает правильно, и нужная нам информация в таблице найдена (рис. 11).











2. Добавление списка на форму
Кроме командных кнопок на форму можно также помещать списки. Выбор из списка обеспечивает более быстрый переход к нужной записи. Давайте посмотрим, как на форме можно создать выпадающий список.
Создадим еще один элемент управления на форме, перейдем в режим Конструктор и выберем элемент управления Поле со списком (рис. 12), обозначим его расположение и размеры (рис. 13). После этого появится диалоговое окно Создание полей со списком, в котором мы можем выбрать, каким образом поле со списком будет получать значение, выберем, например, третий вариант и щелкнем далее (рис. 14). Выберем поле Название и щелкнем Далее (рис. 15) и Готово. Но мы видим, что название поле уже существовало, получилось наложение, но мы можем просто удалить второе название. Перейдем в режим Форма, для того чтобы опробовать список. Список открывается, мы выбираем название музей-квартира А.С. Пушкина (рис. 16) и видим, что происходит переход на ее картинку (рис. 17). Т. е. поле со списком работает.






3. Связывания нескольких форм и таблиц базы данных, создание главной кнопочной формы
Если в базе данных не одна таблица, а несколько и, соответственно, несколько форм, то можно создать главную кнопочную форму, содержащую кнопки, причем щелчком на кнопки мы можем загружать ту или иную форму.
Давайте посмотрим, из каких этапов состоит создание главной кнопочной формы.
Если в базе данных несколько таблиц и соответствующее количество форм, то имеет смысл создать главную кнопочную форму, которая будет служить своеобразной заставкой для базы данных, в которой можно загружать все остальные формы. Щелкнем на ленте вкладку Работа с базами данных (рис. 18), выберем там команду диспетчер кнопочных форм, при этом выдается сообщение: Не удается найти кнопочную форму в этой базе данных, поэтому мы нажимаем кнопку Создать (рис. 19). Появится диалоговое окно Диспетчер кнопочных форм, в котором мы можем выбрать команду Изменить, появится окно Изменение страницы кнопочной формы. Создадим на ней первую кнопку (рис. 20). Пусть текст этой кнопки будет музеи-квартиры и будет выполняться команда Открыть форму для изменения, а форма – музеи-квартиры Санкт-Петербурга. Создадим еще одну кнопку, которую назовем писатели, по щелчку также будет выполняться команда Открыть форму для изменения и форма писатели (рис. 21). Закроем открытые диалоговые окна, и мы увидим в списке объектов, что появились новые формы и соответствующие им таблицы (рис. 22).
Откроем кнопочную форму. По умолчанию она имеет вот такое оформление (рис. 23), на ней находятся две кнопки, при нажатии на первую кнопку происходит переход на форму музеи-квартиры Санкт-Петербурга, щелчком на второй мы откроем форму писатели, т. е. кнопочная форма работает правильно. Теперь попробуем изменить ее стандартное оформление, перейдем в режим Конструктор, и мы здесь увидим окно свойств. Таким образом, мы можем выбрать любой из элементов и изменить, например, цвет фона (рис. 24). А затем мы можем поместить, например, изображение (рис. 25). Для этого выберем произвольное изображение на нашем компьютере и перейдем в режим Форма. Теперь наша главная кнопочная форма приняла следующий вид (рис. 26). У вас может появиться не обязательно изображение компьютера, а тот рисунок, который вы выбрали на предыдущем этапе. Можем отметить, что наше оформление изменилось к лучшему.









4. Заключение
Список литературы
- Угринович Н.Д. Информатика-9. – М.: БИНОМ. Лаборатория знаний, 2012.
- Гейн А.Г., Юнерман Н.А. Информатика-9. – М.: Просвещение, 2012.
- Соловьёва Л.Ф. Информатика и ИКТ. Учебник для 9 класса. – СПб.: БХВ-Петербург, 2007.
Дополнительные рекомендованные ссылки на ресурсы сети Интернет
Домашнее задание
- Какие режимы работы поддерживает объект Форма?
- Как на форму добавить элементы управления в MS Access?
- Что такое главная кнопочная форма?
- Возможно ли визуальное редактирование форм?
Если вы нашли ошибку или неработающую ссылку, пожалуйста, сообщите нам – сделайте свой вклад в развитие проекта. 

Как создать кнопочную форму в аксесс
Как создать кнопку в базе Microsoft Access
Всем привет! В этой статье я расскажу как создать кнопку в базе Microsoft Access.
Как создать кнопку в базе Microsoft Access
Создание кнопок на форме не зависит от того, какая версия Access у вас установлена (2003, 2007, 2010, 2013 или 2016). В данной статье я покажу 2 способа создания кнопок на форме в базе данных Acceess: с помощью мастера и с помощью макроса.
Как это сделать?
Шаг 1. Создание формы
Если у вас нет формы, ее нужно создать. Более подробно как создаются формы можно посмотреть ТУТ. Переходим на вкладку «создание», пункт «Мастер форм». Далее выбираем таблицу или запрос, на основании которых будет создаваться форма. Далее выбираем необходимые поля и нажимаем «Далее».
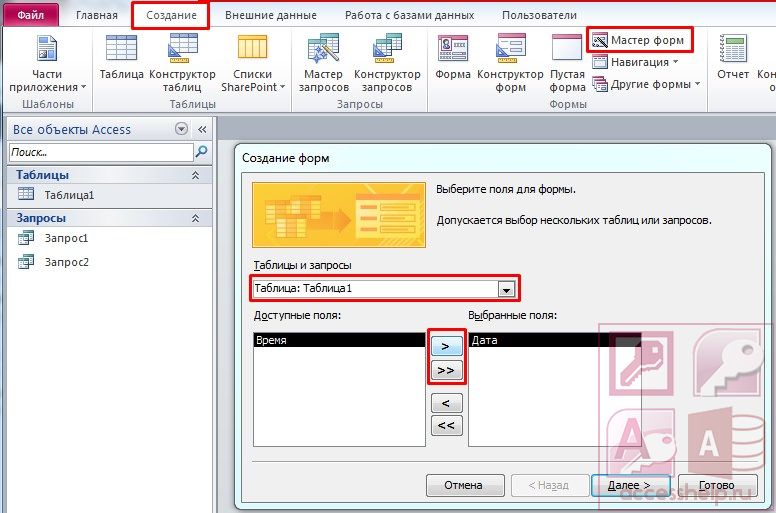
Выбираем внешний вид формы.
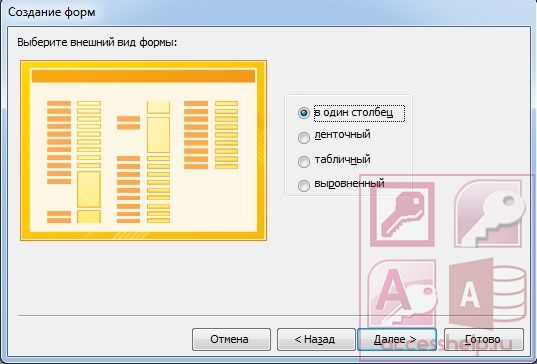
Задаем имя формы и нажимаем «Готово».

Открываем форму в режиме конструктора. Как создать кнопку в базе Microsoft Access будет описано во втором шаге.
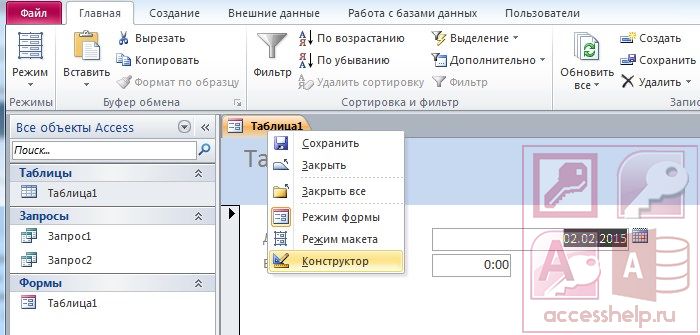
Шаг 2. Создание кнопки с помощью мастера
На панели инструментов выбираем пункт «Кнопка» и располагаем ее на форме. Появляется окно мастера кнопок. Здесь необходимо выбрать необходимую категорию и задать определенное действие. Выберем «Предыдущая запись» и нажмем «Далее».
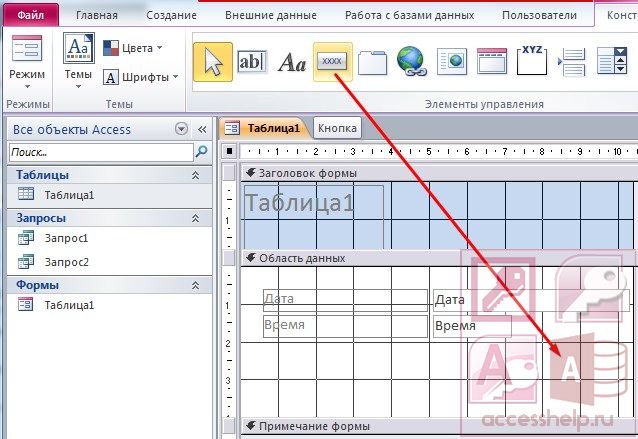
Выбираем, что отображаем на кнопке: текст или рисунок. Оставляем рисунок по умолчанию и нажимаем «Далее».
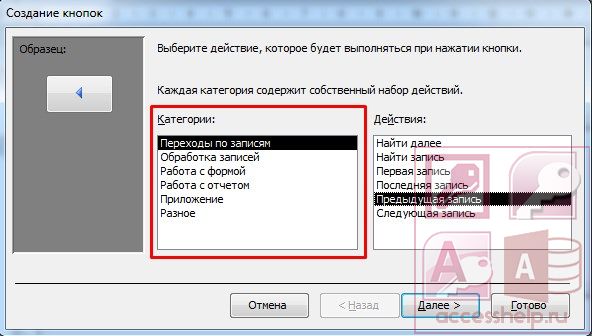
Задаем имя кнопки и нажимаем «Готово».

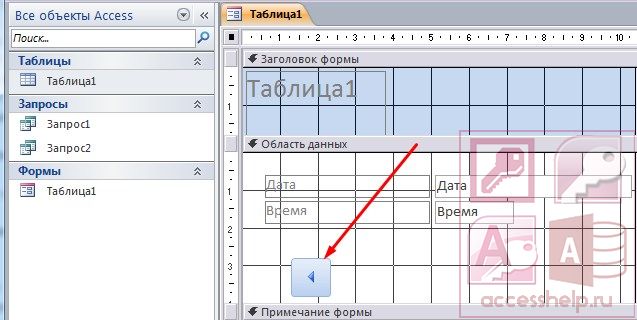
Теперь создадим кнопку с текстом. Снова перейдем в мастер кнопок, выберем «Следующая запись».
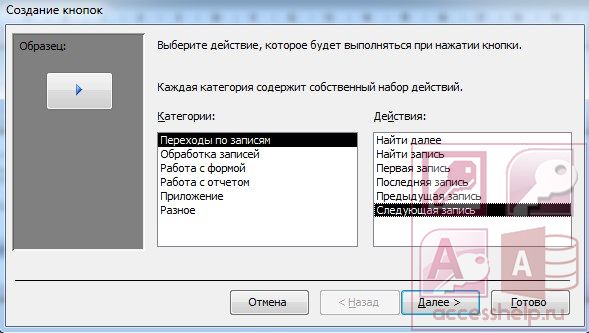
Далее выбираем «Текст», нажимаем «Далее» и «Готово».
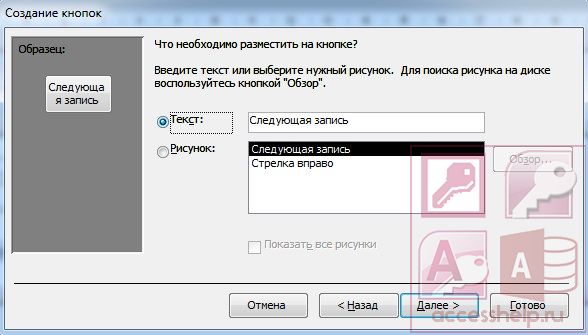
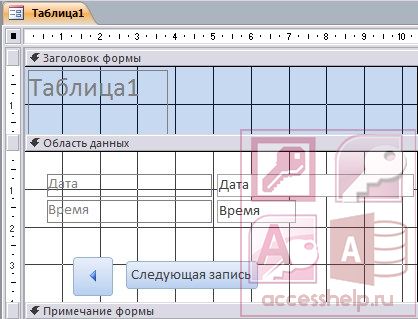
Шаг 3. Создание кнопки с помощью макроса
На панели инструментов выбираем пункт «Кнопка» и располагаем ее на форме. Появляется окно мастера кнопок. Нажимаем «Отмена».
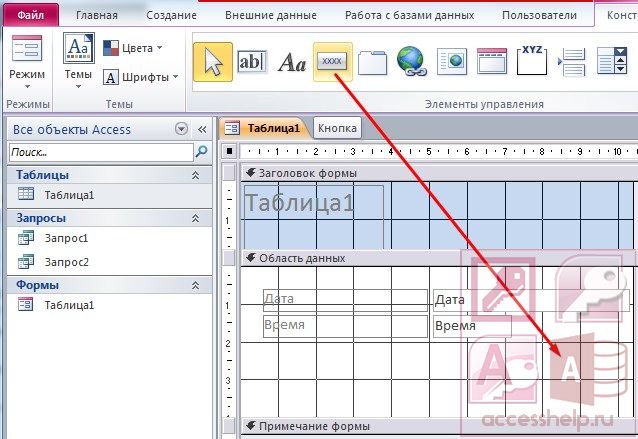
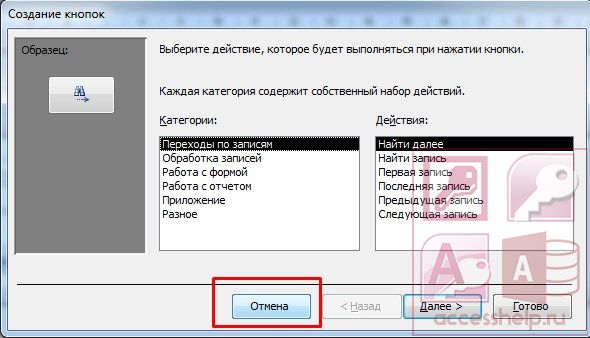
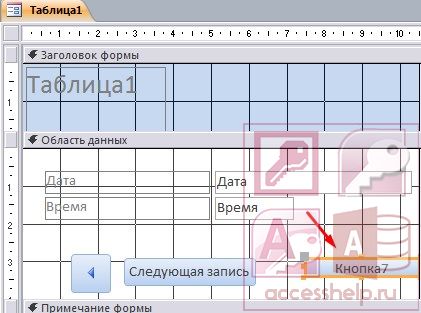
Дважды щелкаем по созданной кнопке, чтобы открыть окно свойств. Переходим на вкладку «События» пункт «Нажатие кнопки». Нажимаем кнопку с тремя точками.
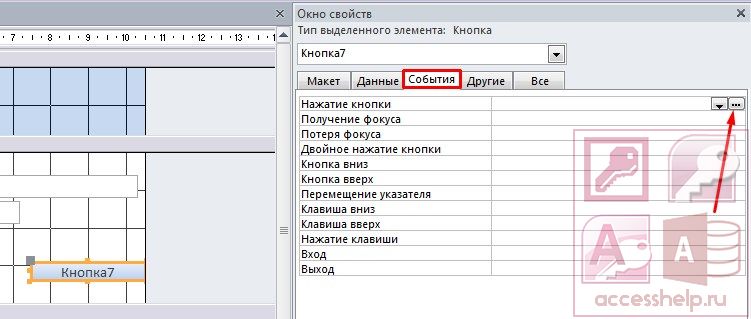
Выбираем «Макросы», нажимаем ОК.
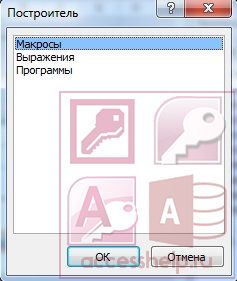
Далее в выпадающем списке необходимо выбрать ту команду, которая будет выполняться при нажатии кнопки. Выберем команду «Выйти из Access».
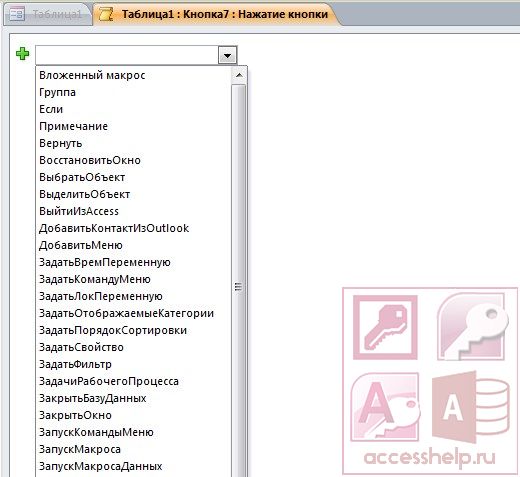
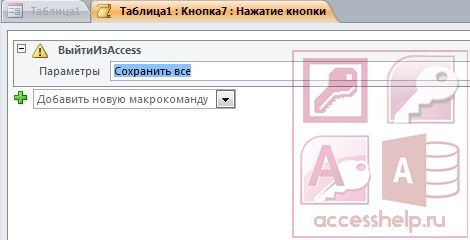
Возвращаемся на форму «Таблица 1». Переименуем кнопку, зададим надпись «Выход».

Переходим в режим формы и проверим как работает кнопка «Выход». Приложение microsoft Access должно закрыться.
В данной статье мы разобрали как создать кнопку в базе Microsoft Access.



