Как связать таблицы в аксесс
Установка связей между таблицами БД Access 2007
Учебная дисциплина
Информатика и компьютерная техника
Модуль 2. Офисные прикладные программы Microsoft Office 2007
2.4. Microsoft Access 2007
2.4.3. Установка логических связей в БД Access 2007
Логические связи устанавливаются между одноименными полями таблиц базы данных Access 2007. Связь данных в одной таблице с данными в других таблицах осуществляется через уникальные идентификаторы (ключи) или ключевые поля. В нашем случае мы должны установить логические связи между таблицами: Группы студентов, Студенты, Дисциплины и Успеваемость.
Для установления связей используем ключевые поля: КодГруппы, КодСтудентов и КодДисциплины. Например, между первичным ключом (КодГруппы) tables Группы студентов и вторичным ключом (КодГруппы) tables Студенты устанавливаем связь один — ко — многим.
Прежде чем приступить к созданию логических связей надо в Окне редактирования закрыть все tables и перейти на вкладку Работа с базами данных. Затем щелкнуть на пиктограмме Схема данных, в окне редактирования появится активное диалоговое окно «Добавление таблицы» на фоне неактивного окна Схема данных (рис. 1).
В окне Добавление таблиц необходимо выделить имена таблиц и нажать кнопку Добавить, при этом в окне «Схема данных» появятся все tables (рис. 2). После этого необходимо закрыть окно диалога.
Далее необходимо установить связи между табл. в окне Схема данных. Для этого в окне Схема данных необходимо отбуксировать (переместить) поле КодГруппы из таблицы Группы студентов на соответствующее поле tables Студенты, в результате этой операции появится окно «Изменение связей» (рис. 3) .
В появившемся окне диалога «Изменение связей» (рис. 3) необходимо установить флажки: «Обеспечить целостность данных», «каскадное обновление связанных полей» и «каскадное удаление связанных записей», убедиться в том, что установлен тип отношений один-ко-многим и нажать кнопку Создать.
В окне Схема данных появится связь один-ко-многим между таблицами Группы студентов и Студенты. Аналогичным образом надо связать поля КодСтудента в таблицах Студенты и Успеваемость, а затем поля КодДисциплины в таблицах Успеваемость и Дисциплины. В итоге получим Схему данных, представленную на рисунке 4.
После установки связей между таблицами, окно Схема данных необходимо закрыть. Далее необходимо осуществить заполнение всех таблиц. Заполнение целесообразно начинать с табл. Группы студентов, так как поле КодГруппы табл. Студенты используется в качестве столбца подстановки для заполнения соответствующего поля табл. Студенты.
Затем установить связи между табл. «Студенты» и «Успеваемость», «Дисциплины» и «Успеваемость», так как поля КодСтуденты и КодДисциплины табл. Успеваемость используется в качестве столбца подстановки для заполнения соответствующих полей таблицы Успеваемость.
Copyright
© Обучение в интернет, .
Обратная связь
Руководство по межтабличным связям
Одной из целей создания хорошей структуры базы данных является устранение избыточности (повторения) данных. Для этого нужно распределить данные по нескольким отдельным тематически организованным таблицам, чтобы каждый факт был представлен один раз. В приложении Access будет предоставлен способ сбора разбросанных данных — это делается путем помещения общих полей в связанные таблицы. Чтобы корректно выполнить это действие, нужно понять взаимосвязи между таблицами и описать эти взаимосвязи в базе данных.
В этой статье
Введение
После создания таблицы для каждой темы в базе данных нужно предоставить приложению Accessсредства, с помощью которых можно будет при необходимости объединять сведения. Это делается путем создания общих полей в связанных таблицах и настройки связей между таблицами. После этого можно создавать запросы, формы и отчеты, одновременно отображающие сведения из нескольких таблиц. Например, приведенная ниже форма содержит сведения из нескольких таблиц:
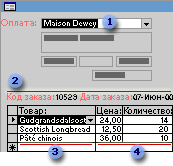
1. Эта форма содержит данные из таблицы клиентов,
4. и сведений о заказах.
Имя клиента в поле Плательщик получено из таблицы «Клиенты», значения кода заказа и даты заказа — из таблицы «Заказы», наименование товара — из таблицы «Товары», а цена и количество — из таблицы «Заказано». Чтобы можно было передать данные в форму, эти таблицы связаны друг с другом несколькими способами.
В приведенном примере поля в таблицах должны быть согласованы таким образом, чтобы отображать сведения об одном и том же заказе. Это согласование осуществляется путем установления связей между таблицами. Связь между таблицами устанавливает отношения между значениями в ключевых полях — часто между полями, имеющими одинаковые имена в обеих таблицах. В большинстве случаев с первичным ключом одной таблицы, являющимся уникальным идентификатором каждой записи, связывается внешний ключ другой таблицы. Например, для связывания сотрудников с заказами, за которые они отвечают, можно создать связь между полями «Код сотрудника» в таблицах «Сотрудники» и «Заказы».

1. Поле «Код сотрудника» отображается в двух таблицах: как первичный ключ.
2. и как внешний ключ.
Типы связей между таблицами
В Access есть три типа связей между таблицами.
Рассмотрим базу данных, в которой учитываются заказы, включающую таблицы «Клиенты» и «Заказы» в качестве примера. Клиент может разместить любое количество заказов. Следовательно, у любого клиента, представленного в таблице «Клиенты», может быть много заказов, представленных в таблице «Заказы». Поэтому связь между таблицами «Клиенты» и «Заказы» — это отношение «один-ко-многим».
Чтобы создать отношение «один-ко-многим» в структуре базы данных, добавьте первичный ключ на стороне «один» в таблицу на стороне «многие» в виде дополнительного поля или полей. В данном примере необходимо добавить новое поле — поле «Код» из таблицы «Клиенты» — в таблицу «Заказы» и назвать его «Код клиента». После этого Access сможет использовать номер «Код клиента» из таблицы «Заказы» для поиска клиента каждого заказа.
Рассмотрим связь между таблицами «Товары» и «Заказы». Отдельный заказ может включать несколько товаров. С другой стороны, один товар может входить в несколько заказов. Таким образом, для каждой записи в таблице «Заказы» может существовать несколько записей в таблицы «Товары». Таким образом, для каждой записи в таблице «Заказы» может существовать несколько записей в таблице «Заказы». Эта связь называется отношением «многие-ко-многим». Обратите внимание, что для определения существующей схемы отношений «многие ко многим» между вашими таблицами, очень важно рассматривать обе стороны отношений.
Чтобы представить связь «многие-ко-многим», нужно создать третью (связующую) таблицу, в которой она разбивается на две связи «один-ко-многим». Первичные ключи двух таблиц вставляются в третью таблицу. В результате в третьей таблице сохраняются все экземпляры связи. Например, таблицы «Заказы» и «Продукты» имеют связь «многие-ко-многим», определяемую путем создания двух связей «один-ко-многим» в таблице «Заказано». В одном заказе может быть много продуктов, и каждый продукт может быть указан во многих заказах.
При отношении «один-к-одному» каждая запись в первой таблице может иметь не более одной связанной записи во второй таблице, и наоборот. Отношения этого типа используются нечасто, поскольку обычно сведения, связанные таким образом, хранятся в одной таблице. Отношение «один-к-одному» используется для разделения таблицы, содержащей много полей, с целью отделения части таблицы по соображениям безопасности, а также с целью сохранения сведений, относящихся к подмножеству записей в главной таблице. После определения такого отношения у обеих таблиц должно быть общее поле.
Зачем создавать связи между таблицами?
Связи между таблицами можно создать непосредственно с помощью окна «Схема данных» или путем перетаскивания поля из области Список полей. Access использует связи между таблицами для того, чтобы решить, как связать таблицы для использования их в объекте базы данных. Существует несколько причин для создания связей между таблицами перед созданием других объектов базы данных (форм, запросов, отчетов).
Связи между таблицами предоставляют сведения для структурирования запросов
Для работы с записями из нескольких таблиц часто приходится создавать запросы, соединяющие таблицы. Запрос сопоставляет значения в поле первичного ключа первой таблицы с полем внешнего ключа второй таблицы. Например, чтобы получить строки, в которых перечисляются все заказы для каждого из клиентов, можно создать запрос, соединяющий таблицу «Клиенты» с таблицей «Заказы» на основе поля «Код клиента». В окне «Схема данных» можно вручную указать поля для соединения. Но если связь между таблицами уже существует, Access использует соединение по умолчанию на основе существующей связи между таблицами. Кроме того, при использовании одного из мастеров запросов Access использует сведения об уже определенных связях между таблицами, чтобы предоставить пользователю выбор и подставить в параметры свойств соответствующие значения по умолчанию.
Связи между таблицами предоставляют сведения для структурирования форм и отчетов
При создании формы или отчета в Access используются сведения об уже определенных межтабличных связях, чтобы предоставить пользователю выбор и предварительно заполнить параметры свойств соответствующими значениями по умолчанию.
Связи между таблицами — это та основа, с помощью которой можно обеспечить целостность данных, чтобы в базе данных не было потерянных записей. Потерянная запись — это запись со ссылкой на несуществующую запись (например, запись заказа со ссылкой на отсутствующую запись клиента).
При создании базы данных сведения распределяются по таблицам, в каждой из которых есть первичный ключ. После этого к связанным таблицам добавляются внешние ключи, имеющие ссылки на первичные ключи. Эти пары из внешнего и первичного ключей формируют основу для связей между таблицами и многотабличных запросов. Поэтому важно, чтобы ссылки «внешний ключ — первичный ключ» оставались синхронизированными. Целостность данных, которая зависит от связей в таблице, гарантирует, что ссылки остаются синхронизированными.
Понятие о целостности данных
При создании базы данных сведения распределяются по множеству тематически организованных таблиц, чтобы свести к минимуму избыточность данных. После этого в Access предоставляются средства сбора разбросанных данных путем создания в связанных таблицах общих полей. Например, чтобы создать связь «один-ко-многим», добавьте первичный ключ из таблицы на стороне «один» как дополнительное поле в таблицу на стороне «многие». Чтобы соединить данные, Access подставляет значение из таблицы на стороне «многие» в соответствующее поле таблицы на стороне «один». Таким образом, значения таблицы на стороне «многие» связаны с соответствующими значениями на стороне «один».
Предположим, между таблицами «Грузоотправители» и «Заказы» существует связь «один-ко-многим», и нужно удалить грузоотправителя. Если у грузоотправителя, которого нужно удалить, есть заказы в таблице «Заказы, они станут потерянными записями после удаления записи грузоотправителя. В таблице «Заказы» останется код грузоотправителя, но он будет недействителен, поскольку запись, на которую он ссылается, уже не существует.
Задача сохранения целостности данных состоит в предотвращении появления потерянных записей и поддержании ссылок в синхронизированном состоянии, чтобы описанная выше гипотетическая ситуация никогда не возникла.
Обеспечение целостности данных включается для конкретного отношения между таблицами. После активации, Access будет отклонять любые операции, нарушающие целостность данных для этой межтабличной связи. Это означает, что Access будет отклонять как любые обновления, изменяющие целевой объект ссылки, так и удаление такого целевого объекта. Возможно, у вас может быть полностью допустимая потребность в изменении первичного ключа для поставщика, у которого есть заказы в таблице «Заказы». В этом случае необходимо, чтобы Access выполнил автоматическое обновление всех задействованных строк в рамках одной операции. Таким образом, Access гарантирует, что обновление будет полностью завершено, а база данных не будет находиться в несогласованном состоянии, когда некоторые строки обновлены, а другие — нет. Для этого в Access имеется параметр Каскадное удаление связанных записей. Если при включении обеспечения целостности данных был включен параметр Каскадное удаление связанных полей, то при последующем обновлении первичного ключа Access автоматически обновляет все связанные с ним поля.
Может понадобиться удалить строку и все связанные записи — например, запись грузоотправителя и все связанные с ним заказы. Для этого в Access имеется параметр Каскадное удаление связанных записей. Если при обеспечении целостности данных выбрать параметр Каскадное удаление связанных записей, а затем удалить запись на стороне первичного ключа в отношении, Access автоматически удалит все записи со ссылкой на первичный ключ.
Просмотр связей между таблицами
Чтобы просмотреть межтабличные связи, щелкните Схема данных на вкладке Работа с базами данных. Откроется окно «Схема данных», в котором будут отображены все существующие связи. Если связи еще не были определены или это окно открывается впервые, приложение Access предложит добавить в окно таблицу или запрос.
Вызов окна «Схема данных»
На вкладке Файл выберите команду Открыть.
Выбор и открытые базы данных.
На вкладке Работа с базами данных в группе Отношения нажмите кнопку Схема данных.
Если в базе данных есть связи, будет отображено окно «Схема данных». Если в базе данных нет связей или это окно открывается впервые, будет отображено диалоговое окно Добавление таблицы. Нажмите кнопку Закрыть, чтобы закрыть это диалоговое окно.
На вкладке Конструктор в группе Связи щелкните элемент Все связи.
Будут отображены все связи, определенные в базе данных. Обратите внимание на то, что скрытые таблицы (таблицы, для которых установлен флажок скрытый в диалоговом окне Свойства) и их отношения не отображаются, если в диалоговом окне Параметры переходов не выбран параметр Показывать скрытые объекты.
Связь между таблицами представляется как линия между таблицами в окне «Схема данных». Связь, не обеспечивающая целостность данных, отображается как тонкая линия между общими полями, поддерживающими связь. Если выбрать связь, щелкнув линию, то линия станет жирной. Если обеспечить целостность данных для этой связи, линия станет толще на концах. Кроме того, над жирной частью линии с одной стороны связи будет отображаться цифра 1, а с другой стороны — символ бесконечности ( ∞).
Когда открыто окно «Схема данных», на ленте доступны указанные ниже команды.
На вкладке Конструктор в группе Сервис
Изменить связи . Открывает диалоговое окно Изменение связей . При выборе линии связи можно щелкнуть элемент Изменить связи, чтобы изменить связь между таблицами. Можно также дважды щелкнуть линию связи.
Очистить макет . Запрещает отображение всех таблиц и связей в окне «Схема данных». Имейте в виду, что эта команда только скрывает таблицы и связи, но не удаляет их.
Отчет о связях . Создает отчет, отображающий таблицы и связи базы данных. В отчете отображаются только таблицы и связи, не скрытые в окне «Схема данных».
На вкладке Конструктор в группе Отношения
Добавить таблицу . Открывает диалоговое окно Добавление таблицы, чтобы можно было выбрать таблицы и запросы для просмотра в окне «Схема данных».
Скрыть таблицу . Скрывает выбранную таблицу в окне «Схема данных».
Прямые связи . Отображает все связи и связанные таблицы для выбранной таблицы в окне «Схема данных», если они еще не отображены.
Все связи . Отображает все связи и связанные таблицы базы данных в окне «Схема данных». Имейте в виду, что скрытые таблицы (таблицы, для которых установлен флажок Скрытый в диалоговом окне Свойства) и их связи не будут отображены, если не установлен флажок «Показывать скрытые объекты» в диалоговом окне «Параметры переходов».
Закрыть . Закрывает окно «Схема данных». Если в макет окна «Схема данных» были внесены какие-либо изменения, будет предложено сохранить их.
Настройка связей между таблицами
Настройка связей между таблицами
В данном разделе вы узнаете, как создать и удалить связи между таблицами, как включить режим обеспечения целостности данных и как просмотреть дочерние записи при редактировании родительской таблицы.
Прежде чем приступить к настройке связей, следует отметить, что для установки связи между таблицами используются общие поля этих таблиц. Вторичный ключ дочерней таблицы содержит значения первичного ключа родительской таблицы, и таким образом запись дочерней таблицы ссылается на одну из записей родительской таблицы.
Просмотр, создание, редактирование и удаление связей осуществляются на схеме данных (рис. 2.21). Чтобы открыть схему данных, нажмите кнопку Схема данных на вкладке Работа с базами данных .
Рис. 2.21. Схема данных
Итак, начнем с рассмотрения процедуры создания связи.
Если вы хотите создать связь между двумя таблицами, выполните следующие действия.
1. Перед созданием связи обе связываемые таблицы должны отображаться на схеме данных. Если таблица отсутствует на схеме данных, ее требуется вначале добавить. Для этого нажмите кнопку Отобразить таблицу на вкладке Конструктор . Затем в появившемся окне Добавление таблицы щелкните кнопкой мыши на названии таблицы и нажмите кнопку Добавить . После добавления всех нужных таблиц нажмите кнопку Закрыть .
2. Щелкните кнопкой мыши на названии поля, которое является первичным ключом в родительской таблице. Удерживая нажатой кнопку мыши, перетащите поле первичного ключа, наведите указатель на название того поля дочерней таблицы, которое должно стать вторичным ключом (при этом в изображении указателя появится знак +), и отпустите кнопку мыши.
3. На экране появится окно Изменение связей (рис. 2.22). В этом окне указаны названия связываемых полей. Убедитесь, что поля для создания связи выбраны верно. В случае обнаружения ошибки выберите другие поля.
Рис. 2.22. Окно Изменение связей
4. Выберите режим обеспечения целостности данных (об этом режиме подробно будет рассказано в следующем подразделе). Рекомендуется установить флажок Обеспечение целостности данных . Затем нажмите кнопку Создать .
5. Сохраните изменения схемы данных, нажав комбинацию клавиш Ctrl+S .
Далее будет описано, как включить режим обеспечения целостности данных при создании или изменении связи.
Обеспечение целостности данных
Целостностью данных в Microsoft Access называется ссылочная целостность – состояние отдельной связи или всей базы данных, при котором отсутствуют некорректные ссылки. Иными словами, целостность данных означает, что в дочерней таблице нет записей, ссылающихся «в никуда», вторичный ключ каждой записи содержит значение, существующее в столбце первичного ключа родительской таблицы.
Целостность данных может нарушиться в следующих ситуациях:
• в дочернюю таблицу добавляется новая запись, содержащая некорректное (отсутствующее в первичном ключе родительской таблицы) значение вторичного ключа, или в существующей записи дочерней таблицы значение вторичного ключа изменяется на некорректное;
• из родительской таблицы удаляется запись, в результате чего ссылки на эту запись становятся некорректными;
• в родительской записи изменяется значение первичного ключа, следовательно, ссылки на эту запись также становятся некорректными.
Исключить все эти ситуации позволяет режим автоматического обеспечения целостности данных. Этот режим включается отдельно для каждой связи в окне Изменение связи (см. рис. 2.22). Если установить флажок Обеспечение целостности данных , программа Access не допустит выполнения операций, ведущих к нарушению ссылочной целостности. Так, запрещается:
• сохранение записи с некорректным значением вторичного ключа;
• удаление родительской записи, если для связи не установлен флажок каскадное удаление связанных записей ; либо вместе с родительской записью автоматически удаляются дочерние записи, если флажок каскадное удаление связанных записей установлен;
• изменение значения первичного ключа родительской записи, если для связи не установлен флажок каскадное обновление связанных полей ; либо при изменении значения первичного ключа в родительской записи автоматически меняются значения вторичного ключа в дочерних записях, если флажок каскадное обновление связанных полей установлен.
Если вторичный ключ дочерней таблицы содержит некорректные значения, то включить режим обеспечения целостности невозможно: необходимо вначале удалить или изменить значения, нарушающие целостность данных.
После того как режим обеспечения целостности данных включен, над линией связи в схеме данных появляется символ 1 возле родительской таблицы и символ ? возле дочерней таблицы (см. рис. 2.21). Благодаря этим подписям вы сразу увидите, что для данной записи поддерживается целостность данных.
Продолжим изучение операций, выполняемых со связями, и перейдем теперь к редактированию существующих связей.
Если вам необходимо изменить свойства связи, например режим обеспечения целостности данных для связи, дважды щелкните кнопкой мыши на линии связи в схеме данных.
На экране появится окно Изменение связей (см. рис. 2.22). В этом окне выполните необходимые изменения и нажмите кнопку ОК .
В следующем подразделе рассказывается, как удалить ненужную или ошибочно созданную связь между таблицами.
Чтобы удалить связь, щелкните кнопкой мыши на линии связи в схеме данных (линия при этом станет жирной) и нажмите клавишу Delete . На появившейся панели подтвердите необходимость удаления связи, нажав кнопку Да .
На этом заканчивается рассмотрение операций со связями. Последний подраздел этого раздела посвящен просмотру дочерних записей при работе с родительской таблицей.
Отображение дочерних записей
Итак, если между таблицами создана связь, то, открыв родительскую таблицу в режиме таблицы, вы сможете просматривать и записи дочерней таблицы.
Чтобы увидеть записи, ссылающиеся на данную родительскую запись, нажмите знак + слева от записи. Откроется подтаблица, содержащая дочерние записи (рис. 2.23).
Если таблица имеет несколько дочерних таблиц, то вы можете выбрать ту из них, которая будет отображаться в виде подтаблицы.
• Если подтаблица не выбрана, при первом щелчке кнопкой мыши на знаке + появляется окно Вставка подтаблицы . В этом окне щелкните кнопкой мыши на названии нужной дочерней таблицы (при этом внизу окна отобразятся названия первичного ключа и вторичного ключа, с помощью которых образована связь таблиц). Нажмите кнопку ОК .
• Если подтаблица уже была выбрана, но вы хотите выбрать другую дочернюю таблицу в качестве подтаблицы, выполните следующие действия.
1) Перейдите в режим конструктора (кнопка Режим вкладки Главная ).
2) На вкладке Конструктор нажмите кнопку Страница свойств .
Рис. 2.23. Просмотр дочерних записей
3) В появившемся окне свойств (рис. 2.24) щелкните кнопкой мыши на значении свойства Имя подтаблицы . Справа от значения свойства появится кнопка
4) Нажмите эту кнопку и выберите из списка название дочерней таблицы, записи которой будут отображаться в подтаблице.
5) Сохраните изменения, нажав сочетание клавиш Ctrl+S .
6) Вернитесь в режим таблицы (нажмите кнопку Режим на вкладке Главная или Конструктор ).
Теперь при нажатии знака + будут отображаться записи выбранной вами подтаблицы.
Настроив связи между таблицами, вы завершили создание структуры базы данных. Последним аспектом работы с таблицами, о котором будет рассказано, станет просмотр данных в режиме таблицы.
Рис. 2.24. Выбор подтаблицы
Данный текст является ознакомительным фрагментом.
Связывание таблиц и удаление связей в Microsoft Access
Работа с базами данных — процесс, требующий определённых навыков и понимания некоторых нюансов. Разработанная компанией Microsoft программа Access даёт пользователям возможность быстро создавать и редактировать БД. Один из важнейших моментов, с которым обязательно нужно разобраться, при создании БД — связывание её элементов. В этой статье разберёмся с тем, как создать или удалить связи между таблицами в Access. Давайте же начнём. Поехали!
Прежде чем мы перейдём к связыванию, необходимо создать так называемые ключевые поля. Что это такое? Ключевое поле — это поле, определяющее каждую запись. Теперь перейдём непосредственно к его созданию. Открыв нужную таблицу, щёлкните правой кнопкой мыши по вкладке и выберите пункт «Конструктор». Затем добавьте новое поле. Например, если у вас есть список сотрудников, то ключевым стоит сделать «код сотрудника», указав тип данных «счётчик» либо «числовой». Чтобы сделать его ключевым, нажмите кнопку «Ключевое поле», расположенную на панели инструментов Microsoft Access. Далее, необходимо проделать то же самое для всех остальных таблиц.
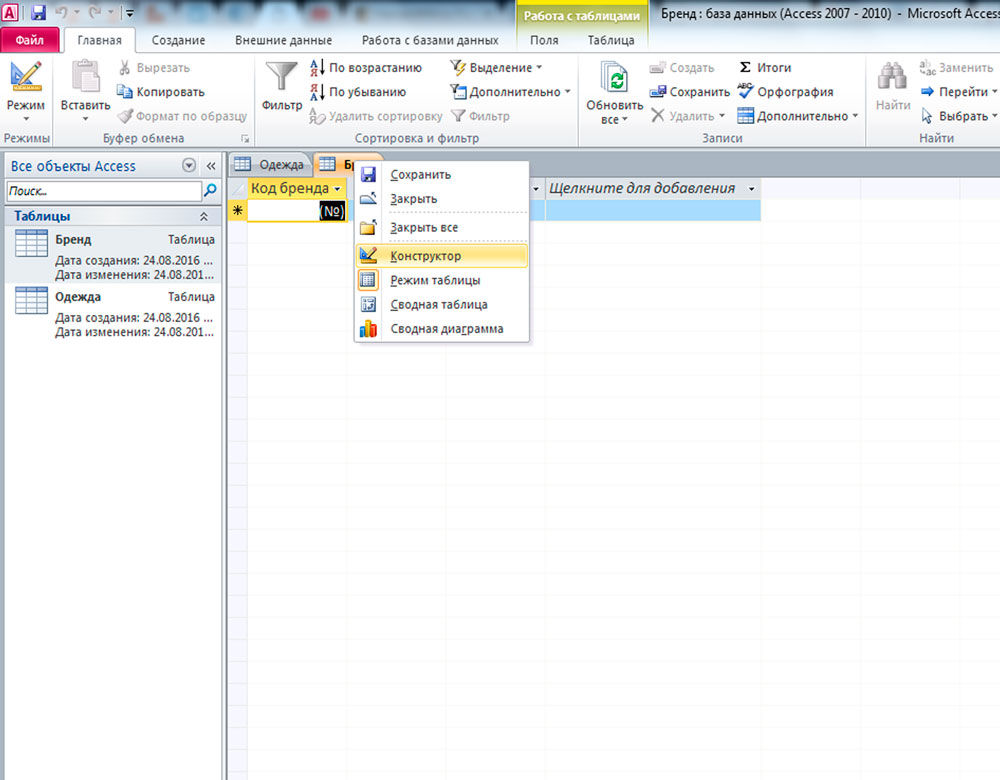
Теперь уже можно связывать наши таблицы. Чтобы сделать это, откройте вкладку «Работа с базами данных» и в разделе «Отношения» ленты инструментов выберите пункт «Схема данных». Перед вами откроется окно, в котором понадобится выбрать все таблицы. Поочерёдно кликните по каждой из них. Закончив, выйдите из этого окна. Теперь нужно определиться с тем, как именно связывать. Например, есть две таблицы: «Бренд» и «Одежда», между которыми необходимо связать между собой. Поле «Код бренда» должно быть и там, и там. Если оно отсутствует — создайте его. При этом для записей категории «Бренд» оно будет ключевым (так называемый первичный ключ), а для «Одежда» — обычным (внешний ключ). Первичный ключ «Код бренда» перетащите на внешний ключ «Код бренда». После этого появится диалоговое окно, в котором нужно отметить галочками пункты: «Обеспечение целостности…», «Каскадное обновление связанных полей» и «Каскадное удаление связанных записей». Отметив все пункты, нажмите кнопку «Создать». Появится чёрная линия, соединяющая указанные строки. Созданная связь имеет название «один ко многим». То есть в приведённом примере это будет означать, что один бренд может выпускать много разной одежды.
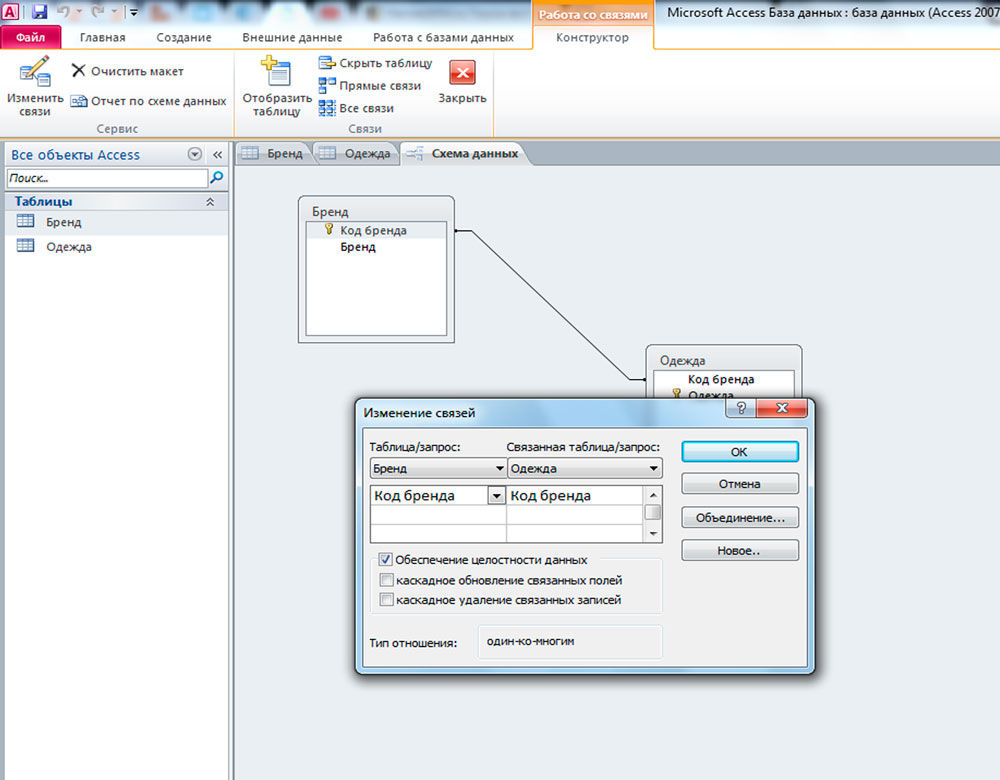
Далее, аналогичным образом свяжите все остальные, не забывая добавлять поля. Имея минимум три таблицы (среди которых две основных и одна промежуточная), вы можете создать тип связи «многие ко многим». Для заполнения полей, являющихся внешними ключами, можно использовать «Мастер подстановок». Чтобы сделать это, перейдите в режим конструктора и в разделе «Тип данных» выберите пункт «Мастер подстановок». В открывшемся окне выберите откуда будет взята информация для заполнения. Затем укажите нужные поля и нажмите кнопку «Далее». Следующие два окна можно пропустить. В конце кликните по кнопку «Готово». Прежде чем начать заполнение, программа предложит вам сохраниться, щёлкните «Да». Обратите внимание, что заполнение таким способом возможно только в случае, если связь ещё не установлена. Если у вас так не получилось, то вы можете удалить её и заполнить ячейки. После этого она автоматически появится, однако, вам понадобится кликнуть по ней два раза и отметить галочками пункты: «Обеспечение целостности…», «Каскадное обновление связанных полей» и «Каскадное удаление связанных записей».
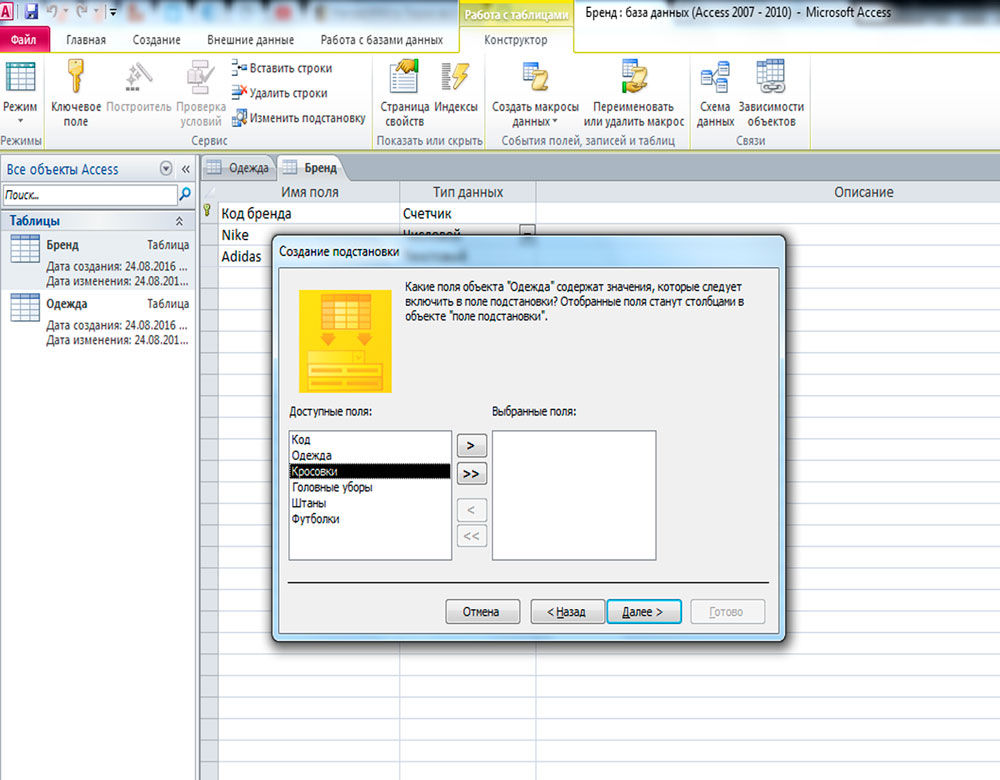
Чтобы удалить связь, кликните по кнопке «Схема данных» на панели инструментов, затем щёлкните по линии, показывающей её, и нажмите на клавиатуре клавишу delete.
Теперь вы знаете как добавляются и удаляются связи при работе с БД в программе Microsoft Access. Обладая этими навыками, вы уже сможете создавать полноценные, функционирующие БД, однако, продолжайте развивать свои знания программы Access. Пишите в комментариях была ли полезной для вас эта статья и задавайте любые интересующие вопросы по рассмотренной теме.



