Кнопочная форма в аксесс
Использование кнопочной формы
Обычно для работы с приложением создают специальную форму, которая носит название Главная кнопочная форма (Main Switchboard) и содержит кнопки, позволяющие выбирать основные функции или подсистемы приложения. Такую форму можно создать, как обычно, с помощью Конструктора форм, а можно использовать специальный мастер, который называется Диспетчер кнопочных форм (Swithboard Manager). В базе данных «Борей» создана Главная кнопочная форма (Main Switchboard) без применения мастера. Давайте посмотрим, как аналогичную форму создать с помощью Диспетчера кнопочных форм.
Выберите команду меню Сервис, Служебные программы, Диспетчер кнопочных форм (Tools, Database Utilities, Swithboard Manager).
Поскольку база данных не содержит кнопочных форм (по крайней мере, известных мастеру), выдается диалоговое окно, запрашивающее, нужно ли создавать кнопочную форму. Нажмите кнопку Да (Yes).
Теперь мастером создается таблица «Элементы кнопочной формы» (Switchboard Items) и кнопочная форма (Switchboard), которые мы рассмотрим позднее. После этого появляется диалоговое окно со списком страниц кнопочной формы (рис. 14.15).
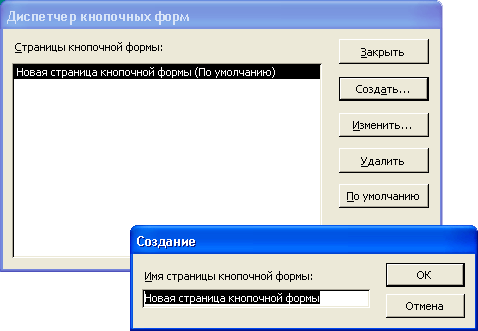
Рис. 14.15. Диалоговое окно Диспетчер кнопочных форм
В этом окне перечисляются все страницы кнопочной формы (их может быть несколько). Пока создана только одна страница, и мы видим ее в списке. Чтобы создать на ней нужные кнопки, нажмите кнопку Изменить (Edit). Открывается диалоговое окно Изменение страницы кнопочной формы (Edit Switchboard Page) (рис. 14.16), содержащее список элементов формы.

Рис. 14.16. Диалоговое окно Изменение страницы кнопочной формы
В этом окне можно добавлять, изменять и удалять элементы выбранной страницы формы. Можно также менять порядок их размещения на странице (с помощью кнопок Вниз (Move down) и Вверх (Move up)).
В поле Название кнопочной формы (Swithboard Name) мы можем изменить стандартное название, если это необходимо. Список элементов формы пока пуст и доступна только одна кнопка Создать (New). Чтобы создать первый элемент, нажмите данную кнопку. Появляется диалоговое окно Изменение элемента кнопочной формы (Edit Switchboard Item) (рис. 14.17).

Рис. 14.17. Изменение элемента кнопочной формы
В поле Текст (Text) введите наименование создаваемой кнопки, например Товары. Второе поле Команда (Command) позволяет определить действие, которое будет» выполняться после нажатия данной кнопки. Список этих действий представлен на рис. 14.17. Их всего 8. Это может быть открытие формы в режиме добавления записей или редактирования, открытие отчета, запуск макроса или процедуры VPA, запуск мастера для редактирования кнопочной формы, переход к другой кнопочной форме и .выход из приложения. Выберем, например, Открыть форму для измения (Open Form in Edit Mode). Тогда в следующем поле нужно ввести имя открываемой формы «Список товаров» (Products) (рис. 14.18) и нажать кнопку ОК.
Замечание
Название последнего поля в форме на рис. 14.18 изменяется в зависимости от выбранной команды во втором поле. Если выбранное в списке действие не требует задания аргумента, третье поле вообще исчезает.

Рис. 14.18. Диалоговое окно Изменение элемента кнопочной формы
Аналогично добавим кнопки для других объектов приложения: «Типы» (Categories), «Поставщики» (Suppliers), «Заказы» (Orders). Создадим кнопку Отчеты, которая будет открывать форму «Отчеты о продажах» (Sales Reports Dialog) и кнопку выхода из приложения Выход. Закроем диалоговое окно Изменение страницы кнопочной формы (Edit Switchboard Page), нажав кнопку Закрыть (Close).
Количество кнопок на одной странице формы ограничено числом 8. Это не значит, что их нельзя создать больше, просто это придется делать вручную. Однако есть другой способ преодолеть это ограничение. Если число действий, которые хотелось бы разместить на кнопки, превышает 8, можно сгруппировать часть действий на отдельной странице кнопочной формы. Для примера давайте создадим еще одну страницу нашей кнопочной формы и разместим на ней кнопки действий с клиентами. Для этого в диалоговом окне Диспетчер кнопочных форм (Switchboard Manager) нажмите кнопку Создать (New). В появившемся диалоговом окне (рис. 14.19) введите имя новой страницы Клиенты и нажмите кнопку ОК.

Рис. 14.19. Диалоговое окно ввода имени новой страницы
Далее в редакторе страниц уже известным способом создадим элементы: Клиенты, Наклейки для клиентов, Телефоны клиентов, Заказы клиентов, которые открывают соответствующие формы. Не забудьте создать кнопку, которая позволит вернуться в Главную кнопочную форму (Main Switchboard). Для этого нужно связать с ней команду Перейти к кнопочной форме (Go to Switchboard) (рис. 14.20). Закройте это окно, чтобы вернуться к диалоговому окну Диспетчер кнопочных форм (Switchboard Manager). В списке страниц у вас должны появиться две страницы.
Теперь нужно отредактировать первую страницу — добавить к ней элемент, с помощью которого можно будет перейти на вторую страницу. Для этого выделите в списке страницу Главная кнопочная форма (Main Switchboard) и нажмите кнопку Изменить (Edit). В окне редактора страниц добавьте новый элемент Клиенты, также используя команду Перейти к кнопочной форме (Go to Switchboard).

Рис. 14.20. Добавление ссылки на главную страницу кнопочной формы
Теперь обе страницы оказались связанными. Можно закрыть окно мастера и посмотреть, что у нас получилось, открыв форму «Кнопочная форма» (Switchboard). Должно появиться окно, похожее на то, что представлено на рис. 14.21.
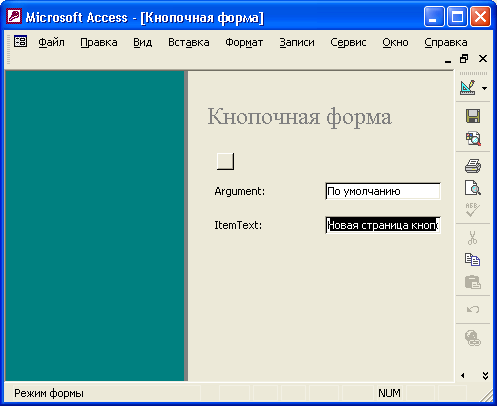
Рис. 14.21. Главная кнопочная форма
Вы можете проверить, как действуют кнопки. Например, если нажать кнопку Клиенты, содержание формы изменится, и вы увидите вторую страницу формы. Форма выглядит не слишком привлекательно, но теперь вы можете перейти в режим Конструктора и оформить ее внешний вид, применив все средства Конструктора.
Открыв эту форму в режиме Конструктора, вы не увидите ее элементов, форма кажется совсем пустой. Однако, если вы откроете модуль, связанный с этой формой, то увидите достаточно большой объем кода, который и организует работу формы должным образом. Причем для этого используется информация, хранящаяся в специальной таблице, о которой мы упоминали в начале раздела: Switchboard Items (Элементы кнопочной формы). Вы увидите эту таблицу в списке Таблицы (Tables) окна База данных (Database). В этом случае она будет выглядеть примерно так, как показано на рис. 14.22.

Рис. 14.22. Таблица «Элементы кнопочной формы»
Первый столбец содержит идентификатор страницы, второй — номер элемента на странице. Этот номер определяет порядок, в котором будут располагаться элементы на странице. Третий столбец содержит текст, появляющийся справа от кнопки. Последние два столбца определяют команду, связанную с элементом: код команды (как мы помним, их 8) и ее аргумент. Код 0 соответствует специальному элементу, который задает заголовок страницы и определяет ее начало.
Таким образом, с помощью Диспетчера кнопочных форм (Switchboard Manager) можно создать иерархическую систему страниц кнопочной формы, которая может быть альтернативой обычному иерархическому меню. Правда, в отличие от меню эта форма не видна постоянно на экране, она может закрываться другими формами. Если вы хотите обеспечить возможность пользователю открывать сразу несколько форм и отчетов, вам придется сделать кнопку на панели инструментов, которая позволяла бы в любой момент отобразить Главную кнопочную форму (Main Switchboard).
Создание главной кнопочной формы базы данных Access
Курс дистанционного обучения:
«Экономическая информатика»
Модуль 2 (2,5 кредита): Прикладное программное обеспечение офисного назначения
Тема 2.1. Обработка текстовой информации
Тема 2.2. Процессоры электронных таблиц
Тема 2.3. Программные средства презентаций и основы офисного программирования
Тема 2.4. Системы управления базами данных и экспертные системы
2.4.11. Учебная база данных с главной кнопочной формой «Training_students» — Скачать
2.4. Системы управления базами данных и экспертные системы
2.4.7. Создание главной кнопочной формы БД Access
Главная кнопочная форма создается с целью навигации по базе данных. Эта форма может использоваться в качестве главного меню БД. Элементами главной кнопочной формы являются объекты форм и отчётов.
Запросы и таблицы не являются элементами главной кнопочной формы. Поэтому для создания кнопок Запросы или Таблицы на кнопочной форме можно использовать макросы. Сначала в окне базы данных создают макросы «Открыть Запрос» или «Открыть Таблицу» с уникальными именами, а затем в кнопочной форме создают кнопки для вызова этих макросов.
Для одной базы данных можно создать несколько кнопочных форм. Кнопки следует группировать на страницах кнопочной формы таким образом, чтобы пользователю было понятно, в каких кнопочных формах можно выполнять определенные команды (запросы, отчеты, ввода и редактирования данных). Необходимо отметить, что на подчиненных кнопочных формах должны быть помещены кнопки возврата в главную кнопочную форму.
Технология создания кнопочных форм следующая:
- создать страницу главной кнопочной формы (ГКФ);
- создать необходимое количество страниц подчиненных кнопочных форм (например, формы для ввода данных, для отчетов, для запросов и т.д.);
- создать элементы главной кнопочной формы;
- создать элементы для кнопочных форм отчетов и форм ввода или изменения данных;
- создать макросы для запросов или для таблиц с уникальными именами;
- создать элементы для кнопочных форм запросов или таблиц.
Структура кнопочных форм может быть представлена в следующем виде.
Для создания главной кнопочной формы и ее элементов необходимо открыть базу данных, (например, «Успеваемость_ студентов») и выполнить команду Сервис / Служебные программы / Диспетчер кнопочных форм. Если кнопочная форма ранее не создавалась, то откроется окно диалога «Диспетчер кнопочных форм».
В окне диалога надо нажать кнопку «Да», тем самым подтвердить создание кнопочной формы. В результате будет создана страница Главной кнопочной формы.
Далее можно создать еще три страницы кнопочной формы: Формы ввода данных, Отчеты и Запросы. Для этого следует щелкнуть на кнопке «Создать» и в появившемся окне ввести имя новой страницы «Формы ввода данных» и щелкнуть на кнопке «ОК».
Будет создана страница кнопочной формы «Формы ввода данных». Аналогичным образом надо создать еще две страницы, в итоге получим четыре страницы кнопочных форм, которые отображаются в окне «Диспетчер кнопочных форм».
После этого создаем элементы ГКФ, для этого в «Окне диспетчер кнопочных форм» выделяем страницу «Главная кнопочная форма» и щелкаем «Изменить», откроется новое окно «Изменение страниц кнопочной формы».
В этом окне щелкаем на кнопке «Создать», откроется новое окно «Изменение элемента кнопочной формы».
В окне выполняем следующее:
- вводим текст: Формы для ввода данных;
- выбираем из раскрывающегося списка команду: Перейти к кнопочной форме;
- выбираем из списка кнопочную форму: Ввод данных в формы, щелкаем на кнопке «ОК».
В окне «Изменение страницы кнопочной формы» отобразится элемент кнопочной формы «Формы для ввода данных».
Аналогичным методом надо создать элементы: «Запросы» и «Отчеты», а затем элемент (кнопку) «Выход из БД».
В результате в окне «Изменение страницы кнопочной формы» будут отображаться все элементы главной кнопочной формы.
Кнопочная форма появится в списке в области окна базы данных на вкладке Формы на панели Объекты, а на вкладе Таблицы в списках появится таблица Switchboard Items. Дважды щелкнув на надписи «Кнопочная форма», откроется Главная кнопочная форма.
Для того чтобы эта форма отображалась при запуске базы данных, необходимо выполнить команду Сервис/Программы запуска, и в открывшемся окне выбрать «Кнопочная форма» из раскрывающегося списка, кроме того, надо снять флажки Окно базы данных и Строка состояния. Можно также ввести заголовок и значок приложения.
Но на этом создание кнопочных форм еще не законченно, так как на подчиненных кнопочных формах (Формы ввода данных, Отчеты, Запросы) нет элементов. Каким образом поместить элементы на подчиненные формы рассмотрим в следующем разделе.
Copyright
© Обучение в интернет, .
Обратная связь
Куда исчезли кнопочные формы?
Примечание: Мы стараемся как можно оперативнее обеспечивать вас актуальными справочными материалами на вашем языке. Эта страница переведена автоматически, поэтому ее текст может содержать неточности и грамматические ошибки. Для нас важно, чтобы эта статья была вам полезна. Просим вас уделить пару секунд и сообщить, помогла ли она вам, с помощью кнопок внизу страницы. Для удобства также приводим ссылку на оригинал (на английском языке).
Предоставление кнопочных форм в приложении помогает пользователям находить необходимые задачи. В этой статье описано, как создавать и удалять кнопочные формы в Access, а также добавлять и изменять элементы в кнопочной форме.
Примечание: Access также предоставляет функцию, которая называется областью навигации, которую можно использовать вместо кнопочных форм для предоставления пользователям приложения возможности навигации по приложению.
В этой статье
Создание кнопочной формы
Прежде чем создавать кнопочную форму, подумайте, как пользователи должны найти различные формы и отчеты в базе данных, а также соответствующим образом спланировать структуру навигации. Если после создания кнопочной формы вам потребуется внести изменения, вы сможете в любое время изменить структуру кнопочной формы.
При создании кнопочной формы с помощью диспетчера кнопочных форм Access создает таблицу «элементы кнопочной формы», в которой описаны кнопки на форме и действия, которые они выполняют. Если вы измените свою кнопочную форму вручную, приложение может перестать работать.
Так как Диспетчер кнопочных форм поддерживает только восемь кнопок команд на кнопочной форме, вам могут потребоваться дополнительные кнопочные формы, к которым пользователь может перейти с главной кнопочной формы.
При запуске Access 2010 Диспетчер кнопочных форм не доступен на ленте, поэтому сначала нужно добавить команду на панель быстрого доступа. На первых шагах здесь показано, как добавить эту команду на панель быстрого доступа.
Щелкните стрелку вниз на панели быстрого доступа и выберите пункт другие команды. Access откроет диалоговое окно » Параметры Access » с выделенным пунктом » панель быстрого доступа «.
В поле со списком Выбрать команды из выберите пункт все команды.
Выберите Диспетчер кнопочНых форм и нажмите кнопку Добавить. Нажмите кнопку ОК , чтобы сохранить изменения и закрыть диалоговое окно Параметры Access .
На панели быстрого доступанажмите кнопку Диспетчер кнопочных форм , чтобы открыть средство.
Microsoft Access спрашивает, следует ли создать кнопочную форму, нажмите кнопку Да. Будет создана Главная кнопочНая форма. Вы можете добавить все команды кнопочной формы в главную кнопочную форму или создать дополнительные кнопочные формы.
Чтобы создать дополнительные кнопочные формы, нажмите кнопку создать.
Примечание: Если вы создаете дополнительные кнопочные формы, убедитесь, что у каждой кнопочной формы есть команда для возврата к основной кнопочной форме.
Откроется диалоговое окно Создание нового .
Введите имя новой кнопочной формы и нажмите кнопку ОК.
Microsoft Access добавит кнопочную форму в список в поле страницы кнопочНой формы .
На этом этапе вы можете добавить дополнительные имена кнопочных форм.
Повторите действия 5 – 6 для каждой дополнительной кнопочной формы, которую вы хотите создать, а затем нажмите кнопку Закрыть.
Добавление элементов на кнопочную форму
После создания кнопочной формы вам потребуется добавить элементы или команды меню, которые выполняют различные задачи, такие как открытие форм и отчетов в базе данных. Элементы, которые вы добавите в кнопочную форму, отображаются в виде командных кнопок.
В диалоговом окне Диспетчер кнопочНых форм выберите кнопочную форму и нажмите кнопку изменить.
Откроется диалоговое окно изменение страницы кнопочНой формы .
Нажмите кнопку Создать.
Откроется диалоговое окно » изменение элемента кнопочНой формы «.
Введите имя элемента команды в текстовом поле и выберите подходящую команду из списка команд .
Например, если элемент является данными клиента, установите флажок Открыть форму в режиме добавления.
Примечание: Чтобы создать кнопочную форму, которая будет подключаться к другим кнопочным формам, нажмите кнопку Перейти к кнопочНой форме в поле команда , а затем выберите кнопочную форму в списке или введите имя другой кнопочной формы.
Нажмите кнопку ОК.
Повторяйте действия 1 – 4 до тех пор, пока не будут добавлены все необходимые команды для кнопочной формы.
Переход к кнопочной форме
Открывает вспомогательную кнопочную форму.
Открытие формы в режиме добавления
Открытие формы в режиме, в котором можно добавлять новые записи.
Открытие формы в режиме редактирования
Открытие формы в режиме, который позволяет добавлять или изменять любые записи.
Открытие отчета в режиме предварительного просмотра.
Открытие диспетчера кнопочных форм.
Выход из приложения
ЗаКрывает текущую базу данных.
Запускает функцию Visual Basic.
Вы можете добавить кнопки и внедренные макросы, чтобы запустить компоненты базы данных, а затем настроить форму для отображения при запуске. Сведения о том, как создавать внедренные макросы, см. в статье Общиесведения о макросах. Сведения о том, как создать форму, см. в статье Знакомство с формами.
Доступ к кнопочной форме
Вот как можно получить доступ к созданной кнопочной форме для проверки точности команд и элементов дизайна.
В области навигации дважды щелкните форму кнопочнаяформа.
Если вам не нравится название, предоставленное для доступа к кнопочной форме, вы можете изменить его название.
Изменение элементов в кнопочной форме
Возможно, вам потребуется изменить элементы на кнопочной форме по нескольким причинам, например, изменить метку команды или изменить способ выполнения команды.
На панели быстрого доступа нажмите кнопку Диспетчер кнопочНых форм .
В диалоговом окне Диспетчер кнопочНых форм выберите кнопочную форму, которую вы хотите изменить, и нажмите кнопку изменить.
Щелкните элемент на кнопочной панели, который вы хотите изменить, и выполните одно из указанных ниже действий.
Чтобы изменить текст элемента, команду, выполненную элементом, или объект, который открывается или запускается при щелчке элемента, нажмите кнопку изменить.
Чтобы удалить элемент, нажмите кнопку Удалить.
Чтобы переместить порядок, в котором отображается элемент, нажмите кнопку вверх или вниз.
Когда вы закончите редактировать элементы кнопочной формы, нажмите кнопку Закрыть.
Удаление кнопочной формы или элемента кнопочной формы
С помощью диспетчера кнопочных форм можно удалить нежелательную кнопочную форму или элемент кнопочной формы. Однако при удалении кнопочной формы также будут удалены все элементы, назначенные этой кнопочной форме.
На панели быстрого доступа нажмите кнопку Диспетчер кнопочНых форм .
В диалоговом окне Диспетчер кнопочНых форм выберите кнопочную форму, которую вы хотите удалить, или содержащую элемент, который вы хотите удалить.
Чтобы удалить кнопочную форму, перейдите к действию 6.
Чтобы удалить элемент, нажмите кнопку изменить.
Откроется диалоговое окно » изменение страницы кнопочНой формы «
Выберите элементы, которые вы хотите удалить.
Нажмите кнопку Удалить.
Нажмите кнопку Закрыть.
Отображение главной кнопочной формы при запуске
Вы можете изменить параметры доступа, чтобы Главная кнопочная форма выглядела автоматически при открытии базы данных.
На вкладке Файл выберите пункт Параметры, чтобы открыть диалоговое окно Параметры Access.
Выберите пункт Текущая база данных.
Выберите кнопочную форму в раскрывающемся списке Форма просмотра .
Лабораторная работа на тему «Создание кнопочной формы в среде СУБД Access»
Как организовать дистанционное обучение во время карантина?
Помогает проект «Инфоурок»
Лабораторная работа № 3
Тема: «Создание кнопочной формы в СУБД Access»
ПОРЯДОК ВЫПОЛНЕНИЯ РАБОТЫ
1. Запустите ACCESS . Откройте ранее созданную базу данных Результат .
2. Создание формы.
Перейдите на вкладку Формы, нажмите кнопку Создать (вверху экрана). Не выбирая источника данных, нажмите клавишу ОК.
Рис. 1 представляет внешний вид экрана после создания новой формы.

Увеличьте форму: снизу и справа подведите курсор к концам Области данных формы до появления раздвоенного курсора и тяните до размера рамки. Определите свойства формы (свойства выбираются при нажатии правой кнопки мышки. См. рис.2):

подпись: Кнопочная форма
полосы прокрутки: отсутствуют
область выделения: нет
кнопки перехода: нет
разделительные линии: нет
выравнивание по центру: да
тип границы: тонкая.
Для просмотра текущего состояния формы необходимо выбирать пиктограмму: вид; и корректировать форму в режиме конструктора. Внешний вид формы должен соответствовать рис.3. Сохраните форму под именем, например, Главная форма приложения.

3. Размещение на форме надписи.
Перейдите в режим Конструктора и на панели управляющих элементов выберите элемент надпись – Аа и перенесите ее на форму. Далее наберите свою фамилию и имя.
Оформить: жирно, цвет синий, шрифт – Times New Roman Cyr , кегль –16.
В режиме формы вид экрана должен соответствовать рис.4.

4. Размещение на форме поля с текущей датой .
На панели управляющих элементов выберите – поле – аб; перенесите на форму, пометьте Поле1 левой кнопкой мышки и удалите (ножницы), поле расширьте. Для того, чтобы в нем появилась текущая дата, выберите свойства этого элемента, (пометив элемент, нажмите правую кнопку мышки и выберите Свойства)
формат поля: длинный формат
значение по умолчанию: = Date ()

5. Размещение на форме кнопок, для подключения форм и отчетов
На панели управляющих элементов выбрать кнопку: в диалоговых окнах указывать – работа с формой (выбор в левой части панели), далее – открыть форму, (выбор в правой части панели), далее выбор формы Форма Успеваемость, далее – готово.
Повторить эти же действия при создании кнопки для Формы Предмет и создайте кнопку для отчета Результат, выбирая Работа с отчетом и Просмотр отчета.
В Режиме Формы окончательный вид созданного приложения должен соответствовать рис. 6.
При нажатии кнопок на форме, будут вызываться формы и отчеты, которые вы указывали как источники данных. Проверьте правильность работы формы, вызывая последовательно названные объекты созданной базы данных.

Бесплатный
Дистанционный конкурс «Стоп коронавирус»





- Захлебина Людмила ЕвгеньевнаНаписать 641 17.08.2017
Номер материала: ДБ-635863
Добавляйте авторские материалы и получите призы от Инфоурок
Еженедельный призовой фонд 100 000 Р


- 17.08.2017 417
- 17.08.2017 564
- 17.08.2017 4882
- 17.08.2017 1316
- 17.08.2017 265
- 17.08.2017 2091
- 17.08.2017 631
Не нашли то что искали?
Вам будут интересны эти курсы:
Все материалы, размещенные на сайте, созданы авторами сайта либо размещены пользователями сайта и представлены на сайте исключительно для ознакомления. Авторские права на материалы принадлежат их законным авторам. Частичное или полное копирование материалов сайта без письменного разрешения администрации сайта запрещено! Мнение редакции может не совпадать с точкой зрения авторов.
Ответственность за разрешение любых спорных моментов, касающихся самих материалов и их содержания, берут на себя пользователи, разместившие материал на сайте. Однако редакция сайта готова оказать всяческую поддержку в решении любых вопросов связанных с работой и содержанием сайта. Если Вы заметили, что на данном сайте незаконно используются материалы, сообщите об этом администрации сайта через форму обратной связи.




