Секреты презентации powerpoint
5 неочевидных лайфхаков PowerPoint


У старого доброго PowerPoint есть много интересных функций, о которых мало кто знает. В этой статье я расскажу о некоторых из них. Поехали!
Как сгруппировать слайды в разделы?
Когда нужно?
Если у вас огромная презентация. Возможно даже над ней работают несколько человек из разных отделов.
Зачем нужно?
Чтобы сгруппировать слайды по разделам и легко в них ориентироваться.
Как?
Встаем мышкой на тот слайд, над которым нужно создать раздел. Кликаем правой клавишей. Нажимаем на “Добавить раздел”. Потом кликаем по нему правой клавишей, выбираем “Переименовать” и задаем нужное имя.

Вот так выглядит презентация из 82 слайдов, аккуратно сгруппированная по разделам.

Хотите свернуть или развернуть все слайды? Тогда жмите на раздел “Свернуть все”.

Как быстро оформить несколько рисунков с текстом?
Когда нужно?
Если есть несколько рисунков, которые нужно привести к единому стилю и добавить текст.
Зачем нужно?
Чтобы не тратить много времени на верстку.
Как?
Выделяем все нужные нам картинки на слайде, удерживая клавишу Shift. Затем нажимаем на “Работа с рисунками” → “Макет рисунка” и выбираем нужный нам формат.
Допустим, у нас есть 3 фотографии, к которым нужно добавить подписи.

Примеры получившихся макетов:

Как отредактировать шаблон?
Когда нужно?
Если есть шаблон, сделанный кем-то другим, в котором вы хотите изменить какую-то деталь, но не можете.
Зачем нужно?
Чтобы не превратиться в узника шаблонов.
Как?
Заходим в “Вид” → “Образец слайдов”, а там уже меняем, перекрашиваем и удаляем элементы по своему усмотрению.

Как не запутаться в многочисленных элементах слайда?
Когда нужно?
Если на слайде очень много картинок, фотографий, фигур и т.п.
Зачем нужно?
Чтобы быстро выбрать нужный элемент.
Как?
Щелкаем мышью по любой картинке. Выбираем раздел “Работа с рисунками” → “Формат” → “Область выделения” – сбоку открывается меню со всеми объектами на слайде.

Как сохранить шрифты без установки?
Когда нужно?
Если вы собираетесь открывать свою презентацию и редактировать ее на других компьютерах, но при этом используете какие-то нестандартные шрифты.
Зачем нужно?
Даже если шрифт не установлен на другом компьютере, он не преподнесет вам неприятный сюрприз и не “поедет” в презентации.
Особенность
Не всегда срабатывает, лучше проверить заранее!
Как?
Нажимаем на раздел “Сохранение документа” → “Сервис” → “Параметры сохранения” → “Внедрить шрифты в файл”.


Вот и всё. Надеюсь, что статья была полезна, и вы открыли для себя новые грани PowerPoint!

Автор: Екатерина Лежнева
eLearning эксперт и любитель презентаций
10 приемов для создания крутых презентаций
1 Не используйте шаблоны PowerPoint в вашей презентации.
Хочу вас разочаровать, но в PowerPoint не заложены дизайнерские шаблоны. Зачастую эти шаблоны уже не в моде и сразу будут восприняты вашей аудитории как «некачественный товар».
Я предлагаю 2 решения:
1. Вообще не используйте шаблоны. Объедините ваши слайды единым цветовым решением и сделайте формат и расположение заголовков одинаковым на всех слайдах, кроме первого и последнего.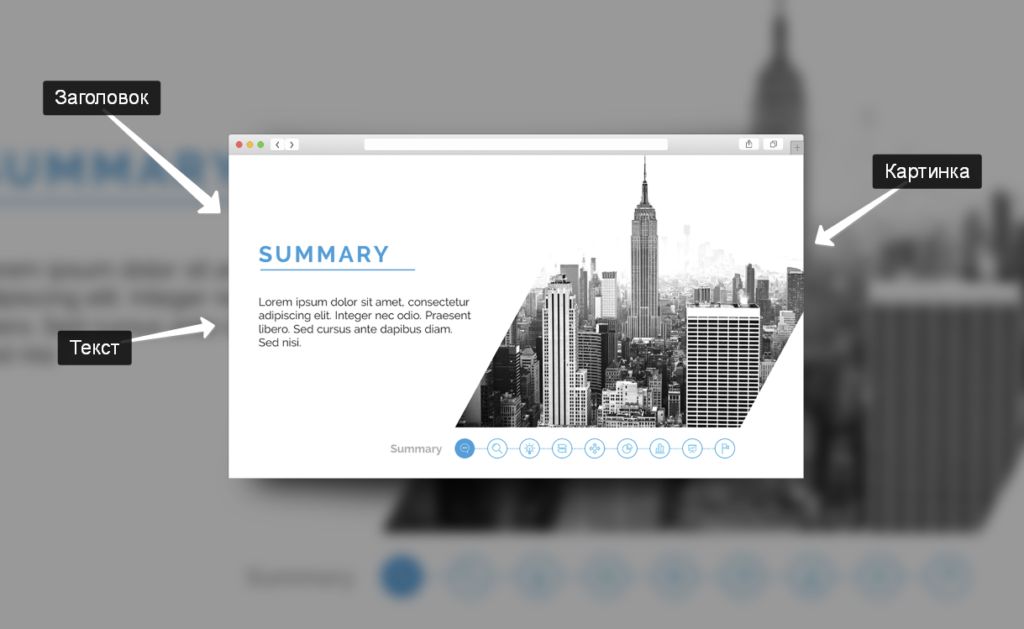
2.Создавайте собственные шаблоны, если вы планируете использовать и редактировать данную презентацию в будущем. Для этого нам нужно перейти во вкладку Вид -> Образец слайдов. Это тайная комната, про которую знает далеко не каждый, как показывает практика 🙂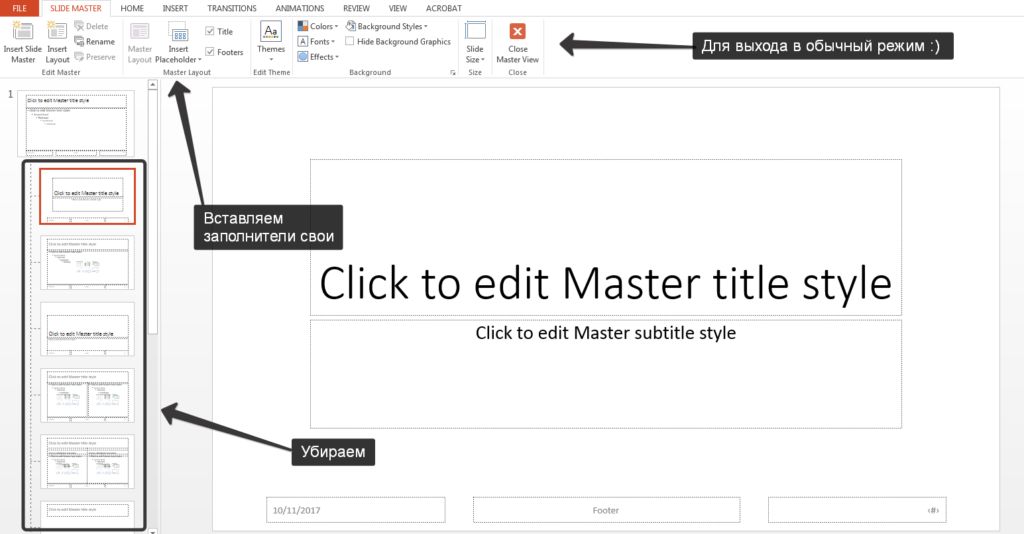
В этом разделе мы можем создать свой шаблон!
Обычно я удаляю все стандартные шаблонные слайды в левой вкладке и создаю свои с нуля. Все что вам потребуется здесь — это добавить наполнители и оформить их.
Далее выходим из этого режима (сверху справа есть красный крестик) и пробуем применить шаблонные слайды — Правая Кнопка мыши -> макеты слайдов.
Теперь у вас есть собственный шаблон.Бонус: В качестве награждения за прочитанный раздел хочу вам дать свое секретное оружие по созданию презентаций — бесплатный шаблон из 800 анимированных слайдов с инфографикой, иконками и картами, который очень помогает креативить. Поверьте, он того стоит 🙂 (на нашей странице вы сможете оформить подписку и получить 800 заветных шаблонов)
2 Используйте 3-5 базовых цветов при создании презентаций.
Пожалуйста, не используйте больше 5 различных цветов при создании своей презентации. Более того, используйте только 3 базовых цвета, так как 2 остальных — это как правило оттенки основных цветов.Как подобрать цветовую палитру.
⁃ Один из трех оттенков должен быть выделен для фона. Определитесь сразу — это будет презентация со светлым или темным фоном. Если вы продвинутый дизайнер, то можете попробовать чередовать, но в этой статье я пропускаю эти эксперименты.
⁃ Далее выбираем цвет для текста. Он должен быть максимально контрастным по отношению к цвету фона. Идеальный и часто встречающийся вариант: фон белый — текст черный. Но этот вариант уступает по части креатива:)Поэтому давайте рассмотрим несколько примеров. Может, я смогу подкинуть вам идеи:Серый фон, голубой основной текст и темно-серый акцент. 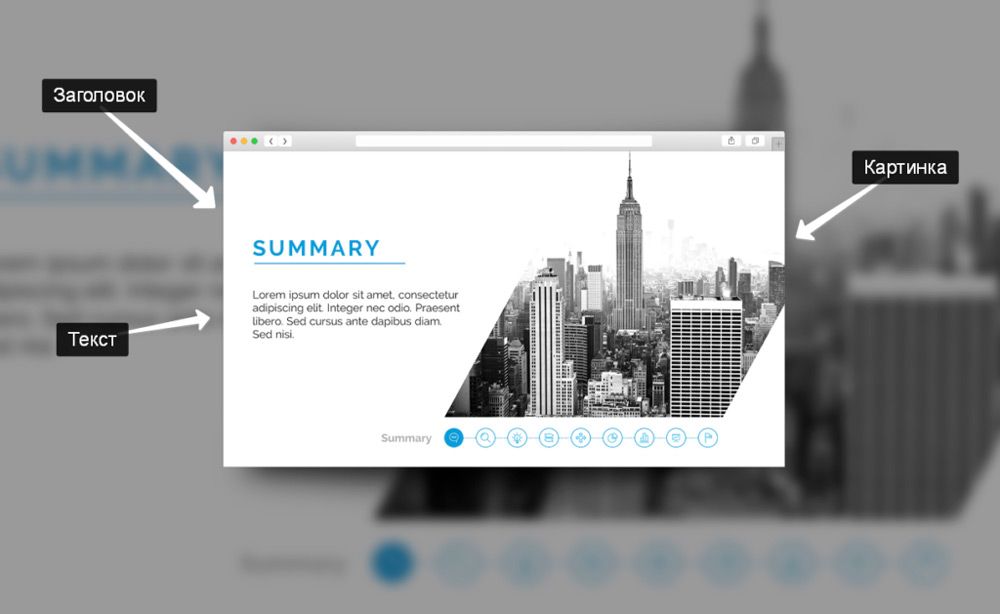 Белый фон, черный текст, синий акцентный. 3 Цвета. Чередуется с темным фоном и белым текстом.
Белый фон, черный текст, синий акцентный. 3 Цвета. Чередуется с темным фоном и белым текстом.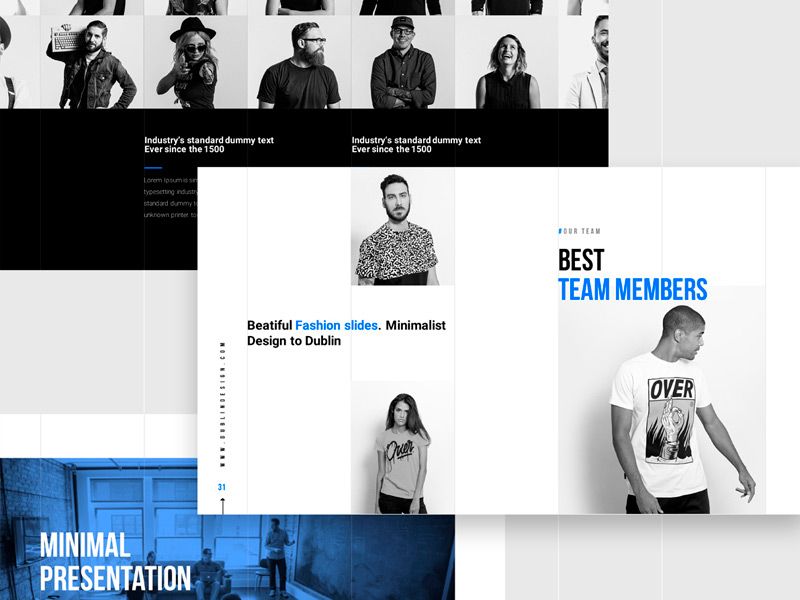 Темный фон, белый текст, салатовый акцентный. Здесь также используются оттенки салатового и чередуется темный и светлый фон.
Темный фон, белый текст, салатовый акцентный. Здесь также используются оттенки салатового и чередуется темный и светлый фон.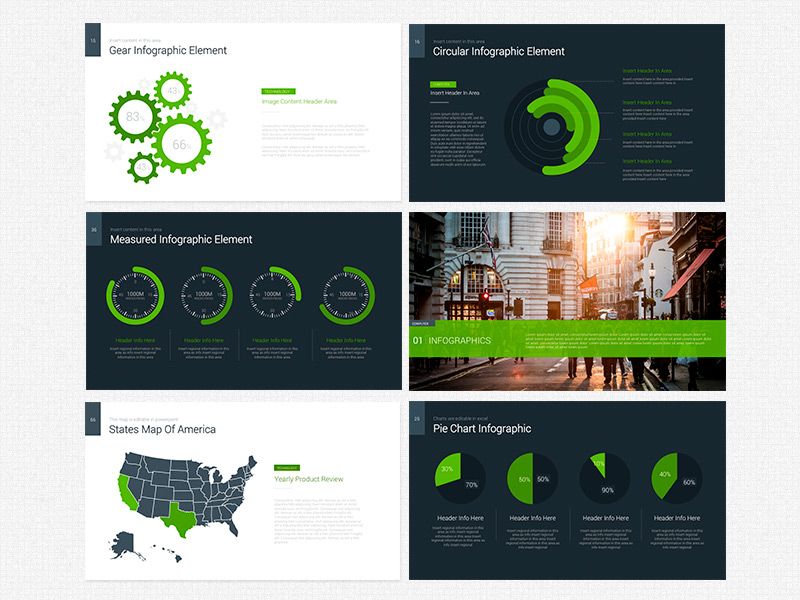
Если вы все же не смогли определиться с цветовой палитрой или у вас нет брендбука компании/проекта, то предлагаю вам следующий ресурс color.adobe.com
Тут вы сможете подобрать цветовую палитру на основе изображения, а также во вкладке «Explore» (Смотреть) увидеть решения других пользователей и даже узнать количество просмотров и лайков 🙂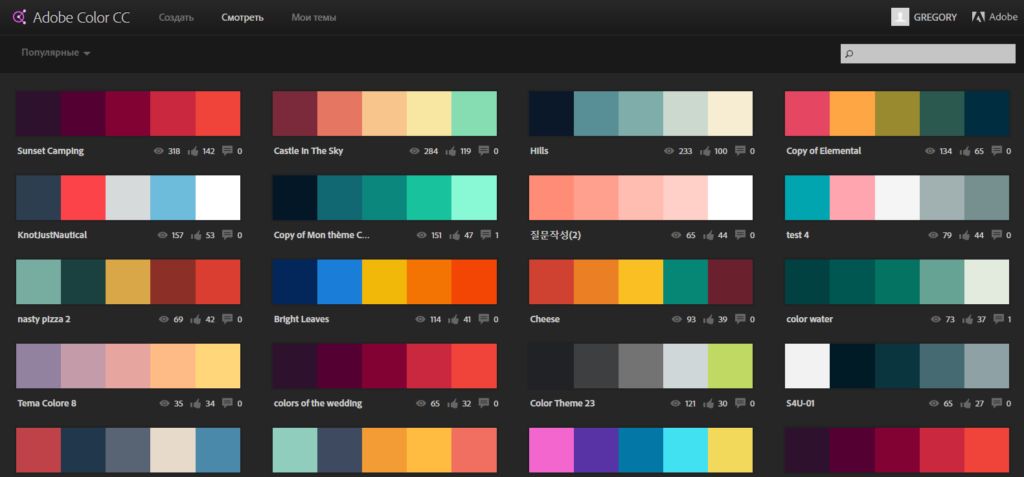
3 Откажитесь от 3D иконок из поисковиков — обратитесь к линейным и плоским иконкам.
К сожалению, я все еще часто встречаю слайды, в которых используются объемные некачественные иконки. Сейчас это устаревшая тема и выглядит очень некрасиво. А некоторые вообще не используют иконки, что тоже плохо, потому что в презентации важна визуализация, а не просто сплошной текст. Цель иконок : заменить лишний текст и ускорить запоминаемость и усвояемость информации. Мой совет вам : при создании презентации используйте иконки из этого ресурса — flaticon.com
Иконки из flaticon сделают вашу презентацию более современной и лаконичной.
Там есть раздел «Packs«, где можно найти иконки единого стиля по конкретной тематике от одного дизайнера. Советую таким образом комплексно подбирать иконки, чтобы все были в едином стиле.
Подсознательно мы чувствуем каждую деталь в презентации вплоть до толщины линии у иконок, и если эта толщина разная между иконками, то презентация сразу же перестает гармонировать, и подсознательно мы уже не воспринимаем ее как качественную.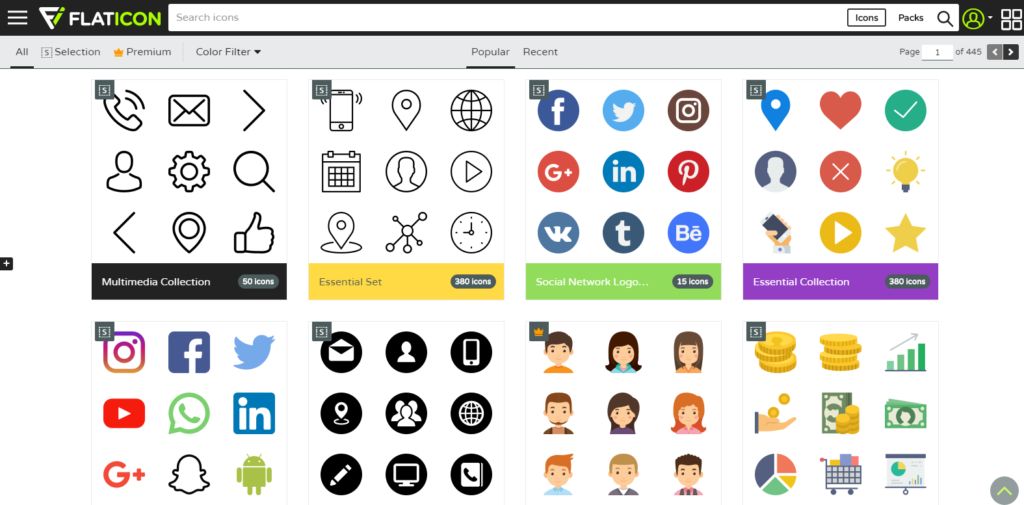
Также при работе с иконками хочу отметить такую тенденцию у людей как «синдром слепоты». Это когда в презентации все делается больших размеров — «чтобы увидели все». Если вы делаете огромным все подряд, то это значительно понизит качество вашей презентаций, а ведь иконки смотрятся хорошо только при небольших размерах.Давайте рассмотрим пример: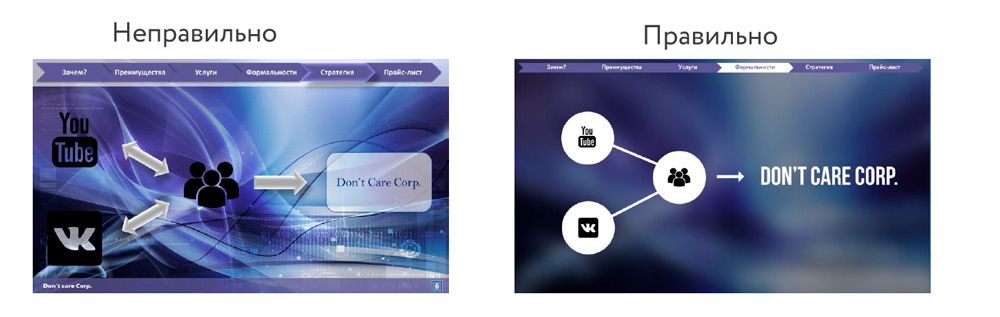
4 Каждый слайд — это картина, и ей нужна рамка. Или не нужна?
При создании презентации соблюдайте рамку от границ слайда. Причем в моде сейчас крупные рамки.Важно: расстояние от границ до содержания слайда должно быть одинаковым со всех сторон.Пример: Что может произойти? Может получится так, что содержание, которое вы планировали разместить, не уместиться на одном слайде, и это хорошо! Не нужно пытаться втиснуть все на одной странице. Лучше разделите на два слайда с одним заголовком.
Что может произойти? Может получится так, что содержание, которое вы планировали разместить, не уместиться на одном слайде, и это хорошо! Не нужно пытаться втиснуть все на одной странице. Лучше разделите на два слайда с одним заголовком.
Один слайд — один посыл.
Зачем все делать больших размеров — слайду нужен воздух.
5 Откажитесь от вредных привычек. Завяжите со шрифтами с засечками.
Если вы не заядлый дизайнер и не экспериментируете со шрифтами, то я советую не использовать шрифты с засечками.
Предлагаю вам следующий список шрифтов:Системные шрифты:
Arial Black (только для заголовков)
CalibriСторонние шрифты:
Bebas (только для заголовков)
Gotham ProКак сочетать шрифты при создании презентации?
Если вы никогда ранее не затрагивали тему сочетания шрифтов, то советую при создании презентации использовать только одну группу шрифтов и менять только его тип. Например, заголовок сделать Arial Black, а для обычного текста Arial, или еще вариант из сторонних шрифтов — заголовок Raleway Bold, а основной текст Raleway Regular.
Если вы все же решили экспериментировать, то можно попробовать следующие сочетания:
Bebas Bold — заголовок
Raleway Regular — обычный текст
Остальным сочетаниям я предпочитаю выбрать один шрифт и менять только его тип. Это правильнее.
А вот пару ссылок, которые я лично использую для скачивания шрифтов:
6 Во время создания презентации используйте только качественные изображения.
Это вообще больная тема. Особенно у нас в России. Если кто читал книгу Артемия Лебедева «Ководство», то там он ясно отмечает, как в связи с падением культуры дизайна после развала СССР, у нашего населения параллельно исказился вкус к качественному дизайну. Возможно, вы сейчас читаете и никогда не оцените те работы, которые я здесь прославляю. И это не потому что вы плохой человек, а потому что наша среда не позволила вам развить хороший дизайнерский вкус.
Я могу лишь посоветовать то, что отлично работает у нас в студии на протяжении нескольких лет и ценится на международном уровне (проверено на на всех континентах планеты Земля):
⁃ Не используйте в качестве фоновых изображений картинки из поисковиков, если в этом нет необходимости
⁃ Скачивайте изображения только со специализированных сайтов, где фотографы публикуют свои работы
⁃ В качестве фона используйте изображения высокого разрешения — для меня это не менее 1000 пикселей по высоте и ширине
⁃ Не используйте стоковые изображения с натянутыми улыбками людей и белым фоном. Это выглядит неестественно.
⁃ В качестве источников вы можете использовать следующие ресурсы: flickr, unsplash, everypixel
7 Не используйте контуры. Либо толстые, либо ничего.
Теперь немного углубимся в дизайн.
Вы можете заметить, что при рисовании фигуры в PowerPoint, она может получится синей и с голубым контуром.Важно: сразу же убирайте эти контуры. Они только подчеркнут, что вы не в тренде и не хотели париться с оформлением презентации.
Напрашивается вопрос: теперь контуры вообще вышли из моды?
Ответ: нет, они просто мутировали в крупные рамки :).Вот какие контуры сейчас еще можно использовать: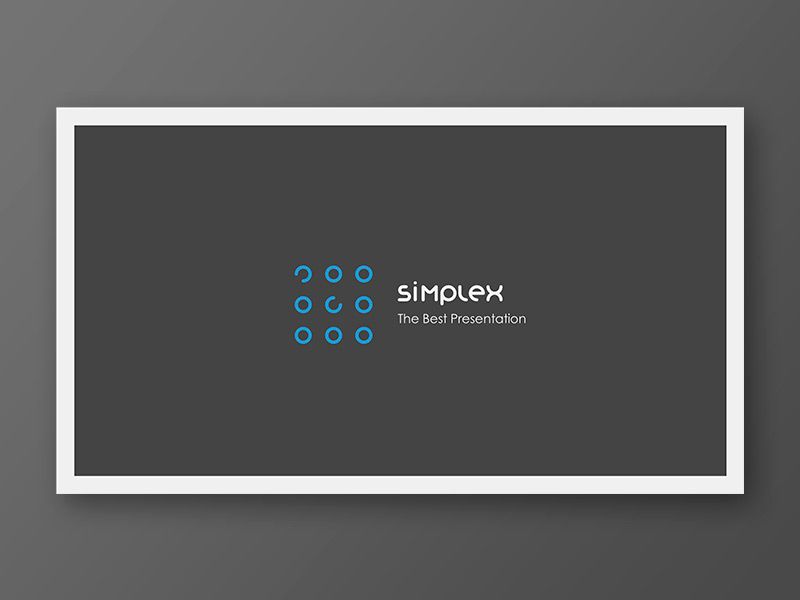
А в остальном — да, контуры вышли из моды как когда-то белые парики.
8 Не используйте тени. Либо большие и размытые, либо никакие.
Тени, конечно, не вышли из моды, в отличие от контуров. Но они превратились в нечто эксклюзивное и дорогое. Как часы Patek Philippe. Вы либо покупаете оригинал, либо китайскую подделку и все понимают, что это китайская подделка.
Мораль сей истории такова: если вы умеете создавать трендовые тени — отлично! Если нет, то, пожалуйста, отмените их везде во вкладке «Формат«.
В PowerPoint бывают стандартно установлены тени (особенно в ранних версиях). И я могу вам сказать наверняка, что такие тени нужно убирать сразу из шаблона.Давайте рассмотрим примеры:Плохие тени из PowerPoint

Хорошая тень из Dribbble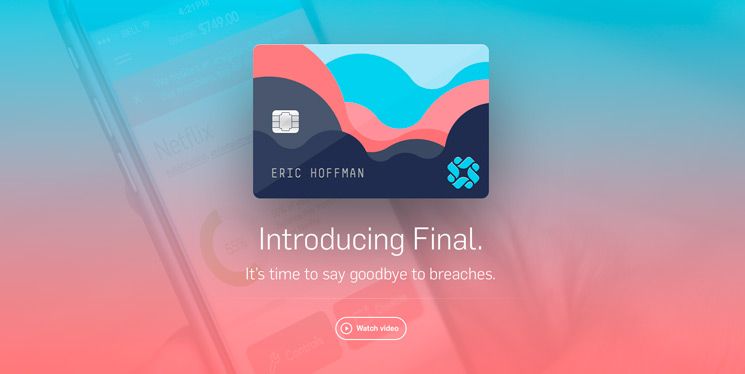 Хорошая тень из PowerPoint
Хорошая тень из PowerPoint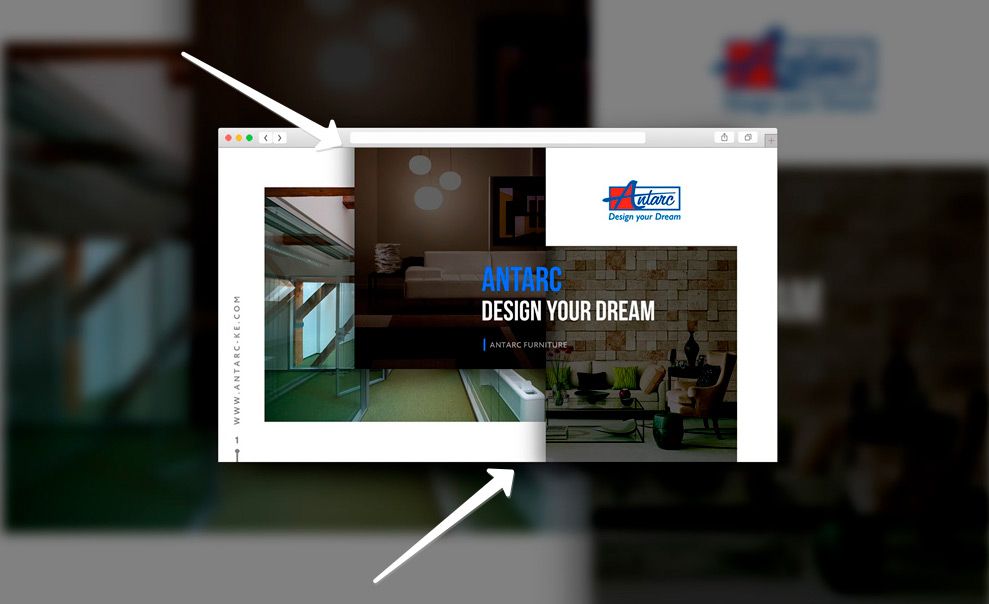 Прикрепляю вам даже настройки, если вы все-таки хотите использовать тени. Но используйте эту силу с умом ☝и не накладывайте такую тень на все фигуры подряд, чтобы они не заполнили весь фон.
Прикрепляю вам даже настройки, если вы все-таки хотите использовать тени. Но используйте эту силу с умом ☝и не накладывайте такую тень на все фигуры подряд, чтобы они не заполнили весь фон.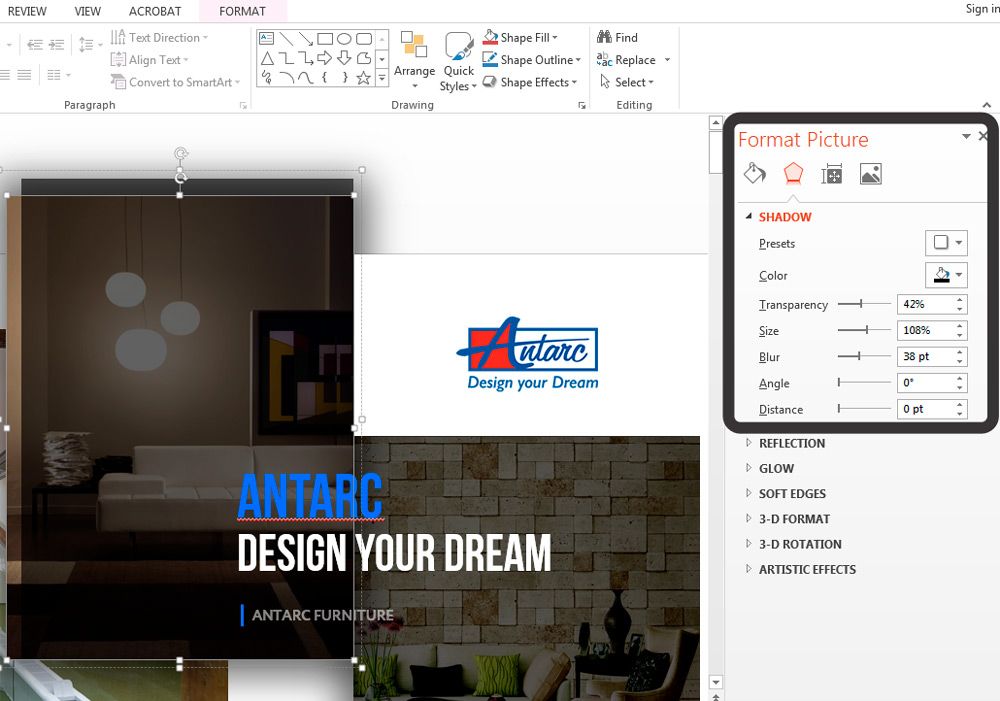
9 Как сделать таблицы и диаграммы красивыми? Убрать все лишнее.
Здесь на самом деле правила пересекаются, но я заметил, что у некоторых, когда дело доходит до таблиц и диаграмм, они как будто все забывают: о правиле цветов, контурах, тенях, рамках и тому подобное.
Впрочем, я вам уже описал все ошибки. Осталось их только не совершать. 🙂Давайте рассмотрим на практике:
Вот таблица курильщика:
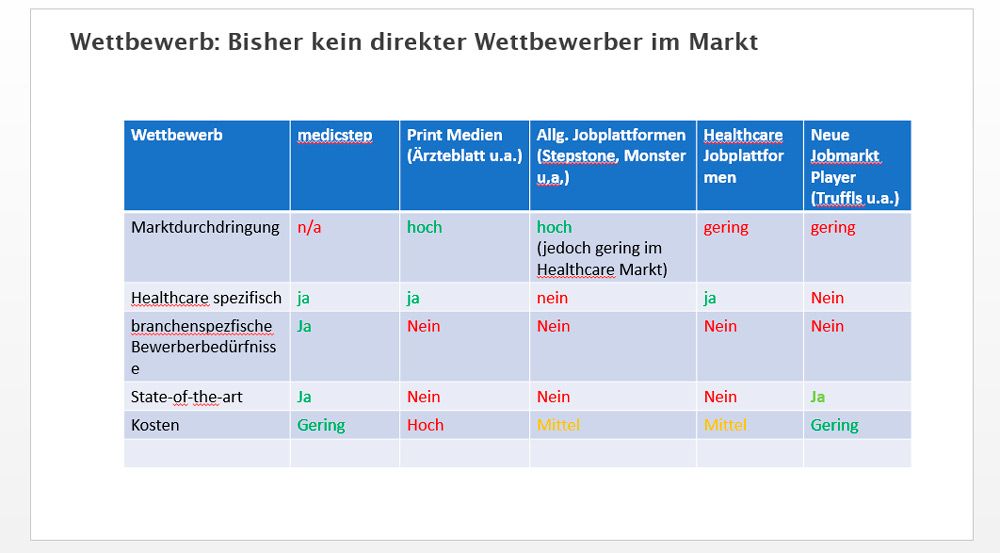
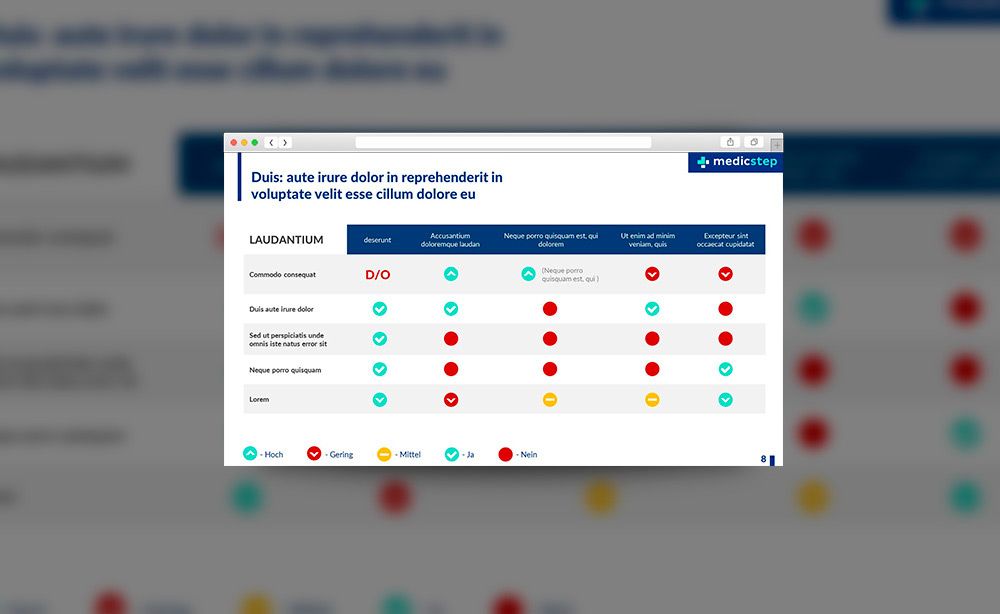 В чем разница? Одна тяжелая и громоздкая, другая чистая и лаконичная.Обратите внимание:
В чем разница? Одна тяжелая и громоздкая, другая чистая и лаконичная.Обратите внимание:
⁃ Есть свободное пространство между границей ячейки и содержанием.
⁃ Конечно же нет контуров
⁃ Нет лишних теней
⁃ Некоторые поля вообще не закрашены
10 Слайд — это ваш холст. Будьте креативны. Представьте, что у вас в руке кисть.
Если бы презентации создавались в Paint, то слайды выглядели бы намного креативнее. Я говорю это к тому, что часто мы сами загоняем себя в шаблонные рамки PowerPoint, хотя там тоже можно создавать уникальные произведения искусства.Рассмотрим примеры слайдов, созданных в PowerPoint: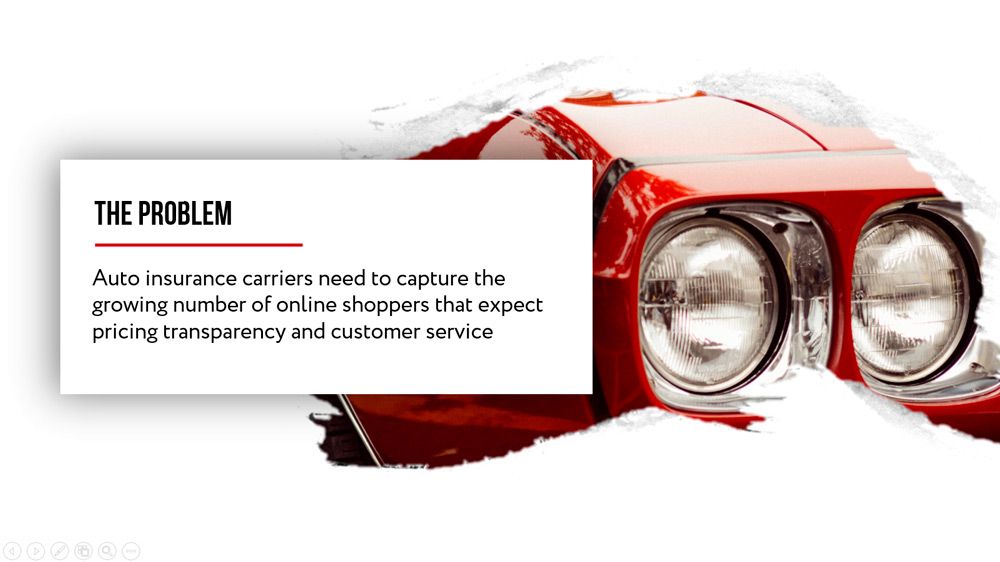
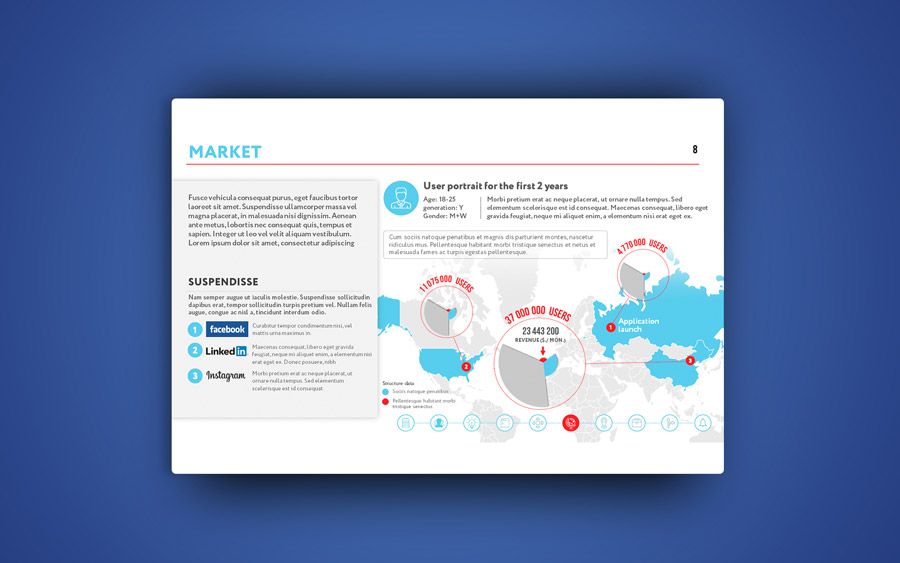

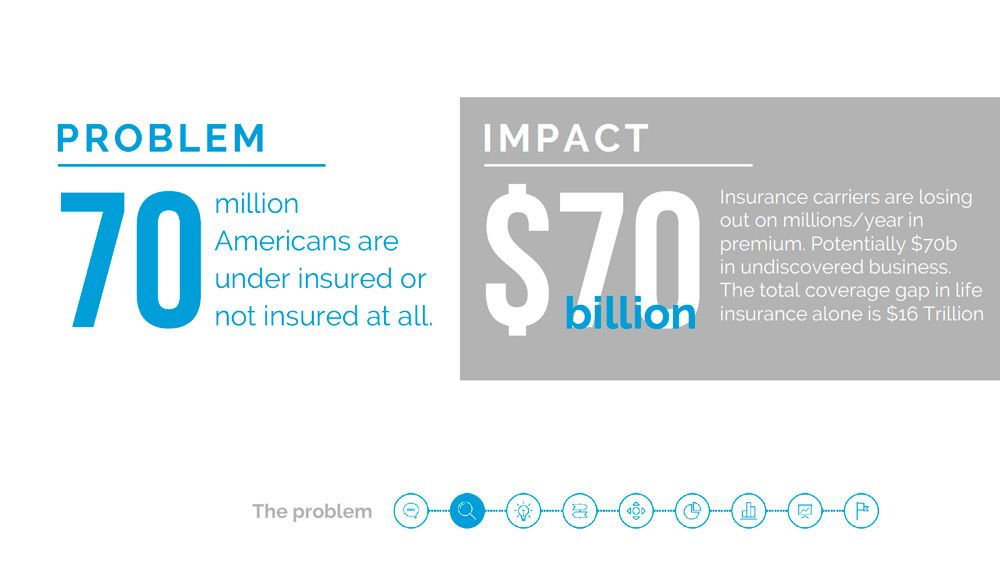

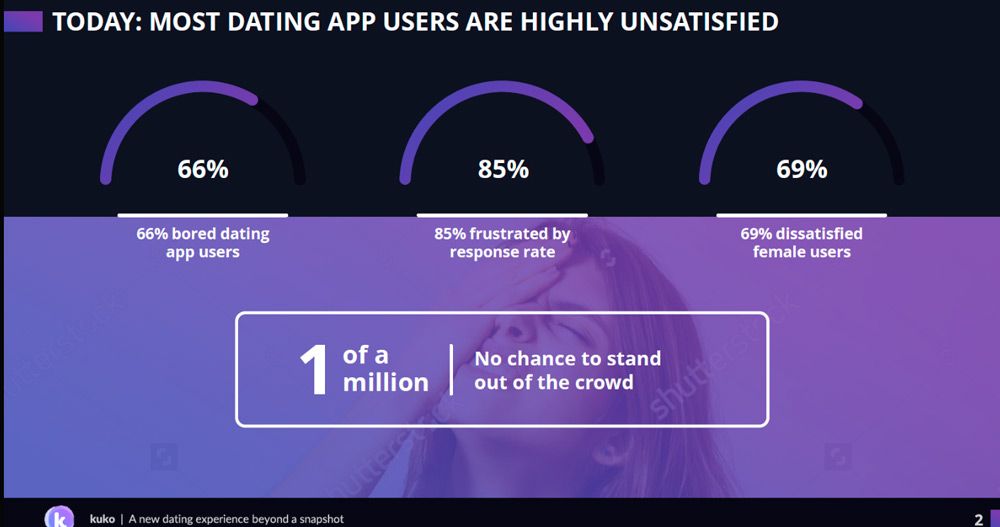 Желаю вам создавать только качественные презентации для ваших проектов!
Желаю вам создавать только качественные презентации для ваших проектов!
Автор статьи: Григорий Арт, CEO и сооснователь Artrange
Как правильно сделать презентацию
Мы живем в удивительное время. Мир стремительно меняется, и к 2020 году цифровая вселенная вырастет в десятки раз. Станет еще больше разнообразного контента, воспринимать его нашему перегруженному мозгу будет все сложнее.
Чтобы справиться с таким наплывом информации, нужно учиться ее правильно структурировать и презентовать.
Как создать эффективную презентацию и каких ошибок избежать в процессе?
Правило 1. Вовлекайте с помощью контента
На одной из лекций меня спросили: «Александр, какой вы видите успешную презентацию?». Я долго думал, искал аргументы, ведь успех в этом деле состоит из множества факторов.
Прежде всего — интересный, структурированный и удачно поданный контент.
Такой, чтобы во время презентации слушатель заглянул в телефон лишь с одной целью — фотографировать слайды, а не проверять ленту Facebook.
Чтобы у него горели глаза и появилось желание создавать.
Но как понять, готова ли аудитория, интересно ли ей, насколько она вовлечена?
Для начала нужно смириться с важным фактом: люди не ходят думать и напрягаться. И, скорее всего, им наплевать на вашу презентацию. Однако то, как вы презентуете и что они увидят, сможет изменить их мнение.
Дейв Паради — специалист по презентациям, провел на своем сайте исследование.
Он задал людям вопрос: что им не нравится в презентациях? На основе тысяч ответов людей он сформировал два важных замечания для любого спикера.
Правило 2. Не читайте текст со слайдов
69% респонедентов ответили, что терпеть не могут, когда спикер повторяет текст, размещенный на слайдах его презентации. Вы должны своими словами объяснять информацию на каждом из слайдов. В противном случае рискуете, что ваша аудитория просто уснет.
Правило 3. Не «мельчите» 🙂
48% людей не переносят слишком мелкий шрифт в презентации. Вы можете придумать гениальный текст для каждого слайда, но весь ваш креатив пойдет насмарку, если этот текст невозможно будет прочитать.
Правило 4. Шутите и будьте искренними
Уилл Стефан на TED-x умеет посмеяться над собой даже во время важных презентаций.
Посмотрите. Сделайте вывод. Улыбнитесь. Зал оценит вашу легкость в общении и простоту речи.
Правило 5. Используйте правильные шрифты
В 2012 году The New York Times проводил эксперимент под названием «Вы оптимист или пессимист?».
Его участники должны были прочесть отрывок из книги и ответить «да» или «нет» на несколько вопросов.
Цель эксперимента: определить, влияет ли шрифт на доверие читателя к тексту.
Участвовали сорок тысяч человек, которым показывали один и тот же абзац, набранный разными шрифтами: Comic Sans, Computer Modern, Georgia, Trebuchet, Baskerville, Helvetica.
Результат таков: текст, написанный шрифтами Comic Sans и Helvetica, не вызвал у читателей доверия, а вот шрифт Baskerville, наоборот, получил согласие и одобрение. По словам психологов, это связано с его формальным видом.
Правило 6. Визуализируйте
Все мы по-разному воспринимаем информацию. Говоришь человеку: сделай красивую презентацию. В своей голове рисуешь конкретный пример.
И даже не догадываешься, что в его мыслях красивая презентация выглядит совсем по-другому.
Поэтому лучше показать пять картинок, чем один раз объяснить все на словах.
Перед выступлением вам нужно подобрать четкие иллюстрации вашего ключевого послания. Не важно, что вы продаете — ланч-боксы, свои консультации или страхование жизни.
Покажите своей аудитории пять картинок





Правило 7. Упрощайте
Большинство людей думает, что делать презентацию на белом фоне — скучно и непрофессионально. Они убеждены, что стоит изменить цвет — произойдёт «магия» и клиент сразу примет заказ. Но это заблуждение.
Мы стараемся «приукрасить» слайд большим количеством объектов, хотя можем объяснить его суть одним словом или картинкой.
Используя иллюстрации и минимум текста, мы помогаем донести наши мысли слушателям и захватываем их внимание.
Меньше — не значит скучнее. Дизайну однодолларовой банкноты более 150 лет, и из года в год она становится только лучше.
Ее постоянно визуально меняют, оставляя на купюре лишь самое важное. Сегодня банкнота прекрасна в своей простоте.
Правило 8. Репетируйте свое выступление
Если у вас нет времени на то, чтобы подготовить презентацию, почему клиент должен уделять ей время? Как вы выйдете в зал? Что скажете в первую очередь? На вашем ноутбуке будет десять процентов заряда, и где вы рассчитываете найти розетку? Прорепетируете ли вы несколько сценариев и свою речь?
Ответ на все вопросы один: к важным встречам и презентациям нужно готовиться. Недостаточно создать презентацию с крутым контентом и картинками, нужно уметь её подать. На выступлении вас должны понять, услышать и принять.
Представьте: приходит человек в зал и начинает метаться — то 1-й слайд, то 7-й, потом обратно к 3-му. Переживает, волнуется, забывает. Поймете ли вы что-нибудь? Не думаю.
Люди очень хорошо чувствуют других людей. Когда вы не готовы, не уверены — это видно на расстоянии. Поэтому мой совет: минимум три раза прорепетируйте свою презентацию перед зеркалом.
Встречают по обложке
Представьте, вы пришли на встречу, поразили всех классной презентацией, добавили в друзья на фейсбуке того, кому «продавали», а у вас на аватарке цветочек или череп.
Во-первых, это странно. Во-вторых, через две недели, когда вы напишете человеку в мессенджере, он не вспомнит вашего лица.
Откройте мессенджер. Если на аватарке увидите буквы или человека, который повернут к вам спиной, вспомните ли вы лицо собеседника без его имени?
Какой бы классной ни была ваша презентация в PowerPoint, если у вас на аватарке будет картинка в плохом разрешении — про презентацию забудут.
Помните, что ваш профиль на фейсбуке продаёт в то время, пока вы спите. На него заходят, читают, ищут что-то интересное. Визуальное оформление вашей страницы очень важно.
Могу я попросить вас сделать одну вещь? Загрузите на фейсбук свою аватарку на белом фоне и сделайте обложку, на которой будет ваша фотография и краткое описание, чем вы занимаетесь.
Со временем вы поймете, что «встречают по обложке», и получите конкретный результат от коммуникации.
Презентация почтой: 5 лайфхаков
Презентация перед аудиторией существенно отличается о той, которую вам нужно отправить почтой.
На что я советую обратить внимание перед отправкой презентации клиенту:





Все техники, которые я описал в статье, работают. Используйте их, внедряйте в презентации, становитесь лучше, чем вчера.
Пять книг, которые я советую прочесть каждому, кто хочет делать эффектные презентации:
Презентации, которые вдохновляют
Статьи и материалы, которые помогут вам при создании презентации
10 хитростей Powerpoint

В этой статье рассмотрим 10 лайфхаков, которые существенно упростят вам жизнь при создании презентации.
Заранее предупреждаю, что все это относится к 2010 версии PowerPoint. В предыдущих версиях это может называться по-другому и быть в других местах или не быть вообще.

Нажимаем на рисунок, у которого хотим удалить фон. Выбираем в меню на верхней панели инструментов Работа с рисунками- Убрать фон. Выбираете область, которую хотите удалить. При необходимости корректируем. Нажимаем галочку. Готово!
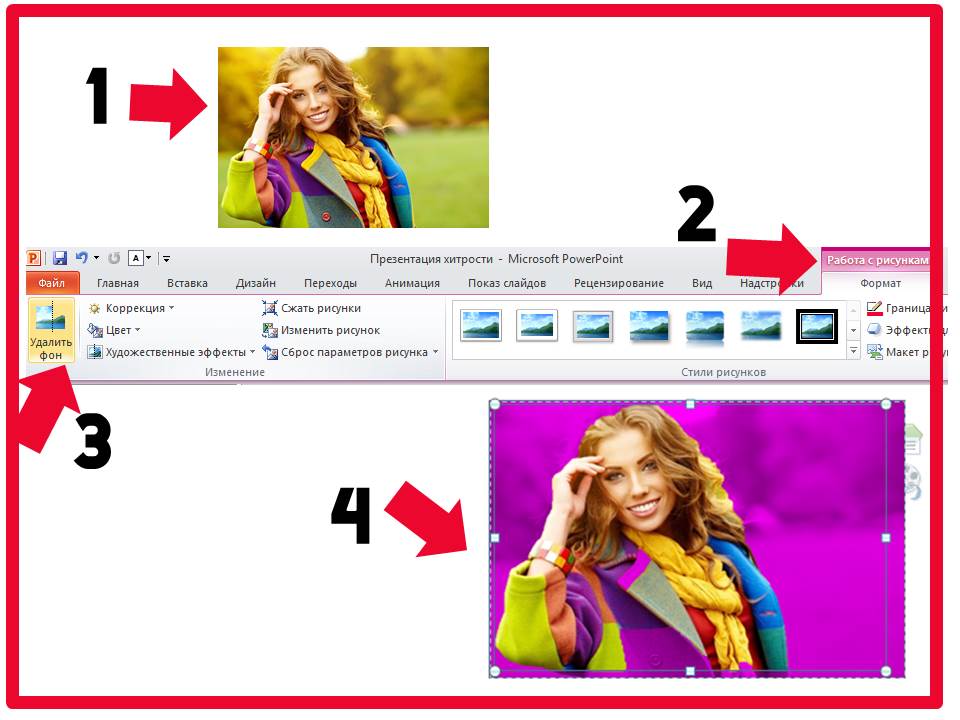

Мало кто знает, но стандартные довольно унылые цвета, которыми мы можем раскрашивать текст и фон на наших слайдах, можно изменить. Сделать это очень просто. Заходим в раздел Дизайн и щелкаем по квадратикам Цвета. И вы удивитесь, что произойдет потом с вашей презентацией. В любой момент вы можете вернуть все обратно, выбрав Стандартную тему.
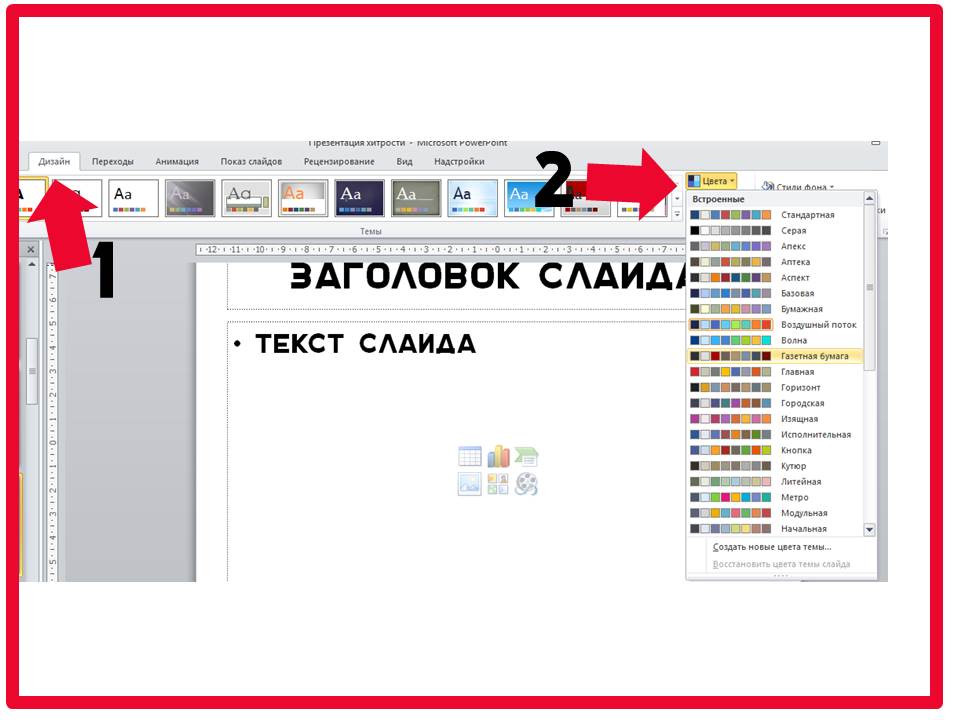

Допустим, у нас есть 3 фотографии, к которым нам надо добавить текст. Приведение фотографий в единый вид, размещение текста может занять довольно много времени. Однако мы можем сделать одну хитрость:
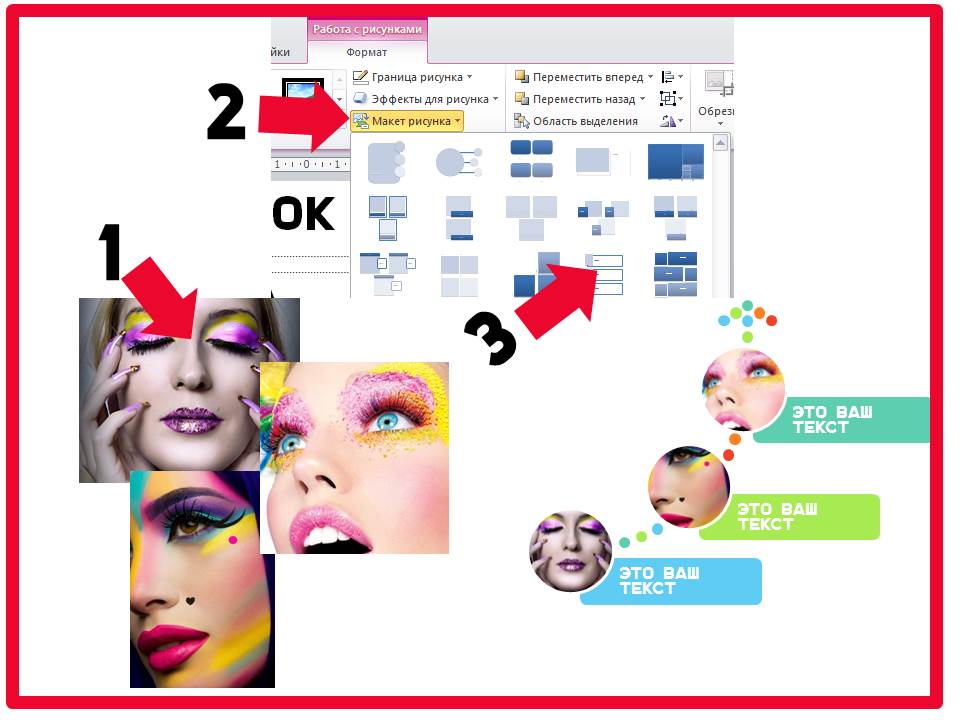
- Выделяем все изображения мышкой.
- Нажимаем Работа с рисунком на панели сверху
- Выбираем Макет рисунка
- Указываем понравившуюся нам схему

- Выделяем изображение мышкой
- Выбираем функцию Обрезка
- Указываем, передвигая черные края, какую область хотим оставить.
- Нажимаем Обрезка еще раз. Готово!
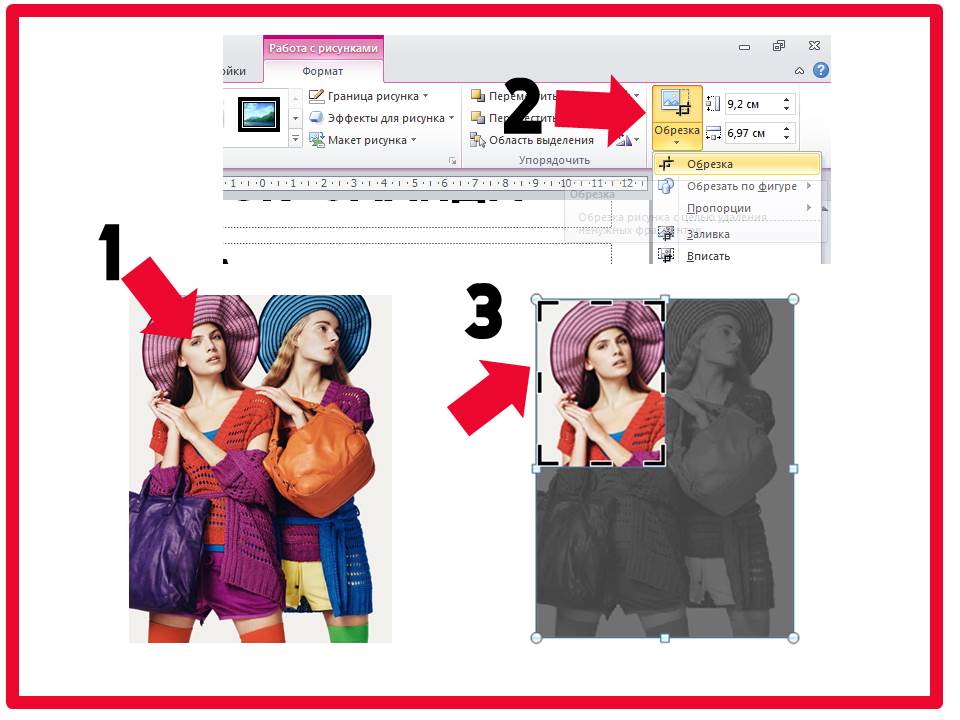

Иногда текст плохо читается на фотографии, т.к. частично с ней сливается. Тут мы рассмотрим 2 способа избежать этого:
Щелкаем правой клавишей мыши на области текста
Выбираем заливку в появившемся меню
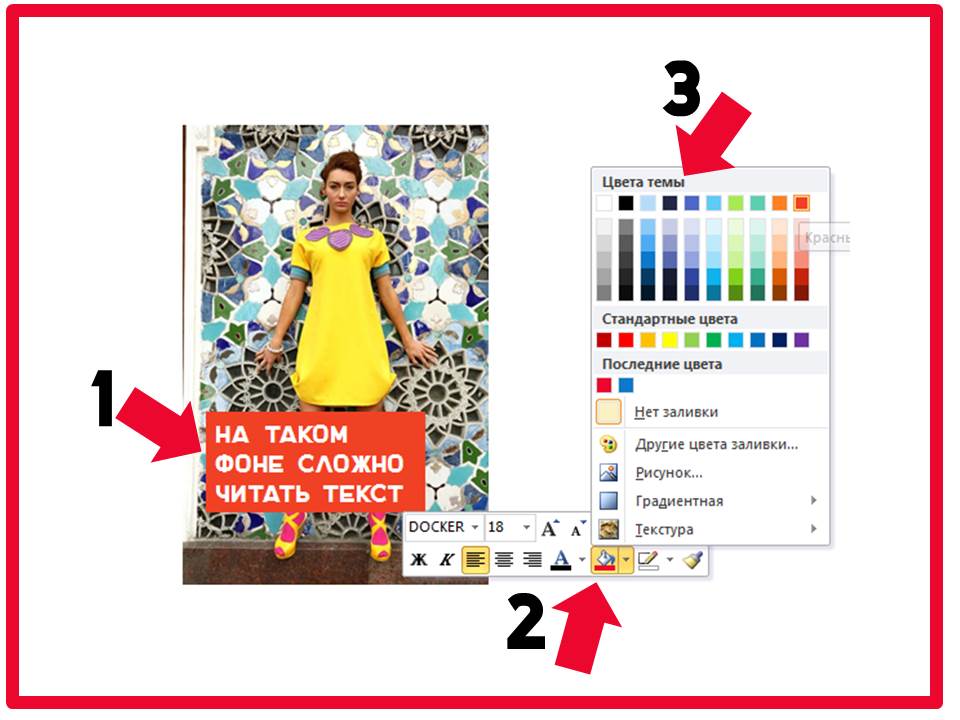
2. Сделать фотографию темнее.
Щелкаем правой клавишей по фотографии
Выбираем сверху Работа с рисунками
Выбираем самый темный вариант
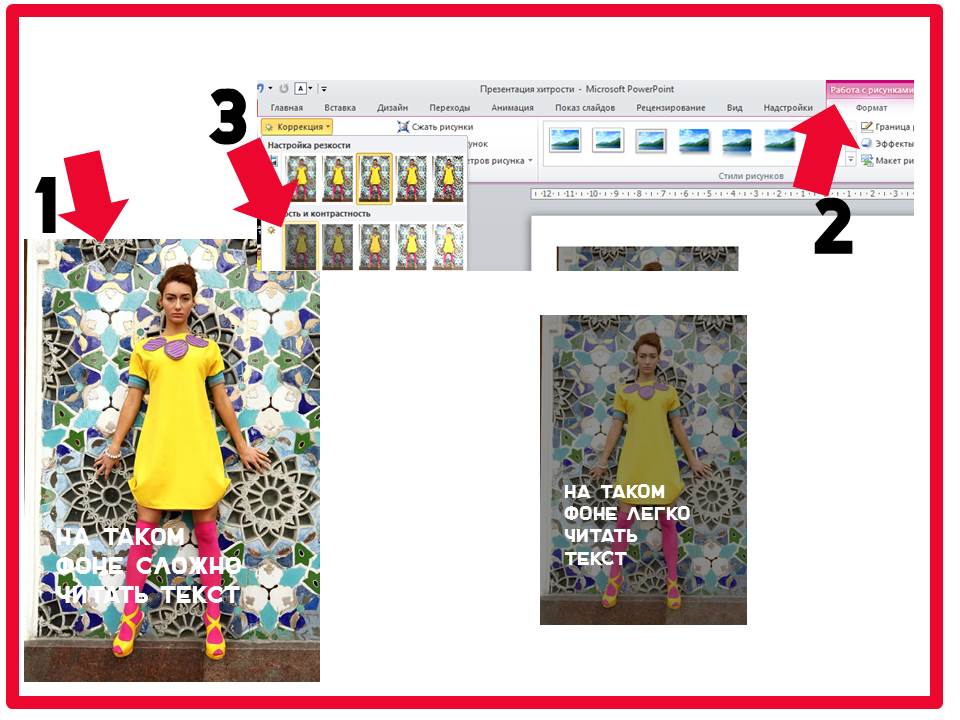

Не надо менять шрифты, заходя в каждый слайд. Можно зайти в раздел Дизайн и выбрать другую шрифтовую тему или создать свою собственную. На всех слайдах при этом шрифт поменяется. Останется только в тех случаях, если вы ранее указали какой-то особый шрифт, выделив, например, таким образом какой-то кусочек текста.
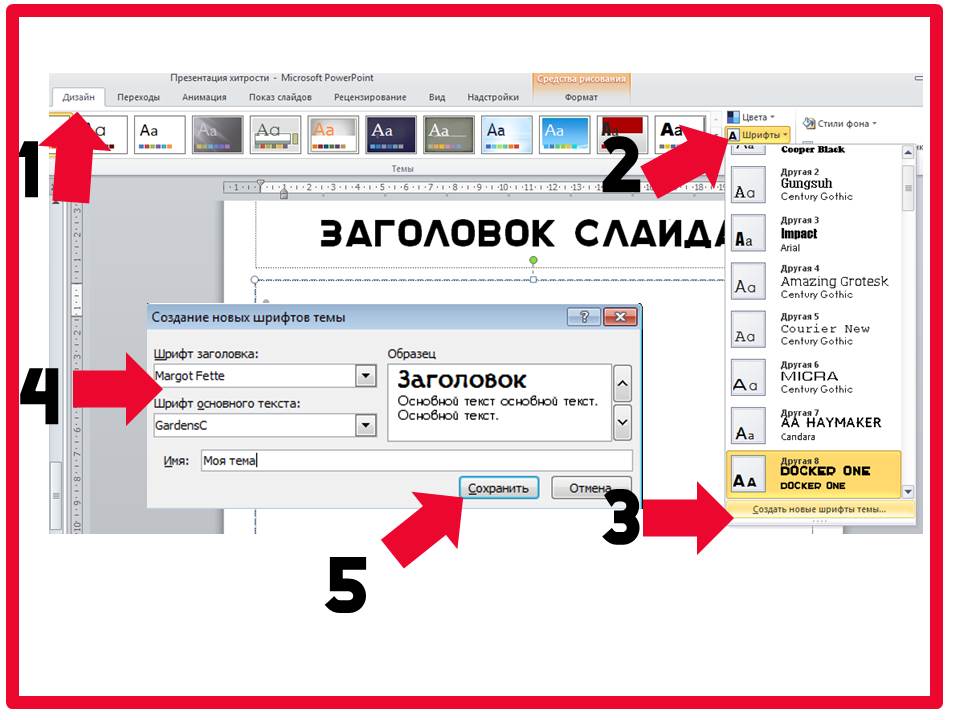

Шрифт- это файлик, который хранится в вашем Windows в папочке Шрифты на Панели управления.
Вы можете скачать новые шрифты, например, с сайта http://www.fontov.net/
Разархивируйте их и положите в папку со Шрифтами.
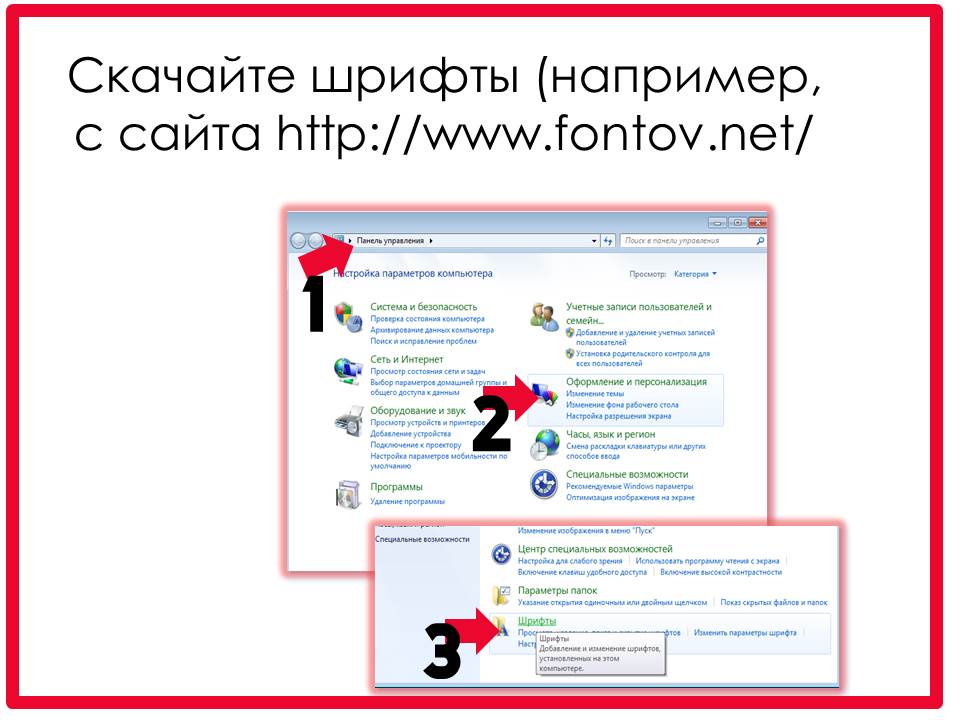

На главной нажмите Создать слайд и выберите его структуру.
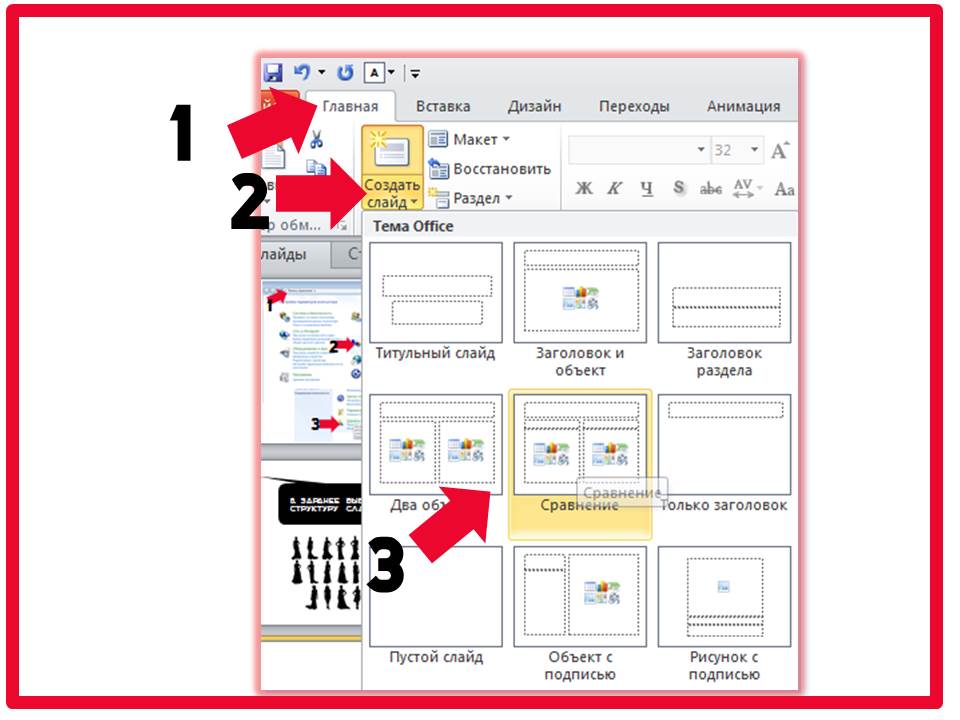

Иногда бывает нужно и такое. Это можно сделать за пару секунд, выбрав «Сохранить как JPEG». И все слайды ввиде рисунков сохранятся в отдельную папку.
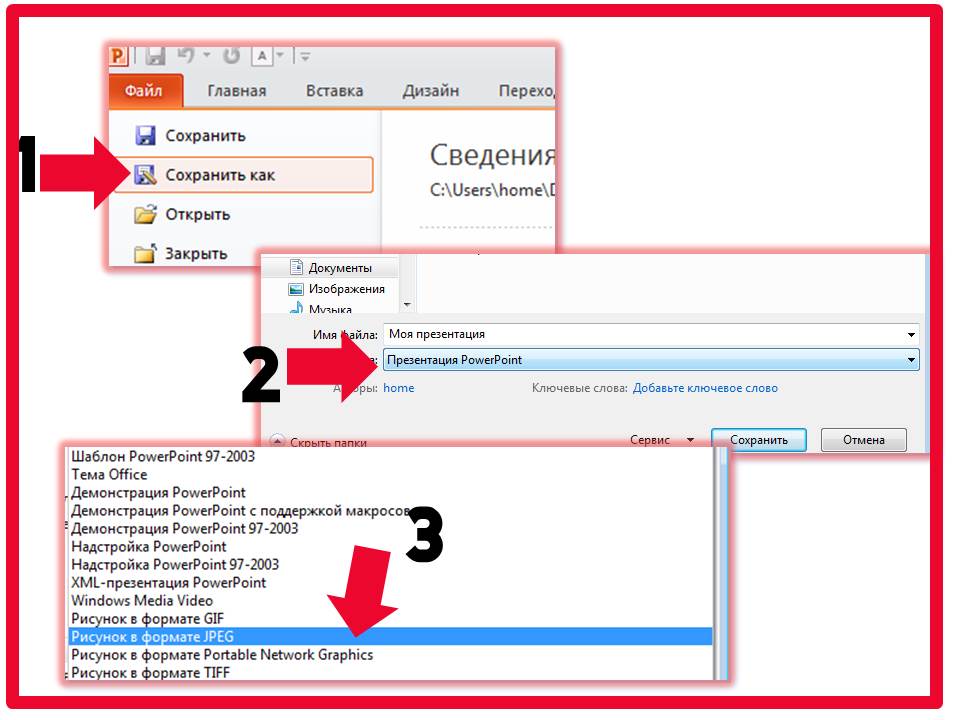

Не нужно каждый месяц тратить свое время на то, чтобы скопипастить новые данные из ваших Excel файлов. Внедрите свою табличку как объект и свяжите с файлом.



