Как открыть административную строку
Как открыть командную строку от имени администратора в Windows 7
Для выполнения многих команд, которые упоминаются в разных статьях, необходимо уметь открывать командную строку от имени администратора. В этой небольшой статье вы сможете ознакомиться с несколькими способами, как это можно сделать в операционной системе Windows 7.
Открытие командной строки через меню «Пуск»
Если вы хотите открыть командную строку в Windows 7, то проще всего для этого воспользоваться меню «Пуск». Откройте меню «Пуск» и перейти в раздел «Все программы». Здесь нужно открыть «Стандартные», в котором и находится ярлык командной строки. Просто кликнув по иконке «Командная строка», вы откроете ее в обычном режиме, без прав администратора.

Если же вам нужно открыть командную строку от имени администратора, то кликните по иконке правой кнопкой мышки и в появившемся меню выберите пункт «Запуск от имени администратора».

После этого появится предупреждение от контроля учетных записей пользователей. Для того чтобы подтвердить открытие командной строки от имени администратора, нажмите на кнопку «Да».
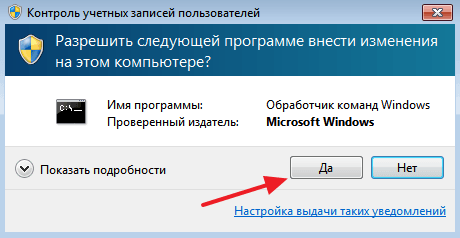
В результате перед вами появится командная строка. Для того чтобы убедиться, что она открыта от имени администратора, обратите внимание, на заголовок окна. Там должно быть указано «Администратор». Также в командной строке должна быть открыта папка «system32».

Кроме меню «Все программы», для открытия командной строки можно использовать Поиск, который находится в нижней части меню «Пуск». Введите поисковый запрос «Командная строка» и система сама предложит вам нужный ярлык.

В результатах поиска также работает клик правой кнопкой мышки. С его помощью вы сможете открыть командную строку от имени администратора.

Кроме этого в поисковой строке также работают и некоторые команды. Например, вы можете открыть командную строку с помощью команды «CMD».

Открытие командной строки через меню «Выполнить»
Меню «Выполнить» это небольшое окно, которое можно вызвать с помощью комбинации клавиш Windows+R. С помощью данного окна можно быстро выполнять различные команды. Например, если вам нужно открыть командную строку, то вы можете нажать Windows+R и ввести команду «CMD».
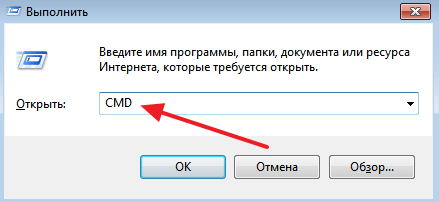
В результате перед вами откроется командная строка. К сожалению, таким образом вы можете открыть командную строку только в обычном режиме, без прав администратора.
Открытие командной строки с помощью ярлыка
Если вам регулярно нужно открывать командную строку, то проще всего сделать ярлык на рабочем столе. Для этого нужно кликнуть правой кнопкой мышки по рабочему столу и выбрать пункт меню «Создать – Ярлык».
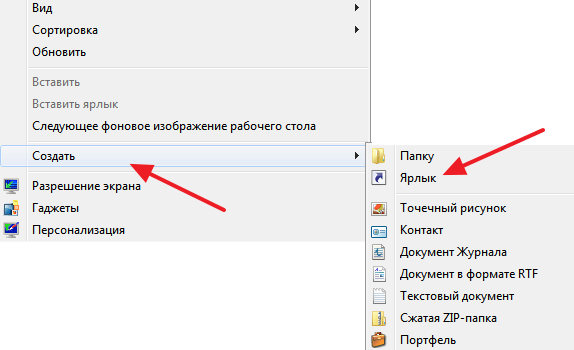
После этого нужно ввести команду «CMD», которая отвечает за открытие командной строки, нажать на кнопку «Далее» и подтвердить создание ярлыка нажатием на кнопку «Готово».

В результате на вашем рабочем столе появится ярлык, с помощью которого можно будет в любой момент быстро открыть командную строку.
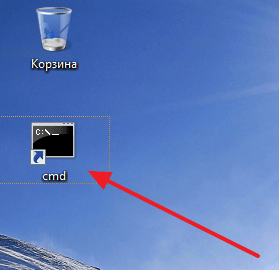
При необходимости по ярлыку можно кликнуть правой кнопкой мышки и открыть командную строку от имени администратора.

Если же вы хотите, что ярлык всегда открывался от имени администратора, то вам нужно кликнуть по нему правой кнопкой мышки и перейти в «Свойства». Там на вкладке «Ярлык» нужно нажать на кнопку «Дополнительно».

После этого откроется окно, в котором нужно включить функцию «Запуск от имени администратора».

После включение данной функции закройте все окна с помощью кнопки «Ок». Теперь с помощью этого ярлыка командная строка будет всегда открываться от имени администратора.
Как запустить командную строку от имени Администратора
 В инструкциях на этом сайте то и дело одним из шагов является «Запустите командную строку от администратора». Обычно я поясняю, как это сделать, но там, где нет, всегда появляются вопросы, связанные именно с этим действием.
В инструкциях на этом сайте то и дело одним из шагов является «Запустите командную строку от администратора». Обычно я поясняю, как это сделать, но там, где нет, всегда появляются вопросы, связанные именно с этим действием.
В этом руководстве опишу способы запуска командной строки от имени Администратора в Windows 10, 8.1 и 8, а также в Windows 7. Также на сайте доступна отдельная инструкция для Windows 10: Как открыть командную строку в Windows 10)
Командная строка от имени администратора в Windows 10
Существует множество способов запуска командной строки от имени Администратора, многие из которых работают независимо от того, какая версия ОС у вас установлена. Но, пожалуй, самый удобный и быстрый способ запустить cmd.exe с правами администратора в Windows 10 — использовать поиск в панели задач:

Просто начните набирать «Командная строка» в поиске, а когда нужный результат будет найден, нажмите «Запуск от имени администратора» в правой части или, если такого не обнаружится (в ранних версиях Windows 10), нажмите по найденному результату правой кнопкой мыши и выберите нужный пункт контекстного меню.
Также, если в Windows 10 вы зайдете в Параметры — Персонализация — Панель задач и отключите пункт «Заменить командную строку оболочкой PowerShell», то пункт для запуска командной строки от имени администратора появится в контекстном меню кнопки пуск (открыть можно правым кликом по этой кнопки или сочетанием клавиш Win+X).
Запуск командной строки от администратора в Windows 8.1 и 8
Для того, чтобы запустить командную строку с правами администратора в Windows 8.1 есть два основных способа (еще один, универсальный способ, подходящий для всех последних версий ОС я опишу ниже).
Первый способ заключается в нажатии клавиш Win (клавиша с эмблемой Windows) + X на клавиатуре с последующим выбором из появившегося меню пункта «Командная строка (администратор)». Это же меню можно вызывать правым кликом мыши по кнопке «Пуск».

Второй способ запуска:
- Перейдите на начальный экран Windows 8.1 или 8 (тот, который с плитками).
- Начните на клавиатуре набирать «Командная строка». В результате слева откроется поиск.
- Когда в списке результатов поиска вы увидите командную строку, кликните по ней правой кнопкой мыши и выберите пункт контекстного меню «Запуск от имени администратора».

Вот, пожалуй, и все по этой версии ОС, как видите — все очень просто.
В Windows 7
Чтобы запустить командную строку от имени администратора в Windows 7, проделайте следующие шаги:
- Откройте меню Пуск, пройдите в Все программы — Стандартные.
- Кликните правой кнопкой мыши по «Командная строка», выберите пункт «Запуск от имени Администратора».

Вместо того, чтобы искать во всех программах, вы можете ввести «Командная строка» в поле поиска внизу меню Пуск Windows 7, а потом проделать второй шаг из описанных выше.
Еще один способ, для всех последних версий ОС
Командная строка — это обычная программа Windows (файл cmd.exe) и запустить ее можно как любую другую программу.
Находится она в папках Windows/System32 и Windows/SysWOW64 (для 32-разрядных версий Windows используйте первый вариант), для 64-разрядных — второй.

Так же, как и в описанных ранее способах, вы можете просто кликнуть по файлу cmd.exe правой кнопкой мыши и выбрать нужный пункт меню, чтобы запустить его от имени администратора.
Есть и еще одна возможность — вы можете создать ярлык для файла cmd.exe там, где вам нужно, например, на рабочем столе (например, перетащив правой кнопкой мыши на рабочий стол) и сделать так, чтобы он всегда запускался с администраторскими правами:
- Кликните правой кнопкой по ярлыку, выберите пункт «Свойства».
- В открывшемся окне нажмите кнопку «Дополнительно».
- Отметьте в свойствах ярлыка «Запуск от имени администратора».

- Нажмите Ок, затем снова Ок.
Готово, теперь при запуске командной строки созданным ярлыком, она всегда будет запускаться от администратора.
А вдруг и это будет интересно:
Почему бы не подписаться?
Рассылка новых, иногда интересных и полезных, материалов сайта remontka.pro. Никакой рекламы и бесплатная компьютерная помощь подписчикам от автора. Другие способы подписки (ВК, Одноклассники, Телеграм, Facebook, Twitter, Youtube, Яндекс.Дзен)
19.03.2017 в 12:30
Вопрос! Когда я запускаю командную строку не от имени админ. разным способом, пишется на конце по разному. Имеет ли это какое-то значение? спрашиваю чисто из любопытства.
Если запустить:
-через Сtrl+X (не от им.админ), то прописывается:
С:WindowsJuggernaut (Juggernaut-это мое имя польз.)
-через проводник с папки SysWOW64 (не от им.админ), то пишет:
С:WindowsSysWOW64
А во всех способах запуска от имени админа пишет System32 на конце. (наверное так и должно быть. я чайник в этом).
20.03.2017 в 09:06
Да, это нормально. Только в первом случае у вас путь должен быть другой, C:Usersимя_пользователя (т.е. по умолчанию в папке пользователя cmd запускается, если не от администратора).
04.11.2017 в 13:45
Я не могу зайти в систему, как мне запустить командную строку от имени администратора чтобы это исправить
05.11.2017 в 09:39
Посмотрите вот здесь: https://remontka.pro/reset-windows-password-easy-way/ (для 7 и 8, там же есть ссылка на инструкцию про Windows 10, вначале как раз описывается запуск командной строки, когда нельзя зайти в систему).
Лёша из Петербурга
12.04.2019 в 19:12
Большое спасибо, подробнейше рассказано и работает как надо.
ПС: Вылечил проблему с ошибкой:
«код ошибки: 0x8002801c. Для получения дополнительных сведений об этой ошибке выполните поиск в Интернете, указав код ошибки как аргумент поиска»
Выполнение команды при простом вызове командной строки cmd не помогало (ошибка выше), та же команда при запуске cmd от имени администратора выполнена успешно.
28.06.2019 в 14:09
а у меня почему то не получилось никак ее форматнуть..
Вот что у меня получилось
29.06.2019 в 10:41
А если в управлении дисками пробовать удалить все разделы и создать том, что сообщает?
18.03.2020 в 17:39
я хочу зайти В этом команде отклучино то мне делать?
5 способов как запустить командную строку от имени администратора
Привет, друзья! Вы ищите, как запустить командную строку от имени администратора? Ищите простой и рабочий метод?! Думаю, Вы зашли по адресу. Спросите почему, а дело в том, что я как раз решил написать инструкцию, как без особых проблем пользователь смог самостоятельно запустить cmd от имени администратора.
Идеей написания материала был вопрос хорошего знакомого. Я конечно же ему рассказал как лучше сделать. Прошло несколько дней, и я подумал, а почему бы не написать инструкцию, чтобы любой пользователь смог с легкостью запустить cmd от админа и выполнить нужные команды в ней.
Постараюсь рассказать простым, доступным языком все возможные способы запуска командной строки в windows 7. А их, поверьте не мало. Есть простые способы, есть чуть посложнее. Все методы расположил в порядке возрастания. Что значительно облегчит выбрать нужный и подходящий в вашем случае.
В идеале, Вам не обязательно использовать все перечисленные способы, возьмите парочку и вперед. Этого будет достаточно. Мой Вам совет, пробегите глазами по всем способам, для общего развития, а вдруг пригодится. Бывает ситуация когда пользователю удобно запускать с ярлыка рабочего стала, нежели искать в ОС. Выбирать только Вам.
Зачем нужен запуск команд от имени администратора
Время от времени нам приходится запускать cmd в windows с правами администратора или другими словами привилегированное окно. По умолчанию данное окно открывается с ограниченным функционалом и некоторые команды не могут быть выполнены, то есть никаких изменений не получится внести.
Сделано это не просто так, это своего рода защита операционной системы, т.к. некоторые команды влияют на загрузку и на нормальную работу виндовс.
Ситуации бывают разные, и потребности разные, возникают ситуации, когда выполнения той или иной команды требует производить в командной строке, да не просто так, а чтобы у вас были права администратора. Для внесения изменений.
Примечание: Будьте внимательны при выполнении команд, т.к. изменения вносятся непосредственно в ОС. И может нарушить ее работоспособность! Если не знаете за что отвечает данная команда, не выполняйте ее с правами админа.
Поскольку запуск cmd во всех версиях windows разный, мы их с Вами и рассмотрим поподробнее несколько способов.
Запускаем с помощью поиска
Данный способ будет работать в операционках windows 7 и windows vista, поскольку они являются единственными версиями windows которые поддерживают поиск в меню Пуск.
Нажмите «Пуск» далее в строке поиска наберите «cmd» в результатах увидите cmd.exe
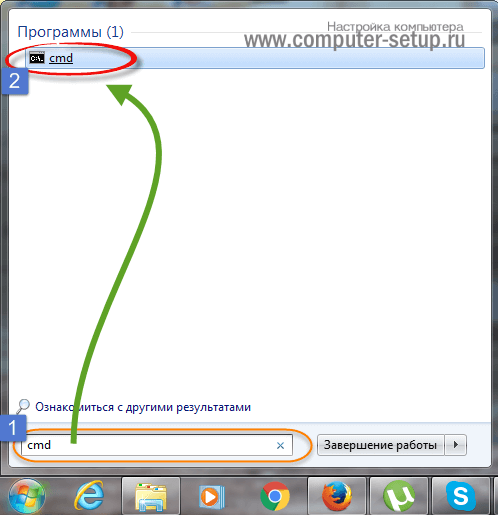
Нажмите правой кнопкой мыши на иконке и выберите из контекстного меню «Запуск от имени администратора»
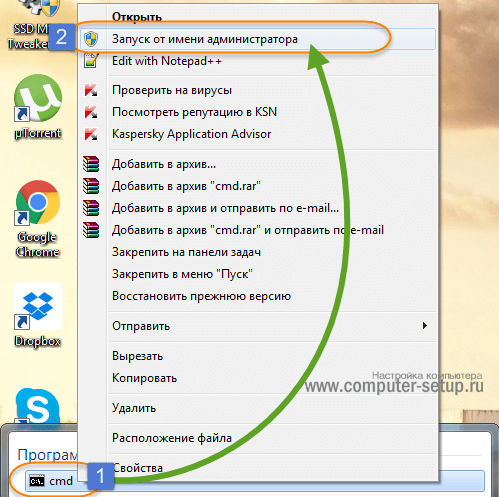
Далее увидите окно контроля учетных записей пользователей, в том случае если у вас не отключен UAC, в котором нужно нажать «Да»
В результате должно открыться окно командной строки с заголовком – «Администратор: Командная строка или Администратор:C:WindowsSystem32cmd.exe»

Открываем командную строку с меню Пуск
Данный способ скорее всего дубль первого способа, немного иное место запуска, но как способ запуска имеет место быть и я о нем также решил рассказать.
Открываем «Пуск > Все программы > Стандартные» ищем «Командная строка»
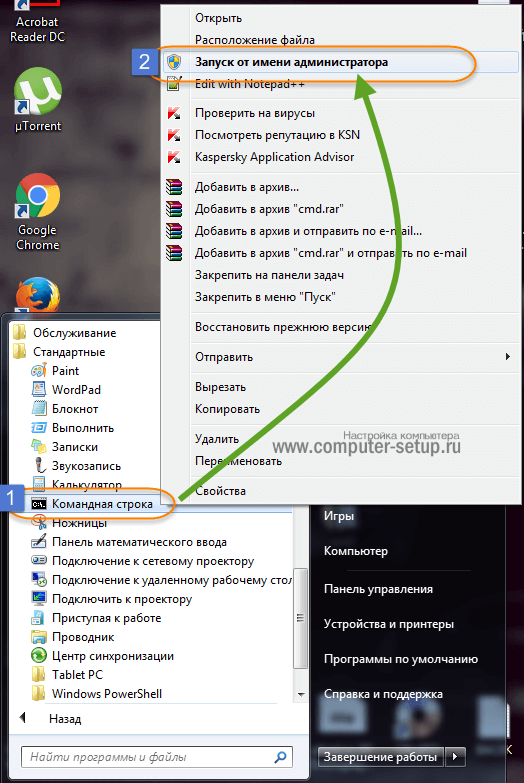
Нажимаем правой кнопкой мыши и выбираем в контекстном меню пункт «Запуск от имени администратора»
В результате получаем открывшееся привилегированное окно для ввода команд.
Открываем CMD с системной папки windows
Командную строку можно запускать как обычную программу в виндовс, это значит, что мы можем найти запускной файл в системной папке и запустить от туда.
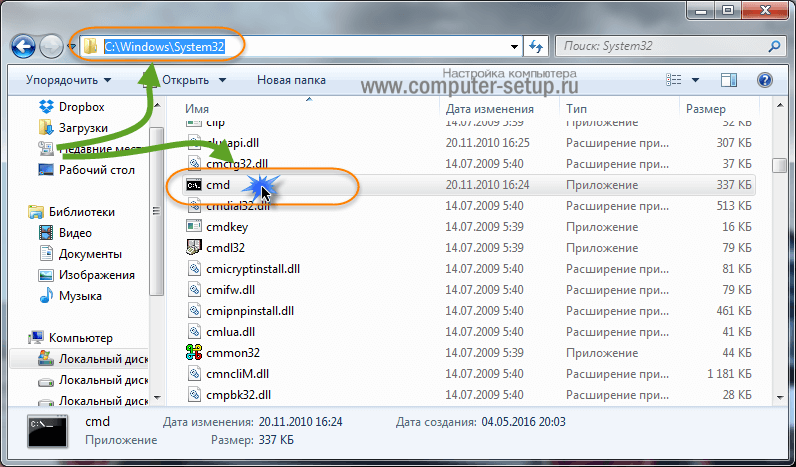
Определяете какая разрядность вашей операционной системы и ищите файл cmd.exe в соответствующей папке:
Для windows 32 bit cmd.exe находится: WindowsSystem32
Для windows 64 bit cmd.exe расположен: WindowsSysWOW64
Примечание: Командная строка, а именно запускной файл в Windows x64 есть и в system32 и в SysWOW64. Так что можете запуска его с любой папки, главное от имени админа.
После того как найдете щелкаете на файле правой кнопкой мыши и выберите в меню пункт «Запустить от имени администратора»
Командная строка в режиме администратора с помощью диспетчера задач
Воспользоваться методом запуска можно так же легко а предыдущие, для этого нажмите на клавиатуре Ctrl+Alt+Del и выберите запустить диспетчер задач, в открывшемся окне выберите Файл — Новая задача
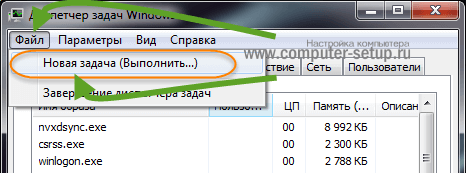
В строке наберите cmd затем поставьте галочку Создать задачу с правами администратора. Нажмите ОК. Запустится командная строка которая будет с привелигерованными правами, или другими словами администраторскими правами. С помощью которой можно вносить изменения в систему.
Для способа запуска с диспетчера задач, можно также использовать упрощенный запуск, в котором не потребуется ничего набирать, просто откройте диспетчер задач, далее нажмите и удерживайте на клавиатуре клавишу Ctrl нажмите Файл — Новая задача (Выполнить….) после чего откроется командная строка уже с правами администратора.
Создаем ярлык командной строки на рабочем столе
И в завершении, в качестве бонуса, решил рассказать интересный способ, в плане реализации. А быть может и не с реализации а с доступности метода запуска. Для того, чтобы создать ярлык cmd на рабочем столе и в дальнейшем запускать всегда с правами администратора.
Кликните правой кнопкой мыши в пустой области на рабочем столе, в контекстном меню выберите Создать > Ярлык

Далее нужно указать расположение объекта, просто наберите cmd.exe и нажмите далее.

В следующем окне нужно указать имя для создаваемого ярлыка, в моем случае я указал Командная строка (Администратор), и нажмите Готово. Но это еще не все, нужно установить значение для запуска, в нашем случае с правами администратора.
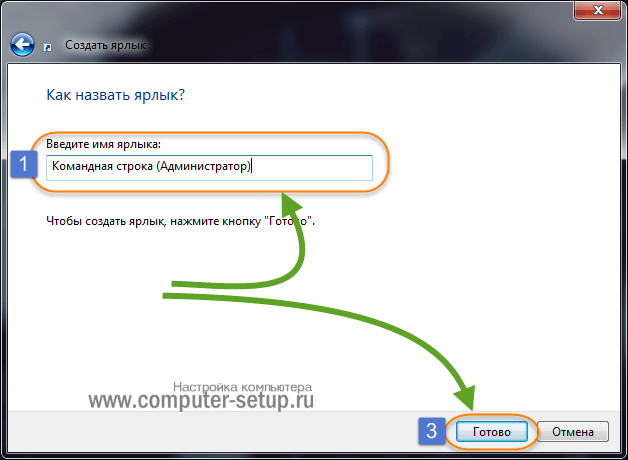
Кликните на вновь созданный ярлык правой кнопкой мыши, выберите Свойства. В окне нажмите на кнопку Дополнительно, которая расположена внизу. И поставьте галочку Запускать от имени администратора, Далее нажмите 2 раза на кнопку ОК и пробуете запускать.

Откроется окно cmd с правами администратора. В чем вы убедитесь в заголовке окна. Данный метод будет полезен, если вы часто используете командную строку и вносите изменения в систему.
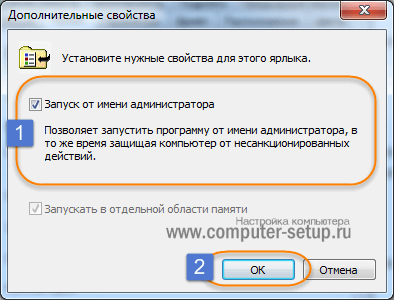
P.S. Давайте подведем итоги проделанного. В итоге получаем 5 легких способов как запустить командную строку с правами администратора. Все способы совершено рабочие и применимы, так, что можете выбрать подходящий для Вас и использовать, плюс можете рассказывать знакомым и близким, кому угодно. Просто некоторые не знают что такое командная строка и как она запускается.
Если вы знаете еще способы запуска cmd с админскими правами, пишите в комментариях или через обратную связь, дополним статью полезной информацией. А так же оставляйте свои замечания и предложения по статье. Всегда рады.
Запуск командной строки windows 10 с правами администратора
Для выполнения административных задач иногда требуется запуск командной строки от имени администратора. В отличие от предыдущих версий в Windows 10 гораздо больше способов это сделать. Как запустить командную строку с правами администратора windows 10?
6 способов открытия CMD с правами администратора Windows
Давайте, рассмотрим все варианты:
- Запуск cmd от имени администратора сочетанием клавиш Win+X;
- Вызов командной строки через поиск Windows 10;
- Открытие ярлыка командной строки windows 10 с правами администратора;
- Исполнение командной строки через Служебные-Windows;
- Вызов командной строки Windows 10 через «Диспетчер задач»;
- Открытие cmd из проводника.
Запуск cmd от имени администратора сочетанием клавиш Win+X
Нажимаем сочетание клавиш Win+X, выбираем «Командная строка (администратор)».

Вызов командной строки через поиск Windows 10
Для вызова командной строки наводим мышь на кнопку поиска, вводим «CMD», нажимаем правую кнопку мыши — «Запустить от имени администратора».
Открытие ярлыка командной строки windows 10 с правами администратора
На рабочем столе создаем ярлык, согласно методам, описанным в статье про обычный запуск командной строки в Windows 10. Далее, нажимаем правую кнопку мыши и выбираем «Запуск от имени администратора».
Исполнение командной строки через Служебные-Windows
Для исполнения командной строки открываем меню Пуск — Служебные Windows — Командная строка, далее правая кнопка мыши «Дополнительно»- «Запуск от имени администратора».
Вызов командной строки Windows 10 через «Диспетчер задач»
Для вызова командной строки в «Диспетчере задач» открываем вкладку «Файл», пункт «Запустить новую задачу», в открывшемся окне вводим «CMD», ставим галочку «Создать задачу с правами администратора» и жмем кнопку «Ok».
Открытие cmd из проводника Windows
К достинству этого способа можно отнести то, что путь в открывшемся окне «cmd» будет соответствовать путь к папке. Открытие командной строки из меню проводника: «Файл» — «Открыть командную строку»- «Открыть командную строку как Администратор».
Эпилог по способам открытия Cmd
Как видите способов открытия командной строки в Windows 10 больше и трудно выделить или выбрать определенно какой-то удобный вариант. Каждый способ, чем-то интересен, поэтому выбирать Вам, уважаемые пользователи. Не забудьте написать комментарий к посту и поставить лайк, если материал оказался полезным для Вас!
- Восстановление системы – немного теории Windows 10 Восстановление системы Windows 10 очень.
«>Восстановление системы Windows 10 с точки восстановления — 02/03/2017 05:37
Запуск Windows 10 в безопасном режиме Как правило, режим диагностики Windows 10 (ранее.
«>Безопасный режим Windows 10 — диагностирование компьютера — 21/02/2017 05:58
Пошаговая инструкция по установке Windows 10 Процесс чистой установки Windows 10 на компьютер из.






