Как переключиться в административный режим
Сводные таблицы Excel
В Windows NT был реализован административный вход в систему. После окончания загрузки Windows приступить к работе пользователь мог только, нажав сочетание клавиш Ctrl+Alt+Delete. После этого появлялись поля для ввода имени пользователя и пароля.
В последующих версиях Windows линейки NT (2000, XP, Vista, Windows 7) такая возможность также предусмотрена, но по умолчанию включен режим упрощенного входа в систему: пользователю достаточно щелкнуть мышью на пиктограмме своей учетной записи и ввести пароль. Некоторые вредоносные программы могут имитировать такой вход в систему и получать доступ к различным данным.
Чтобы обезопасить компьютер, вы можете включить режим административного входа. В этом режиме на пути вредоносных программ появится преграда: необходимо физическое нажатие указанного сочетания клавиш, чего программы, вполне понятно, сделать не могут.
- Нажмите кнопку Пуск (Start). На экране появится главное меню.
- В появившемся главном меню в поле Найти программы и файлы (Search programs and files) введите команду netplwiz, после чего нажмите клавишу Enter. На экране появится диалоговое окно Учетные записи пользователей (User accounts).
- Перейдите на вкладку Дополнительно (Advanced) диалогового окна Учетные записи пользователей (User accounts).
- На вкладке Дополнительно (Advanced) установите флажок Требовать нажатия CTRL+ALT+DELETE (Require users to press CTRL+ALT++DELETE), после чего нажмите кнопку ОК. Диалоговое окно Учетные записи пользователей (User accounts) будет закрыто.
- Перезагрузите компьютер. По окончании загрузки Windows на экране появится надпись Для входа в систему нажмите клавиши CTRL+ALT+DELETE. Пока вы их не нажмете (одновременно), вы не получите доступ к списку учетных записей, и, следовательно, не сможете начать работу с Windows.
- Нажмите сочетание клавиш Ctrl+Alt+Delete. На экране появятся пиктограммы ранее созданных учетных записей. Далее вход в Windows производится обычным способом. Сообщение о необходимости нажатия клавиш Ctrl+Al>+Delete будет выводиться также при смене пользователя, при блокировке компьютера, при выходе из спящего режима и режима гибернации.
Как в Windows 7 настроить блокировку компьютера для защиты от доступа посторонних
Если вы ненадолго отлучились и не хотите, чтобы кто-то из посторонних похозяйничал в ваших файлах и узнал где находится ближайшая скорая ветеринарная помощь, не обязательно выключать компьютер. Вы можете его заблокировать. При этом все программы, с которыми вы работали, останутся запущенными, но получить доступ к системе и рабочему столу можно будет, только введя пароль. Предполагается, что никто из посторонних лиц не знает ваш пароль. Блокировка компьютера может быть выполнена двумя способами.
Первый способ блокировки компьютера
- Нажмите кнопку Пуск (Start). На экране появится главное меню.
- В появившемся главном меню нажмите кнопку с треугольным значком справа от кнопки Завершение работы (Shut down). Появится контекстное меню.
- В контекстном меню выберите команду Блокировать (Lock). Рабочий стол будет скрыт, а доступ к системе можно будет получить, только введя пароль (и нажав сочетание клавиш Ctrl+Alt+Delete, если активизирован административный вход).
Второй способ блокировки компьютера
Нажмите сочетание клавиш Ctrl+Alt+Delete. Рабочий стол будет скрыт, а на экране появится несколько кнопок. Нажмите кнопку Блокировать компьютер (Lock this computer). Компьютер будет заблокирован.
Как переключиться в административный режим
Управление и настройка Dr.Web
После установки Dr.Web в область уведомлений Windows добавляется значок модуля управления SpIDer Agent :


Если SpIDer Agent не запущен, в меню Пуск раскройте группу Dr.Web и выберите пункт SpIDer Agent.
Значок SpIDer Agent отражает текущее состояние Dr.Web :
• – все компоненты, необходимые для защиты компьютера, запущены и работают правильно;
• – Самозащита Dr.Web или важный компонент (сторож SpIDer Guard , Брандмауэр ) отключены, что ослабляет защиту антивируса и компьютера. Включите Самозащиту или отключенный компонент;
• – в процессе запуска одного из ключевых компонентов Dr.Web возникла ошибка. Компьютер находится под угрозой заражения. Проверьте наличие действительного ключевого файла и при необходимости установите его.
При наведении курсора мыши на значок появляется всплывающая подсказка с информацией о запущенных компонентах, датой последнего обновления антивируса и количеством записей в вирусных базах.
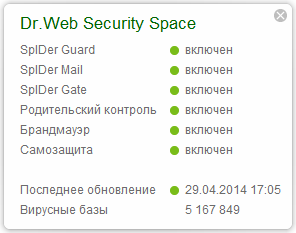
Также, в соответствии с настройками , над значком SpIDer Agent могут появляться различные подсказки-уведомления.
В меню SpIDer Agent сосредоточены основные средства управления и настройки Dr.Web . Для доступа к меню SpIDer Agent щелкните по значку SpIDer Agent в области уведомлений Windows.
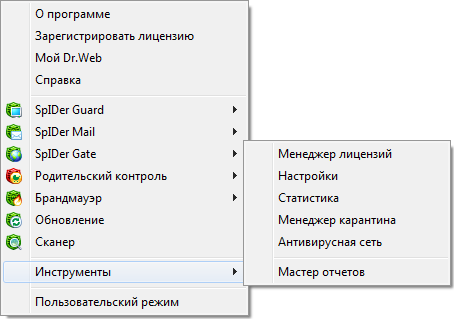
Открывает окно с информацией о версии Dr.Web , перечнями входящих в Антивирусный продукт Dr.Web программных модулей и вирусных баз.
Запускает Мастер регистрации для получения ключевого файла с сервера компании «Доктор Веб» .
Открывает вашу персональную страницу на сайте компании «Доктор Веб» . На данной странице вы сможете получить информацию о вашей лицензии (срок действия, серийный номер), продлить срок ее действия, задать вопрос службе поддержки и многое другое.
Открывает файл справки Dr.Web .
SpIDer Guard, SpIDer Mail, SpIDer Gate, Родительский контроль, Брандмауэр
Открывают доступ к настройкам, статистике и управлению соответствующих компонентов Dr.Web .
Набор компонентов определяется видом антивирусного продукта.
Открывает окно Модуля обновления , в котором вы можете запустить обновление.
Запускает Сканер Dr.Web .
Открывает меню, предоставляющее доступ:
• к настройкам общих параметров работы Dr.Web и настройкам отдельных компонентов;
• к статистике компонентов;
Данный пункт отображается только при отсутствии административных привилегий. Например, при работе в среде операционной системы Windows XP в пользовательском режиме, или в среде Windows Vista или Microsoft Windows 7 при включенной системе контроля учетных записей UAC. В противном случае данный пункт недоступен и SpIDer Agent сразу предоставляет доступ ко всем функциям.
Позволяет переключаться между полнофункциональным Административным режимом и ограниченным Пользовательским режимом работы с Dr.Web . В Пользовательском режиме действуют следующие ограничения: недоступны настройки и функции отключения всех компонентов и Самозащиты.
Для переключения в Административный режим необходимы права администратора.

Для отключения некоторых компонентов Dr.Web необходимо ввести код подтверждения или пароль (если в разделе Самозащита Основных настроек Dr.Web вы установили флажок Защищать паролем настройки Dr.Web ).
Для доступа к настройкам компонентов и для перехода к онлайн-сервису Мой Dr.Web также необходимо ввести пароль, если в разделе Самозащита Основных настроек Dr.Web вы установили флажок Защищать паролем настройки Dr.Web.
Если вы забыли пароль к настройкам продукта, обратитесь в службу технической поддержки .
Как отключить Доктор Веб на время: приостановка антивируса
 Современные антивирусы работают сложным образом, блокируя не только заведомо вредоносный код, но и потенциально опасные файлы. Это значит, что Доктор Веб будет блокировать даже те программы, поведение которых лишь похоже на опасное.
Современные антивирусы работают сложным образом, блокируя не только заведомо вредоносный код, но и потенциально опасные файлы. Это значит, что Доктор Веб будет блокировать даже те программы, поведение которых лишь похоже на опасное.
Для чего требуется отключать антивирус?
Сетевой брандмауэр dr.Web гораздо менее лояльно относится к файлам и процессам, чем брандмауэр от Windows. Как следствие, защита срабатывает гораздо чаще, чем этого действительно требует безопасность.
Доктор Веб может заблокировать следующие действия:
- Доступ к потенциально опасным веб-сайтам, при этом потенциально нести вред может всего одна или несколько страниц на ресурсе;
- Работу загрузчиков, установщиков, программ для изменения настроек операционной системы и другого ПО, поведение которого напоминает некоторые вирусы;
- Работу приложений с генераторами ключей и любого взломанного софта (в том числе любых программ, загруженных с торрентов и других сомнительных источников).
При активной работе с файлами в интернете такие ограничения очень сильно мешают. В качестве решения проблемы можно временно приостановить функционирование защиты или полностью отключить антивирус на нужный срок.
Как на время отключить dr.Web
Временная приостановка работы отличный способ избавиться от мешающей защиты брандмауэра dr.Web, но при этом не прекращать работу системы полностью. При необходимости достаточно возобновить работу программы, вместо того чтобы заново дожидаться запуска и проверки системы.
Важно: Настройки безопасности меняются только в административном режиме. Переключение между административным и пользовательским режимом возможно только при наличии прав администратора у пользователя ПК. Переключение производится в контекстном меню SpIDer Agent (значок антивируса), появляющемся при нажатии по нему на правую кнопку мыши.
Для отключения защиты на время требуется:
 В правом нижнем углу экрана (на панели задач Windows) нужно нажать на стрелочку.
В правом нижнем углу экрана (на панели задач Windows) нужно нажать на стрелочку.- Кликнуть левой кнопкой мыши по иконке антивируса в появившемся окне.
- Появится небольшое окошко. Для настройки компонентов защиты нужно нажать на замочек.
- Выбрать среди предложенных вариантов пункт «Компоненты защиты».
- В появившемся окне перетащить ползунки всех активных компонентов защиты в выключенное положение.
С этого момента антивирус работать не будет, хотя и продолжит оставаться запущенным. Для возобновления работы нужно переключить ползунки в обратное положение.
Какие компоненты защиты можно отключить?
Dr.Web позволяет включать и выключать отдельные компоненты защиты:
- Почтовый антивирус;
- Брандмауэр;
- Родительский контроль;
- Защиту почты, файлов, превентивную защиту ПК и другое.
К примеру, нет никакой необходимости включать родительский контроль, если компьютером или ноутбуком пользуется один взрослый человек. Справедливости ради: большинство компонентов защиты действительно неплохо выполняют свою функцию, и отключение антивируса на длительное время ставит под угрозу безопасность компьютера.
Отключение системы самозащиты антивируса
В Dr.Web всех последних версий (10, 11 и более поздних) присутствует возможность отключения системы самозащиты. Необходимость в этом может возникнуть при конфликтах с другими антивирусами и иным софтом.
Для отключения системы требуется:
- Открыть Доктор Веб, перейти в раздел настроек (кликнуть по значку в виде шестеренки).
- В открывшемся новом окне выбрать в левом меню пункт «Основное».
- В появившемся списка надо найти пункт «Самозащита» и переместить ползунок в положение «Отключено».
С этого момента все компоненты самозащиты перестанут работать до тех пор, пока ползунок не вернется в исходное положение. Исключением является перезагрузка компьютера: в этом случае программа применит настройки безопасности по умолчанию. И частичное, и полное отключение защиты придется производить заново.
Как полностью отключить Dr.Web через msconfig
Если временные меры не помогают и антивирус продолжает блокировать доступ на сайты и другими способами мешает жить, его можно отключить полностью .Для полного отключения защиты Dr.Web потребуется сделать несколько действий:
 Повторить все действия, необходимые для временного отключения системы защиты.
Повторить все действия, необходимые для временного отключения системы защиты.- Отключить службу защитника, для этого: нажать комбинацию «Win+R».
- Ввести в поле msconfig и нажать Enter.
- В открывшемся окне перейти во вкладку «Автозагрузка» и убрать галочку напротив службы Dr.Web.
- Далее следует перейти на вкладку «Службы» и снять галочки со всех задач, касающихся антивируса Доктор Веб.
Описанная последовательность действий позволяет полностью отключить антивирус без удаления, в том числе запретить его запуск при перезагрузке компьютера. Но следует понимать, что любое вмешательство в работу системы задач msconfig может быть чревато нарушением работоспособности антивируса и операционной системы, если что-либо будет сделано не так. Если антивирус блокирует какой-либо сайт, лучше пользоваться предусмотренным функционалом отключения защиты на время.
Защитное ПО. Dr.Web Security Space
Настройка Dr.Web Security Space
Когда программа запущена, в области уведомлений Рабочего стола Windows присутствует ее значок. Если навести на него указатель мыши, можно увидеть краткие сведения о работающих модулях и о базах определений вирусов (рис. 6.10).

Если щелкнуть по значку правой кнопкой мыши, будет открыто меню управления программой (рис. 6.11).

По умолчанию программа работает в пользовательском режиме. В этом режиме ограничена возможность воздействия на параметры программы. Для того чтобы получить доступ к настройкам программы, нужно щелкнуть по команде Административный режим. Для перехода в этот режим нужны административные полномочия. То есть, без знания пароля административной учетной записи переключиться в этот режим не удастся.
После перехода в административный режим состав доступных команд меняется (рис. 6.12).

Использовать административный режим следует лишь тогда, когда вы планируете настраивать программу или выполнять другие действия, недоступные в пользовательском режиме. Для возврата служит команда Пользовательский режим.
Команда Отключить Самозащиту позволяет временно отключать систему самозащиты программы. Это действие может понадобиться для успешного выполнения некоторых системных задач – например, для возврата к одной из точек восстановления системы, при выполнении дефрагментации диска.
Команда Обновление позволяет запустить обновление программы. По умолчанию она настроена на автоматическое обновление, которое производится достаточно часто для того, чтобы гарантировать актуальное состояние баз определений вирусов и программных файлов.
Команда Сканер открывает окно (рис. 6.13), пользуясь которым можно запустить проверку системы.

У команд Sp >меню . Команда Настройки позволяет открыть раздел системы управления программой, связанный с выбранной функцией (рис. 6.14). Здесь же можно найти команды просмотра статистики работы компонентов и команду отключения компонента.
Основной компонент , отвечающий за антивирусную безопасность , называется SpIDer Guard. Его отключение равносильно отключению защиты от вредоносных программ.
Компонент Sp >интернет -угроз – например, от потенциально опасных сайтов. Брандмауэр служит для защиты от сетевых атак. SpIDer Mail – это система защиты почтовых программ, используемых на компьютере.
Компонент Родительский контроль реализует функции защиты детей при работе в Интернете и ограничения времени при работе за компьютером и в Интернете. Также этот компонент поддерживает ограничение доступа к файлам, папкам, сменным носителям информации.
Обратите внимание на то, что мы работаем в административном режиме. В пользовательском режиме в данных меню есть лишь команда просмотра статистики.


 В правом нижнем углу экрана (на панели задач Windows) нужно нажать на стрелочку.
В правом нижнем углу экрана (на панели задач Windows) нужно нажать на стрелочку. Повторить все действия, необходимые для временного отключения системы защиты.
Повторить все действия, необходимые для временного отключения системы защиты.
