Youpk ru как сбросить пароль администратора
Сброс пароля администратора Windows 7 без использования дополнительных программ

Содержание
Введение
В этой статье я расскажу, как сбросить пароль учётной записи администратора (или создать новую) без использования дополнительных программ. Вам понадобится только установочный диск Windows 7 или диск восстановления системы. Этот способ следует применять, если стандартными способами сбросить пароль нет возможности, например когда утерян пароль от единственной учётной записи
Этап №1 — Настройка запуска командной строки перед экраном входа в Windows
Загрузитесь с установочного диска Windows 7 или с диска восстановления.
Примечание. Если у Вас нет установочного диска или диска восстановления, но имеется LiveCD с Windows PE или на другом разделе жесткого диска установлена ещё одна Windows, Вы можете воспользоваться ими — переходите к пункту №3.
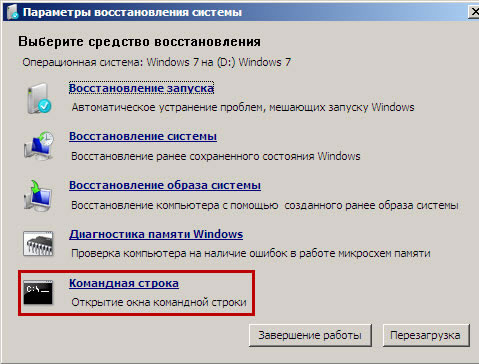
- В командной строке наберите regedit и нажмите Enter. Откроется редактор реестра.
- Выделите раздел HKEY_LOCAL_MACHINE, как показано на рисунке ниже. Затем из меню Файл выберите пункт Загрузить куст
- Перейдите на диск, где установлена Windows 7 (буква может отличаться от привычной С), и откройте файл:

(буква_диска):WindowsSystem32configSYSTEM
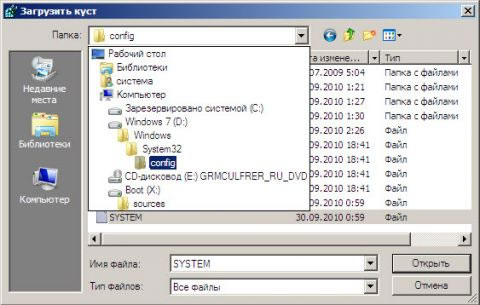
Примечание. В некоторых случаях диск с ОС может быть не виден среде восстановления, в этом случае на шаге 2 необходимо загрузить драйвер. Понадобится тот же драйвер, который использовался при установке ОС
- Введите произвольное имя для загружаемого раздела. В примере — 888.
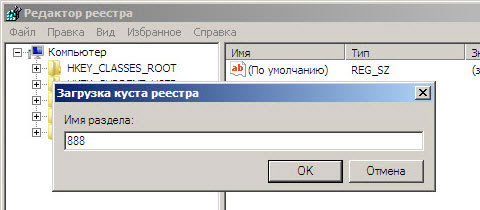
- Перейдите в раздел HKEY_LOCAL_MACHINE888Setup
Затем щелкните два раза по параметру:
- CmdLine, введите cmd.exe и нажмите ОК
- SetupType, замените 0 на 2 и нажмите ОК.
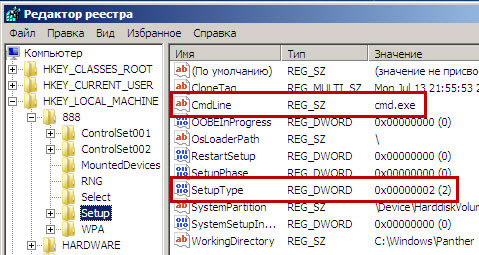
Этап №2 — Сброс пароля или создание нового пользователя, и вход в систему
После перезагрузки продолжайте обычный вход в Windows 7. Перед входом в систему Вы увидите окно командной строки.
Сброс пароля
Для сброса пароля введите следующую команду и подтвердите её выполнение клавишей Enter
net user имя_пользователя новый_пароль
Важно! Если имя или пароль содержат пробелы, вводите их в «кавычках«.
На рисунке ниже для пользователя Adm7 задается пароль tL942G8dWp.
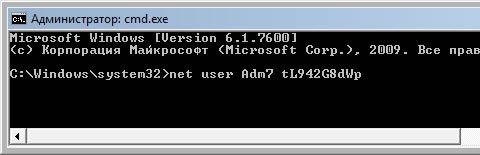
Если Вы забыли имя учетной записи, введите команду net user без параметров, чтобы отобразить все имеющиеся учётные записи.
Создание новой учётной записи
Если у вас нет ни одной учетной записи администратора, такую можно легко создать. Для этого последовательно введите приведенные ниже команды, нажимая после каждой клавишу Enter.
Для русской (локализованной) Windows:
net user имя_пользователя пароль /add
net localgroup Администраторы имя_пользователя /add
net localgroup Пользователи имя_пользователя /delete
Для английской Windows:
net user имя_пользователя пароль /add
net localgroup Administrators имя_пользователя /add
net localgroup Users имя_пользователя /delete
Команды последовательно выполняют следующие действия:
- Создание нового пользователя.
- Добавление пользователя в группу Администраторы (Administrators).
- Удаление пользователя из группы Пользователи (Users).
Если Вы хотите установить для всех учетных записей бессрочное действие пароля, введите в конце команду:
net accounts /maxpwage:unlimited
По окончании ввода закройте окно командной строки.
Вход в систему
Теперь у Вас есть учетная запись с правами администратора и новым паролем. Просто выберите пользователя и выполните вход в Windows:
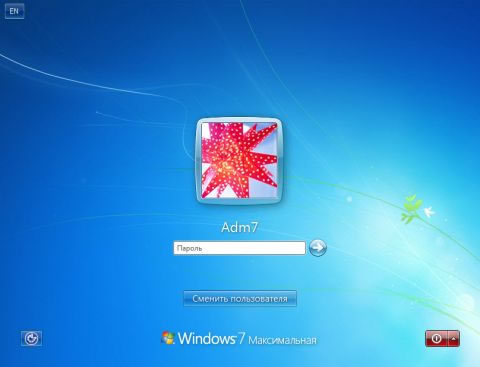
Как это работает?
Для изменения параметров пользователей необходим доступ к панели управления Windows или командной строке, запущенной с правами администратора из Windows. Поскольку вход в систему заблокирован, изменения надо произвести до входа.
Сброс пароля администратора Windows 7, Windows 8 и Windows 10 без использования дополнительных программ


 Посетителей: 817353 | Просмотров: 1143417 (сегодня 52)
Посетителей: 817353 | Просмотров: 1143417 (сегодня 52)



 В этой статье я расскажу, как сбросить пароль учётной записи администратора (или создать новую) без использования дополнительных программ. Вам понадобится только установочный диск Windows или диск восстановления системы. Этот способ следует применять, если стандартными способами сбросить пароль нет возможности, например когда утерян пароль от единственной учётной записи. О стандартных методах и о сбросе с помощью стороннего ПО читайте по ссылкам в дополнительных сведениях.
В этой статье я расскажу, как сбросить пароль учётной записи администратора (или создать новую) без использования дополнительных программ. Вам понадобится только установочный диск Windows или диск восстановления системы. Этот способ следует применять, если стандартными способами сбросить пароль нет возможности, например когда утерян пароль от единственной учётной записи. О стандартных методах и о сбросе с помощью стороннего ПО читайте по ссылкам в дополнительных сведениях.
Примечание. Данный способ можно использовать в Windows 8 и новее, но только в том случае, если аккаунт не связан с учетной записью Microsoft (в такой ситуации есть более простой способ).
Этап №1 — Настройка запуска командной строки перед экраном входа в Windows
Загрузитесь с установочного диска Windows или с диска восстановления (7, 8+).
Примечание. Если у Вас нет установочного диска или диска восстановления, но имеется LiveCD с Windows PE или на другом разделе жесткого диска установлена ещё одна Windows, Вы можете воспользоваться ими — переходите к пункту №3.
В окне выбора языковых параметров нажмите Далее —> [только при загрузке с установочного диска] нажмите:
• в Windows 8 и новее — Диагностика —> Дополнительные параметры —> Командная строка
• в Windows 7 — Восстановление системы —> Далее —> Командная строка.

В командной строке наберите regedit и нажмите Enter. Откроется редактор реестра.
Выделите раздел HKEY_LOCAL_MACHINE, как показано на рисунке ниже. Затем из меню Файл выберите пункт Загрузить куст.

Перейдите на диск, где установлена Windows (буква может отличаться от привычной С), и откройте файл:

Примечание. В некоторых случаях диск с ОС может быть не виден среде восстановления, в этом случае на шаге 2 необходимо загрузить драйвер. Понадобится тот же драйвер, который использовался при установке ОС.
Введите произвольное имя для загружаемого раздела. В примере — 888.

Перейдите в раздел
Затем щелкните два раза по параметру:
CmdLine, введите cmd.exe и нажмите ОК.
SetupType, замените 0 на 2 и нажмите ОК.

Выделите раздел 888 в HKEY_LOCAL_MACHINE, затем из меню Файл выберите пункт Выгрузить куст.
Извлеките установочный диск, закройте редактор реестра и командную строку, нажмите Перезагрузка в окне параметров восстановления.
Этап №2 — Сброс пароля или создание нового пользователя, и вход в систему
После перезагрузки продолжайте обычный вход в Windows 7. Перед входом в систему Вы увидите окно командной строки.
Сброс пароля
Для сброса пароля введите следующую команду и подтвердите её выполнение клавишей Enter:
Важно! Если имя или пароль содержат пробелы, вводите их в «кавычках«.
На рисунке ниже для пользователя Adm7 задается пароль tL942G8dWp.

Если Вы забыли имя учетной записи, введите команду net user без параметров, чтобы отобразить все имеющиеся учётные записи.
Создание новой учётной записи
Если у вас нет ни одной учетной записи администратора, такую можно легко создать. Для этого последовательно введите приведенные ниже команды, нажимая после каждой клавишу Enter.
Для русской (локализованной) Windows:
Для английской Windows:
Команды последовательно выполняют следующие действия:
- Создание нового пользователя.
- Добавление пользователя в группу Администраторы (Administrators).
- Удаление пользователя из группы Пользователи (Users).
Если Вы хотите установить для всех учетных записей бессрочное действие пароля, введите в конце команду:
По окончании ввода закройте окно командной строки.
Вход в систему
Теперь у Вас есть учетная запись с правами администратора и новым паролем. Просто выберите пользователя и выполните вход в Windows:

Как это работает?
Для изменения параметров пользователей необходим доступ к панели управления Windows или командной строке, запущенной с правами администратора из Windows. Поскольку вход в систему заблокирован, изменения надо произвести до входа.
Быстрый сброс пароля администратора Windows 7
Сколько раз вы забывали свои пароли от кодовой двери на подъезде друга, своего e-mail’а или учетки в каком-нибудь «ВКонтакте»? Но если в данном случае вам могли помочь службы и сервисы восстановления, то в случае, когда вы забудете пароль от своего компьютера, вам помогут только специалисты. Если же у вас руки «растут из нужного места», то вы можете попытаться сделать что-нибудь самостоятельно. Самым простым выходом из подобной ситуации станет сброс пароля администратора Windows 7.
Варианты
Существует несколько способов решения поставленной задачи. Сегодня мы поговорим про сброс пароля администратора, который можно провести имея непосредственный доступ к компьютеру, так что для взлома чужого ПК или сервера эти советы вам не пригодятся.
- Механический.
- Используя созданное программное обеспечение.
- Используя дистрибутив операционной системы.

Любой из данных вариантов одинаково хорош и плох одновременно. Одни из них больше и лучше подойдут для ноутбуков, другие же идеальны для стационарного компьютера. Кроме того, пароли бывают разные, поэтому если вы защитили свой компьютер запаролив его с помощью БИОСа, даже теперь он не находится в полной безопасности и существуют способы преодолеть данную защиту стационарного персонального компьютера. Однако этот способ не поможет вам в случае с ноутбуком, ведь просто разобрать и собрать его обратно в рабочем состоянии — очень сложная задача, не говоря уж о внесении каких-либо изменений.
Через БИОС
Чтобы сразу расставить все точки над «i», стоит сказать, что сброс пароля администратора Windows 7 через БИОС не возможен. Следует разделять некоторые понятия. Вы не сможете сбросить пароли на учетной записи пользователя никакими операциями в БИОСе, но если вы полностью запретили доступ к компьютеру с помощью системы «ввода-вывода» и забыли пароль, то вот вам пара советов.
Следует сразу отметить, что эти способы достаточно опасны для вашего компьютера и работают со 100% надежностью только на стационарных ПК. Да и проделать данные трюки можно только имея непосредственный доступ к системнику.
Итак, быстрый сброс пароля администратора Windows 7 проводится следующим образом. Отвинчиваете крышку системного блока ПК, предварительно отключив его от сети питания, и находите на материнской плате батарейку-таблетку. Вам следует извлечь её на несколько секунд, а затем вернуть на место. Таким образом, вы сбросите все временные настройки БИОСа на вашем компьютере, в том числе и пароль.

Второй метод
Также сброс пароля администратора Windows 7, установленного в БИОСе, можно провести немного по-другому. Вам потребуется инструкция от вашей материнской платы. На схеме необходимо найти специальный джампер, с помошью которого можно сбросить настройки БИОСа. Джампер выглядит как пара оголенных контактов. Для того чтобы сбросить пароль, вам придется переставить на джампер перемычку и включить компьютер. Он не запустится, но все настройки будут выставлены по умолчанию. Уберите перемычку и снова включайте ПК. При первой загрузке вас «закинет» в панель управления БИОСа. Ничего не трогайте, а просто нажмите кнопку выхода и сохраните существующие настройки.
С диском
Стоит отметить, что если у вас установлен пароль на пользователя, то банальным удалением батарейки здесь не обойтись. Если у вас остался дистрибутив операционной системы, то вы можете провернуть пару следующих хитростей, чтобы провести сброс пароля локального администратора Windows 7.
Итак, для начала вспомните процесс установки вашей ОС. Если вы проводили его самостоятельно, то в определённый момент у вас должны были спросить, хотите ли вы установить пароль на «админку». Эта запись обычно не активна и скрыта от посторонних глаз, а пользователи работают на аккаунте с расширенными правами. В случае потери пароля от вашей «учетки» администратор всегда может удалить его самостоятельно. Но о каком «админе» может идти речь на домашнем компьютере? Поэтому вам предстоит использовать пользовательский аккаунт системного администратора, который устанавливается в систему по умолчанию.
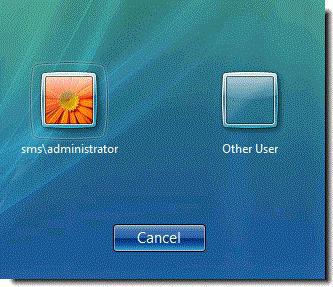
Чтобы его запустить, проделываем следующее. Вставляем установочный диск и на первом же экране приветствия нажимаем комбинацию «Shift+F10». Это позволит нам вызвать командную строку. Далее нам необходимо запустить редактор реестра командой «regedit». После этого в редакторе проделываем следующие манипуляции.
- Выбираем HKEY_LOCAL_MACHINE и жмем «Файл» — «Загрузить куст».
- Находим файл SAM в папке Windows — Swstem32 — config.
- В новой появившейся ветке переходим в папку 000001F4. Она располагается в SAM — Domains — Account — Users. Необходимо изменить параметр «F».
- Дважды кликаем по нему. Нас интересует строка 0038. в ней нужно поменять число, находящееся в самом первом столбце. «11» -> «10».
- Выходим, сохраняем.
- Выделяем корневую папку нашей ветки и жмем кнопку меню «Файл», затем «Выгрузить куст».
После всех выполненных манипуляций можно перезагрузить компьютер. Теперь вы сможете зайти на администраторский аккаунт и провести сброс пароля администратора Windows 7 вручную с помощью средств операционной системы.
Другой вариант
Есть еще способы войти в запароленную учетную запись. Дело в том, что сброс пароля администратора Windows 7 можно провести непосредственно из консоли, запущенной под администратором. Сейчас вам будет предложен достаточно сложный способ, но позволяющий оставить небольшую лазейку на будущее.
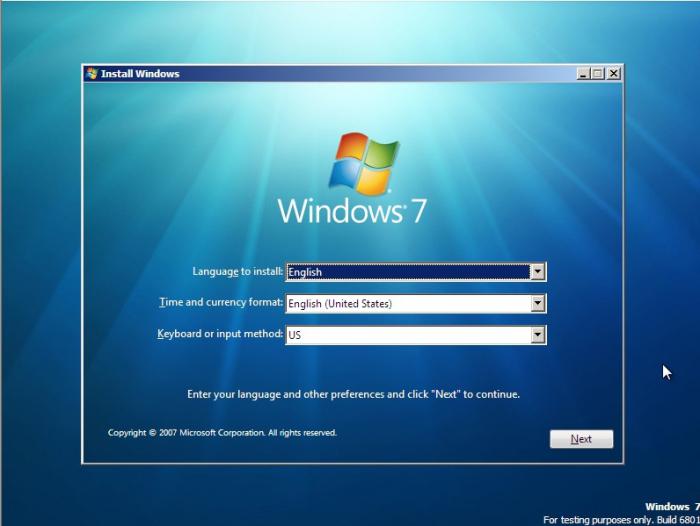
Наверное, вы сталкивались с программой, отвечающей за залипание клавиш? Когда вы много раз подряд нажимаете на «шифт» или «альт», вам приходит сообщение с предложением отключить залипание. Дело в том, что данная функция работает и в меню выбора пользователя, когда мы только включили компьютер. Так что если заменить её на что-нибудь полезное, мы могли бы извлечь из этого выгоду. Например, вызов командной строки.
Для этого повторяем действия предыдущего пункта и входим в меню установки операционной системы. Запускаем командную строку. По умолчанию ваша операционная система должна быть установлена на том «С:». Если же нет, просто замените её на нужную букву. После запуска строки вводим последовательность команд.
- «Copy C:windowssystem32sethc.exe C:» — создаётся копия файла с кодом, реагирующим на залипание.
- «Copy C:windowssystem32cmd.exe C:windowssystem32sethc.exe» — копируем содержимое файла, запускающего командную строку, в файл «залипания».
После ввода последней команды необходимо сделать рестарт персонального компьютера (ноутбука). В меню выбора пользователя, когда у вас попросят ввести пароль, активируем функцию залипания быстрым нажатием нескольких клавиш. Запустится командная строка, и в ней вводим команду «net user UserName NewPassword». Как нетрудно догадаться, вместо UserName нужно указать имя вашего пользователя, а вместо второго параметра новый пароль. После этого вы сможете войти именно в ваш аккаунт на персональном компьютере. Если вы захотите вернуть всё на место, можете включить командную строку из-под «винды» и ввести «copy C:sethc.exe C:windowssystem32sethc.exe».
Но как провести сброс пароля администратора Windows 7 без диска?
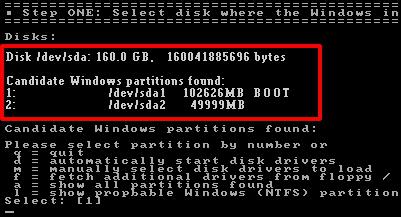
Утилита
В случае, когда дистрибутив операционной системы отсутствует, всегда есть возможность сбросить пароль специальной утилитой. Вам понадобится программа для сброса пароля администратора Windows 7. Например, Offline NT Password and Registry Editor. Записываем её на диск или флешку и перезагружаем компьютер, выбрав при этом загрузку с внешнего носителя. Сброс пароля администратора Windows 7 с флешки достаточно прост в освоении, если вы умеете читать и знаете английский. Итак, начинаем.
- После запуска перед вами появится таблица с жеткими дисками. Вводим номер того, на котором установлена ОС.
- Определяем путь до файла учетных записей SAM. «С:/Windows/System32/config».
- Вводим два раза подряд «1».
- Выбираем в таблице нужного нам пользователя. Программа для сброса пароля администратора работает только с латынью, поэтому, если имя отображается некорректно, можете ввести его RID идентификатор в формате 0xRID.
- В очередной раз вводим «1».
- Далее последовательность команд: выход, сохранить изменения, не продолжать работу.
- Перезагружаем компьютер нажатием «контрл-альт-делит».
Программа для сброса пароля администратора Windows 7 сделала своё дело. Вы можете входить в свои «владения» на компьютере.
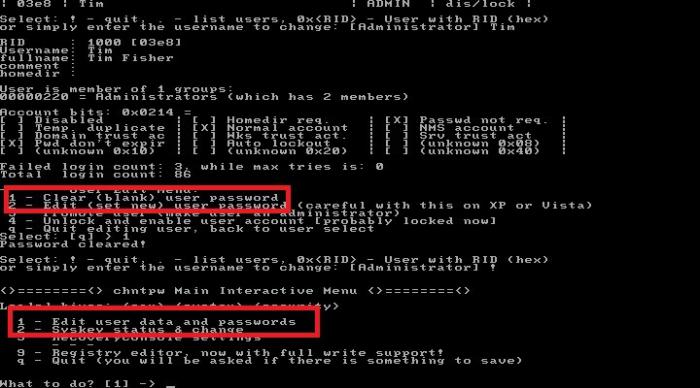
Предупреждение
Напоследок необходимо заметить, что любые изменения, которые вы внесёте в компьютер, пытаясь провести сброс пароля администратора Windows 7, вы проводите по своему желанию, и вся ответственность ложится на ваши плечи. После них, скорее всего, ни один сервис не примет у вас компьютер по гарантии. особенно после вскрытия крышки системного блка. Ведь доказать, что вы что-то сделали с операционной системой очень сложно, зато вскрытые «пломбы» на системнике будет выглядеть очень красноречиво. А значит придется выложить специалистам круглую сумму за вполне простые действия. Следуя данным инструкциям, будьте предельно внимательны, и если что-то непонятно, лучше уточните или поищите дополнительную информацию.
Надеемся, эта статья помогла вам с возникшей проблемой и не важно, каким способом вы воспользовались, будь то удаленная батарейка или сверхнавороченная утилита от неизвестного производителя. Главной проблемой, с которой вы можете столкнуться, это сохранность данных. К сожалению, некоторая информация вполне может быть утеряна в ходе данного процесса. Поэтому постарайтесь раздобыть у друзей или скачать версию операционной системы на LiveCD. Тогда вы сможете просто сохранить все важные для вас данные.
В данной статье мы не рассмотрели самый простой, но долгий способ — это полная переустановка системы. К сожалению, иногда встречаются ситуации, в которых получить доступ к своему компьютеру становится совсем невозможно, и переустановка Windows становится единственно возможным вариантом.
Сброс пароля администратора Windows 7
 Здравствуйте Друзья! К предыдущей статье про сброс пароля администратора в Windows 7 было много комментариев. У некоторых не получилось сбросить пароли на своих компьютерах. Поэтому, пишу альтернативную статью в которой проверю на себе этот метод — http://www.oszone.net/13366/reset_pwd. У вас же будет гарантированный способ зайти в учетную запись администратора на компьютере.
Здравствуйте Друзья! К предыдущей статье про сброс пароля администратора в Windows 7 было много комментариев. У некоторых не получилось сбросить пароли на своих компьютерах. Поэтому, пишу альтернативную статью в которой проверю на себе этот метод — http://www.oszone.net/13366/reset_pwd. У вас же будет гарантированный способ зайти в учетную запись администратора на компьютере.
При сбросе пароля у меня слетает авторизация в Dropbox, аккаунте Google (в Google Chrome) и Skype. Почему то остаются в Evernote. Поэтому, скорее всего, вам так же будет необходимо ввести свои логины и пароли в этих сервисах еще раз.
Для сброса пароля нам понадобиться загрузочная флешка (с которой можно установить Windows 7 или Windows 8 если вы сбрасываете пароль в ней) или диск. Как сделать флешку загрузочной можно прочитать здесь. Как сделать загрузочный диск — здесь.
Флешка должна устанавливать операционную систему такой же разрядности как и установленная у вас. Иначе ничего не получиться.
Если у вас установлено несколько операционных систем, то загрузочная флеша или диск вам не нужны. Все описанное ниже можно сделать загрузившись в другой операционной системе.
Если вам так же как и мне нравится использовать сборки, а не чистые образы операционных систем (например от Idimm), то необходимо или удалить или переименовать файл AutoUnattend.xml на вашей загрузочной флешке (или удалить его из образа перед записью на диск). Это файл ответов который создал автор сборки. Благодаря этому файлу почти весь процесс удается автоматизировать, что сильно упрощает установку Windows. В нашем же случае это не нужно. Я переименовывая этот файл в AutoUnattend1.xml, что позволяет мне, при необходимости, вернуть все на место.
Вставляем подготовленную флешку или диск в компьютер и загружаемся с нее.

Устанавливаемый язык и другие параметры можно не менять. Жмем Далее

Жмем Восстановление системы

Произойдет поиск установленных операционных систем. По окончанию, вам предложат выбрать одну из них. Можно выбрать любую это не важно. Главное, чтобы разрядности у систем, которую вы выбираете и которую вы можете с этой флешки или диска установить, совпадали. Иначе получим ошибку. Жмем Далее >

Выбираем Командная строка

В командной строке пишем regedit — для вызова редактора реестра

В Редакторе реестра выделяем ветку HKEY_LOCAL_MACHINE

Жмем Файл > Загрузить куст…

Переходим по пути — C:WindowsSystem32config. «С» — диск на котором у вас установлена Windows 7 к которой вам необходимо сбросить пароль. Открываем файл SYSTEM

Задаем любое имя раздела

Идем по пути HKEY_LOCAL_MACHINE — 157 — Setup. Дважды кликаем по параметру CmdLine. В открывшемся окошке задаем значение cmd.exe и жмем ОК

Дважды кликаем на SetupType и задаем значение 2

В результате у нас должно получиться приблизительно следующее

Теперь измененный куст необходимо выгрузить. Выделяем его

Жмем Файл > Выгрузить куст…

Подтверждаем выгрузку куста

Закрываем редактор реестра и командную строку. Жмем Перезагрузка

Перед входом в систему открывается командная строка

Пишем net user и жмем Enter для просмотра имен учетных записей в Windows

Командой net user Anton 111 — изменил пароль к своей учетной записи на «111»

Закрываем командную строку и вводим заданный пароль.
Пароль администратора в Windows 7 успешно сброшен.
Буду рад вопросам в комментариях
Благодарю, что поделились статьей в социальных сетях. Всего Вам Доброго!



