Запросы в аксессе
Создание запросов в базе данных Access 2007
Учебная дисциплина
Информатика и компьютерная техника
Модуль 2. Офисные прикладные программы Microsoft Office 2007
2.4. Microsoft Access 2007
2.4.5. Создание запросов и поиск информации в базе данных
В СУБД Access 2007 можно создавать queries для отображения требуемых полей из записей одной или нескольких таблиц.
В СУБД Access 2007 применяются различные типы запросов: на выборку, на обновление, на добавление, на удаление, перекрестный query, выполнение вычислений, создание таблиц. Наиболее распространенным является query на выборку. Применяются два типа запросов: query по образцу (QBE) и query на основе структурированного языка запросов (SQL).
Запросы на выборку используются для отбора требуемой пользователю информации, содержащейся в нескольких таблицах. Они создаются только для связанных таблиц. Queries могут основываться как на нескольких таблицах, так и существующих запросах. СУБД Access 2007 включает такие средства создания запросов, как Мастер и Конструктор.
Кроме того, в СУБД Access 2007 существует множество средств для поиска и отображения информации, которая хранится в базе данных. Данные в таблицах можно отсортировать на основе любого поля или комбинации полей. Для извлечения из базы данных необходимых записей можно отфильтровать таблицу, применив средства фильтрации.
На скриншоте (рисунок 1) средства сортировки и фильтрации выделены скругленным прямоугольником красного цвета.
Рассмотрим создание запроса на выборку с помощью Конструктора
Для создания нового пустого запроса в режиме конструктора надо щелкнуть на пиктограмме Конструктор запросов (рисунок 2).
Откроется активное окно диалога Добавление таблицы (рисунок 3) на фоне неактивного окна «Запрос1». В этом окне можно выбрать таблицы и queries для создания новых запросов.
В окне Добавление таблицы следует выбрать несколько таблиц из представленного списка таблиц, на основе которых будет проводиться выбор данных, и щелкнуть на кнопке Добавить. После этого закрыть окно Добавление таблицы, а окно «Запрос1» станет активным (рисунок 4).
Окно Конструктора состоит из двух частей – верхней и нижней. В верхней части окна размещается схема данных запроса, которая содержит список связанных таблиц. В нижней части окна находится Бланк построения запроса QBE, в котором каждая строка выполняет определенную функцию.
Переместим имена полей с таблиц-источников в Бланк. Из таблицы Группы студентов переместим поле Название в первое поле Бланка, из таблицы Студенты переместим поле Фамилии во второе поле, а из таблицы Успеваемость переместим поле Оценка в третье поле и из таблицы Дисциплины переместим поле Название в четвертое поле Бланка запросов.
При необходимости можно задать принцип сортировки (по возрастанию или по убыванию) результатов запроса. В строке «Вывод на экран» автоматически устанавливается флажок просмотра информации.
Условия ограниченного поиска или критерий поиска информации вводится в строке «Условия» отбора и строке «Или». Например, введем критерий поиска — «5/A» в строке «Условия» для поля Оценка. В этом случае в результате выполнения запроса на экране будут отображаться все фамилии студентов, которые получили оценку 5/A (рисунок. 5).
Далее надо закрыть окно запроса Запрос1, появится окно диалога Сохранить, ответить — Да и ввести имя запроса, например «Успеваемость студентов». Для запуска запроса дважды щелкнем на query «Успеваемость студентов», откроется таблица с результатами выполненного запроса (рис. 6).
Далее создаем параметрический query или query с параметрами. Создаем этот query также как и предыдущий, в режиме конструктора, но только в строке Условия отбора для поля Фамилия введем условие отбора в виде приглашения в квадратных скобках, например [Введите фамилию]. В этом случае в результате выполнения запроса на экране будет отображаться фамилия студента и все дисциплины, по которым он получил оценку.
Закрыть окно запроса на выборку. На вопрос о сохранении изменения ответить — Да и ввести имя запроса, например «Параметрический query». Запустим Параметрический query, дважды щелкнув на нем. В открывшемся на экране окне диалога «Введите значение параметра» надо ввести фамилию студента, информацию об успеваемости которого необходимо получить (рис. 8).
Затем надо щелкнуть на кнопке ОК, откроется таблица с результатами выполненного запроса (рис. 8).
В некоторых случаях для создания запросов можно использовать Мастер запросов. После создания запросов на выборку информации из БД Access 2007 можно приступать к формированию форм.
Copyright
© Обучение в интернет, .
Обратная связь
Запросы в access

Запросы в access – объекты базы данных, извлекающие из таблиц или других запросов информацию согласно заданным условиям. Это виртуальные таблицы (существующие в оперативной памяти компьютера.
На диске хранится лишь структура самого запроса, формулы и условия, по которым будут выбираться данные), не являющиеся хранилищем информации, но через большинство запросов можно менять информацию, применять вычисляемые поля (значения которых также не хранятся на жёстком диске).
Можно легко обнаружить, является ли запрос обновляемым: при отображении результатов запроса в конце записей должна быть пустая строка, которая помечена значком звездочки (*) в области выделения записи слева. Тогда в эту строку можно вводить данные, которые создадут новую запись. Если такая строка отсутствует, добавлять записи в запрос и изменять значения полей запроса нельзя.
При разработке форм и отчётов желательно выбирать для них базовой основой запросы, а не таблицы. При необходимости базовый запрос легко модифицировать (задать новые условия, применить выражения и функции, создать вычисляемые поля и т. д.).
Основные отличия запросов от расширенного фильтра:
— используя реляционные связи, можно применять запрос к нескольким таблицам (запросам);
— на экран можно выводить только необходимые поля;
— в запросе можно переставлять поля в любом порядке;
— команды фильтра сохраняются временно, запрос хранится постоянно как объект базы данных;
— применение фильтра и сортировки возможно только в открытой таблице, запросе и форме, а запрос работает с таблицами и запросами, которые не надо открывать;
— в запросе можно выводить на экран только необходимые (по количеству или процентному соотношению) записи (например, для лучшей десятки продаж можно отсортировать сумму продаж по возрастанию, а в свойствах запроса «Набор значений» (в режиме конструктора) ввести число 10;
— фильтры не могут создавать вычисляемые поля.
Обилие всяких кнопочек и настроек может постоянно сбивать вас с толку. Также может появиться страх при первом открытии программы.
Самым распространённым является запрос на выборку.
В строке условия отбора значение даты вводится, окруженное знаками #. Например, Between #01.01.2010# And #31.12.2010# — будут отобраны записи в диапазоне с 1 января по 31 декабря 2010 года.
В готовом запросе, который выводится в виде таблицы, можно применить временный фильтр для сужения критериев поиска.
При сортировке нескольких полей порядок сортировки идёт слева направо.
Если запрос очень сложный, можно разбить его на несколько составных (т. е. запрос делает запрос к запросу).
При операциях с числами программа использует математические знаки, например «+». Но при соединении текстовых полей знак «+» заменяется знаком «&» (амперсанд). Этот знак выполняет операцию конкатенации, т. е. соединяет между собой строки и подстроки, например, ФИО: [Фамилия] & » » & [Имя] & » » & [Отчество] (в кавычках заключена константа «пробел»).
Добавляются поля в запрос либо двойным щелчком на имени поля, либо прямым перетаскиванием, либо выбором из списка в строке «Поле» бланка запроса. Таблицу можно добавить в бланк запроса простым перетаскиванием из окна базы данных.
При создании вычисляемого поля надо ввести название столбца, после него знак двоеточия, а затем вычисляемое выражение (как в вышеупомянутом примере с ФИО).
Для очистки запроса есть команда меню Правка – Очистить бланк.
Нельзя добавлять и изменять записи в запросах, если:
— две таблицы запроса связаны отношением «один-ко-многим» и в таблице «один» не задан первичный ключ;
— в запросе используются рекурсивные соединения (связь установлена между полями одной таблицы (запроса));
— в запросе применяются статистические функции SQL.
Условия, при которых можно добавить или обновить записи в запросе:
— таблица является единственной в запросе;
— таблицы в запросе связаны отношением «один-к-одному»;
— если таблицы в запросе связаны отношением «один-ко-многим», можно изменять поля только в таблице «многие».
В таблице «один», связанной с другой таблицей отношением «один-ко-многим», можно изменять поля только в том случае, если ни одно поле таблицы «многие» не включено в результат запроса, а используется только для отбора записей.
Если условия введены в одну строку сетки конструктора запросов, результат будет содержать только записи, удовлетворяющие всем условиям.
Если хотим, чтобы запрос извлекал все записи, удовлетворяющие хотя бы одному из условий, одно условие надо ввести в строку «Условие отбора», а другое в строку «Или».
В меню «Сервис»-«Параметры»-«Таблицы и запросы»-«Конструктор запросов»-«Вывод всех полей» надо отключить флажок, иначе при создании нового запроса будут автоматически добавляться все поля базовой таблицы (запроса).
Групповые операции (перекрёстные запросы в access)
Аксесс довольно сложная программа. Это подтверждает тот факт, что в интернете можно найти массу информации по ней. Однако, вы знаете что на самом деле достаточно знать лишь 20% инструментов, чтобы создавать и настраивать 80% баз данных в программе? И научиться этому можно после изучения 40 специальных видеоуроков, в которых описана самая суть без воды.
При помощи перекрёстного запроса вычисляются итоговые значения (суммы, количество значений, минимальные и максимальные значения и т. д.) данных и группируются по заголовкам столбцов и по заголовкам строк. Анализ информации значительно упрощается.
В перекрёстном запросе обычно три поля: поле заголовка столбцов, поле заголовка строк и поле итогового содержимого ячеек.
По умолчанию строка «Групповая операция» в режиме конструктора скрыта.
Группировка
Инструкция «Группировка» разбивает результаты запроса по каждому уникальному значению поля (полей). Например, если в поле Страна встречается 20 раз Литва, 30 раз Польша, 50 раз Чехия, то при группировке по этому полю будет всего три записи – по одной на каждую страну. Если будем добавлять группировку в другие поля, то количество выбранных записей возрастёт, так как программа будет искать уникальное значение не одного, а нескольких полей (например, зададим группировку по странам и по поставщикам. В Литве пять поставщиков, а, следовательно, уникальных записей для Литвы уже будет пять, а не одна).
Инструкция Группировка автоматически задаёт сортировку в алфавитном порядке. Для изменения порядка сортировки надо явно указать программе параметры в строке «Сортировка».
Управляющие запросы
Создаются, когда необходимо автоматически изменить большие объёмы информации. С помощью управляющих запросов можно обновлять данные, добавлять или удалять записи, создавать новые таблицы. Рекомендуется сразу создавать запрос на выборку и, лишь убедившись, что она правильно работает, преобразовать его в запрос на действие.
Создание таблицы
Создаёт таблицу, содержащую необходимые данные, извлекая требуемые записи из одной таблицы и добавляя их во вновь созданную. Можно этот запрос использовать для создания резервной копии данных или архивных записей.
Есть возможность создания новой таблицы в другой базе данных, выбрав свойство «Другая база данных» и введя имя базы в поле «Имя файла».
Таблица, созданная при помощи запроса, не наследует свойства полей и первичный ключ родительской таблицы.
Перед выполнением запроса можно посмотреть, что получится, отобразив запрос в режиме таблицы. Создание физической таблицы произойдёт только после нажатия кнопки «Запуск».
Можно включить в новую таблицу вычисляемое поле. При создании таблицы поле станет заполненным данными.
Для создания архивной таблицы надо скопировать исходную таблицу и затем вставить её из буфера, скопировав при этом только структуру (без данных) таблицы.
Обновление
Позволяет изменять (обновлять) соответствующие значения в таблицах (одной или нескольких). Сразу создаётся обычный запрос на выборку и только затем на его основе запрос на обновление.
Добавление
Запрос на добавление извлекает записи из одной таблицы и добавляет их в конец другой (других). Можно применить, если надо добавить большое количество новых записей (новые поставщики и потребители и т. д.). Запрос выполняется один раз, иначе одни и те же записи будут добавлены неоднократно. Запрос хорош, когда в архивную таблицу добавляются записи, которые будут затем удалены из таблицы-поставщика.
Удаление
Удаляет указанные записи в таблицах (одной или нескольких).
Перед выполнением запроса на удаление надо создать такой же запрос на выборку. Лишь убедившись, что отобраны нужные записи, меняем тип запроса «Выборка» на «Удаление».
При удалении связанных записей из главной таблицы (при установленном флажке каскадного удаления) Access выдаёт некорректное сообщение, например, что будет удалена одна запись, даже если в подчинённой таблице вместе с этой записью будут удалены сотни и тысячи связанных записей (т. е. выдаётся сообщение о количестве удаляемых записей в главной таблице).
Запрос с параметром
Хотите узнать какие 35 инструментов нужно знать, чтобы научиться создавать базы данных в Аксесс?
Бывает, что в неизменной формуле запроса меняется переменная (дата, процент увеличения, надбавка и т. д.). Вместо того, чтобы каждый раз переписывать меняющееся число в одной и той же формуле, предложим программе каждый раз выводить диалоговое окно для введения конкретной цифры, даты или другой переменной.
Для поля, которое предполагается использовать как параметр, введите в ячейку строки «Условие отбора» выражение с текстом приглашения, заключенным в квадратные скобки.
Например, нам часто нужны сведения по сотрудникам, фамилия которых начинается с определённой буквы. Можно сделать около 30 запросов (для почти всех букв русского алфавита), чтобы получать требуемые данные, но это займёт много времени для создания запросов, загромоздит базу данных и вызовет путаницу. Вместо этого создадим один запрос для формирования списка сотрудников, который будет нас спрашивать, с какой буквы начинающиеся фамилии мы хотим видеть. В поле «Условие отбора» введём: Like [Введите первую букву фамилии]& «*». На самом деле, если введём букву «С», условие будет читаться Access как Like «С*». Знак амперсанда «&» указывает на необходимость сцепления введённой буквы с остальными символами искомой ячейки, так как «*» обозначает любое количество символов после «С».
Например, выражение Between [Начальная дата:] And [Конечная дата:] запросит ввести начальную и конечную даты и выдаст все записи, содержащиеся в этом диапазоне (программа распознает разные форматы, например: 01.01.2010 или 01,01,2010 или 01/01/2010). Но для этого в режиме конструктора через меню Запрос – Параметры (можно вызвать через контекстное меню) надо вызвать диалоговое окно «Параметры запроса». В столбце «Параметр» указать правильно название, например [Начальная дата:], а в столбце «Тип данных» указать требуемый тип, в нашем случае «Дата/время». Как правило, указываются параметры для числовых и полей дата/время.
Ещё пример: Like «. » & [Введите номер месяца, например, для марта — 03, для ноября — 11] & «. ». Программа попросит ввести номер месяца года и выдаст все записи, относящиеся к этому месяцу. Если в параметре ввести знак звёздочки «*», то будут выбраны дни рождений за все месяцы.
Запрос может не работать, если формат даты в условии задан 00.00.0000, а в настройках панели управления установлен 00/00/0000. Тогда надо вместо точек добавить ещё по одному вопросу.
Запрос на объединение таблиц
Запрос извлекает данные из нескольких таблиц, имеющих одинаковые поля. Самый простой способ извлечения записей из связанных таблиц.
При объединении таблиц, связанных отношением «один-ко-многим», поле первичного ключа таблицы «один» используется для отображения связанных записей из таблицы, представляющей сторону «многие».
Когда таблицы объединены, можно легко создать запрос, извлекающий данные из нескольких таблиц.
Программа переводит графический запрос в запрос SQL – универсальный язык запросов.
Собственный язык Access JetSQL имеет отличия от ANSI SQL.
Хотя большинство запросов создаются в режиме конструктора, Access хранит их в формате SQL (структурированном языке запросов). Чтобы увидеть режим SQL, надо выбрать Вид-Режим SQL.
Запросы в аксессе
Запросы в Access
Запросы в Access являются основным инструментом выборки, обновления и обработки данных в таблицах базы данных. Access в соответствии с концепцией реляционных баз данных для выполнения запросов использует язык структурированных запросов SQL (Structured Query Language). С помощью инструкций языка SQL реализуется любой запрос в Access.
Основным видом запроса является запрос на выборку. Результатом выполнения этого запроса является новая таблица, которая существует до закрытия запроса. Записи формируются путем объединения записей таблиц, на которых построен запрос. Способ объединения записей таблиц указывается при определении их связи в схеме данных или при создании запроса. Условия отбора, сформулированные в запросе, позволяют фильтровать записи, составляющие результат объединения таблиц.
В Access может быть создано несколько видов запроса:
- запрос на выборку — выбирает данные из одной таблицы или запроса или нескольких взаимосвязанных таблиц и других запросов. Результатом является таблица, которая существует до закрытия запроса. Формирование записей таблицы результата производится в соответствии с заданными условиями отбора и при использовании нескольких таблиц путем объединения их записей;
- запрос на создание таблицы — выбирает данные из взаимосвязанных таблиц и других запросов, но, в отличие от запроса на выборку, результат сохраняет в новой постоянной таблице;
- запросы на обновление, добавление, удаление — являются запросами действия, в результате выполнения которых изменяются данные в таблицах.
Запросы в Access в режиме конструктора содержат схему данных, отображающую используемые таблицы, и бланк запроса, в котором конструируется структура таблицы запроса и условия выборки записей (рис. 4.1).

С помощью запроса можно выполнить следующие виды обработки данных:
- включить в таблицу запроса выбранные пользователем поля таблицы;
- произвести вычисления в каждой из полученных записей;
- выбрать записи, удовлетворяющие условиям отбора;
- сформировать на основе объединения записей взаимосвязанных таблиц новую виртуальную таблицу;
- сгруппировать записи, которые имеют одинаковые значения в одном или нескольких полях, одновременно выполнить над другими полями группы статистические функции и в результат включить одну запись для каждой группы;
- создать новую таблицу базы данных, используя данные из существующих таблиц;
- произвести обновление полей в выбранном подмножестве записей;
- удалить выбранное подмножество записей из таблицы базы данных;
- добавить выбранное подмножество записей в другую таблицу.
Запросы в Access служат источниками записей для других запросов, форм, отчетов. С помощью запроса можно собрать полные сведения для формирования некоторого документа предметной области из нескольких таблиц, далее использовать его для создания формы — электронного представления этого документа. Если форма или отчет создаются мастером на основе нескольких взаимосвязанных таблиц, то для них в качестве источника записей автоматически формируется запрос.
Для закрепления смотрим видеоурок:
Как создавать запросы в Access: пошаговая инструкция и рекомендации
Приложение СУБД MS Access – это полноценный помощник для создания и ведения баз данных, заключенных в таблицы и массивы. Если база имеет слишком большой объем, быстро найти необходимые значения довольно сложно.
Именно поэтому в Access существует такая функция, как запросы. Рассмотрим, что это такое, как работает, какие имеет особенности.
Создание запросов в Microsoft Access
Чтобы разобраться, как создавать запросы в Access, нужно знать основные положения работы с СУБД.
Существует два способа выполнить данную процедуру:
- Конструктор запросов.
- Мастер запросов.
Первый способ дает возможность создать любой из всех доступных запросов в ручном режиме, но с небольшой оговоркой, заключающейся в том, что пользователь имеет опыт работы с приложением Access. Также он должен разбираться хотя бы в основных его задачах. Что касается второго способа, то его нужно рассмотреть более подробно.
Легкий путь для новичков
Знающий человек за несколько кликов мышью выбирает те компоненты, которые потребуются пользователю для выполнения запроса, а затем быстро формирует реестр, в соответствии с собранными ключевыми значениями. Если это первое знакомство с СУБД, и пользователь не представляет, как создавать запросы в Access, то выбирается программа Мастер.
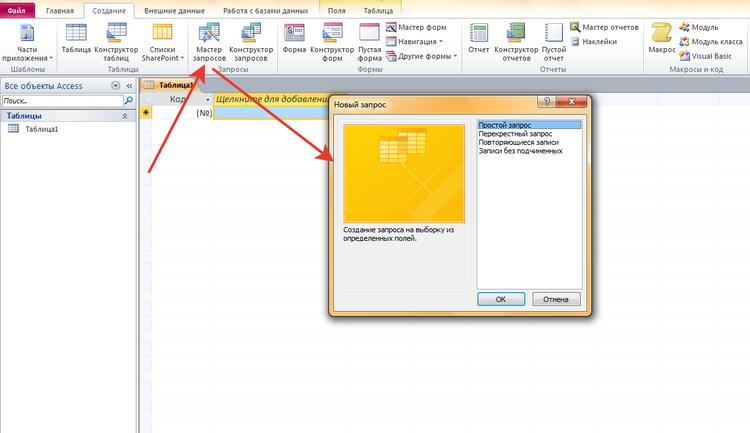
В данном режиме можно ознакомиться и разобраться со следующими типами запросов:
- Простой.
- Перекрестный.
- Записи без подчиненных.
- Повторяющиеся записи.
Данный выбор осуществляется уже на первом этапе работы с Мастером. А в дальнейшем, следуя четким указаниям, даже начинающий пользователь легко создаст запрос. Познакомимся с его разновидностями.
Простой запрос
Этот инструмент работы с таблицами собирает нужные данные из указанных пользователем полей. Уже по названию видно, что это самый популярный тип запросов для новичков. Его удобство заключается в том, что такая процедура открывается в новой вкладке. Поэтому ответ на вопрос, как создать запрос в Access 2010, становится очевидным уже после открытия первого меню Мастера.
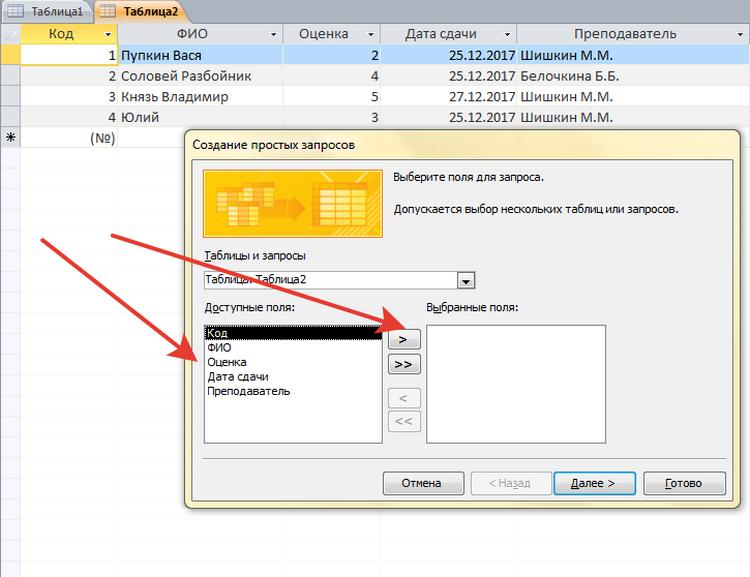
Перекрестный запрос
Этот тип выборки более сложный. Чтобы разобраться, как создать перекрестный запрос в Access с помощью «Мастера» в данном режиме, нужно кликнуть по этой функции в первом окне.
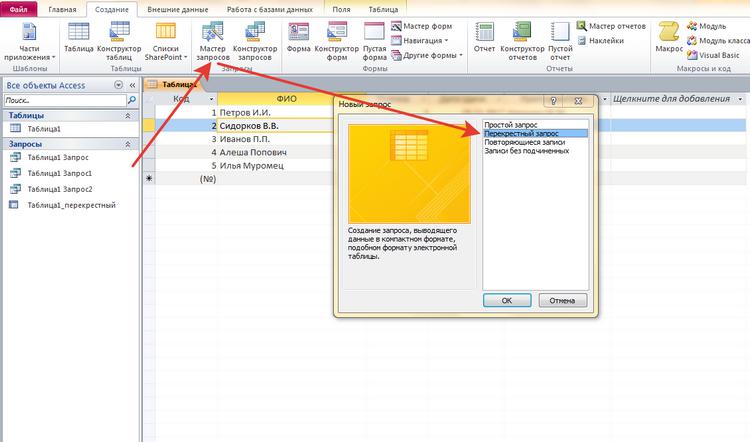
На экране появится таблица, в которой можно выбрать до трех столбцов, расположенных в оригинале.
Одно из оставшихся не выбранных полей может быть использовано в качестве заголовков таблицы запроса. На третьем этапе процедуры (пересечение) выбирается еще одно значение с вариативностью функцию (среднее значение, сумма, первый, последний).
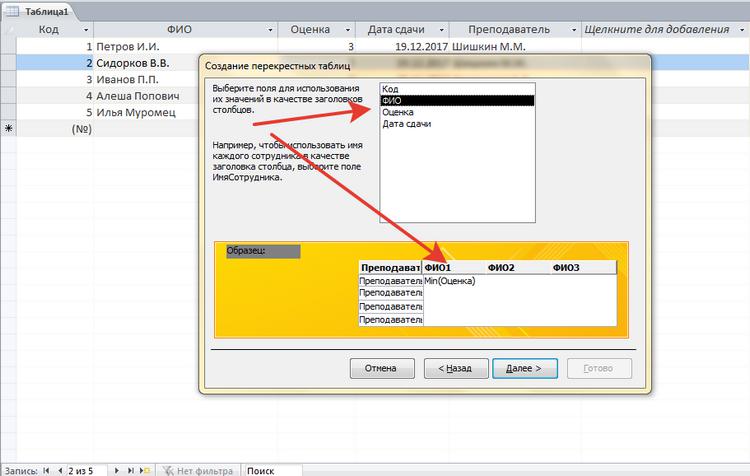
На фото показано, что перекрестный запрос создан, и что по заданным параметрам совершены необходимые действия.
Повторяющиеся записи
Как понятно из названия, основное предназначение данного запроса – выборка всех одинаковых строк в таблице по указанным параметрам. Выглядит это так:
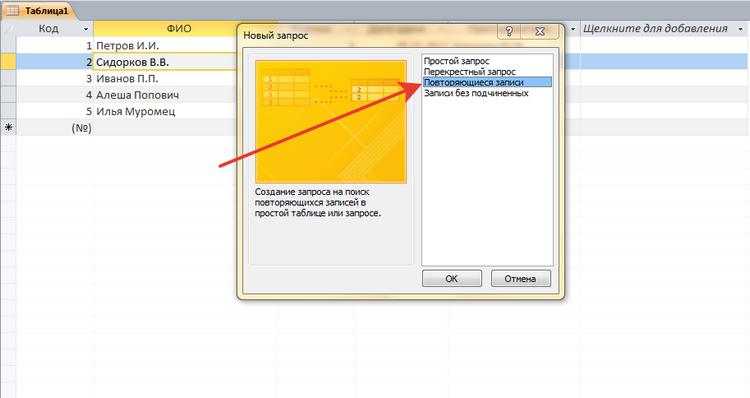
Кроме того, доступен выбор дополнительных полей, чтобы подобрать соответствие сразу в нескольких строках.
Чтобы выбрать повторяющиеся записи, нужно раскрыть список запросов и создать там новую папку. Далее в окошке «Новый запрос» выбрать строку «Поиск повторяющихся записей». Далее нужно следовать указаниям Мастера.
Записи без подчиненных
Это последний тип запросов, доступный в режиме «Мастер – Записи без подчиненных».
В этом случае ведется выборка только тех значений, которые не задействованы ни в одном поле таблиц и запросов, но которые уже созданы.
Данный тип актуален только в случаях, когда баз данных несколько.
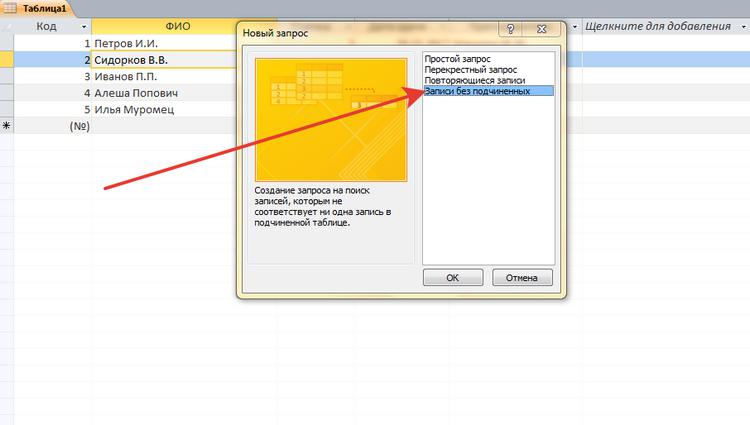
Все эти четыре типа запросов являются базовой точкой для работы со сложными элементами, но позволяют легко разобраться, как создать запрос в базе данных Access.
Функции запросов в MS Access
Разберемся, зачем нужно выполнять описанные выше действия. Задача всех простых и сложных запросов в СУБД Access заключается в следующем:
- Сбор необходимых данных в таблицах, их последующих просмотр, редактирование, добавление новых значений.
- Прекрасный исходный материал для подготовки всевозможных форм отчетности.
- Проведение математических и статистических счетных процедур над целыми массивами данных с выводом итогов на экран (среднее значение, сумма, отклонение, итоги).
Запрос на выборку
Этот тип работы с базами данных является сложным, так как требует участия нескольких таблиц.
Необходимо, чтобы во всех таблицах были общие ключевые поля. В противном случае совершить операцию не получится.
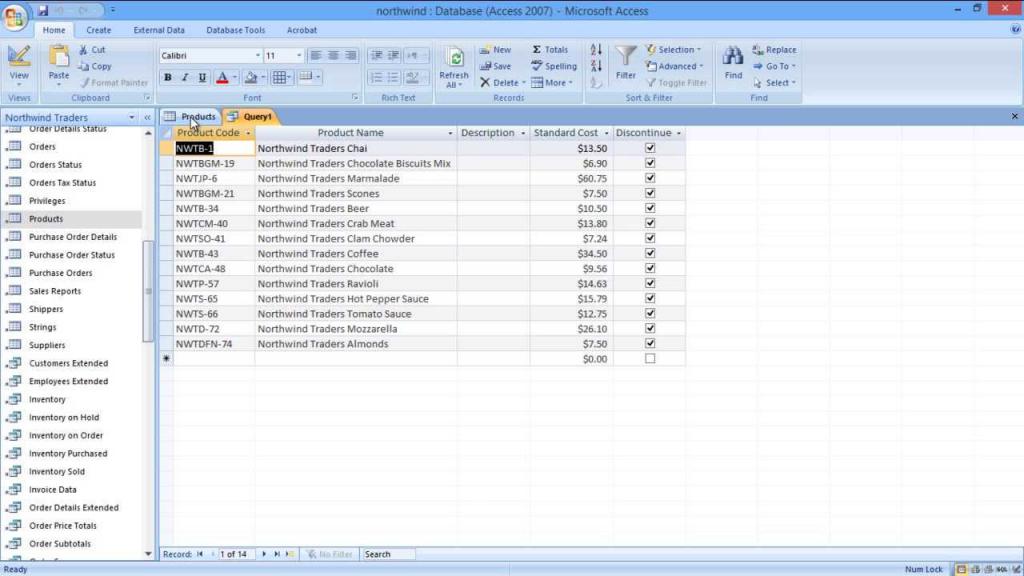
Повторим, как создать запрос на выборку в Access. Сначала нужно создать простой запрос с выбором нужных полей. Уже здесь можно редактировать данные, чтобы привести их в желаемый вид. К слову, внесенные изменения перенесутся и в исходные таблицы, так что этот момент нужно учитывать.
В открывшемся окне конструктора заполняется окно «Добавление таблиц». Здесь нужно добавить те таблицы или запросы, из которых нужно вытаскивать исходные значения.
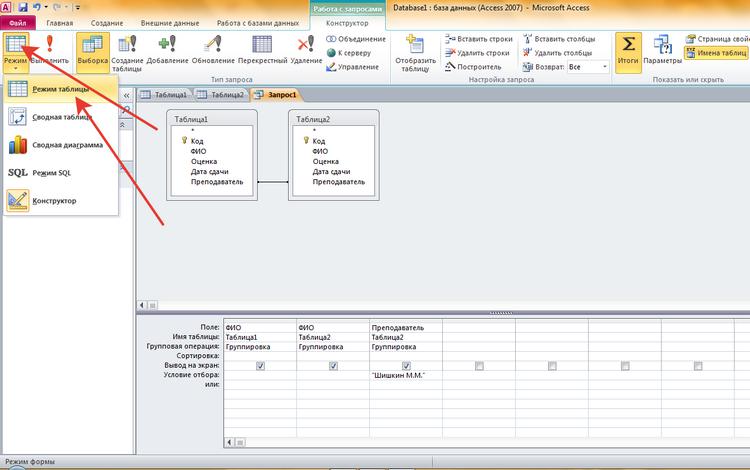
После добавления можно приступить к заполнению условий запроса. Для этого нам нужна строка «Поле». В ней нужно подобрать те значения из таблиц, которые будут отображаться при запросе.
Чтобы завершить операцию, нужно нажать на кнопку «Выполнить».
Запрос с параметрами
Это еще одна разновидность сложной процедуры, которая потребует от пользователя определенных навыков работы с базами данных. Одним из главных направлений такого действия является подготовка к созданию отчетов с объемными данными, а также получение сводных результатов. Как создавать запросы в Access 2007 с помощью конструктора, будет рассмотрено ниже.
Начинать данную процедуру по выборке данных нужно с создания простого запроса, чтобы выбрать нужные поля. Далее через режим Конструктора обязательно нужно заполнить поле «Условие отбора» и, уже исходя из внесенного значения, будет осуществляться отбор.
Таким образом, на вопрос о том, как создать запрос с параметром в Access, ответ простой — внести исходные параметры для выборки. Чтобы работать с Конструктором необходимо пользоваться Мастером запросов. Там создается первичные данные для фильтрации, которые служат основой дальнейшей работы.
Расширенный перекрестный запрос
Продолжаем усложнять ситуацию. Еще труднее для понимания является информация о том, как создавать запросы в Access, если присутствует несколько таблиц с данными. Перекрестный запрос уже рассматривался выше, как один из вариантов работы с Мастером. Однако, и в режиме «Конструктора» можно создавать подобный запрос.
Для этого необходимо нажать «Конструктор запросов» — «Перекрестный».
Открывается меню добавления исходных таблиц, а также возможность заполнения выборочных полей. Единственное, на что следует обратить внимание, – пункты «групповая операция» и «перекрестная таблица». Их нужно заполнять правильно, иначе процедура не будет выполнена корректно.
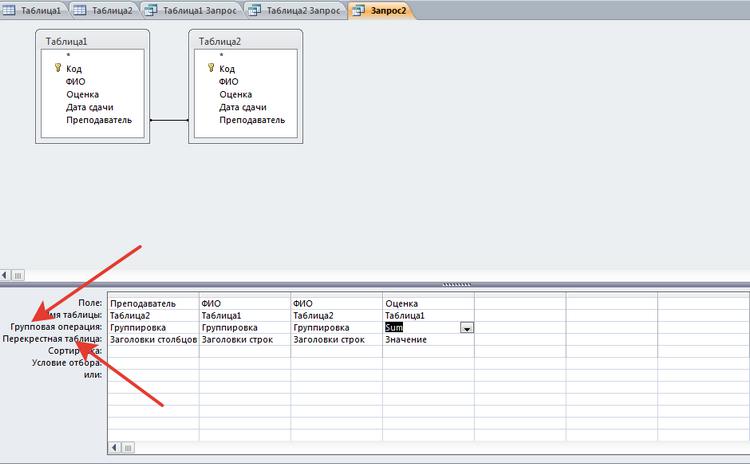
Перекрестные запросы – это наиболее простой способ поиска и выборки информации из нескольких источников данных, плюс с возможностью формирования диаграмм и графиков.
Более того, при использовании данной процедуры быстрее выполняется поиск, даже с несколькими вариантами развития.
Конечно, присутствуют и «подводные камни», которые могут помешать в работе. Например, при создании запроса на сортировку базы данных по значению столбцов система выдает ошибку. То есть доступна только сортировка по стандартным пунктам – «возрастание и убывание».
Краткие рекомендации
Подводя итоги, нужно сказать, что решить, как создавать запросы в Access – с помощью Мастера или Конструктора, должен сам пользователь. Хотя, для большинства людей, которые используют СУБД MS Access, больше подойдет первый вариант. Ведь Мастер сам сделает всю работу, оставив для пользователя только несколько кликов мышью, при выборе условий запроса.
Чтобы использовать расширенные настройки, явно необходим опыт работы с базами данных на уровне профессионала. Если в работе задействованы большие базы, лучше всего обратиться к специалистам, дабы избежать нарушения работы СУБД и возможных потерь данных.
Есть один момент, который доступен лишь программистам. Так как основным языком СУБД является SQL, то нужный запрос можно написать в виде программного кода. Чтобы работать в данном режиме, достаточно нажать на строку уже созданного запроса, и в открывшемся контекстном меню выбрать «Режим SQL».



