Что такое bios компьютера
Что такое BIOS, UEFI.
Как зайти в BIOS компьютера
Информация о том, что такое BIOS, что такое UEFI, какие возможности они предоставляют пользователю, как зайти в настройки BIOS, UEFI.
Содержание статьи
Что такое BIOS
BIOS компьютера – это главная программа, присутствующая на любом компьютере или ноутбуке, определяющая порядок работы его составных частей, а также их взаимодействия между собой.
Термин «BIOS» происходит от англ. «Basic Input — Output System», что переводится как «Базовая система ввода – вывода». Правильно произносить «Байос», хотя в разговорную речь прочно вошел неверный вариант «Биос».
BIOS является первичной и самой главной программой компьютера. Во время запуска компьютера первым стартует именно BIOS. Он проверяет и инициирует все устройства компьютера, и лишь затем передает функции управления ими загружающейся операционной системе (Windows или другой). От настроек BIOS в первую очередь зависит способ загрузки компьютера, порядок взаимодействия между собой его процессора, материнской платы, видеокарты и других составных частей. 
BIOS компьютера хранится непосредственно на материнской плате в специальной запоминающей микросхеме, часто называемой ROM BIOS или микросхемой ПЗУ (см. изображение справа). Благодаря этому, BIOS всегда доступен компьютеру без подключения жесткого диска или других запоминающих устройств (в отличие от операционной системы и обычных программ).
Запоминающая микросхема материнской платы, в которой хранится BIOS, является частично энергозависимой и питается от плоской батарейки типа CR2032 (ее хорошо видно на материнской плате, внешне похожа на монету). Если эту батарейку вынуть из разъема или если она разрядится, ничего страшного не произойдет. Из микросхемы сотрутся лишь изменения, внесенные в настройки BIOS пользователем, а сам BIOS вернется в первоначальное положение (к настройкам «по умолчанию»).
Поэтому, не смотря на всю важность BIOS, потенциальные риски, связанные с внесением в него неправильных настроек, являются относительно невысокими. Если в их результате стабильность работы компьютера будет нарушена, BIOS можно легко «откатить» до начального состояния. Достаточно выключить (обесточить) компьютер и на несколько секунд вынуть из разъема его материнской платы батарейку, питающую микросхему ROM BIOS.
О том, как зайти в настройки BIOS компьютера (BIOS Setup) и какие изменения можно в них вносить, описано в последних двух разделах этой статьи, а также в некоторых других статьях этого сайта, посвященных решению конкретных вопросов.
В то же время, существует возможность вносить изменения в BIOS, не исчезающие после обесточивания запоминающей микросхемы. Речь идет о полной замене BIOS на другую его версию. Эта операция в разговорной речи называется перепрошивкой и позволяет решать проблемы совместимости материнской платы с новыми устройствами, добавлять отдельные варианты ее настроек или устранять мелкие недочеты, допущенные при разработке старых версий BIOS.
Однако, перепрошивка BIOS требует серьезного подхода, поскольку в случае неудачи может повлечь за собой плачевные последствия, вплоть до необходимости приобретения новой материнской платы. В Интернете можно найти много инструкций по самостоятельной перепрошивке BIOS, но неопытным пользователям делать это мы настоятельно не рекомендуем. (тем более, без веских на то причин).
Следует также учитывать, что BIOS есть не только у материнских плат, но также и у некоторых других сложных компьютерных устройств. Например, на видеокарте компьютера присутствует собственный BIOS, отвечающий только за ее работу. Однако, чаще всего пользователю приходится иметь дело с BIOS материнской платы. Именно этот BIOS имеется ввиду, когда говорят о BIOS компьютера.
Что такое UEFI
На новых компьютерах вместо BIOS может использоваться UEFI (Unified Extensible Firmware Interface) – унифицированный расширяемый интерфейс прошивки.
По своей сути и предназначению UEFI является тем же BIOS (см. предыдущий пункт этой статьи), но с более широкими возможностями. Использование UEFI было предложено корпорацией Intel в начале 2000-х годов с целью избавиться от некоторых ограничений и неудобств при настройке сложных серверных систем на базе современных (по тем временам) процессоров Itanium.
В отличие от BIOS, UEFI может иметь встроенные драйверы базовых устройств и специальные дополнительные оболочки, а меню его настройки может быть многоязычным. Это позволяет без загрузки операционной системы пользоваться более удобным графическим интерфейсом, манипулятором «Мышь», возможностью выхода в сеть, воспроизведением CD/DVD, некоторыми средствами диагностики компьютера, файловым менеджером и другими удобными инструментами (в зависимости от версии UEFI).
Но кроме улучшений использование UEFI может иметь и негативные последствия. В частности, средствами UEFI производители аппаратного обеспечения могут ограничивать возможности пользователя в плане выбора операционной системы или действий с ней.
Как зайти в настройки BIOS, UEFI
Зайти в настройки BIOS (UEFI) можно только во время включение или перезагрузки компьютера. Для входа необходимо в относительно небольшой промежуток времени после включения компьютера и до начала загрузки Windows успеть нажать специальную кнопку.
Чаще всего для входа в настройки BIOS служит кнопка Del (Delete). На некоторых компьютерах вместо Del может использоваться кнопка F2 или другие клавиши.
Чтобы гарантированно успеть войти в BIOS (UEFI), лучше сразу же после включения (перезагрузки) компьютера начать периодически нажимать соответствующую кнопку (с интервалом 1-2 раза в секунду).
Какую кнопку нужно нажимать для входа в BIOS, компьютер «подсказывает» вскоре после начала загрузки. Достаточно лишь присмотреться. Надпись типа «Press Del to enter setup», «Del — setup» или другая похожая фраза свидетельствует о необходимости нажатия кнопки Del. Если в такой надписи вместо Del будет F2, значит нажимать нужно F2. Если другая кнопка – нажимать следует ее.
На разных компьютерах меню BIOS, как и меню UEFI, может существенно отличаться. Все зависит от их версии. Меню настроек BIOS, как правило, представляет собой разделы (вкладки) на английском языке на синем или белом фоне. В каждом таком разделе размещены конкретные параметры компьютера. Значение большинства из них можно изменять. Меню настройки UEFI в графическом плане выглядит несколько привлекательней BIOS, хотя структура и принципы навигации по нему ничем не отличаются (см. изображения ниже: 1 – BIOS, 2 – UEFI).


Для перехода между разделами служат клавиши со стрелками «Вправо» и «Влево».
Выбор конкретного параметра в открытом разделе осуществляется клавишами со стрелками «Вверх» и «Вниз». Изменение выбранного параметра чаще всего производится нажатием клавиш «Enter», «+», «-« или вводом конкретных числовых показателей. В любом случае, разобраться в порядке изменения параметров BIOS (UEFI) не сложно. Тем более, что в правой части меню есть подсказки по этому поводу.
В UEFI для навигации и изменения настроек можно пользоваться мышкой.
Чтобы сохранить внесенные в BIOS (UEFI) изменения и продолжить загрузку компьютера с их учетом, нужно нажать клавишу F10 и затем Enter.
Для выхода из BIOS (UEFI) без сохранения изменений необходимо нажать Esc и затем Enter.
Основные возможности BIOS, UEFI
Войдя в настройки BIOS или UEFI компьютера, пользователь может:
• получить информацию об основных составных частях компьютера (названия моделей, серийные номера и др.);
• отключить некоторые из устройств (дисководы, сетевые карты, картридеры, запоминающие устройства и др.). Для этого в настройках BIOS (UEFI) возле них значение «Enable» (используется) нужно изменить на «Disable» (отключено). Отключать неиспользуемые устройства целесообразно, например, для экономии заряда батареи ноутбука;
• получить данные о частотных, температурных и других характеристиках работы некоторых устройств, а также использовании ими разнообразных технологий (частота шины процессора, частота оперативной памяти, температура процессора, температура чипсета материнской платы, скорость вращения куллеров, напряжение на процессоре и других устройствах, а также много другой информации);
• изменить частотные и другие показатели работы отдельных устройств компьютера, а также отключить или включить некоторые из используемых ими технологий (изменить частоту шины процессора, частоту оперативной памяти, множитель процессора, напряжение процессора, напряжение оперативной памяти, задержки оперативной памяти и др. параметры).
На каждом конкретном компьютере возможности изменения настроек BIOS (UEFI) существенно отличаются. Все зависит как от характеристик устройств, входящих в состав компьютера, так и от версии его BIOS (UEFI).
Чтобы максимально эффективно использовать возможности BIOS (UEFI) своего компьютера, пользователь должен зайти в его настройки и изучить их содержание.
Ознакомиться со значением каждого конкретного параметра BIOS (UEFI) можно по его названию, воспользовавшись информацией специализированных справочных сайтов, например, www.probios.ru.
В Интернете есть много других подобных сайты.
Что такое БИОС в компьютере как он работает и как в него зайти?

Что такое БИОС в компьютере и как он работает?
БИОС — это сокращение «базовая система ввода вывода». Это гораздо больше, чем предполагает название. Можно подумать, что BIOS контролирует входную и выходную систему. Но BIOS делает гораздо больше. Сегодня, мы узнаем, что такое БИОС в компьютере.
БИОС уже был в наших компьютерах еще со времен DOS – дисковая Операционная система… еще до структурированных DOS, созданный Microsoft. Это один из самых важных компонентов компьютера, он регулярно появляющихся на вашем экране. Это сообщение также выглядит на самом базовом компоненте компьютера и объясняет, почему это требуется в компьютерах для его работы.
Что такое БИОС в компьютере
BIOS является прошивкой, короче говоря. Он хранится на чипе на части системной платы компьютера и в основном, представляет собой набор инструкций, которые выполняются, чтобы помочь загрузить операционную систему.
При включении компьютера, инициируются инструкции BIOS. Эти инструкции делают проверку оперативной памяти и процессор (на наличие неисправностей) на вашем компьютере.
Он проверяет RAM, проверяя каждый отсек, на работоспособность.
После проверки оперативной памяти и процессора, он проверяет наличие других устройств, подключенных к компьютеру.
Он распознает все периферийные устройства, включая клавиатуру и мышь, а затем проверяет параметры загрузки.
Варианты загрузки проверяются в последовательности, сконфигурированного на вашем BIOS: Загрузка с CD-ROM, загружается с жесткого диска, загрузки из локальной сети и т.д.
Он передает бразды правления компьютера в операционной системы путем загрузки основных компонентов операционной системы в оперативной памяти (ОЗУ) зарезервировано для операционной системы, после начальной загрузки.
Это не исчерпывающий список функций в BIOS. Он также проверяет CMOS и другие чипы, чтобы настроить дату и время на компьютере, а также для загрузки драйверов устройств в память. Он проверяет и загружает входные и выходные прерывания (сигналы) к оперативной памяти, так что операционная система знает, что происходит. Например, если пользователь нажимает клавишу запрос, прерывания создается и передается в BIOS, который посылает его в операционную систему. Операционная система решает, какие действия предпринять, в соответствии с запрограммированной инструкцией.
Почему Операционная система не может работать без BIOS. BIOS загружает драйверы жестких дисков и съемных дисков, так что они являются функциональными. Затем он загружает основные части операционной системы, такие как MBR, GPT диск и т. д., в память, так что Операционная система может продолжать нагружать себя.
Также читайте что такое USB Type C.
Как зайти в BIOS компьютера.
Из-за большого разнообразия компьютерных и BIOS производителей над эволюцией компьютеров, существует множество способов, чтобы войти в BIOS Setup или CMOS. Ниже приведен список большинства из этих методов, а также другие рекомендации для входа в настройки BIOS.
Примечание: Apple, или Mac, компьютеры не имеют BIOS и вместо этого использовать в EFI, который не нуждается в модифицируется на основании аппаратных средств в компьютере, как BIOS. EFI обеспечивает лучшую интеграцию между аппаратным и программным обеспечением для компьютеров.
Компьютеры, произведенные в течение последних нескольких лет позволяют войти в программу настройки BIOS, используя одну из пяти кнопок, показанных ниже в процессе загрузки.
F1, F2, F10, DEL, ESC.
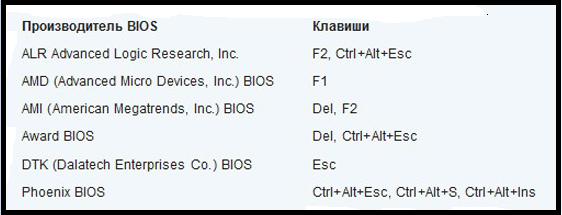
Как обновить БИОС
Для того, чтобы сделать компьютерную работу с этими устройствами, то BIOS должен быть обновлен. Если ваша операционная система не может обнаружить новое периферийное устройство, возможно потому, что BIOS не знает, как справиться с этим. Если у вас возникнут такие проблемы, советую проверить наличие обновлений BIOS.
Вы должны проверить версию BIOS в первую очередь. Это может быть сделано путем ввода BIOS во время загрузки, нажав DEL. Если у вас есть версия BIOS вашего компьютера, вы посетите веб-сайт производителя вашего компьютера, чтобы увидеть, есть ли обновленная версия BIOS. Если есть, то скачать его и запустить его. Процесс, как правило, стирая всю предыдущую информацию на чипе BIOS и переписать его с новой информацией.
Убедитесь, что у вас есть резервное питание во время обновления BIOS. Потому что, если компьютер выключается во время процесса, BIOS может быть поврежден, и вам потребуется техник, чтобы исправить это.
ВАЖНО: Если ваш компьютер работает должным образом, вам не нужно обновлять или прошивать BIOS. В любом случае, мы рекомендуем вам не пытаться обновить настройки BIOS самостоятельно.
Что такое BIOS? Для чего он нужен и как его настроить
Любой более-менее продвинутый компьютерный пользователь должен знать, что такое BIOS, для чего он необходим и как его правильно настроить. На самом деле BIOS — это очень интересная вещь, с помощью него можно произвести настройку практически всех комплектующих системного блока. Ну а теперь давайте обо всём по порядку.
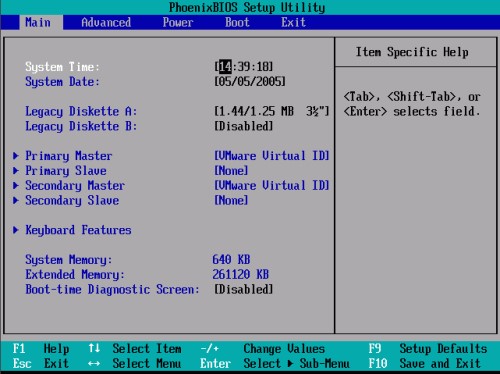
Что такое BIOS и для чего он нужен?
BIOS – это собрание микропрограмм, которые позволяют произвести настройку отдельных комплектующих системного блока, а также загрузчику операционной системы и прочую настройку важных параметров. Дословно BIOS можно назвать базовой системой ввода-вывода.
Многие пользователи-новички спрашивают о том, где находится BIOS? BIOS находится в материнской плате и это неспроста, так как именно материнская плата отвечает за взаимодействие и работу всех комплектующих компьютера.
На фотографии выше вы можете посмотреть, как выглядит BIOS. Многие с нами согласятся, что вид BIOS несколько староват, а если быть до конца честными — «деревянный». Тем не менее, последние модели материнских плат фирмы Asus имеют достаточно красивый и современный дизайн, более того он русифицирован. В данной же статье настройку BIOS мы произведём на примере старого вида, так как это сложнее, да и главное, чтобы вы поняли суть BIOS. Если вы поймёте суть, как работать в BIOS со старым дизайном, то вам не составит труда разобраться в новом.
Функции BIOS
Как было сказано ранее, главная функция BIOS заключается в аппаратной настройке компьютера. С помощью BIOS вы можете:
- Выставить системное время;
- Установить приоритет загрузки;
- Выставить параметры питания некоторых устройств;
- Включить или отключить некоторые устройства и т.д.
Наиболее основные функции BIOS мы рассмотрим более детально чуть ниже, но а сперва расскажем о работе самого BIOS.
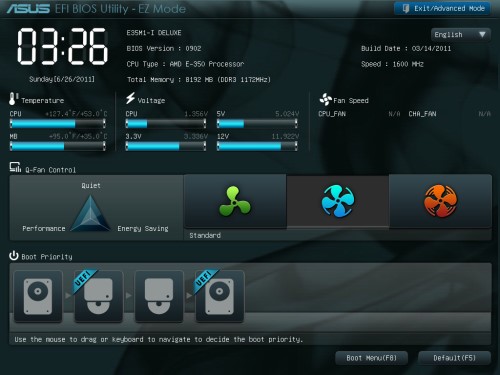
Работа с BIOS
Как попасть в BIOS
Для того чтобы попасть в BIOS — нужно при перезагрузке или запуске компьютера зажать на клавиатуре клавишу «Delete» или «F1», в зависимости от материнской платы, после чего вы попадаете в BIOS.
Управлять в BIOS можно с помощью 5 кнопок:
- Стрелочки – помогают перемешаться по разделам и выбирать нужные параметры в настройках;
- Enter – открывает выбранный раздел или настройку;
- ESC – выход.
Кроме того, вы можете установить заводские настройки BIOS, нажав на клавишу «F9», а нажав клавишу «F10» — вы сохраните внесённые настройки и выйдете из меню.
Что касается управления BIOS в новом дизайне материнских плат Asus, то оно осуществляется с помощью мышки. В принципе, в управлении как старого, так и нового BIOS — нет ничего сложного.

Как сбросить BIOS?
Иногда продвинутые пользователи производят сброс настроек BIOS. Это делается для того, чтобы вернуть настройки BIOS до заводских, в случае если внесённые ими изменения привели к проблемам в работе всего компьютера или отдельных устройств. Найдите в материнской плате контакты, которые подписаны как: CCMOS, Clear CMOS или же Clear RTC. У каждого производителя, а может быть даже и в каждой разной модели материнской платы могут быть свои варианты сброса настроек BIOS. Важно отметить, что любые работы по сбросу настроек BIOS нужно проводить при выключенном компьютере, а также при выключенном от питания системном блоке и других подключённых к нему устройств.
- Первый вариант сбросить BIOS – с помощью перемычки. Если же вы нашли перемычку, то она будет замыкать первый и второй контакты. Для сброса BIOS вытащите перемычку и замкните ею второй и третий контакты, секунд на 15, после чего переведите перемычку в первоначальное положение.
- Второй вариант – замыкание контактов. Существуют модели материнских плат, в которых для сброса BIOS нужно металлическим предметом замкнуть 2 контакта. Таким предметом может стать маленькая отвёртка. То есть при выключенном компьютере замкните на 15 секунд оба контакта, после чего уберите предмет замыкания и запустите компьютер, настройки BIOS будут сброшены.
- Третий вариант – с помощью батарейки. Для этого нужно найти батарейку, питающую материнскую плату. Опять-таки при полностью отключенном питании подденьте защёлку батарейки и извлеките её на 15 минут. После чего вставьте батарейку на место и запустите компьютер.
- Четвёртый вариант – нажать на кнопку сброса настроек BIOS. В некоторых моделях материнских плат сброс настроек BIOS происходит очень просто, для этого на материнской плате нужно нажать на соответствующую кнопку.
После того, как вы сбросили BIOS — рекомендуем проверить настройки времени и приоритет загрузки.
Перепрошивка BIOS
Прошивка BIOS. Как ни странно, но BIOS имеет свою прошивку, которую можно обновлять. Обновление прошивки позволит исключить некоторые проблемы с работой BIOS, а также с его настройками. Особой необходимости в обновлении прошивки нет, но если у вас есть проблемы в работе BIOS или вы владеете достаточными познаниями, чтобы произвести данную процедуру – то можете обновить прошивку BIOS. О том, как обновить BIOS читайте в мануалах, в которых данный процесс описан конкретно под вашу материнскую плату.
Скачать последнюю версию прошивки BIOS для своей материнской платы вы сможете с официального сайта её производителя. Как правило, перепрошивка BIOS производится через специальную утилиту, которая находится на диске с драйверами и настройками. Такой диск идёт в комплекте с материнской платой.
Подробнее об обновлении BIOS — читайте тут.
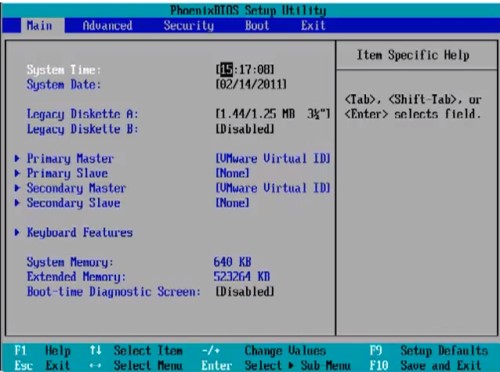
Как правильно настроить BIOS
Итак, теперь давайте рассмотрим, как правильно настроить BIOS. Находясь в главном меню BIOS, стрелочками переведите курсор на часы и установите правильное время с помощью клавиш «PageUp» и «PageDown». Затем перейдите в настройки даты и с помощью тех же кнопок выставьте сегодняшние число, месяц и год. Это очень важно, так как на основе данной даты и времени работает как сама операционная система, так и большинство программ. Стоит отметить, что в BIOS установлен американский формат даты, поэтому сначала идёт месяц, день и год. Чтобы перейти в следующий раздел настроек – нажмите стрелочку вправо.
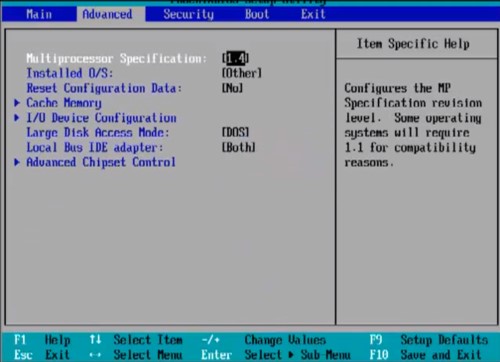
Во вкладке Advanced настраивать особо ничего не нужно, так как она отвечает за работу устройств, поэтому переходим к следующей вкладке.
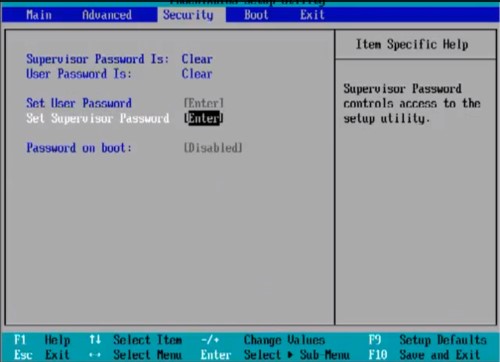
Вкладка Security позволяет произвести настройку безопасности. Её мы также касаться не будем, так как для домашнего компьютера это не нужно, как, например, для офисного. Переходим в следующий раздел.
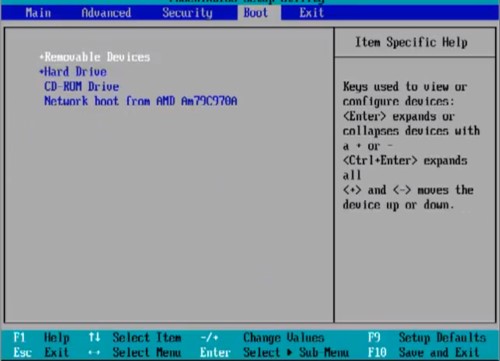
В разделе Boot вы можете настроить приоритет загрузки операционной системы. Мастера сайта Masterservis24.ru настоятельно рекомендуют произвести настройку загрузки, для того чтобы сократить время загрузки операционной системы. Если в качестве первичного устройства для загрузки ОС установлен CD-ROM, то перед тем как загрузить систему с жёсткого диска загрузчик проверит CD-ROM, а через несколько секунд, ничего не обнаружив, начнёт загрузку операционной системы с винчестера. В зависимости от модели материнской платы настройки приоритета загрузки будут иметь разные надписи. Первичный источник загрузки может называться: «1st Boot Device» или «First Boot Device». Установите курсор напротив данного параметра и нажмите «Enter». В появившемся меню стрелочками выберете пункт «Hard Disk» и опять нажмите «Enter». Затем перейдите к параметру «2nd Boot Device» или «Second Boot Device» и установите значение «CDROM». В параметре «3rd Boot Device» или «Third Boot Device» рекомендуем установить значение «Disabled».
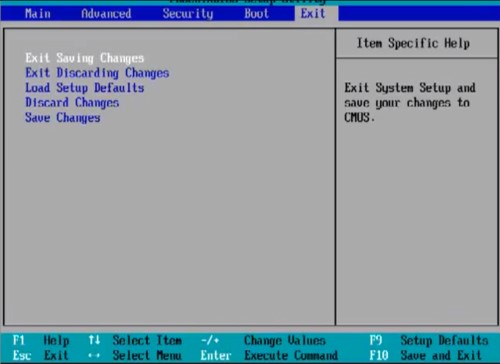
Для того чтобы сохранить внесённые настройки, переходим в раздел «Exit» и выбираем пункт «Exit Saving Changes» и нажимаем «Enter». Если же вы хотите только сохранить настройки, не выходя из BIOS, то выберете пункт «Save Changes». Кроме того, вы можете загрузить из меню Биос настройки по умолчанию, выбрав «Load Setup Defaults» или выйти из BIOS без сохранения, выбрав «Exit Discarding Changes».
На этом необходимые настройки были внесены в BIOS.
Что такое БИОС (BIOS) в компьютере — подробно
Когда вы запускаете свой компьютер или ноутбук, первым делом начинает загружаться БИОС, именно он определяет, как подключенные к ПК устройства будут работать. Также, в нем содержится множество тонких настроек к их работе.
Если вам интересно, что это за экран появляется при старте компьютера, и что под ним скрывается, то обязательно прочитайте данную статью до конца, так вы узнаете для себя много нового и интересного.

Мы уже поверхностно затрагивали тему биос в посте про то, как поставить пароль на компьютер, но не объяснили, что же это такое. Сейчас же в подробностях раскроем тему BIOS и раскроем для чего он вообще необходим.
Что такое БИОС в компьютере
BIOS — это сокращенное «Basic input-output system», т.е. основная система ввода-вывода. Состоит из множества микропрограмм, осуществляющих настройку компонентов самого системного блока. И, к тому же регулируют загрузку самой операционной системы.
Когда вы запускаете компьютер или ноутбук, БИОС в автоматическом режиме проверяет на ошибки все элементы вашего компьютера, чтобы они работали правильно, это и оперативная память, процессор, видеокарта и т.д. Уже после этого идет проверка остальных устройств, подсоединенных к системному блоку (мышь, клавиатура, дисковод и т.д.). Только после того, как будет пройдена проверка всех аппаратных компонентов, начнется загрузка самой ОС.

BIOS можно обновлять (прошивать), что может сделать работу системы еще стабильнее, такие обновления довольно часто выпускают известные компании, такие как Gigabyte, Asus, MSI. Сам пользователь не может полностью контактировать с БИОС, чаще он контактирует только с его частью, называемой BIOS Setup, которая позволяет производить настройки отдельных аппаратных компонентов ПК.
Чаще всего в БИОС меняют приоритет загрузки определенного носителя, например, когда нужно переустановить Windows с DVD диска или флешки, также часто разгоняют процессор/оперативную память или меняют скорость вращения вентилятора.
Где находится биос?
Он располагается на системной плате вашего компьютера или ноутбука в виде небольшой микросхемы (на картинке). Сами настройки BIOS находятся в микросхеме, называющейся «CMOS». Там же, на системной плате можно отыскать батарейку — именно она не дает сбиваться установкам биос и желательно ее хоть иногда, но менять, иначе компьютер может просто не загрузиться.

Если вдруг вы каким-то образом намудрили с настройками, а вернуть все в нормальное состояние не получается, просто вытащите эту батарейку на небольшой отрывок времени и вставьте обратно, так настройки вернутся в норму.
БИОС на компьютере:

БИОС на ноутбуке:

Какие бывают виды BIOS
На данный момент выпущено уже множество различных вариаций, каждый производитель пытается сделать, что-то свое, но все они по сути выполняют одни и те же функции. Перечислим 4 самых известных из них.
1. AMI BIOS — устанавливался еще на старые компьютеры, имел серо-синий интерфейс.

2. Phoenix BIOS (Award) — и сейчас используется на многих ПК и ноутбуках, довольно популярен и удобен.

3. Intel BIOS — своя разработка от компании Intel, по сути переделанная AMI BIOS

4. UEFI — самая интересная и новейшая версия, обладает супер-удобным интерфейсом, позволяет даже пользоваться мышкой. Скорее всего все новые материнские платы будут уже идти именно с UEFI.

Возможности BIOS
Как уже писалось выше, пользователи чаще всего заходят в БИОС, чтобы банально поменять приоритет загрузки дисков для переустановки Windows. Т.к. надо поставить, чтобы загрузка сначала была с установочного DVD с Виндовс, а не сразу с винчестера. Однако, это не единственная полезная функция, которая таится в настройках.
- Возможность управлять включением и выключением устройств
- Смена системного времени
- Поменять параметры питания
- Детально настроить частоту
- Посмотреть температуру, скорость вращения кулера
- Подключить или наоборот отключить порты
- и т.д.
В следующей статье мы обязательно раскроем тему — как зайти в БИОС на ноутбуке и компьютере.
В заключение
Как видите в термине BIOS нет ничего страшно, это обычная микросхема, которая располагается на вашей материнской плате и управляет базовыми характеристиками ПК. Главное, если у вас нет хороших познаний в установках и точно не уверены, что там, что означает — без специалиста лучше туда не лезть. Хорошего вам дня!



