Как правильно установить биос на компьютере
Как установить (обновить) BIOS на компьютере/ноутбуке

Базовая система ввода-вывода, т. е. BIOS предназначена для обеспечения работы и управления аппаратными компонентами системы, такими как центральный процессор (CPU), оперативная память (RAM), компонентов чипсета, накопителей и т. д.
Раскрытие возможностей компьютера, в первую очередь, зависит от качества микрокода BIOS, хранящегося в памяти материнских плат. От этого фактора зависит, насколько эффективно плата будет обеспечивать работу, например, с памятью, управлять PCI-устройствами и т. д.
Производители материнских плат (не все) регулярно выпускают обновления BIOS для своего оборудования. На сегодняшний день это очень актуально, поскольку современное оборудование (процессоры, память) обладают хорошим разгонным потенциалом, и ассортиментом. Для улучшения разгонных характеристик, устранения недоработок, а также для расширения списка поддерживаемых устройств и выпускаются соответствующие обновления для материнских плат.

Поскольку установка/переустановка и обновление BIOS сводится к одному и тому же порядку действий, а под самой распространённой задачей «как установить биос на компьютер» в подавляющем большинстве случаев подразумевается её обновление, то в данной статье речь пойдёт именно об этой процедуре.
Переустановить БИОС на компьютере, на самом деле, не так уж и сложно. Самой большой сложностью является то, что эта процедура для неопытных пользователей выглядит пугающе. Некоторые ключевые нюансы, возникающие из-за того, что для разных материнских плат от разных производителей существуют некоторые особенности (такие как вход в оболочку BIOS, поиск необходимых опций и настроек), многие, даже опытные пользователи теряются, боясь сделать что-нибудь не так. Надо понимать лишь основной принцип того как установить BIOS самостоятельно, уметь ориентироваться в её настройках и данная процедура не будет вызывать сложностей и модель материнской платы и её производитель уже не будут иметь никакого значения.
Самыми популярными материнскими платами на сегодняшний день являются платы от MSI и Asus. Эти производители выпускают очень качественную продукцию с богатыми возможностями и наглядным графическим интерфейсом BIOS, а также регулярно выпускают обновления микрокода. Поэтому разумно рассмотреть процесс установки BIOS на примере плат конкретного производителя из списка самых распространённых, после чего переустановить БИОС на компьютере с материнскими платами других производителей особого труда не составит. В данном случае будет рассмотрена процедура обновления BIOS для платы Asus.
Основные этапы установки BIOS

Для того, чтобы переустановить БИОС на компьютере, необходимо выполнить несколько обязательных шагов:
- Скачать файл, содержащий актуальную версию BIOS для требуемой материнской платы. Такие файлы можно (и нужно) найти на официальном сайте производителя платы, обычно в разделе «Поддержка».
- Распаковать скачанный архив с
- Скопировать распакованный файл с BIOS в определённую директорию на жёстком диске (или твердотельном накопителе), USB Flash-накопителе (флешка), чтобы удобнее и быстрее её потом найти.
- Перезагрузить компьютер с входом в оболочку
- Зайти в раздел BIOS, в котором производится обновление программного обеспечения (ПО)
- Используя встроенный браузер файловой системы, выбрать ранее сохранённую на диске или флешке папку с новой версией
- Выполнить установку/обновление BIOS и перезагрузить компьютер.
Поиск и загрузка файлов с ПО BIOS
На официальном сайте производителя (в данном случае Asus по адресу https://www.asus.com/ru) нужно перейти в раздел «Поддержка», который находится в главном меню «Сервис»:
 Раздел поддержки на официальном сайте Asus
Раздел поддержки на официальном сайте Asus
Далее, на открывшейся странице нужно выбрать категорию продукта — материнскую плату или сразу же воспользоваться поиском, введя наименование модели требуемой платы. В итоге откроется страница, на которой для найденной платы будут доступны для выбора категории ПО — драйверы/утилиты и ПО/BIOS:
 Загрузка файла с BIOS
Загрузка файла с BIOS
На этой странице необходимо ознакомиться с версией и датой выпуска BIOS, после чего нажать кнопку «Скачать» для загрузки файла.
Теперь нужно распаковать загруженный архив на жёсткий диск или флешку. Распакованная папка с файлами BIOS будет называться примерно так: PRIME-X370-PRO-ASUS-4024, а находящийся в ней файл — PRIME-X370-PRO-ASUS-4024.CAP.
Установка ПО BIOS из файла
После запуска оболочки BIOS (для плат Asus это нажатие клавиши F2 во время загрузки) нужно перейти в раздел для обновления BIOS.
Появится экран, содержащий основную информацию о текущих параметрах и характеристиках работы установленного оборудования. Здесь нужно выбрать пункт «Advanced Mode» — «Расширенный режим»:
 Основной экран оболочки BIOS Asus
Основной экран оболочки BIOS Asus
На открывшемся экране нужно запустить утилиту установки/обновления BIOS, выбрав пункт «Утилита ASUS EZ Flash 3». Появится экран для выбора метода обновления:
 Запуск утилиты ASUS EZ Flash 3
Запуск утилиты ASUS EZ Flash 3
На этом экране следует сравнить версию и дату выпуска уже установленной версии BIOS и выбрать вариант обновления с локального накопителя.
 Выбор метода обновления BIOS
Выбор метода обновления BIOS
После этого появится следующий экран, где нужно найти устройство-накопитель, на которое был скопирован файл с BIOS (в данном случае это флешка на 8 гигабайт) и выбрать его в представленном списке:
 Выбор файла с BIOS
Выбор файла с BIOS
В данном случае имя требуемого файла Z170-E-ASUS-3801.CAP. Выбрав его, теперь нужно нажать клавишу «Enter» — после дополнительного предупреждения запуститься процесс установки/обновления BIOS:
 Подтверждение обновления BIOS
Подтверждение обновления BIOS  Выполнение процедуры обновления BIOS
Выполнение процедуры обновления BIOS
После успешной установки/обновления BIOS все пользовательские настройки будут сброшены к заводским, поэтому их заранее нужно запомнить или записать.
Как можно видеть, переустановить БИОС на компьютере совсем несложно — всё сводится к загрузке нужного файла с сайта производителя и выборе его в браузере файловой системы BIOS.
Основные настройки BIOS, базовый подход.
Достаточно часто посетители данного ресурса обращаются с просьбой «Как настроить BIOS?», «Как загрузиться с флешки», «Настройка BIOS Setup на ноутбуке» и тд.
Данный ресурс содержит огромное количество опций — директив, которые когда-либо встречались в BIOS-ах множества производителей. Не запутаться в таком количестве даже подготовленному человеку бывает не просто. Поэтому была написана данная обобщающая статья, которая распишет по пунктам наиболее востребованные и важные.
Рассмотрим — восстановление работоспособности компьютера, а так же наиболее важные и часто востребованные или основополагающие опции BIOS Setup которые необходимо изменять с дефолтных (заводских) значений или просто проверять их значения.
Рассмотрим несколько вариантов. Достаточно часто приходиться полностью восстанавливать опции BIOS на рабочий вариант т.е. «глобально» перенастраивать параметры BIOS. Обычно это происходит после:
- сбросана настроек на дефолтные значения;
- или замене батарейки CMOS;
- или после обновления части железа ПК
- или после не удачных экспериментов по оптимизации производительности компьютера — железа или его попытки настроить работать с определенными параметрами.
Итак, первое и самое простое, если вам необходимо восстановить работоспособность БИОСА компьютера:
1) Вход в БИОС
Стандартно входим в БИОС: по кнопке DEL, или F3, или F2 или смотрим на подсказку в момент POST – тестирования (Power-On Self Test). В нижней части экрана написано, что нажать, что бы зайти в BIOS, и как вызвать интерфейс пере прошивки BIOS.
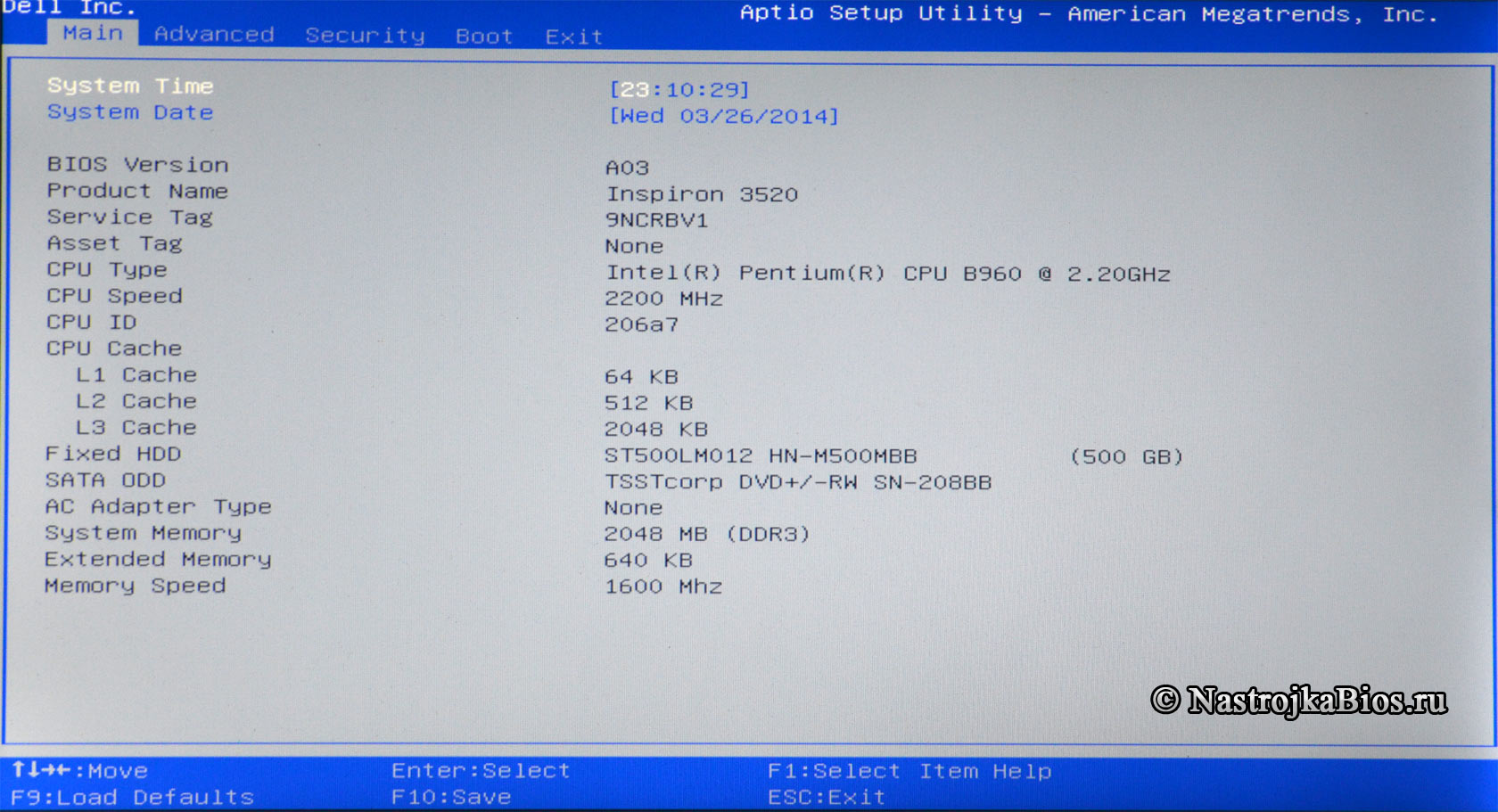
После того как мы попали в главное меню BIOS — как правило это вкладка «Main» (смотри принскрин справа) или главное меню CMOS Setup Utility (смотри принскрин чуть ниже) нам нужно определиться — в случае если нам не требуется полная перенастройка в BIOS то мы идет в нужную вкладку и ставим необходимую опцию нам  (предварительно запомнив старое значение опции).
(предварительно запомнив старое значение опции).
Если же мы попали в более сложную ситуацию один из вариантов описанных выше, то для восстановления рабочих параметров компьютера проще всего сделать следующее:
2) «Дефолтные — Оптимизированные настройки»
- Во первых все значения всех опций будут приведены в оптимальное состояние — с полностью штатными гарантированными параметрами работы.
- Во вторых это избавит нас в ряде случаев от поиска дополнительных подводных камней и следовательно сэкономит время.
3) Клавиши навигации — перемещения и изменения значений в BIOS (алгоритм работы при настройке).
Для перемещения по меню — вкладкам и опциям БИОС используется клавиша «Tab» или (но не всегда) стрелочки «влево» и «вправо», «вверх» и «низ».
Для того что бы войти во вкладку меню или в конкретную опцию нужно стать на данный пункт и нажать «Enter». В случае с опцией для смены ее значения на новое значение в раскрывшемся меню конкретной опции необходимо стрелочкой «вверх» и «низ» стать на новое необходимое значение опции и затем повторно нажать «Enter» для установления новых значений опции. И затем сохранить все произведенные изменения см. пункт «Сохраняем изменения произведенные в БИОЗ — Save & Exit Setup»
4) Клавиши изменения значений навигации опций BIOS
Первым параметром в данном случае который нужно установить является системное временя и дата.
Заходим на первую вкладку становимся с помощью стрелочек «вверх» и «низ» на дату или время и с помощью «+», «-« или «Page Up», «Page Down» меняем значения на необходимые вам, обычно это текущие значения даты и времени. Затем жмем «Enter» – что бы секунды пошли вновь. В некоторых версиях биоз если вы не нажмете «Enter» — то измененное время не сохраниться даже если вы сохраните изменения других опций через выше озвученный стандартный пункт меню » Save & Exit Setup» — выйти из БИОС с сохранением.
Здесь же можно проверить опцию «Legacy Diskette A» и если вы не используете дисковод для дискет — флопповод отключаем его для ускорения загрузки системы. Ставим значение значения «Disabled» если оно уже не стоит.
5) Выбора режима работы контроллера жесткого диска
Идем далее — мы подходим к кардинально важной опции настройки выбора режима работы контроллера жесткого диска.
Переходим на кладку или входим в пункт главного меню CMOS Setup Utility: «Storage Configuration» или «Integrated Peripherals» или «Advanced» (у разных производителей может называться по-разному — смотри на принскрины вверху).
Здесь определяемся:
если у нас современная ОС начиная с Windows Vista (для Windows XP — есть вариант установки используя широко известную сборку от ZVER(я) с включенными в установочных дистрибутив подборками драйверов всех наиболее распространенных саташных- контроллеров. Лично мне еще не разу не встречался контроллер для которого данная сборка не смогла бы найти нужный драйвер.)
То просто проверяем что бы по обоим ниже приведенным ссылкам были включены более современные контролеры SATA с соответствующим режимом работы «AHCI – SATA».
Т.е. переводим работу контроллеров SATA в универсальный режим совместимости:
- количество дисковых устройств определяемых системой будет ограничено четырьмя как в настоящем IDE
- не будет задействована технологию NCQ — естественная очередь команд
- и горячее подключение дисков,
- несколько снизиться скорость чтения и записи.
6) Для загрузки выставляем первоочередной тип носителя и выставляем конкретный жесткий диск на котором находится или будет находиться загрузчик ОС.
Далее определяемся с какого жесткого диска будем грузиться — если вы хотите восстановить параметры на старые значения (восстановление ОС) то просто вспоминаем на каком жестком диске была установлена операционная система до данного сбоя — как правило это «диск С» в «Моем Компьютере». В случае если вы заново устанавливаете ОС – то лучше устанавливать на наиболее высокоскоростные диски, например SSD. Таким образом скорость работы — отклик ОС в самых обычных режимах работы может возрасти в 2-3 раза.
Если дисков несколько то, вспомнив диск вспоминаем его общий размер и бренд производителя — частично данную информацию можно подсмотреть на этикетке винчестера (- расшифровка обозначений сокращений всех моделей и производителей жестких дисков приведены здесь), но для этого естественно придется вскрывать системный блок.
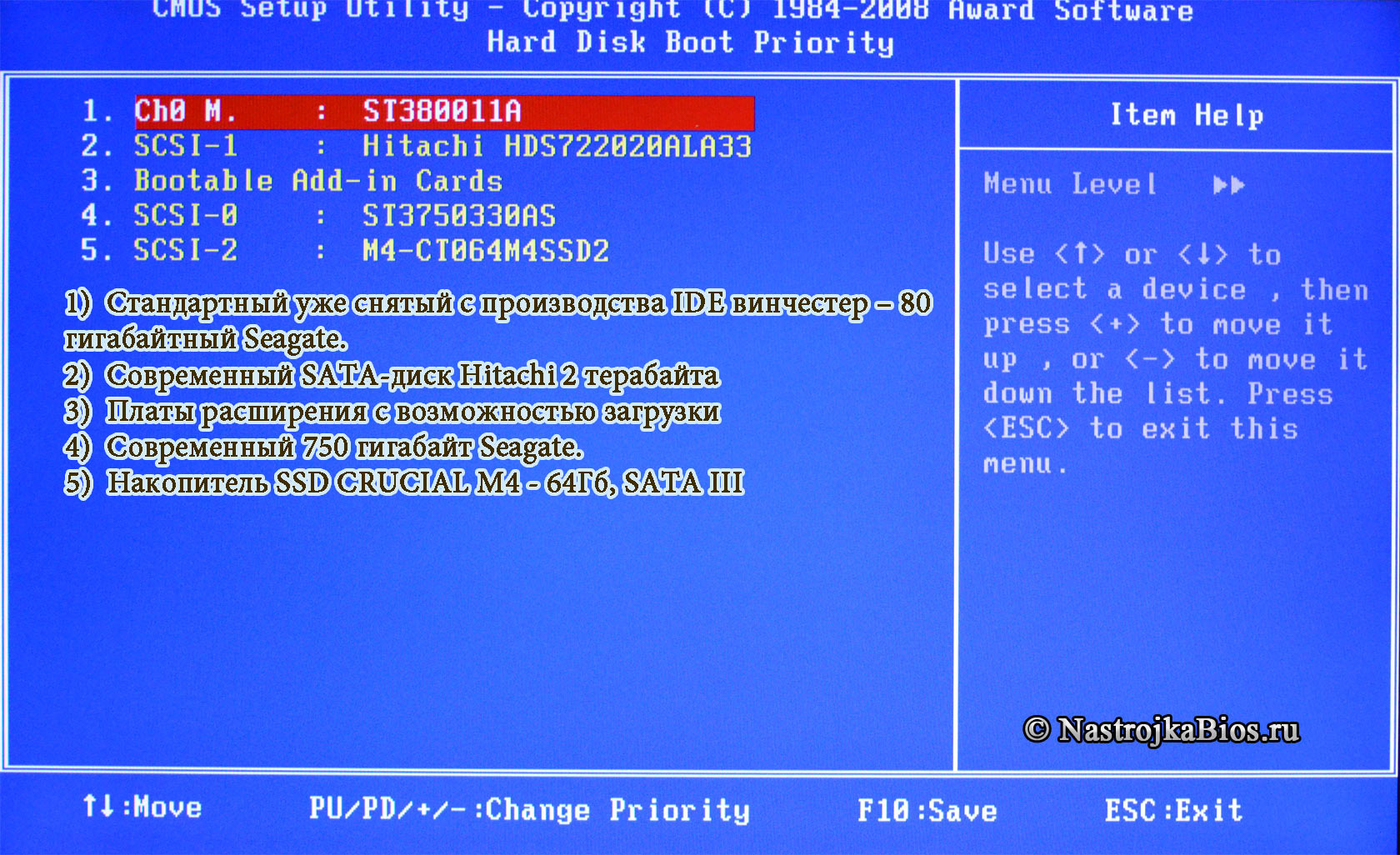 В нашем случае второе фото — это обычный ATA (он же IDE) – «ST3800011A» — 80 гигабайтный Seagate.
В нашем случае второе фото — это обычный ATA (он же IDE) – «ST3800011A» — 80 гигабайтный Seagate.
В нашем случае как правило это обычный жесткий диск или SSD т.е выбираем «Hard Drive».
После этого сохраняемся см. чуть ниже и пытаемся загрузиться.
7) Установить или переустановить — восстановить ОС
Если же нам нужно установить или переустановить — восстановить операционную систему, то соответственно в первую очередь нужно загрузиться с внешнего установочного дистрибутива.
Настраиваем следующим образом, меняем только устройство загрузки:
Выставляем носитель с которого необходимо загрузиться: USB-флешка, СД-ром, ДВД-ром. Для этого идем и устанавливаем соответствующий уже рассматриваемый параметр «First Boot Device» — с какого типа носителя грузиться.
В нашем случае это CDROM для загрузки с установочного DVD или компакт диска, или USB-FDD или USB-ZIP или USB-CDROM для загрузки с загрузочной USB-флэшки (вначале ставим USB-FDD сохраняемся, вставляем флешку пытаемся загрузиться с флешки — если компьютер не видит загрузочную флешку входим заново ставим USB-ZIP и пытаемся загрузиться вновь и так далее — на моей личной практике в разных версиях биоса, в разных компьютерах может быть разная реализация поддержки самой обычной Flash-ки, и соответственно помочь здесь может только простой перебор.)
В случае с самыми последними версиями БИОС может потребоваться так же проверка отключения опции «Secure Boot» — отключение защищенной загрузки.
8) Сохраняем изменения произведенные в БИОЗ — Save & Exit Setup (F10)
После этого выходим с сохранением в главном окне выбираем опцию «Save & Exit Setup» (или Save Changes and Reset) или функциональную клавишу F10. Откроется окно с сообщением «SAVE to CMOS and EXIT (Y/N)». Нажимаем клавишу «Y» и «Enter».
9) Встроенное видео
Важным моментом при обнулении или сбросе БИОС является выставление — восстановление работы приоритета видеовыхода.
Так же если на борту много оперативной памяти можно увеличить количество доступной памяти ОЗУ для встроенной видеокарты опция БИОС «UMA On-Chip Frame Buffer Size» — определяем размер памяти интегрированной видео карты.
Настройку же внешней видеокарты при необходимости удобнее и правильнее делать через специальную утилиту — драйвер устанавливающийся при установке видеодрайвера.
11) Оверклокерные опций
Из всех overclocker-ных опций обычному пользователя, для которого стабильность и надежность работы важнее прироста 3-25% производительности некоторых модулей ПК можно уделить внимание лишь напряжению подаваемым на модули памяти.
При современных характеристиках компьютера как правило производительность компьютера упирается в медленные жесткие диски (решение – высоко оборотистые высокоскоростные винчестеры или высокоскоростной SSD накопители в качестве системного загрузочного жесткого диска) и периферийные носители, а так же в архитектуру старых операционных систем — поколения предшествующих Windows 7, чем в производительность процессора или частоту и объем модулей памяти.
Отмечу лишь следующее:
Иногда можно встретить модули памяти с нестандартными значениями питания — при этом лично у меня они и на дефолтном напряжении работали, но чисто для порядка устанавливаем то напряжение, которое обозначено на данных планкам памяти:
12) Освобождения ресурсов и прерываний
На конец отмечу, что для освобождения ресурсов и прерываний в современной обычном компьютере может потребоваться отключить некоторые не востребованные порты:
- Отключаем специализированный игровой порт (в настоящий момент морально старевший). В вкладке «Integrated Peripherals» находим опцию «Game Port» ставим в «Disabled».
- COM1, COM2 и LPT порты на обычном компьютере как правило не используются. В разделе «Integrated Peripherals» опции «IO Devices, Com-Port», но может называться и «Serial Port ½», присваиваем значение «Disabled». Порт LPT выключается в опции «Parallel Port» (также необходимо поставить «Disabled»).
- FireWire (IEEE1394) — если вам не нужно скачать видео с видеокамеры можно так же отключить. Переходим в тот же раздел «Integrated Peripherals», находим опцию «Onboard 1394 device» и выставляем значение «Disabled».
Настройки Bios — Детальная инструкция в картинках
Если вы искали настройки BIOS в картинках, то попали по правильному адресу.
Оберегать произведённые изменения будет литиевая батарея, встроенная в материнскую плату и поддерживающая требуемые параметры при потере напряжения.
Благодаря программе, удаётся наладить устойчивое взаимодействие операционной системы (ОС) с устройствами ПК.

Содержание:
Вход в Bios осуществляется при запуске системы и появлении на мониторе надписи, информирующей о начале загрузки.
Потребуется выполнить несколько нажатий клавиши «F2», позволяющих перейти к меню настроек.
Основные разделы меню настроек
Есть несколько вариантов меню, обладающих определёнными отличиями, заключающимися в порядке расположения основных и дополнительных пунктов.
Уделим внимание наиболее распространённой версии Ami, состоящей из следующих ключевых разделов:
- Main – определяет временные параметры применительно к накопителям с дисками;
- Advanced – изменяет режимы портов, памяти и помогает разогнать процессор;
- Power – регулирует питание;
- Boot – влияет на параметры загрузки;
- Tools – специальные настройки.

После завершения работы или ознакомления с меню Bios Setup Utility, надо нажать на горящую клавишу Exit, автоматически сохраняющую произведённые изменения.
Раздел Main — Главное меню
Начнём работу с раздела MAIN, используемого с целью видоизменения настроек винчестера и корректировки временных показателей.
Здесь вы сможете самостоятельно настроить время и дату компьютера, а также сделать настройку подключенных жестких дисков и других накопителей.

Чтобы переформатировать режим функционирования жёсткого диска, нужно выбрать жесткий диск (например: «SATA 1», как показано на рисунке).
Далее, вы сможете внести изменения в следующие пункты:
- Type — в этом пункте указывается тип подключенного жесткого диска;
- LBA Large Mode — отвечает за поддержку накопителей объёмом более 504 Мбайт. Таким образом, рекомендованное значение здесь AUTO.
- Block (Multi-Sector Transfer) — Для более быстрой работы здесь рекомендуем выбрать режим AUTO;
- PIO Mode — включает работу жёсткого диска в устаревшем режиме обмена данными. Здесь будет также лучше всего выбрать AUTO;
- DMA Mode — дает прямой доступ к памяти. Чтобы получить более высокую скорость чтения или записи, следует выбрать значение AUTO;
- Smart monitoring — эта технология, на основе анализа работы накопителя способна предупредить о возможном отказе диска в ближайшем будущем;
- 32 bit Data Transfer — опция определяет, будет ли использоваться 32-битный режим обмена данными стандартным >

Везде с помощью клавиши «ENTER» и стрелок выставляется режим Auto. Исключение составляет подраздел 32 Bit Transfer, нуждающийся в фиксации настройки Enabled.

Раздел Advanced — Дополнительные настройки
Теперь приступим к настройкам базовых узлов ПК в разделе ADVANCED, состоящем из нескольких подпунктов.
Первоначально потребуется установить необходимые параметры процессора и памяти в меню системной конфигурации Jumper Free Configuration.

Выбрав Jumper Free Configuration, вы перейдете к подразделу Configure System Frequency/Voltage, здесь есть возможность выполнения следующих операций:
- автоматический или ручной разгон винчестера — AI Overclocking;
- смена тактовой частоты модулей памяти — DRAM Frequency;
- ручной режим установки напряжения чипсета — Memory Voltage;
- ручной режим установки напряжения чипсета — NB Voltage
- изменение адресов портов (COM,LPT) — Serial и Parallel Port;
- установка настроек контроллеров — конфигурация Onboard Devices.

Раздел Power — Питание ПК
Пункт POWER отвечает за питание ПК и содержит несколько подразделов, нуждающихся в следующих настройках:
- Suspend Mode — выставляем автоматический режим;
- ACPI APIC — устанавливаем Enabled;
- ACPI 2.0 — фиксируем режим Disabled.

Рекомендуется не подвергать изменению конфигурацию APM, а вот откорректировать общее питание вполне реально в подразделе Hardware Monitor, попутно открывающем доступ к температурным режимам и регулировке оборотов кулеров.
Раздел BOOT – управление загрузкой
Непосредственная загрузка управляется с помощью параметров, находящихся в разделе BOOT.
Здесь разрешается определять приоритетный накопитель, выбирая между флеш-картой, дисководом или винчестером.

Если жёстких дисков несколько, то в подпункте Hard Disk выбирается приоритетный винчестер.
Загрузочная конфигурация ПК устанавливается в подразделе Boot Setting, содержащем меню, состоящем из нескольких пунктов:

Загрузочная конфигурация ПК устанавливается в подразделе Boot Setting,

Подраздел Boot Setting
Содержащее меню, состоит из нескольких пунктов:
- Quick Boot – ускорение загрузки ОС;
- Logo Full Screen – отключение заставки и активация информационного окна, содержащего сведения о процессе загрузки;
- Add On ROM — установка очерёдности на информационном экране модулей, соединённых с материнской платой (МТ) посредством слотов;
- Wait For ‘F1′ If Error — активация функции принудительного нажатия «F1» в момент идентификации системой ошибки.
Основная задача раздела Boot состоит в определении устройств загрузки и задания требуемых приоритетов.

Раздел Tools — Детальные настройки основных параметров
Уделим внимание базовым моментам, преимущественно нуждающимся в корректировке в процессе эксплуатации ПК.
- ASUS EZ Flash – при помощи данной опции, у вас есть возможность обновлять BIOS с таких накопителей, как: дискета, Flash-диск или компакт-диск.
- AI NET – воспользовавшись этой опцией, можно получить информацию о подключенном к сетевому контроллеру кабиле.

Раздел Exit — Выход и сохранение
Особое же внимание, надо уделить пункту EXIT, имеющему 4-е рабочих режима:
- Save Changes – сохраняем внесённые изменения;
- Discard Changes + EXIT – оставляем в действии заводские настройки;
- Setup Defaults – вводим параметры по умолчанию;
- Discard Changes – отменяем все свои действия.

Приведённые пошаговые инструкции детально разъясняют назначение основных разделов BIOS и правила внесения изменений, позволяющих улучшить производительность ПК.
Настройка Bios
Настройки Bios — Детальная инструкция в картинках
ITGuides.ru
Вопросы и ответы в сфере it технологий и настройке ПК
Пошаговая инструкция по правильной настройке BIOS на компьютере
BIOS является системной программой, вшитой в специальный чип, расположенный на материнской плате любого компьютера. Настройка bios позволяет немного подкорректировать некоторые параметры вашего ПК и увеличить его работоспособность.
Бытует неправильное мнение, что настройка bios собьется при отсутствии напряжения. Чтобы этого не случилось, на «материнку» ставят литиевый аккумулятор или специальную батарейку, поддерживающую настройки биоса на компьютере по умолчанию. Эта программа является посредником и обеспечивает взаимодействие устройств с ОС. А как же включить bios?
Настройки биоса на компьютере по умолчанию
После подключения к сети вашего персонального друга (компьютера) начинается загрузка основной ОС, затем подключается винчестер, с которого загружается «Виндоус» или другая ОС. Настройки биоса не включаются автоматически на персональном устройстве.
Для входа в этот режим настроек необходимо после включения компьютера подождать одиночный звуковой сигнал или начало надписи о загрузке, а затем несколько раз нажать кнопку «F2» или «DEL (Delete)» (зависит от «материнки»). Правильный вариант высвечивается внизу экрана.
После этого включаются настройки биоса на компьютере по умолчанию. Количество и названия основных пунктов меню, расположенных вверху таблицы настроек bios, могут отличаться. Мы рассмотрим основные разделы и подразделы одного из вариантов такого меню, которое состоит из пунктов:
- Main — выбор даты, времени, жестких дисков и подключенных накопителей.
- Advanced — выбор этого пункта позволит выбрать и поменять режимы:
- процессора (например, разогнать его);
- памяти;
- портов (входов-выходов) компьютера.
- Power — изменение конфигурации питания.
- Boot — изменение загрузочных параметров.
- Boot Setting Configuration (Boot) — выбор параметров, влияющих на быстроту загрузки ОС и на определение мыши и клавиатуры.
- Tools — специализированные настройки. Например, обновление с «флешки».
- Exit — Выход. Можно записать изменения и выйти из bios или оставить все как было (по умолчанию).
Видео руководство по правильной настройке BIOS компьютера
Как настроить биос — основные разделы
MAIN — раздел для:
- непосредственной корректировки временных данных;
- определения и изменения некоторых параметров винчестеров (жестких дисков) после их выбора с помощью «стрелок» клавиатуры и нажатия кнопки «Ввод» (Enter). Рисунок 1.
Если вы хотите перестроить режимы винчестера, то после нажатия кнопки «Ввод» вы попадете в его меню по умолчанию. Для нормальной работы необходимо выставить «стрелками» и кнопкой «Ввод» в пунктах:
- LBA Large Mode — Auto;
- Block (Multi-Sector Transfer) — Auto;
- PIO Mode — Auto;
- DMA Mode — Auto;
- 32 Bit Transfer — Enabled;
- Hard Disk Write Protect — Disabled;
- Storage Configuration — желательно не изменять;
- SATA Detect Time out — изменять нежелательно.
- Configure SATA as — выставить на AHCI.
- System Information — данные о системе, которые можно почитать.
ADVANCED — раздел непосредственных настроек основных узлов компьютера. Рисунок 2. Он состоит из подразделов:
- JumperFree Configuration — из него (нажатием кнопки «Ввод» (Enter)) попадаем в меню Configure System Frequency/Voltage, которое позволяет настраивать модули памяти и процессор. Оно состоит из пунктов:
- AI Overclocking (режимы Auto и Manual) служит для разгона процессора вручную или автоматически;
- DRAM Frequency — изменяет частоту (тактовую) шины модулей памяти;
- Memory Voltage — ручная смена напряжения на модулях памяти;
- NB Voltage — ручная смена напряжения на чипсете.
- CPU Configuration — при нажатии кнопки «Ввод» (Enter) открывается меню, в котором можно просматривать и изменять некоторые данные процессора.
- Chipset — менять не рекомендуется.
- Onboard Devices Configuration — смена настроек некоторых портов и контролеров:
- Serial Portl Address — смена адреса COM-порта;
- Parallel Port Address — смена адреса LPT-порта;
- Parallel Port Mode — смена режимов параллельного (LPT) порта и адресов некоторых других портов.
- USB Configuration — смена работы (например, включение/отключение) USB-интерфейса.
- PCIPnP — менять не рекомендуется.
POWER — смена настроек питания. Для нормальной работы необходимо выставить «стрелками» и кнопкой «Ввод» в пунктах:
- Suspend Mode — Auto.
- ACPI 2.0 Support — Disabled.
- ACPI APIC Support — Enabled.
- APM Configuration — изменять нежелательно.
- Hardware Monitor — корректировка общего питания, оборотов кулеров и температуры.
Настройка биос — остальные разделы
BOOT — управление параметрами непосредственной загрузки. Состоит из:
- Boot Device Priority — выбор приоритетного накопителя (винчестера, дисковода, флешки и прочее) при работе или при установке какой-либо ОС.
- Hard Disk Drivers — установка приоритетного винчестера, если их несколько.
- Boot Setting Configuration — выбор конфигурации системы и компьютера при загрузке. При нажатии кнопки «Ввод» (Enter) открывается меню:
- Quick Boot — опция теста памяти (оперативной), изменив которую можно ускорить загрузку ОС;
- Full Screen Logo — активировав/деактивировав параметр, вы сможете включить или заставку, или информацию о процессе загрузки;
- Add On ROM Display Mode — определение очереди на экране информации о модулях, подключенных к «материнке» через слоты;
- Bootup Num-Lock — определение состояния кнопки «Num Lock» при инициализации БИОС;
- Wait For ‘F1′ If Error — принудительное нажатие кнопки «F1» при возникновении ошибки;
- Hit ‘ DEL’ Message Display — надпись, указывающая клавишу для входа в БИОС.
TOOLS — служит для обновления БИОС.
EXIT — выход из BIOS. Имеет 4 режима:
- Exit & Save Changes (F10) — выход с сохранением данных, установленных непосредственно пользователем.
- Exit & Discard Changes — выход без сохранения данных (заводская установка).
- Discard Changes — отмена изменений.
- Load Setup Defaults — установка параметров по умолчанию.
Как правильно настроить bios в картинках по умолчанию, знает почти каждый пользователь. Но если вы начинающий пользователь, войдите в интернет. В сети существует множество ресурсов, в которых есть страницы «настройка системы bios в картинках».
Отблагодари меня, поделись ссылкой с друзьями в социальных сетях:




