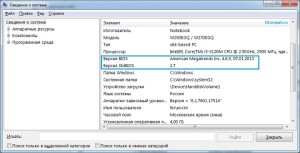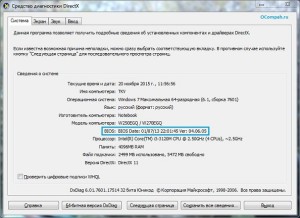Как узнать bios компьютера
Как узнать
версию BIOS компьютера
Существует несколько способов получения информации о версии BIOS / UEFI компьютера. Некоторые из них работают только в Windows. Другие могут использоваться даже тогда, когда Windows на компьютере не установлена или не запускается.
Какой из способов выбрать — зависит от конкретной ситуации, а также от личных предпочтений пользователя.
Способы, не требующие загрузки Windows
1. Версия BIOS / UEFI вместе с другой важной информацией выводится на монитор спустя несколько секунд после включения компьютера, когда происходит инициализация основных его устройств. Однако эти сведения на экране отображаются очень недолго (максимум 1-2 сек.), после чего сразу начинается загрузка операционной системы.
Чтобы приостановить процесс загрузки и успеть рассмотреть все как следует, необходимо в нужный момент нажать клавишу «Pause Break» (расположена в правом верхнем углу клавиатуры).
Если на Вашем компьютере эта информация не отображается, попробуйте сразу после включения компьютера несколько раз нажать клавишу «TAB».

2. Информацию о версии BIOS / UEFI можно получить, зайдя в настройки BIOS компьютера. Подробнее о том, как открыть настройки BIOS, можно узнать здесь.
Нужные сведения обычно расположены на вкладке Main.

Если для входа в настройки требуется пароль, и Вы его не знаете, можно сбросить состояние BIOS до заводских параметров. Необходимость ввода пароля после этого исчезнет.
Напомню, что для сброса BIOS достаточно на 5-10 секунд вынуть из разъема на материнской плате батарейку, похожую на монету. Компьютер при этом должен быть отключен от сети электропитания.
3. Перечисленные выше способы не подходят для сложных случаев, когда компьютер вообще отказывается запускаться, издавая определенные звуковые сигналы («пикание») или же вообще не подавая никаких «признаков жизни».
В упомянутых звуковых сигналах зашифрована информация о характере возникшей неполадки. Чтобы ее расшифровать, необходимо знать хотя бы тип BIOS компьютера. Подробную информацию о расшифровке звуковых сигналов BIOS читайте здесь.
Чтобы узнать тип и версию BIOS неработающего компьютера необходимо:
• путем визуального осмотра его материнской платы получить сведения о ее модели. Подробнее об этом читайте здесь;
• затем зайти на сайт производителя материнской платы и по ее модели отыскать сведения об используемой на ней BIOS. Вот ссылки на официальные сайты основных производителей материнских плат:
Способы, работающие в Windows
1. Определить версию BIOS можно при помощи стандартной утилиты получения сведений о системе.
Чтобы ее запустить, необходимо на клавиатуре нажать комбинацию клавиш Win+R, в открывшемся окне напечатать или скопировать туда с этой страницы команду msinfo32 , после чего нажать клавишу Enter.

Нужные сведения отобразятся в корневом разделе утилиты.

2. Получить сведения о BIOS можно также через командную строку, действуя следующим образом:
• запустить командную строку (как это сделать смотрите здесь);
• ввести в ней команду systeminfo , нажать клавишу Enter и немного подождать.

3. Существует также возможность узнать версию BIOS через системный реестр Windows.
• открыть редактор реестра;
• пройти в ветку HKEY_LOCAL_MACHINEHARDWAREDESCRIPTIONSystemBIOS ;
• в указанной ветке найти и посмотреть значения двух параметров — BIOSVendor и BIOSVersion. В первом из них будут отображаться сведения о разработчике (типе) BIOS, во втором — о версии BIOS.

Если Вы никогда раньше не работали в редакторе реестра и с пониманием изложенного выше у Вас возникли проблемы, рекомендую сначала прочитать эту инструкцию.
Кроме штатных средств Windows, для получения сведений о BIOS компьютера можно использовать сторонние программы, обладающие соответствующими возможностями. В частности, для этих целей подойдут программы Specy, CPU-Z, Glary Utilities и некоторые др.
Информация о том, что такое BIOS, что такое UEFI, какие возможности они предоставляют пользователю, как зайти в настройки BIOS, UEFI.
Одной из распространенных проблем, с которой рано или поздно сталкиваются владельцы компьютеров, является сбой настроек времени и даты. Компьютер упорно «отказывается» их запоминать и после каждого его выключения дату и время приходится настраивать снова.
Причина этой неполадки очень проста. Устранить проблему можно самостоятельно в домашних условиях.
Видеокарта компьютера — весьма сложное устройство. Она состоит из нескольких элементов: графического ядра, видеопамяти, RAMDAC, системы охлаждения и др. От настроек этих элементов и порядка их взаимодействия между собой зависит ее работа в целом. Алгоритмы функционирования элементов видеокарты определяются ее BIOS (базовой системой ввода-вывода), хранящейся в специальной микросхеме, которая называется видео-ПЗУ или V />В большинстве случаев видеокарта весь период эксплуатации успешно работает со своей «родной» BIOS. Однако, в некоторых случаях BIOS бывает целесообразно изменить (перепрошить). Это может устранить несовместимость видеокарты с остальным компьютерным оборудованием или программным обеспечением, а также позволяет решать другие задачи (разгон, даунлокинг и т.д.).
О том, как обновить BIOS, здесь и пойдет речь. Для наглядности, в статье использованы изображения процесса перепрошивки BIOS видеокарты Geforce GTS 450. Но точно таким же образом это можно сделать с любой другой видеокартой серии Geforce или Radeon.
Если в настройках BIOS или UEFI компьютера Вы что-то сделали не так и компьютер после этого работает не стабильно, эти настройки можно сбросить до стандартного состояния.
Сделать это не сложно, но в некоторых случаях может потребоваться физический доступ к материнской плате, что предполагает вскрытие системного блока компьютера.
Подробнее о способах сброса BIOS / UEFI до «заводских» параметров и пойдет речь.
Сразу же после включения компьютера происходит инициализация и первичная проверка основных его устройств. Этот процесс осуществляется BIOS материнской платы и называется POST (сокращенно от Power On Self Test — самотестирование при включении).
Если в процессе тестирования выявляются неполадки, BIOS сообщает об этом специальным звуковым сигналом (комбинацией гудков высокой частоты), а также выводит сведения на монитор.
В упомянутом сигнале зашифрована информация о возникшей проблеме, позволяющая быстрее найти и устранить причину неполадки.
AHCI – продвинутый режим работы интерфейса (разъема) SATA, через который современные запоминающие устройства (жесткие диски, SSD) подключаются к материнской плате компьютера. Использование AHCI позволяет ускорить работу дисковой подсистемы компьютера.
В статье описан порядок активации AHCI в Windows Vista и Windows 7.

ПОКАЗАТЬ ЕЩЕ 
Как узнать версию BIOS — 5 способов
Сейчас посмотрим, как узнать версию БИОС, если пользователю потребовалось обновить BIOS на своем стационарном ПК или ноутбуке. Перед выполнением обновления, пользователю необходимо узнать, какая версия БИОС установлена на компьютере, для того, чтобы сделать правильный выбор.
Нужно получить информацию о производителе и номере прошивки (ревизии) BIOS, потому что без этих данных делать что-либо бессмысленно и опасно. На сайтах производителей БИОС и материнских плат имеются разные версии BIOS, которые можно установить на компьютер, поэтому необходимо подобрать подходящую ревизию БИОС, совместимую с вашим оборудованием.
Обновление прошивки БИОС потребуется в некоторых ситуациях: для устранения неисправностей или для добавления новых функций, например, виртуализации, которых нет в прежней ревизии чипсета.
Обновление БИОС небезопасная операция, поэтому без необходимости проводить процедуру обновления BIOS не стоит. Лучше придерживаться правила: если система работает в штатном режиме, ничего трогать не следует.
Некоторое время назад мне пришлось вынужденно выполнить эту операцию на своем компьютере. После запуска компьютера, вместо обычной загрузки системы, на экране появилась надпись на английском языке, из которой следовало, что BIOS поврежден, и он будет восстановлен из резервной копии.
На моем ПК стоит материнская плата Gigabyte, в которой используется технология DualBIOS. В случае повреждения основного БИОС, происходит восстановление из резервной копии.
После восстановления BIOS (в моем случае UEFI BIOS), операционная система загрузилась в обычном режиме и работала без проблем. Но, теперь, после каждого запуска компьютера, происходило восстановление БИОС. Когда мне надоело наблюдать эти восстановления, я провел обновление BIOS на своем компьютере. Об этом есть подробная статья на моем сайте.
В любом случае, прежде чем что-либо делать, необходимо узнать версию БИОС своего компьютера. Сделать это можно несколькими способами:
- непосредственно из самой BIOS, зайдя в настройки БИОС;
- посмотреть версию БИОС в реестре Windows;
- узнать версию BIOS с помощью командной строки или Windows PowerShell;
- получить данные о БИОС из операционной системы Windows;
- при помощи специализированных программ для просмотра характеристик аппаратного и программного обеспечения компьютера.
В статье вы найдете инструкции, подходящие для всех версий BIOS: устаревших Legasy BIOS и современных UEFI BIOS, на компьютерах с операционными системами Windows 10, Windows 8.1, Windows 8, Windows 7.
Как узнать версию BIOS непосредственно в BIOS Setup
После включения ПК, на некоторых старых компьютерах во время процедуры POST отображается информация в виде надписей на экране. Если нажать на клавишу «Pause/Break» на клавиатуре, произойдет приостановка выполнения этой операции на ПК. У пользователя появится время для того, чтобы прочесть данные о версии BIOS.
Другой способ: войдите в БИОС, на одной из вкладок вы найдете информацию о производителе и версии BIOS.
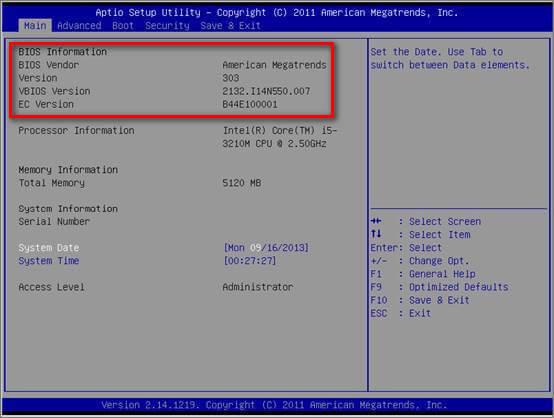
Как узнать версию БИОСа материнской платы в реестре Windows
На примере операционной системы Windows 7 мы узнаем версию БИОС с помощью системного реестра. Подобным способом можно узнать версию BIOS в операционных системах Windows 10, Windows 8.1, Windows 8.
Выполните следующие действия:
- Откройте Редактор реестра с помощью одного из способов, описанных в этой статье.
- В окне «Редактор реестра» пройдите по пути:
В значениях параметров «BIOSVendor» и «BIOSVersion» находится информация о производителе и версии БИОС.
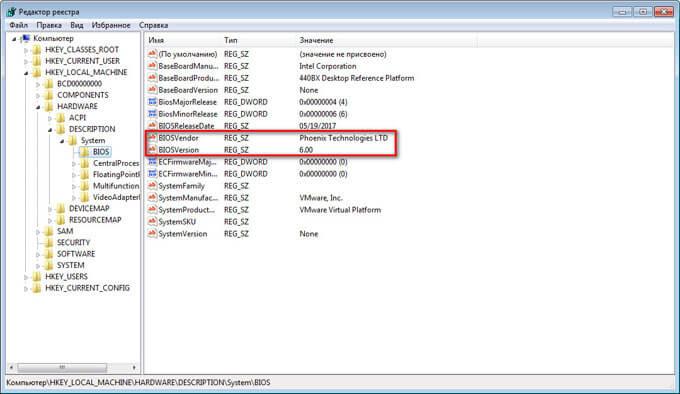
Как узнать какая версия БИОСа через командную строку — 1 способ
Довольно просто узнать версию BIOS помощью встроенного инструмента операционной системы Windows: командной строки. После ввода соответствующих команд в командной строке, мы получим интересующие нас данные.
- Запустите командную строку одним из этих способов.
- В окне интерпретатора командной строки введите команду, а затем нажмите на клавишу «Enter».
В окне командной строки отобразится информация о версии БИОС. В данном случае, «F8» — версия прошивки, а «American Megatrends» — производитель BIOS, компания AMI.
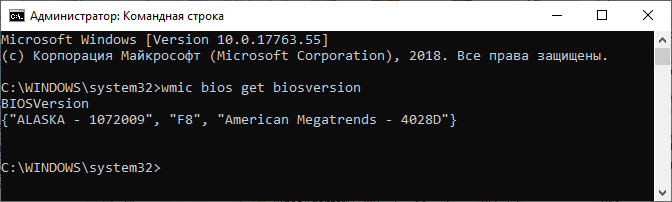
Как узнать версию БИОС материнской платы в командной строке — 2 способ
С помощью другой команды пользователь получает общие сведения о системе, в том числе о версии BIOS.
- Запустите командную строку.
- В окне командной строки введите следующую команду:
После выполнения команды, в списке сведений о системе вы увидите информацию о BIOS.

Как узнать версию установленного БИОСа в Windows PowerShell
Подобным образом можно узнать версию BIOS в системном средстве Windows PowerShell, результат будет аналогичным.
- Запустите Windows PowerShell.
- Выполните одну из этих команд:
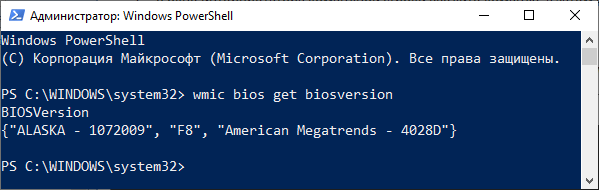
Как узнать версию БИОС в Windows
Как узнать, какая версия БИОС стоит на компьютере непосредственно из Windows? Такая возможность существует. В этом нам поможет системное средство msinfo32.exe (Сведения о системе).
Запустить утилиту Сведения о системе можно из меню «Пуск» или с помощью команды в окне «Выполнить». Рассмотрим второй вариант:
- Нажмите на клавиши клавиатуры «Win» + «R».
- В окне «Выполнить» введите команду: «msinfo32» (без кавычек), а затем нажмите на кнопку «ОК».
- В окне «Сведения о системе» отобразится информация, в том числе, сведения о BIOS.
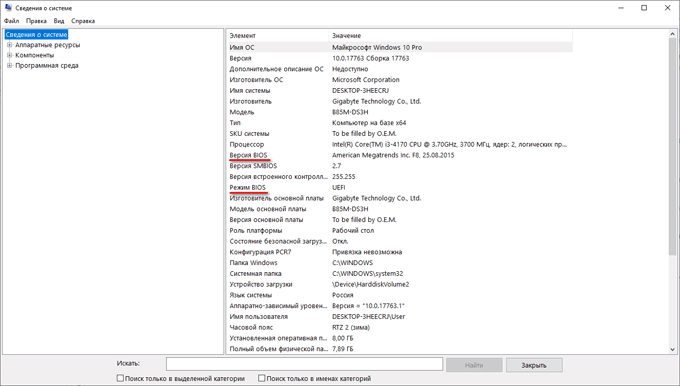
Как узнать версия БИОСа на компьютере в Speccy
Бесплатная программа Speccy, показывающая характеристики оборудования ПК, поможет нам получить сведения о версии BIOS. Программа Speccy работает на русском языке, имеется переносная версия приложения.
- Запустите программу Speccy на компьютере.
- В боковой меню откройте раздел «Системная плата».
- В окне приложения отобразится информация о БИОС.
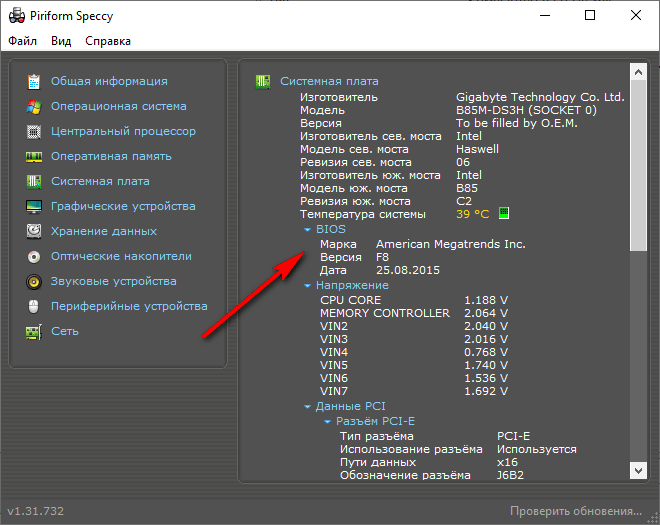
Получаем сведения о BIOS в CPU-Z
Бесплатная программа CPU-Z предоставляет информацию о центральном процессоре и другом аппаратном обеспечении компьютера. Приложение имеет интерфейс на английском языке.
- Запустите программу CPU-Z.
- Откройте вкладку «Mainboard», в разделе «BIOS» получите сведения о производителе и версии.

Сведения о версии BIOS в AIDA64
Подобным способом получают информацию про версию БИОС в других подобных программах, например, в AIDA64, которая поддерживает русский язык.
- Откройте главное окно программы AIDA.
- Во вкладке «Меню» сначала выберите «Системная плата», а затем «BIOS».
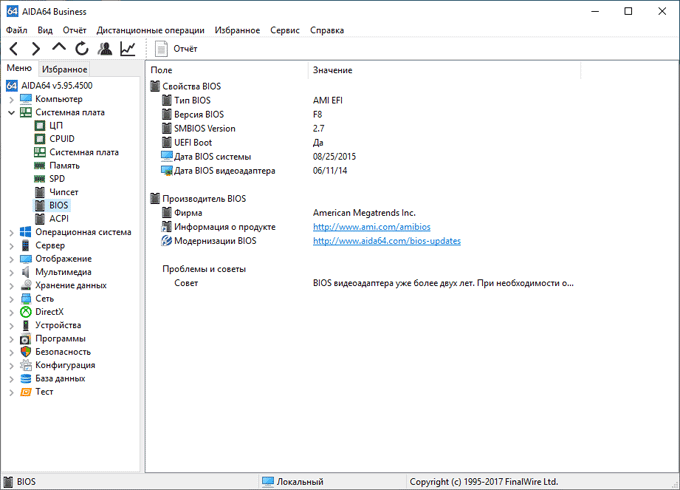
Выводы статьи
Если пользователю нужно узнать версию BIOS на компьютере, воспользуйтесь несколькими способами для получения информации. Версию БИОС можно узнать непосредственно из BIOS, с помощью редактора реестра, выполнив соответствующую команду в командной строке или в Windows PowerShell, получить сведения из операционной системы Windows, воспользоваться сторонними программами.
Находим и определяем версию BIOS материнской платы: разные способы
Всем привет, дорогие гости блога! Сегодня речь пойдет о том, как узнать версию БИОСа материнской платы. Способов существует несколько, поэтому рассмотрим все.
p, blockquote 1,0,0,0,0 —> 
Не включая компьютер
Может быть и так, что компьютер попросту сломался и не включается. В этом случае на коробке от материнской платы или сопутствующей документации нужно найти ее модель и воспользоваться поисковиком, чтобы уточнить все спецификации устройства.
p, blockquote 2,0,0,0,0 —>
Согласно принятым нормам, при покупке нового компьютера, продавец обязан выдавать упаковку от всех комплектующих и гарантийные талоны на них покупателю(если таковой есть).
p, blockquote 3,0,0,0,0 —>
Как найти на материнской плате ее модель, если упаковки и гарантийного талона у вас нет: снять боковую крышку системного блока и проверить деталь на наличие надписей. Обычно такая маркировка наносится поближе к процессору, чтобы ее легко было найти.
p, blockquote 4,0,0,0,0 —>
Методы неактуальны в случае, если BIOS обновлялся и установлена уже «неродная» версия.
Как вариант, можно посмотреть нужные данные на официальном сайте производителя:
Сайты несколько отличаются оформлением, но структура у них одинакова.  Можно найти интересующую информацию, введя серийный номер или модель в строке поиска, или перейти в раздел «Продукты» – «Материнские платы» и искать по серии и модификации.
Можно найти интересующую информацию, введя серийный номер или модель в строке поиска, или перейти в раздел «Продукты» – «Материнские платы» и искать по серии и модификации.
p, blockquote 7,0,0,0,0 —>
До загрузки ПК
Компьютер, еще до того, как запустить свою операционную систему, проверяет конфигурацию оборудования с помощью процедуры POST. В это время на экране отображаются все обнаруженные компоненты.
p, blockquote 8,0,0,0,0 —>
На мощном компьютере это происходит быстро, поэтому пользователь может не успеть заметить интересующие его данные. Чтобы поставить POST на паузу, следует нажать кнопку Pause Break на клавиатуре. Производитель и версия БИОСа указаны в двух верхних строчках загрузочного экрана и определяются самыми первыми.
p, blockquote 9,0,0,0,0 —>
В настройках BIOS
Чтобы не загружать Виндовс и определить версию в самом БИОСе, во время прохождения POST нужно нажать одну из клавиш – как правило, это ESC, Del, F2 или F10 (зависит от производителя материнской платы и установленной версии BIOS).
p, blockquote 10,0,0,0,0 —>
Где посмотреть требуемые данные: в разделе Bios Imformation. Там отображается его версия и дата разработки.
p, blockquote 11,0,0,0,0 —>
С помощью утилиты «Сведения о системе»
Для запуска этого диагностического инструмента нужно нажать кнопку пуск и в строке поиска ввести команду msinfo32, а затем запустить найденное приложение формата EXE.
p, blockquote 12,1,0,0,0 —>
Какая версия БИОСа установлена, нужно искать в соответствующей строке в разделе «Сведения о системе». О том, как узнать модель материнской платы, можно почитать здесь.
p, blockquote 13,0,0,0,0 —>
С помощью командной строки
Для ее запуска нужно нажать комбинацию клавиш Win + R и в строке «выполнить» ввести команду cmd, подтвердив действие нажатием кнопки Enter.
p, blockquote 14,0,0,0,0 —>
В самой командной строке нужно вручную ввести systeminfo.  Функция копирования и вставки командной строкой может не поддерживается. Необходимую информацию ищите в соответствующей строке после того, как завершится сбор сведений о системе.
Функция копирования и вставки командной строкой может не поддерживается. Необходимую информацию ищите в соответствующей строке после того, как завершится сбор сведений о системе.
p, blockquote 15,0,0,0,0 —>
С помощью реестра Windows
Нажать комбинацию Win + R и ввести команду regedit, подтвердив ее выполнение кнопкой ОК или нажатием Enter.
p, blockquote 16,0,0,0,0 —>
Чтобы найти данные о БИОСе, пройдите по пути HKEY_LOCAL_MACHINE – HARDWARE – DESCRIPTION – System – BIOS, раскрывая выпадающее меню.
p, blockquote 17,0,0,0,0 —>
Здесь можно узнать:
p, blockquote 18,0,0,1,0 —>
- BIOSReleaseDate – дата выпуска;
- BIOSVendor – производитель;
- BIOSVersoion – версия.
Важно! Файлы нужно только открывать, но нельзя вносить в них изменения – можно спровоцировать неполадки в работе компьютера!
С помощью стороннего софта
Самый простой пример – диагностическая утилита Speccy, которая собирает всю информацию о конфигурации и состоянии оборудования.
p, blockquote 20,0,0,0,0 —>
После установки и запуска приложения, вы увидите в левой части интерфейса несколько вкладок. Вам нужен пункт Motherboard, а точнее раздел BIOS в ней. Здесь указаны те же данные, что и везде – производитель, версия, дата разработки.
p, blockquote 21,0,0,0,0 —>
Как видите, все способы не слишком сложные и их достаточно, чтобы выбрать подходящий. Также для вас могут оказаться полезными статьи «Как задействовать все ядра процессора в Windows 10» и «Как посмотреть параметры видеокарты». Буду признателен, если вы поделитесь этим постом в социальных сетях. До завтра!
p, blockquote 22,0,0,0,0 —>
p, blockquote 23,0,0,0,0 —> p, blockquote 24,0,0,0,1 —>
Как узнать модель и версию BIOS (БИОС)?
 Бывают случаи, когда необходимо получить детальную информацию о своем БИОСе, чаще всего это происходит по надобности обновления его или перепрошивки. В этой статье подробно рассмотрены способы разузнать, какой БИОС стоит на компьютере, какая модель и версия BIOS установлены на материнской плате ПК или ноутбука.
Бывают случаи, когда необходимо получить детальную информацию о своем БИОСе, чаще всего это происходит по надобности обновления его или перепрошивки. В этой статье подробно рассмотрены способы разузнать, какой БИОС стоит на компьютере, какая модель и версия BIOS установлены на материнской плате ПК или ноутбука.
Способов, как уже говорилось выше, несколько. По этому сразу можете нажать на интересующее оглавление и будете направлены на нее.
Подробно, каждый из этих пунктов рассмотрен. Если интересует что-то конкретное, то можете сразу переходить к той самой части, нажав на интересующий пункт в оглавлении. А можете ознакомиться со всеми пунктами более подробно.
Узнать версию БИОС с помощью команд в Windows
msinfo32
Такой способ получить информацию о БИОСе мы рассматривали в статье о сбросе настроек BIOS, так как это самый простой вариант быстро узнать модель и версию.
- Открыть меню «Выполнить» (сочетание клавиш Win+R).
- В диалоговом окне вписать msinfo32
- Нажать «Ок» или клавишу Enter. В открывшемся окне («Сведения о системе») найти пункт «Версия BIOS».

Вот такой простой способ получить информацию о своей базовой системе ввода-вывода.
dxdiag
Еще один вариант узнать версию БИОС, через команду в меню «Выполнить».
- Открыть диалоговое окно «Выполнить» (Win+R)
- Вписать dxdiag.
- Нажать «Ок». В открывшемся окне найти пункт «BIOS».

Все. Также довольно простой способ разузнать БИОС своего компьютера.
Узнать BIOS через командную строку
Есть и такой вариант получить детальную информацию о своем БИОСе. Лишних затруднений он также не вызовет.
- Запустить командную строку (Пуск -> поиск -> cmd, запуск от имени Администратора).
- Ввести команду в открывшемся окне командной строки: wmic bios get smbiosbiosversion
- Далее нажать Enter.
Информация о версии BIOS компьютера появится моментально в том же окне CMD:
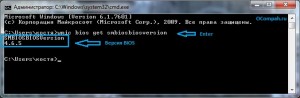
Версия БИОС через сторонние утилиты
Есть множество программ позволяющих узнать о компонентах компьютера, там же и можно посмотреть версию и модель своего БИОСа. Сейчас рассмотрим некоторые из них.
CPU-Z
С помощью утилиты CPU-Z можно узнать много информации о компьютере, например узнать модель материнской платы. Вот как можно с помощью нее узнать о БИОСе.
- Скачать и запустить утилиту CPU-Z.
- Перейти на вкладку «Плата»
Там будет информация о БИОСе компьютера.
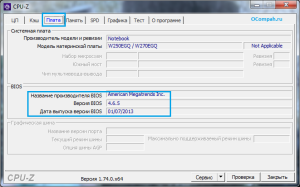
Как видите, ничего сложного в этом нет. Также, версию БИОС можно посмотреть и в других утилитах.
Speccy:
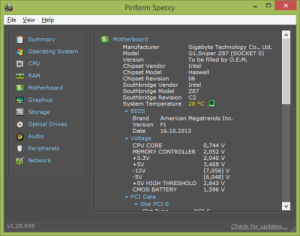
Everest:
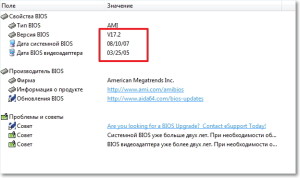
Узнать модель/версию BIOS при запуске компьютера
Информацию о базовой системе ввода-вывода можно узнать при запуске компьютера.
- Включить компьютер.
- Сразу при зауске ПК, но еще до загрузки ОС нажать клавишу Pause Break.
Должна появится примерно вот такая информация, где можно найти и модель, и версию своего БИОСа.

Модель и версия в BIOS Setup
Узнать BIOS материнской платы компьютера можно и в самой утилите BIOS Setup.
- Войти в BIOS (для этого нажать соответствующую клавишу, например Del или F2, если не знаете, то ознакомьтесь подробнее, о том как войти в БИОС здесь).
- Найти раздел «BIOS Information» или «System Information».
В AMI или AWARD BIOS версия обычно написана в самом низу или наоборот, наверху.
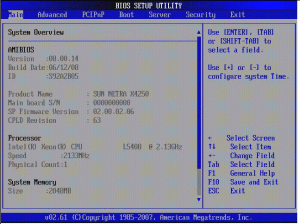
Конечно, существуют и другие способы узнать версию БИОС материнской платы компьютера. Это и с помощью других утилит (в этой статье для примера было взято всего 3 утилиты), также можно узнать с помощью редактора реестра. Но мы их, в этой статье, рассматривать уже не стали. Если появились вопросы по теме, то задавайте в комментариях.