После настроек биоса не включается компьютер
Не запускается BIOS: основные причины проблемы

BIOS – важнейшая составляющая компьютера, деятельность которой направлена на настройку работы оборудования, проверку его работоспособности, запуск операционной системы и другое. Одна из наиболее неприятных ситуаций, с которой может столкнуться пользователь – когда BIOS отказывается запускаться.
Представим ситуацию: предположим, вы решили переустановить на компьютере Windows, но для того, чтобы запустить программу установки, необходимо выполнить вход в BIOS. Вами была проделана далеко не одна попытка войти в BIOS, и все они не увенчались успехом.
Другая ситуация: при запуске компьютера сначала пользователь видит интерфейс БИОСа, после чего компьютер переходит к загрузке операционной системы. В некоторых случаях пользователь может и вовсе не видеть никакого изображения, то есть ни окна BIOS, ни чего-либо другого.
Причина 1: неправильная клавиша (сочетание)
Прежде всего, вам следует усомниться в правильности используемой горячей клавиши, которую вы используете для входа в BIOS. К сожалению, узнать, какая именно клавиша в вашем случае можно только опытным путем, то есть его не удалось войти в BIOS с помощью одной кнопки, в следующий раз следует попробовать другую.
Процесс входа в БИОС выглядит следующим образом: вы отправляете компьютер в перезагрузку или просто включаете и на самом первом этапе его включения начинаете многократно и быстро нажимать горячую клавишу для BIOS.
Существует огромное количество вариантов входа в BIOS (особенно это наблюдается у ноутбуков), но в большинстве случаев встречается одна из следующих клавиш: F1, F2 и Del. Если ни одна клавиша не помогла войти в BIOS, попробуйте «загуглить» в интернете модель вашей материнской платы (для стационарного ПК) или модель ноутбука с целью выяснить, как для вашего устройства выполняется вход в BIOS.
Причина 2: нерабочая или неподдерживаемая клавиатура
И хотя в редких случаях у пользователя имеется возможность войти в BIOS без клавиатуры, в 95% случаев без нее не обойтись.
Стоит ли говорить, что клавиатура компьютера должна быть обязательно исправной? Обязательно проверьте работоспособность клавиатуры, войдя в Windows, или подключив ее к другому компьютеру.
Если с работоспособностью клавиатуры все в порядке, то, возможно, проблема заключается в неподдерживаемости клавиатуры БИОСом. Как правило, подобная проблема наблюдается у пользователей старых компьютером (ноутбуков), и если вы используете проводную или USB-клавиатуру, то такая вероятность вполне может быть.
Если у вас беспроводная клавиатура, соответственно, нам потребуется использовать проводную, чтобы исключить вероятность подобной причины. На особенно старых версиях БИОСа может отсутствовать поддержка USB-интерфейса клавиатуры, но чтобы это проверить, вам потребуется или подключить старую клавиатуру с разъемом PS/2 либо приобрести PS/2-переходник для USB-клавиатуры.
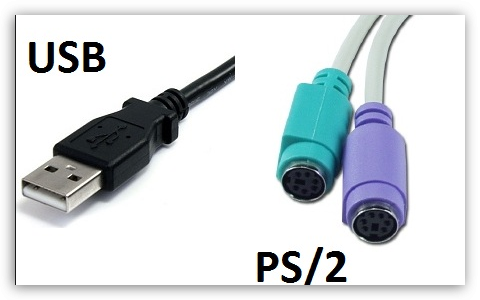
Причина 3: неработоспособность USB-порта
Порт, к которому подключена клавиатура, должен быть обязательно рабочим. Попробуйте подключить клавиатуру к другому порту и повторить попытку входа в BIOS.
Причина 4: конфликтующие устройства
Одно из устройств компьютера могло дать сбой, в результате чего возник конфликт, из-за чего вы и не можете войти в BIOS.
Попробуйте отключить от компьютера все, что можно: приводы, жесткие диски или твердотельные накопители, все подключенные к материнской плате USB-устройства, PCI-платы. Если есть встроенная видеокарта, то отключите дискретную, а затем повторите попытку входа в BIOS. Если попытка увенчалась успехом, подключайте к компьютеру по одному устройству, чтобы выяснить, что же конфликтует. Выявив проблемное устройство, именно с ним и потребуется разбираться (лучше отнести в сервисный центр на диагностику).
Причина 5: неисправность в работе компьютера
Если при включении компьютера BIOS начинает издавать звуки, но при этом запускаться не хочет, вам следует вслушаться в сигналы и зафиксировать их. Часто БИОС с помощью таких сигналов дает понять, что пошло не так. В интернете найдется масса таблиц, расшифровывающих звуковые сигналы для разных версия БИОСа, используя которые, вы сможете быстрее понять причину проблемы и приступить к ее устранению.
Причина 6: проблемные настройки BIOS
Как правило, подобная причина проблемы возникает тогда, когда пользователь вносит изменения в работу БИОСа. В данном случае следует попробовать вернуть BIOS к заводским настройкам. Как правило, в большинстве случаев вам потребуется заглянуть под корпус системного блока, где на материнской плате вы сможете найти специальный переключатель (джампер CMOS), который установлен в положение 1-2. Чтобы выполнить сброс, достаточно перевести переключатель в положение 3-4 на секунд 15-30, после чего можно вернуть его в прежнее положение.

Причина 7: проблемы с материнской платой
Наиболее печальная причина возникновения неполадки, поскольку материнская плата – это практически весь компьютер. Если вы заподозрили неполадки именно в ее работе, можно провести небольшую процедуру диагностики.
Прежде всего, вам потребуется осмотреть саму материнскую плату: нет ли окислений, не вспухли ли конденсаторы. Любые внешние изменения говорят о ее неисправности, а значит, все это необходимо устранять. Если имеет место быть окисление – его необходимо аккуратно стереть ластиком. Если вспухшие конденсаторы – следует их перепаять на новые.

Если визуально с материнской платой все в порядке, вам следует попробовать выполнить следующее:
- Отключите компьютер от сети, а также уберите все лишние устройства: мышь, колонки, клавиатуру, какие-либо дополнительные устройства и кабели. В результате к системному блоку должен быть подключен лишь сетевой кабель и монитор.
Обнулите CMOS. Для этого вам следует изъять батарейку из материнской платы на несколько секунд, а затем установить ее обратно.
Из всех слотов материнской платы извлеките все платы, оставив подключенными только процессор и динамик.
Если вы подтвердили догадку, что проблема в работе материнской платы, следует попробовать отнести ее в сервисный центр – вполне возможно, что специалист сможет вернуть ей работоспособность.
Это основные причины, которые влияют на отсутствие старта BIOS. Если у вас есть замечания по статье, оставляйте их в комментариях.
Не запускается БИОС: что делать и как «оживить» микросистему
Базовая система ввода/вывода — это начало электронной жизни компьютера. В случае аппаратной, либо программной неисправности микрочипа BIOS — благополучный запуск вычислительного устройства попросту становится не возможным. Не смотря на крайнюю степень надежности оговариваемого элемента компьютерной системы, программные сбои в базовой микросистеме (в виду многих факторов!) все же имеют место быть. В большинстве случаев проблема «Не запускается БИОС: что делать?» разрешается элементарной заменой CMOS батарейки, в остальном требуется применить всесторонний план диагностики, и только после выявления причины неполадки произвести ремонтный (правильный!) алгоритм действий, —. подробности в статье!

Не краткое введение: маленький БИОС и большие последствия…
Действительно, от небольшой микросхемы, которая и содержит в своей памяти набор микропрограмм, а в совокупности и является базовой микросистемой компьютера, зависит все! Встречающийся, в наше время, весьма редкий, электронный недуг — повреждение основной записи БИОС системы (не путать с временными данными хранящимися в CMOS памяти!), — это «мертвая» материнская плата. То есть системная плата становится совершенно бесполезной, поскольку лишена контролирующего элемента запуска.

Частичная неисправность БИОС микрочипа может сопровождаться невероятным множеством сюрпризов, как аппаратного характера, так и программного. В общем начало всех вычислительных начал — это маленькая микросхема с определенным набором программ. От того насколько правильно вы настроите БИОС зависит степень эффективности используемого компьютера напрямую влияя на общий эксплуатационный срок вычислительного устройства в целом. Если для вас, уважаемый читатель, все выше написанное стало новостью, то имеет смысл задуматься: «А соблюдаю ли я критические предписания производителя касательно эксплуатационных правил?».
Почему вдруг перестал запускаться БИОС: обо всех причинах понемногу
Давайте перейдем к конкретике, ведь ситуация «не запускается» может выглядеть по-разному:

- При нажатии на кнопку «вкл» ничего не происходит — черный экран и тишина.
- Компьютер включается, экран мерцает черной пустотой (без активен) — слышится шум вентиляторов и пищит системный динамик (спикер БИОС).
- Вычислительное устройство стартует, на экране выводится какое-то сообщение — кнопки не реагируют, разве что…рестарт работает.
- Система слишком быстро загружается (причем, благополучно!), но в БИОС попасть нельзя.
Существует еще одна интерпретация озвученной проблемы, когда начинающий пользователь не верно понимает, что конкретно происходит и в тоже время задается вопросом, а как вообще войти в БИОС? Начнем, пожалуй, с последнего…
Как осуществляется вход в базовые настройки компьютера
В зависимости от версии БИОС(-а), а также конструкционных особенностей компьютера доступ к базовым настройкам может кардинально отличаться от методов, которые принято считать стандартными.
Например, в большинстве модификаций ПК вход в БИОС производится посредством нажатия функциональной кнопки «F2» или «Delete». Причем активация одной из указанных кнопок осуществляется непосредственно в момент запуска компьютерной системы на ее начальной стадии. Кстати, существует особая техника вызова главного меню BIOS — многократное нажатие соответствующей кнопки с интервалом два нажатия в секунду времени.
Существуют и другие «тактильные схемы» входа в БИОС — некоторые производители снабжают выпускаемые ими девайсы специальными механизмами, кнопочного или же рычажкового типа, при активации которых пользователь попадает в сервисное меню базовой микросистемы. Впрочем, встречается и более экзотические кнопки — сенсорные. Однако суть перечисленных клавиш и служебных гаджетов одна — вызов меню BIOS Setup.
Что касается «скоростного противления» моменту входа в базовое меню настроек компьютера, то здесь присутствует несколько вариантов решений:
- Войдите в меню БИОС через Windows ОС — воспользуйтесь этой ссылкой, чтобы прочесть о том, как это делается.
- Попробуйте вызвать BIOS с помощью других служебных клавиш, например, «F8».
- Наконец, попасть в базовые настройки можно с помощью аварийного диска «Восстановление системы» или дистрибутива с Windows.
Черный экран и тишина: причины и способы устранения неполадки
Данная «электронная оказиям» имеет довольно длинный список «причин и следствий», тем не менее можно выделить основную симптоматику неисправности, а именно — в кратчайшие сроки выявить действительного виновника «молчаливого торжества».
- С вероятностью 99,9 % вышел из строя блок питания. Естественно, замена комплектующей на заведомо исправный узел электропитания выправит ситуацию в сторону «Проблема разрешена!».
- Вышла из строя кнопка питания — замена элемента включения или проверка провода на предмет механического повреждения (явный обрыв, деформация провода, окисление контактов и др.), разумеется, с последующим его восстановлением (пайка, чистка).
- Пылевое загрязнение внутренней части корпуса компьютера (особенно актуально для портативной компьютерной техники — ноутбук) — необходимо очистить от пыли все компоненты системной платы, а также прилагаемых модулей и оборудование обвязки. Не забудьте очистить защитные сетки воздухозаборников и другие конструкционные элементы корпуса.
Компьютер включается, но экран монитора «полон черных тайн»
Как правило проблемы с запуском компьютерной системы всегда сопровождаются специфическим звуковым сигналом, тональность и последовательность звучания которого имеет собственный код расшифровки.

Для решения описываемой проблемы, также можно попробовать поменять блок питания компьютера, но в большей степени вероятности такое «поведение ПК» указывает на то, что БИОС обнаружил неисправный компонент в системе: вышла из строя одна из планок памяти (ОЗУ), сломался жесткий диск или же температура процессора достигла критического показателя. В последнем случае необходимо заменить термопасту и проверить на исправность кулер системы охлаждения.
В остальном действия пользователя должны быть такими:
- Отключите все периферийные устройства (принтер, факс, веб камера, внешние запоминающие устройства памяти и тд.).
- Изымите все модули оперативной памяти.
- Отключите жесткие диски.
- Перейдите на другой графический режим — поменяйте видео схему с интегрированной на дискретную или же перейдите на встроенный видео чип, если вы задействовали внешнюю видеокарту.
Если пустая материка запустилась, подкидывайте по одному, из отключённых ранее, компонентов и внимательно следите за реакцией микросистемы в целом. В любом случае, если БИОС запускается — значит положительного результата вы уже добились!

Кстати, не стоит забывать и о том, что черный экран может быть результатом вышедшего из строя монитора. У ноутбуков часто нарушается целостность соединительного шлейфа, который постоянно подвергается динамичной нагрузке при открытии/закрытии дисплейной крышки. В последнем случае лучше обратиться в сервисный центр по ремонту лэптопов. Как в первом, так и во втором случае, для проверки истинности предположения всегда можно попробовать подключить к VGA разъему внешний монитор.
В завершении
Вот, вкратце весь список инструкций по проблеме «Не запускается БИОС: что делать». Надеемся все у вас получилось и доступ к базовым настройкам восстановлен. Разумеется, не стоит упускать из виду еще один не описанный способ устранения возникшей неполадки — переключите СMOS перемычку в положение RESET (затем верните контактный элемент в его первоначальное положение).
А знаете, у этой статьи большое продолжение, ведь BIOS может не запускаться и по причине вздувшихся конденсаторов, а также «мертвых» транзисторов… Не пропустите!
Как сбросить BIOS и реанимировать компьютер
Если компьютер выключается без видимых причин, не включается или вы забыли пароль BIOS, попробуйте обнулить настройки.
Сброс также может быть полезен, когда Windows не загружается или компьютер работает нестабильно. Если перечисленные проблемы возникли после изменения параметров BIOS или сбоя в работе прошивки, то эти инструкции могут вам помочь.
Напомним, BIOS — это программная среда, которая управляет базовыми функциями компьютера и является связующим звеном между аппаратной частью и операционной системой. После сброса файлы на накопителях и настройки Windows останутся нетронутыми. Но, скорее всего, вам придётся зайти в BIOS, найти раздел с параметрами времени и даты и заново настроить их.
Все перечисленные способы сброса подходят как для настольных компьютеров, так и для ноутбуков.
1. Как сбросить BIOS через программный интерфейс
Самый простой способ обнулить BIOS — открыть её интерфейс и воспользоваться командой сброса. Но этот вариант подходит, только если компьютер включается и вы помните пароль BIOS или не устанавливали его.
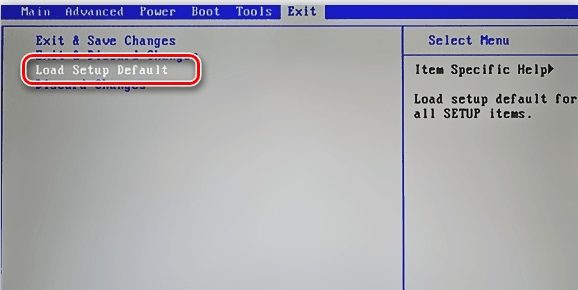 lumpics.ru
lumpics.ru
Чтобы попасть в интерфейс, в первые секунды включения компьютера нажимайте F1, F2, F8, Delete или другую клавишу, пока не увидите меню с настройками. Как правило, нужная кнопка отображается внизу экрана при запуске устройства.
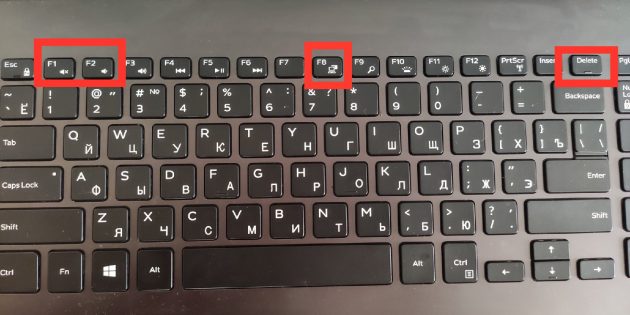
Попав в меню BIOS, найдите пункт с названием вроде Reset to Default, Factory Default, Setup Defaults или Load Optimized Defaults. Обычно эта опция находится в разделе Exit. Воспользуйтесь ею и подтвердите действие — компьютер перезагрузится, а настройки будут сброшены.
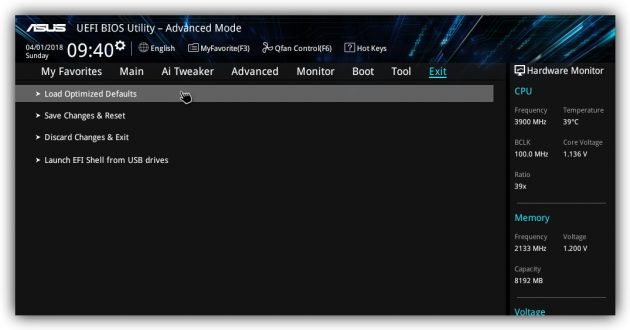
Если по какой-то причине вы не можете попасть в интерфейс BIOS или найти нужный пункт, попробуйте следующие способы. Но для этого вам понадобится снять крышку корпуса, чтобы получить доступ к материнской плате.
Помните, вскрытие корпуса может привести к потере гарантии.
2. Как сбросить BIOS с помощью джампера или кнопки на плате
Выключите компьютер и отключите его от розетки и других устройств. Если у вас ноутбук, достаньте аккумулятор. Затем снимите крышку корпуса и осмотрите материнскую плату.
На некоторых новых моделях плат есть специальная кнопка для сброса настроек BIOS. Обычно прямо на ней или рядом можно увидеть надписи вроде CLEAR, CLR, PSSWRD или CLR_CMOS. Если найдёте такую кнопку на своей материнской плате, просто нажмите на неё. Настройки BIOS обнулятся, и вам останется только собрать и включить компьютер.
 www.pcgameware.co.uk
www.pcgameware.co.uk
Если такой кнопки нет, то рядом с батарейкой должен быть так называемый джампер — специальная перемычка, с помощью которой можно выполнить сброс. Она занимает два контакта из трёх. Снимите её и наденьте на два других контакта.
 Пример: джампер (жёлтая перемычка в руках) соединял первый и второй контакты. Снимаем его и временно надеваем на второй и третий
Пример: джампер (жёлтая перемычка в руках) соединял первый и второй контакты. Снимаем его и временно надеваем на второй и третий
Пока джампер находится в новом положении, нажмите на кнопку питания компьютера и удерживайте её 10–15 секунд. Компьютер не включится, так как он обесточен, но произойдёт сброс настроек BIOS. После этого можно вернуть джампер на старое место, а затем собрать и включить компьютер.
Если этот способ не сработает или вы не можете найти перемычку, попробуйте следующий.
3. Как сбросить BIOS с помощью съёмной батарейки
Настройки BIOS сохраняются, даже когда компьютер не подключён к источникам питания. Это происходит благодаря батарейке на материнской плате, которая постоянно питает микросхему. Но если вы извлечёте её на несколько минут, произойдёт сброс BIOS.
Выключите компьютер и отключите его от розетки и других устройств. Если у вас ноутбук, достаньте аккумулятор.
Снимите крышку корпуса и найдите батарейку на материнской плате. Затем осторожно извлеките батарейку на 10 минут и вставьте обратно. Не переусердствуйте: в некоторых устройствах она может быть несъёмной. В таких случаях остаётся рассчитывать только на предыдущие способы или отдавать аппарат для сброса в сервисный центр.
На многих ноутбуках батарейка подключается к материнской плате с помощью специального провода. Если заметите такой, отключите провод от платы, прежде чем извлечь батарейку.
Когда переустановите её, закройте корпус, при необходимости вставьте аккумулятор на место и включите компьютер.
Что делать, если не загружается БИОС: проблемы и решение
Многие владельцы ПК и ноутбуков сталкиваются с очень неприятной проблемой. Когда человек в один из дней пытается запустить свой компьютер, то у него ничего не получается. Кроме того, пользователь понимает, что у него не загружается БИОС.
BIOS по праву можно назвать самой важной деталью в компьютере и его составляющей. Деятельность БИОСа направлена на то, чтобы правильно настраивать все детали и оборудование в машине, проверять то, насколько он правильно может функционировать, запускать всю систему. Кроме того, составляющая отвечает за много процессов при работе оборудования. Поэтому проблема, когда не запускается БИОС очень неприятная для каждого пользователя.

В этой статье мы дадим советы и опишем основные правила того, как поступать, если ноутбук или компьютер включается, но при этом BIOS не грузится. Также мы опишем, как можно решить эту проблему и расскажем, что делать в каждом конкретном случае.
Есть несколько разновидностей ситуации, когда ваш настольный компьютер или ноутбук не загружается. Самая распространенная проблема — когда пользователь при попытке запуска наблюдает лишь черный экран и слышит один или несколько звуковых сигналов. Также может быть ситуация, когда устройство начинает загружаться нормально, на экране появляются сообщения BIOS, но загрузка не продолжается дальше проверки системы и это длится уже очень долго. Давайте попробуем разобраться отдельно с каждой проблемой.
Черный экран
Самая неприятная, но очень распространенная ситуация — когда вы нажимаете кнопку для того, чтобы включить компьютер или ноутбук, но она не работает, компьютер не начинает процесс загрузки, не стартует BIOS, а пользователь видит только черный экран на протяжении долгого времени.

Если у вас не стартует компьютер и вы наблюдаете темный экран, то нужно прислушаться к тому, какие звуки издает компьютер.
Черный экран и один звуковой сигнал
Если вы услышали один короткий сигнал, то BIOS закончила проверять оборудование. Тогда проблема чаще всего в мониторе (если речь идет о стационарном компьютере), он может быть плохо подключен. Если вы проверили все соединения кабелей и дело не в них — экран мог просто полностью сломаться. В таком случае лучше проверить с другим монитором (если есть такая возможность). Если с другим монитором все работает — нужно нести старый в сервис или на свалку.
В редких ситуациях, когда после одного звукового сигнала с другим монитором у компьютера все равно остается черный экран — пользователю лучше обратиться в сервис, профессионалы смогут решить эту проблему.
Черный экран и несколько сигналов
Если вы слышите несколько сигналов тогда, когда есть звук включения компьютера, то это говорит о неисправности в системе. Для разных моделей BIOS расшифровка сигналов разная. Если есть несколько сигналов, но монитор компьютера остается черным и без “признаков жизни”, то скорее всего, проблема снова в видеосистеме. На этот раз самая распространенная причина чёрного экрана и незапуска БИОС — в неисправной видеокарте. Но для того, чтобы быть точно уверенным в проблеме, нужно найти список сигналов и их расшифровку для вашего компьютера или ноутбука.
Чаще всего информация о расшифровке указана в инструкции, но ее можно легко найти в интернете, если ввести свою модель ноутбука или материнской платы.

Черный экран без звуковых сигналов
Если компьютер включается, но вы видите только черный экран, а само устройство при этом не издает никаких сигналов, то причина может быть в том, что система питания не работает так, как положено. Мог выйти из строя блок питания, поэтому электрическое напряжение не попадает на плату. Либо мог отойти контакт, который соединяет плату и блок питания, поэтому у вас и не грузится БИОС.
Проверьте все это и, если с питанием все в порядке, компьютер стоит нести в ремонт — без специального образования и оборудования вы вряд ли сможете решить проблему самостоятельно.
Неправильная клавиша либо неверное сочетание клавиш
Если компьютер запускается, вы видите какие-то сообщения от БИОС, но не можете войти в него с помощью горячей клавиши, то, скорее всего, вы используете неправильную клавишу или их сочетание.
Узнать, какая клавиша в вашем конкретном случае можно чаще всего только опытным путем — очень мало производителей указывают это в инструкции к компьютеру или ноутбуку, не смотря на то, что пункт правда очень важный. Для того, чтобы это выяснить, нужно нажимать по очереди каждую клавишу на компьютере. Когда с одной не получилось — запускать заново и нажимать другую для того, чтобы войти в BIOS с помощью одной кнопки, в следующий раз следует попробовать другую.
Вход в БИОС происходит примерно следующим образом: пользователь перезагружает компьютер или выключает его и включает заново. На самых первых секундах включения компьютера нужно много раз достаточно быстро нажимать горячую клавишу, которая запускает BIOS в вашем случае.
Если вы не хотите многократно экспериментировать с горячими клавишами, то можно постараться их найти. В большинстве случаев это F1, F2 или Del. Если ни с одной из них не получилось запустить, то нужно забить в гугле модель вашей материнской платы (если вы используете настольный компьютер и можете открыть крышку и посмотреть ее номер) или модель ноутбука, а также добавить в запрос “ горячая клавиша для BIOS”. Практически всегда вы сможете найти таблицы или ответы на форумах.

Проблемы с клавиатурой
Обратите внимание на то, что при запуске БИОС с правильной кнопкой или сочетанием клавиш, вы все равно не сможете зайти. И причина может оказаться в банальной вещи — клавиатуре. Некоторые пользователи грешат на то, что у них неисправна материнская плата, когда причина незапуска БИОСа оказывается в клавиатуре. Прежде, чем расстраиваться, обязательно проверьте работоспособность клавиатуры. Для этого можно просто подключить ее к другому компьютеру. Клавиатуру можно даже подключить к ноутбуку, если на нем есть специальный разъем.
Если клавиатура работает хорошо, то она может просто не поддерживаться БИОСом. Эта проблема чаще всего встречается у людей, которые пользуются старой моделью компьютера или ноутбука. Но может быть проблема и с USB-клавиатурой.
Если у вас беспроводная клавиатура, то нужно попробовать подключить к компьютеру проводную модель для того, чтобы исключить вероятность того, что клавиатура не сочетается с БИОСом.
Если компьютер относительно старый, то может отсутствовать поддержка USB-интерфейса клавиатуры. Постарайтесь найти устройство с разъемом PS/2 либо купить PS/2-переходник для USB-клавиатуры. Также стоит проверить порт, к которому подключена клавиатура, иногда причина кроется в нем.

Конфликтующие устройства
Если у вас компьютер включается но не загружается БИОС, то проблема может быть в конфликтующих устройствах. Одно из устройств, которое подключено к компьютеру, может неправильно работать. Из-за этого возникает сбой (конфликт) и пользователь не может войти в BIOS.
Для того, чтобы решить эту проблему, нужно попробовать отключить от компьютера все устройства, которые были подключены к нему дополнительно:
- Приводы.
- Жесткие диски.
- Твердотельные накопители.
- USB-устройства, которые были подключены к материнской плате.
- PCI-платы.
Кроме того, если в компьютере есть встроенная видеокарта, то вам нужно отключить дискретную.
После этого нужно постараться снова зайти в BIOS. Если все хорошо и проблема исчезла, то вам нужно постепенно возвращать устройство одно за одним на место и смотреть, после какого подключения вы не сможете снова зайти в БИОС. Так вы выясните, что конфликтует.
После того, как вы найдете проблемное устройство, нужно будет разбираться с ним отдельно. Лучше всего пойти в сервисный центр и предоставить починку и диагностику профессионалу. Чаще всего элемент можно починить, это обойдется дешевле и проще, чем покупка нового. Особенно это актуально для жестких дисков и твердотопливных накопителей.
Проблемные настройки BIOS
Эта неполадка возникает тогда, когда пользователь самостоятельно пытается изменить рабочие настройки системы БИОСа. Часто пользователь неправильно вводит настройки и вся работа полностью сбивается. В этом случае может помочь возврат BIOS к заводским настройкам.
Для того, чтобы это сделать, нужно посмотреть под корпус системного блока. Там вы найдете материнскую плату, а на ней есть переключатель, который называется джампер CMOS. Он установлен в позицию “1-2”. Для того, чтобы вернуть БИОС к заводским настройкам, вам необходимо перевести рычаг в обратное положение “3-4”. В такой позиции его стоит задержать около половины минуты. После этого можно обратно вернуть джампер в положение “1-2” и постараться запустить систему.

Проблемы с материнской платой
Самая неприятная для пользователя причина того, почему у него не запускается BIOS — это проблемы с материнской платой. Так как плата — это практически весь компьютер, его мозг. Если вам кажется, что вся причина в ней, то нужно проверить это с помощью небольшой процедуры.
Прежде всего вам стоит визуально оценить состояние платы. Нужно искать окисление, смотреть, нормального ли размера конденсаторы, возможно, они вспухли. Если не знаете, как должна выглядеть нормальная материнская плата без признаков повреждения — сравните с картинкой, представленной ниже, нет ли на вашей визуальных отклонений.

Вам может быть интересна наша статья о том, как включить загрузку с флешки в BIOS.
Если есть окисление — его нужно стереть резинкой. Если вдруг обнаружили, что у материнской платы вспухли конденсаторы, то их можно заменить на новые путем перепайки. Лучше доверить это дело профессионалу. Если по внешнему виду с материнской платой все хорошо, то нужно провести следующие действия:
- Выключите компьютер из розетки и отключите от него все дополнительные устройства, такие как мышь, клавиатура, колонки. Если есть еще дополнительные устройства, кабели, то стоит отключить и их. В результате ваших действий системный блок должен быть соединен только с кабелем для подключения к сети, а также с монитором.
- Обнулите CMOS. Для того, чтобы это сделать, нужно вынуть батарею из платы, подождать буквально несколько секунд, а потом поместить ее обратно.
- Вытащите все платы из слотов материнской платы. Должен остаться подключенным слот только процессора и динамика.
- Включите компьютер, подключив его обратно в сети через кабель и прислушайтесь. Если есть звук, то это свидетельствует о работе видеокарты и проблема с незапуском БИОС не в ней. Если звука нет, то ситуация печальная — видеокарта не отзывается, необходимо нести ее в ремонт. Возможно, придется даже полностью менять ее.
Не отчаивайтесь сразу, специалисты чаще всего могут починить неисправности, ведь технология починки аппаратуры шагнула далеко вперед.
Заключение
Для пользователя компьютера всегда неприятна ситуация, когда машина не загружается. Особенно, если компьютер срочно нужен для работы или для учебы. Тем не менее стоит помнить, что незапуск компьютера или проблема, когда не загружается БИОС — это не всегда фатально для компьютера. Самое главное — не паникуйте и постарайтесь следовать нашей инструкции. Если ничего из вышеперечисленного не работает — обратитесь в сервисный центр к профессионалам. Зачастую починка будет недолгой, а стоимость ремонта будет ниже стоимости нового компьютера или ноутбука в десятки раз.
Надеемся, наша статья вам помогла решить проблему с компьютером. Если вы знаете еще причины того, почему не запускается БИОС при загрузке компьютера — пишите их в комментариях.





