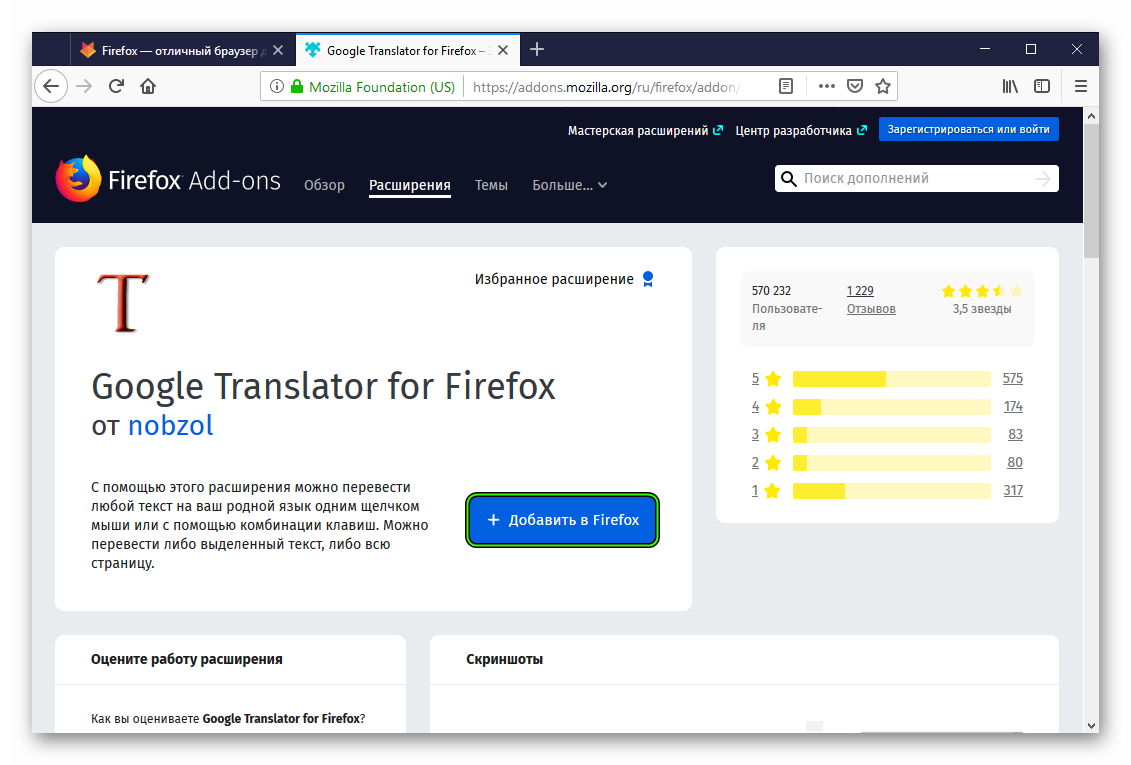Адрес сервера почты mail ru
Настройка почтовых ящиков Mail.ru, Yandex.ru, Gmail.com, Rambler.ru. Технические характеристики и ограничения почтовых серверов данных служб
Технические характеристики и ограничения популярных почтовых служб Интернет. И базовые настройки для почтовых программ.
В настоящее время в сети Интернет получили высокую популярность бесплатные почтовые сервисы. Зарегистрировавшись в таком сервисе, Вы получаете бесплатный почтовый ящик, работать с которым можно как через веб-интерфейс, так и используя программу для обработки почты, так называемый «почтовый клиент».
В этой статье мы рассмотрим несколько наиболее популярных почтовых сервисов сети Интернет, их особенности (если они есть) и приведем базовые параметры каждого сервиса для настройки работы почтового ящика с локальным почтовым клиентом, типа Outlook Express, TheBAT! и т.д. А так же попробуем ответить на вопрос, можно ли провести сколько-нибудь серьезную массовую рассылку через бесплатные почтовые службы.
MAIL.RU
Начнем со старейшего почтового сервиса Mail.ru. Пройдя простую и понятную процедуру регистрации, Вы получаете почтовый ящик в любом из четырех доменов на Ваш выбор (mail.ru, inbox.ru, bk.ru, list.ru). Размер почтового ящика неограничен, изначально равен 10240 Мб, как только в вашем ящике становится менее 100 Мб свободного места, объем может быть увеличен еще на 2 Гб.
Максимальный размер отправляемого Вами письма не должен превышать 30 Мегабайт, количество получателей письма не более 30.
Для настройки локального почтового клиента по протоколу POP3 используйте следующие параметры:
- Сервер входящей почты (Incoming message server POP3-сервер) — pop.mail.ru; порт 110 (без шифрования) или 995 (с шифрованием SSL)
- Сервер исходящей почты (SMTP-сервер) — smtp.mail.ru; порт 25, 587 или 2525 (без шифрования) и 465 (с шифрованием SSL)
- Имя пользователя (логин) на POP-сервере и на SMTP-сервере — это полное название вашего почтового ящика, включая логин, значок «@» собачки и домен (например, somebody@mail.ru);
- В настройках учетной записи необходимо указать, что сервер исходящей почты (или сервер SMTP) требует авторизации;
К особенностям данного сервиса стоит отнести возможность использовать в настройках нестандартный порт SMTP 2525 (помимо стандартных 25 и 587) для обхода запрета некоторых провайдеров Интернет исходящих TCP-соединений на порту 25 и, увы, полное отсутствие поддержки протокола IMAP.
Ограничения на массовую рассылку сервис не декларирует. Однако, экспериментальным путем выяснилась следующая картина:
после отправки 120 писем наблюдались значительные задержки в доставке почты (до 40 минут), после отправки 182 писем — стала возникать ошибка 553 (сервер не желает передавать почту), которая пропадала через некоторое время (от 5 минут до часа) и возникала снова после отправки письма. Спустя 2-ое суток ограничения продолжали действовать. Не сильно изменилась картина и после отправки ответов на первоначальную рассылку (не более 5-ти писем в час). Использовать бесплатный почтовый сервис Mail.ru, как и любые другие бесплатные почтовые службы, для сколько-нибудь серьезной рассылки нецелесообразно.
Яндекс.Почта
В российском сегменте Интернет пожалуй одним из самых популярных бесплатных почтовых сервисов является Яндекс.Почта.
Сразу после регистрации объем почтового ящика равен 10 гигабайтам. Как только в нём останется менее 200 мегабайт свободного пространства, ящик автоматически увеличится на 1 гигабайт при условии, что пользователь регулярно авторизуется, заходит в веб-интерфейс Яндекс.Почты с помощью браузера.
Следует особо отметить, что для вновь созданного почтового ящика следует сначала разрешить использование протоколов POP3 и (или) IMAP в веб-интерфейсе Яндекс.Почты, прежде чем начать работать с этим ящиком в почтовом клиенте. Эта особенность, к сожалению, очень частая причина отказа в отправке и получении почты в абсолютно правильно настроенном почтовом клиенте! Будьте внимательны!
Итак, приведем базовые параметры для настройки почтовой программы с применением протокола POP3:
- Сервер входящей почты (Incoming message server POP3-сервер) — pop.yandex.ru, порт 110 (без шифрования) или 995 (с шифрованием SSL)
- Сервер исходящей почты (SMTP-сервер) — smtp.yandex.ru; порт 25 или 587 (без шифрования) и 465 (с шифрованием SSL)
- Имя пользователя (логин) на POP-сервере и на SMTP-сервере — это, в данном случае, первая часть адреса Вашей электронной почты до @yandex.ru, например, если Вы зарегистрировали ящик myname@yandex.ru, то в качестве имени пользователя следует указать ‘myname’ (без ‘@yandex.ru’)
- В настройках учетной записи необходимо указать, что сервер исходящей почты (или сервер SMTP) требует авторизации;
Базовые параметры для настройки почтовой программы с применением протокола IMAP идентичны, за исключением сервера входящих сообщений:
- Сервер входящей почты (Incoming message server IMAP-сервер) — imap.yandex.ru, порт 143 (без шифрования) или 993 (с шифрованием SSL);
Максимальный размер письма составляет 30 Мегабайт.
К особенностям сервиса следует добавить так называемые «одноразовые» адреса для Вашего e-mail, которые имеют вид «ваш логин+слово@yandex.ru», например, myname+12345@yandex.ru или myname+litera@yandex.ru. Сообщение, отправленное на такой адрес, попадет в Ваш почтовый ящик. Такая возможность может быть удобна во многих случаях, когда нежелательно сообщать настоящий адрес электронной почты.
Еще одна особенность — почтовые алиасы (псевдонимы) Вашего ящика в доменах @narod.ru, @ya.ru, @yandex.by, @yandex.com, @yandex.kz, @yandex.ua.
Включить и настроить эту возможность можно в настройках Вашего аккаунта на веб-сервере Яндекс.Почты. Впоследствии Вы сможете получать письма на настроенные Вами алиасы. К примеру, Вы создали алиас (псевдоним) myname@narod.ru и myname@ya.ru. Письма, отправленные на эти адреса, будут приходить в Ваш почтовый ящик. Более подробную информацию по этим возможностям следует искать в соответствующем разделе справочной системы Яндекс.Почты.
Ограничения на частоту отправок сервис также не декларирует. В ходе экспериментов оказалось, что после отправки 90 писем возникала ошибка 550, фактически после этого была возможность отправить не более 4 писем в час. Время доставки писем не падало.
Спустя 2-ое суток ограничения также продолжали действовать. На 3-и сутки, после генерации обратных писем возможная скорость доставки на новые адреса превысила 80 писем в час и оставалась такой минимум сутки.
Rambler.ru
Еще один бесплатный почтовый сервис предоставляет поисковый портал Rambler.ru. Для регистрации доступны почтовые ящики в доменах @rambler.ru, @ro.ru, @lenta.ru, @myrambler.ru и @autorambler.ru. Первоначальный объем ящика равен 500 Мегабайт (по факту он оказался равным 512 Мегабайтам). Его можно увеличивать поэтапно до 1500 Мегабайт. Увеличение объема ящика возможно, когда объем свободного пространства будет менее 10%.
Параметры для настройки почтового клиента с применением протокола POP3 таковы:
- Сервер входящих сообщений (Incoming mail POP3-сервер) — mail.rambler.ru, порт 110 (без шифрования) или 995 (с шифрованием SSL);
- Сервер исходящих сообщений (Outgoing mail SMTP-сервер) — mail.rambler.ru, порт 25 или 587 (без шифрования или шифрование STARTTLS) и 465 (с шифрованием SSL);
- Имя пользователя (логин) на POP-сервере и на SMTP-сервере — это полное название вашего почтового ящика, включая логин, значок «@» собачки и домен (например, somebody@rambler.ru);
- В настройках учетной записи необходимо указать, что сервер исходящей почты (или сервер SMTP) требует авторизации;
Настройки почтовой программы с применением протокола IMAP идентичны, за исключением сервера входящих сообщений:
- Сервер входящей почты (Incoming message server IMAP-сервер) — mail.rambler.ru, порт 143 (шифрование STARTTLS) или 993 (с шифрованием SSL);
Не шифрованные соединения по протоколу IMAP в этом сервисе запрещены. К особенностям настройки можно отнести требование к содержимому поля «From:» («От:») письма: указанный вами адрес электронной почты в настройках почтового клиента, должен совпадать с именем пользователя, которым вы авторизуетесь на SMTP сервере.
Размер файлов, которые можно вложить в письмо, ограничен 20 мегабайтами.
GMAIL.COM
Почтовый сервис поисковика GOOGLE. Новый почтовый ящик имеет размер 7659 Мегабайт без возможности расширения пространства (по крайней мере автору статьи не удалось найти какую-либо информацию о расширении пространства под почту в справочной системе сервиса). Для регистрации доступен только домен gmail.com.
С помощью Gmail можно отправлять и получать сообщения размером до 25 мегабайт. Максимальное количество получателей в письме, отправляемом через почтовую программу ограничено 100 адресами, а через веб-интерфейс — 500 адресами.
К особенностям этого сервиса нужно отнести только шифрованные соединения по протоколам POP3, IMAP и SMTP (причем даже на порту 25 применяется защищенное соединение).
Обратите особое внимание на то, что, как и в случае с Яндекс.Почтой, перед использованием почтового ящика на gmail.com в почтовой программе, необходимо сначала разрешить использование протоколов POP3 и (или) IMAP в настройках аккаунта в веб-интерфейсе на gmail.com!
Для настройки почтовой программы по протоколы POP3 следует использовать следующие параметры:
- Сервер входящих сообщений (Incoming mail POP3-сервер) — pop.gmail.com, порт 995 (с шифрованием SSL);
- Сервер исходящих сообщений (Outgoing mail SMTP-сервер) — smtp.gmail.com, порт 25 или 587 (шифрование STARTTLS) и 465 (с шифрованием SSL);
- Имя пользователя (логин) на POP-сервере и на SMTP-сервере — это полное название вашего почтового ящика, включая логин, значок «@» собачки и домен (например, somebody@gmail.com);
- В настройках учетной записи необходимо указать, что сервер исходящей почты (или сервер SMTP) требует авторизации;
Настройки почтовой программы с применением протокола IMAP идентичны, за исключением сервера входящих сообщений:
- Сервер входящей почты (Incoming message server IMAP-сервер) — imap.gmail.com, порт 993 (с шифрованием SSL);
Еще одна особенность gmail.com — запрещены к приему и отправке некоторые типы файлов, а именно файлы с расширениями: «ade», «adp», «bat», «chm», «cmd», «com», «cpl», «exe», «hta», «ins», «isp», «jse», «lib», «mde», «msc», «msp», «mst», «pif», «scr», «sct», «shb», «sys», «vb», «vbe», «vbs», «vxd», «wsc», «wsf», «wsh». Причем, такие файлы не принимаются (и не отправляются) даже внутри архивных файлов. Впрочем, при необходимости это ограничение можно обойти, поместив такие файлы в архив, защищенный паролем.
Если информация оказалась вам полезной, поделитесь статьей с другими пользователями в аккаунтах социальных сетей.
Так же мы будем рады вашим отзывам и комментариям! Спасибо!
Настройки SMTP Mail.ru для использования в популярных почтовых клиентах
Почта Mail.ru появилась 20 лет назад и на сегодняшний день является одним из популярных бесплатных сервисов. Для повышения удобства и скорости использования этого сервиса можно применять любой почтовый клиент для ПК или смартфона. О том, как это сделать, будет подробно рассказано в статье.
Параметры настройки
Для использования электронного ящика от Mail.ru в почтовой программе нужно знать параметры подключения к серверу. Для этого почтового сервиса они следующие:
- Адрес сервера входящих сообщений POP3: pop.mail.ru.
- Порт для POP3:995.
- Адрес сервера входящих сообщений IMAP4: imap.mail.ru.
- Порт для IMAP: 993.
- Адрес сервера исходящих сообщений SMTP: smtp.mail.ru.
- Порт для SMTP: 465.
- Шифрование: SSL/TSL.
- Способ аутентификации: обычный пароль.
Эти параметры подходят и для нестандартных e-mail адресов, используемых на этом почтовом сервисе: xxx@list.ru, xxx@bk.ru, xxx@inbox.ru.
Протоколы POP3 и IMAP4 отличаются друг от друга способом взаимодействия с сервером. В первом случае письма загружаются в память компьютера с помощью почтового клиента. На сервере же они удаляются.
Во втором случае письма копируются на жесткий диск ПК с почтовой программой, оставаясь на сервере. Также протокол IMAP4 поддерживает синхронизацию почтовым сервисом. Это значит, что все действия с письмами на локальной машине будут продублированы и на сервере. Это работает и в обратную сторону, то есть при удалении почты с сервера она будет стерта и на компьютере пользователя.
Подключение электронного ящика в Microsoft Outlook 2007
Для того чтобы настроить учетную запись, использующую почту от Mail.ru, нужно:
- Открыть окно «Настройка учетных записей», выбрав в меню «Сервис» соответствующий пункт.
- В диалоговом окне во вкладке «Почта» нажать на кнопку «Создать».
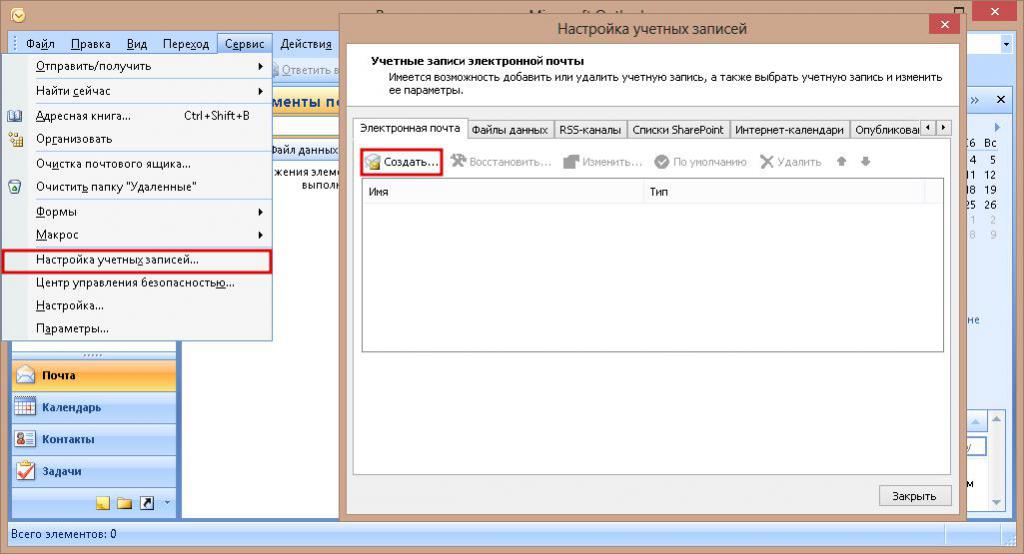
- Отметить галочкой строчку «Настроить вручную».
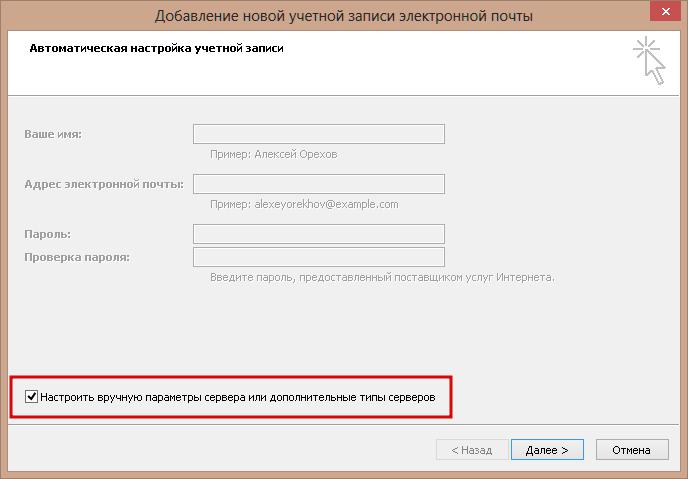
- В новом диалоговом окне поставить метку около «Электронная почта Интернета».
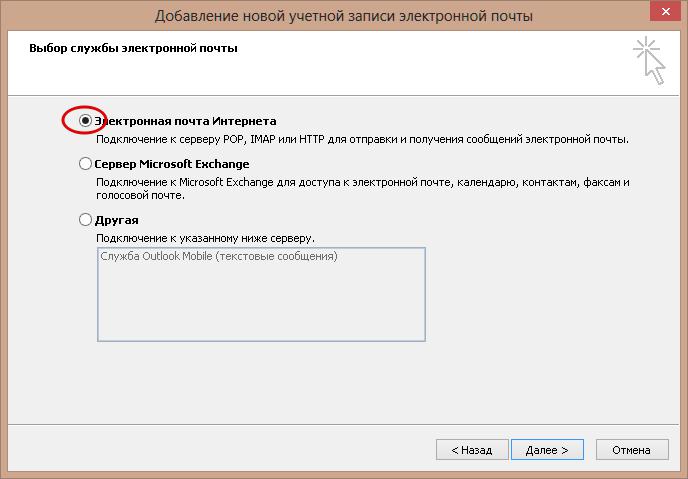
- Заполнить все сроки в новом окне требуемой информацией.
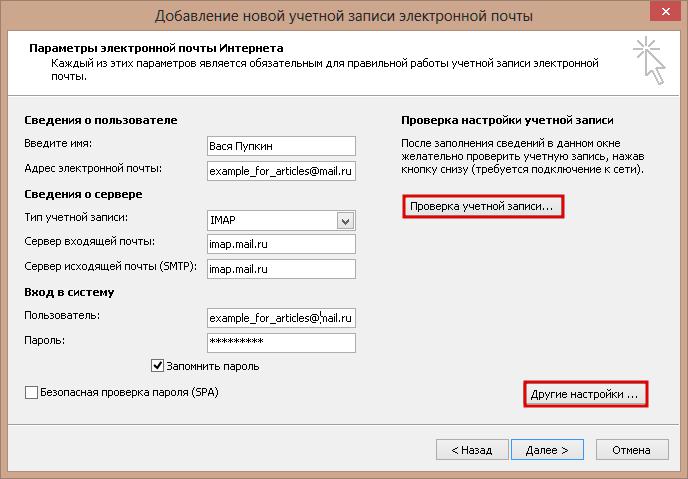
- Нажать кнопку «Другие настройки».
- В новом окне настроек во вкладке Smtp поставить галочку первой строки, чтобы для доступа к SMTP Mail.ru пароль использовался от e-mail.
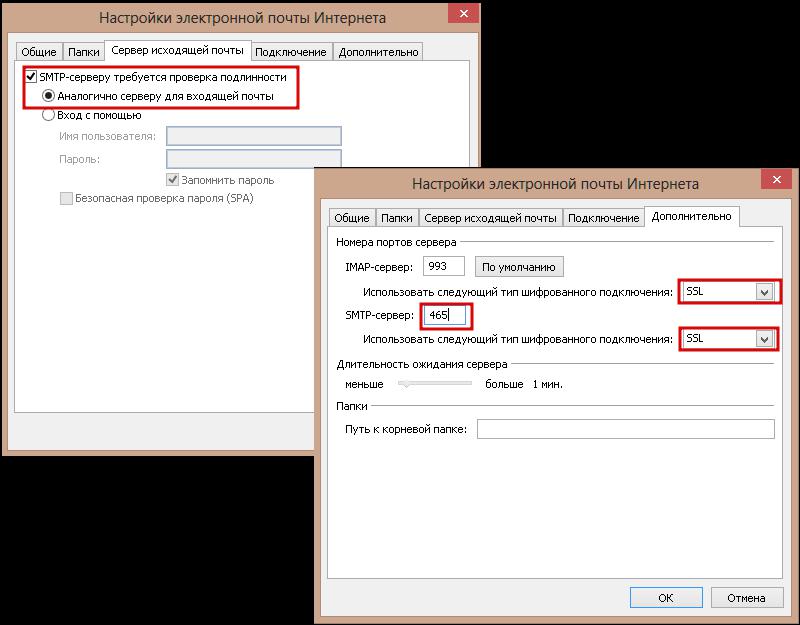
- В последней вкладке того же окна изменить тип шифрования и, если потребуется, номера портов.
- Вернуться в основное окно, проверить настройки при помощи одноименной кнопки, нажать «Далее» и «Готово».
На этом настройка SMTP Mail.ru и сервера входящих сообщений в учетной записи завершена.
Подключение электронного ящика в Mozilla Thunderbird 53
Этот почтовый клиент позволяет не мучиться с настройками почтового ящика, так как при введении логина и пароля программа сама выставляет нужные параметры. Даже SMTP-адрес Mail.ru не нужно настраивать. Thunderbird может вместо него использовать SMTP-адрес от Gmail.com, использующийся «по умолчанию». Но для того, чтобы клиент настроил все сам, ему нужен доступ в Интернет.
Чтобы вызвать менеджер учетных записей почты в Thunderbird, нужно:
- Нажать на кнопку главного меню и выбрать в нем пункты «Настройки» => «Параметры уч. записи».
- Внизу, слева нажать на кнопку «Действия для учетной записи» и в выпадающем меню выбрать «Добавить уч. запись почты».
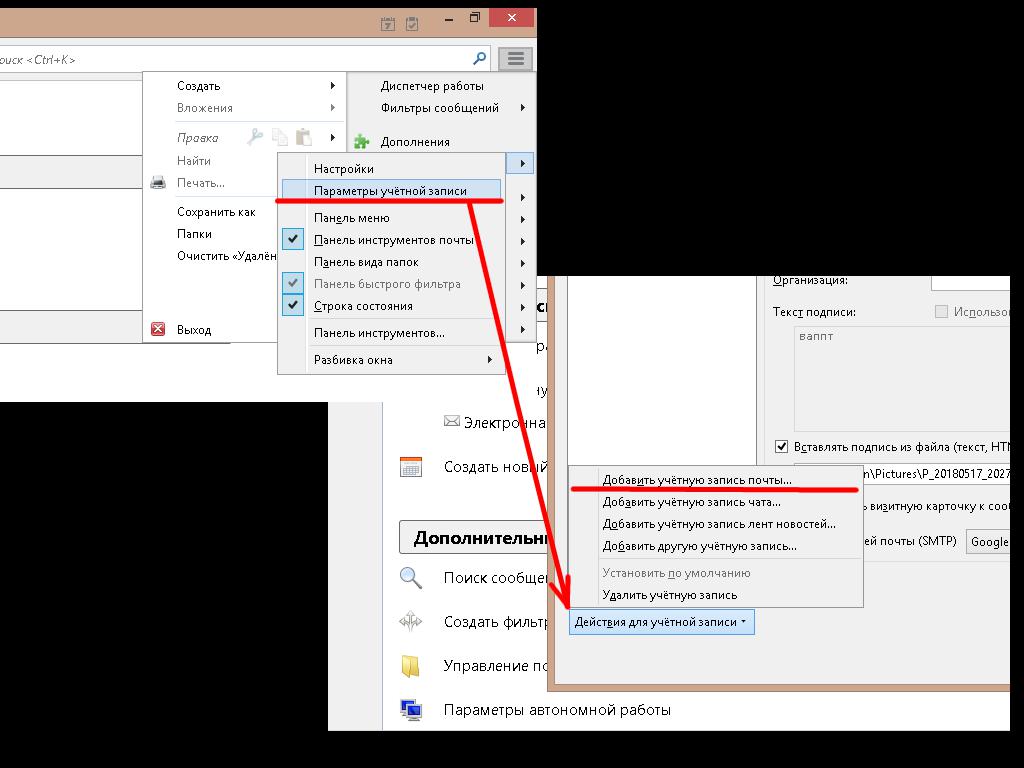
В новом окне вводятся имя и фамилия, которые будут отображаться у получателей, логин и пароль от e-mail’a. После пары нажатий на «Далее» настройка будет завершена.
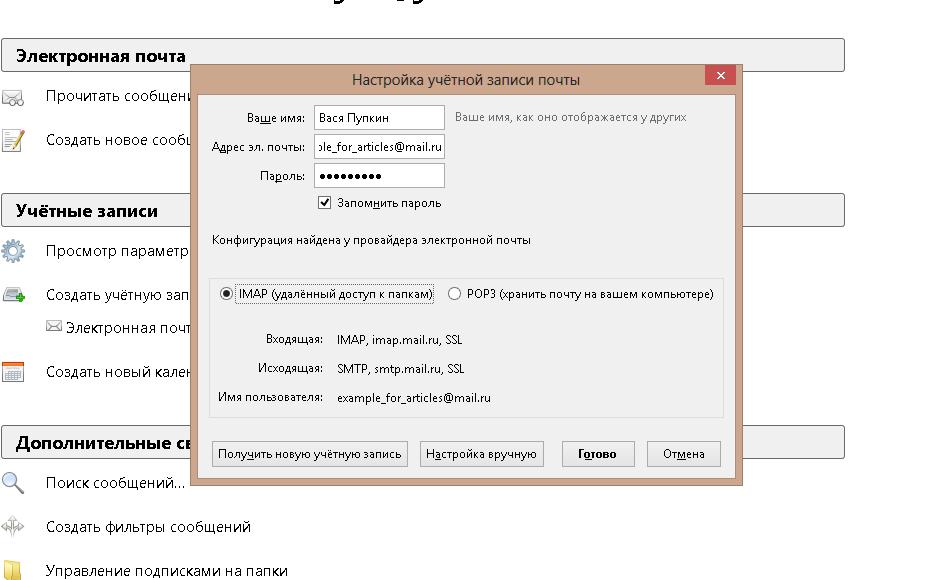
Подключение электронного ящика в The Bat! 8
Этот клиент, как и предыдущий, поддерживает автоматическое создание учетной записи. Чтобы добавить новую, нужно:
- В главном меню в разделе «Ящик» выбрать подпункт «Новый почтовый ящик».
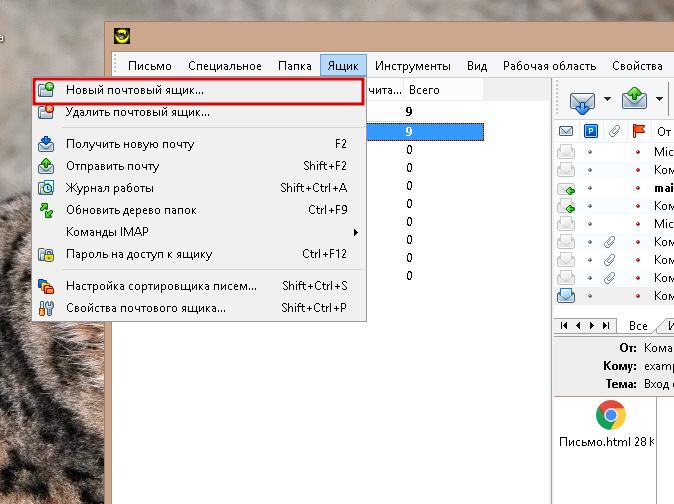
- В первом окне в соответствующих строчках вводятся имя и фамилия, логин, пароль и выбирается вид протокола входящих сообщений POP3 или IMAP4.
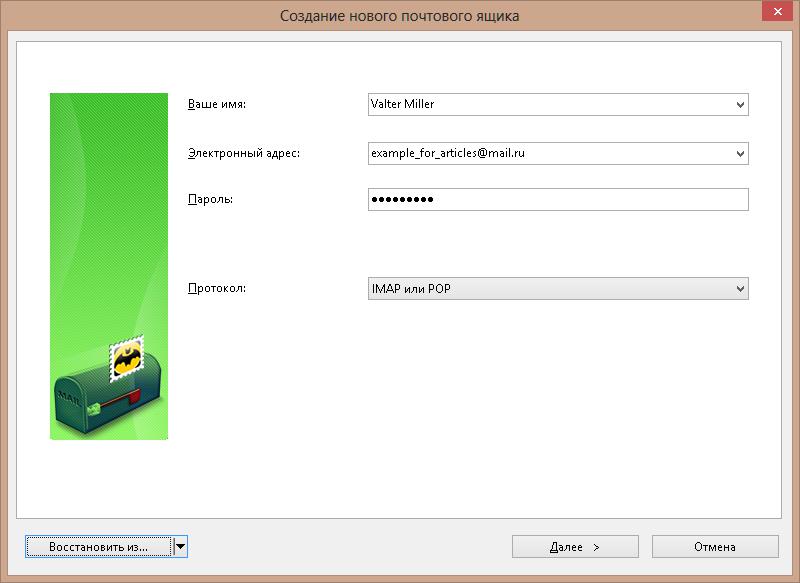
- Во втором окне определяется точный вид протокола, вводится его адрес, порт и тип шифрования. Также повторно вводятся логин и пароль от почтового ящика.
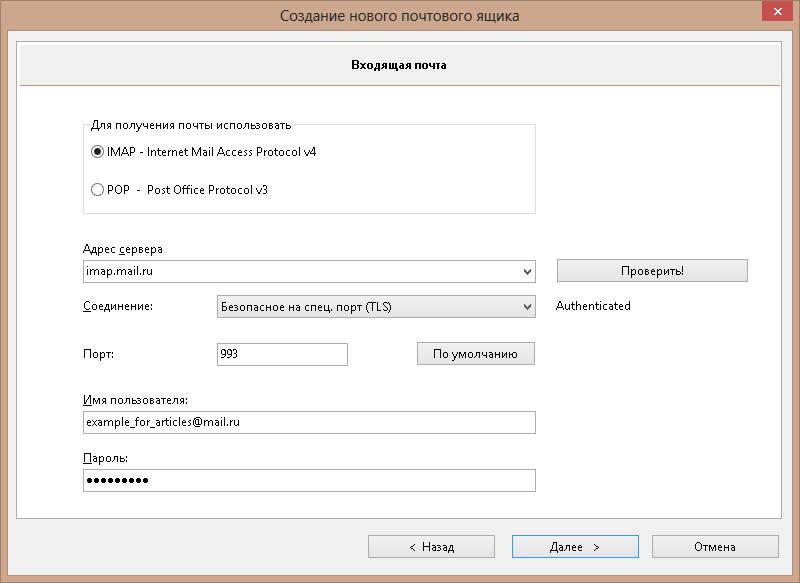
- В третьем окне настраивается сервер исходящих сообщений. Настройку SMTP Mail.ru клиент делает сам, поэтому вводить ничего не нужно, кроме 1 отметки внизу окна. Она подтверждает, что для доступа к SMTP-серверу нужен пароль.
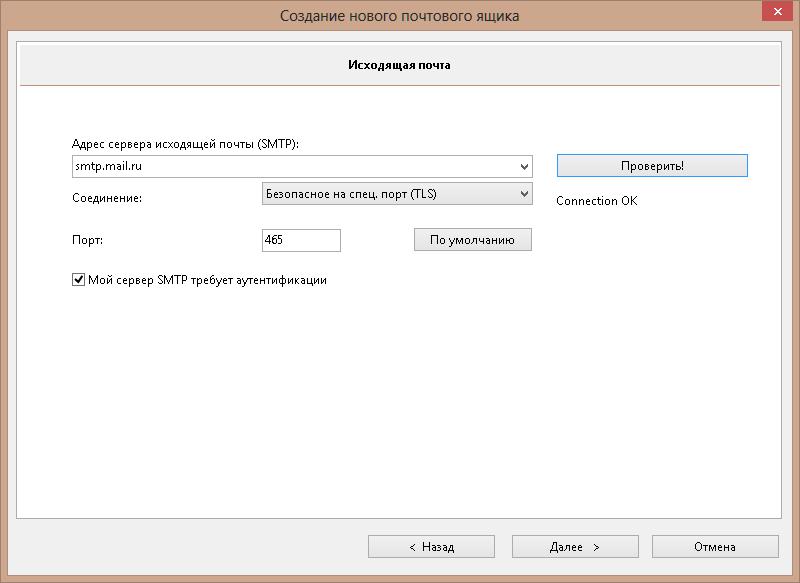
- В последнем окне вводится имя, под которым учетная запись будет отображаться в клиенте, и инициалы пользователя, которые будут отображаться у получателя вместо e-mail адреса.
Настройка почты Mail.ru в «Андроиде»
Пользоваться браузером для проверки почты на телефоне неудобно. Поэтому проще один раз настроить встроенный в ОС Android клиент. Делается это следующим образом:
Как определить IP адрес по E-mail

По мере роста числа людей, ежедневно использующих интернет, растет и количество мошенников в этой сфере. Неискушенные пользователи (особенно пожилые люди) могут легко стать их жертвами.
Желающие поживиться за чужой счет действуют под видом сотрудников авторитетных сервисов и организаций, заменяя свой настоящий адрес на фирменный. На почту могут прислать ссылки на вредоносные программы под видом сообщений из банков и рассылок популярных интернет-магазинов.
Вам могут прислать письмо, например, от «Яндекс.Деньги» (или «Киви-Кошелек», «Сбербанк-онлайн» и пр.). Перейдя по ссылке из такого сообщения, вы попадете на поддельный сайт (максимально повторяющий оригинал) и там добровольно отдадите все свои персональные данные (включая пароль). А дальше с ними можно делать все что угодно: переводить и обналичивать деньги, делать покупки онлайн и даже оформлять на ваше имя кредиты в микрофинансовых организациях.
Для того, чтобы не попасться на удочку таких мошенников, необходимо уметь отличать подобные рассылки от настоящих. Как это делать – разберем в нашей статье.
Анатомия электронного письма
Отправляя и получая электронные письма, рядовой пользователь редко задумывается о том, что с этими письмами происходит по пути следования. Доставка осуществляется за считанные секунды, независимо от места нахождения адресата. Мы получаем сообщения, фотографии, видео, полезные ссылки и массу другой информации. Мама высылает рецепты дочери, коллеги друг другу – отчеты и рабочие материалы, банки и кредитные организации – информацию о задолженности, операциях по счету и пр.
Нам кажется, что общение происходит напрямую: из рук в руки. Однако это не совсем так. В процессе отправки и получения, помимо компьютеров отправителя и получателя, принимают участие еще как минимум два почтовых сервера.
Схематично процесс отправки электронного письма выглядит так:

Каждый из них работает по определенным правилам, которые регулируются специальными протоколами: SMTP (Simple Mail Transfer Protocol) – передача почты, POP3 (Post Office Protocol, версия 3) – прием почты или IMAP – доступ к почтовым ящикам, находящимся на почтовом сервере.
Буквально за секунды, которые занимает пересылка вашего письма, почтовые сервисы дополняют его массой информации. Например, мною через Mail.ru было получено вот такое лаконичное письмо (всего на 4 строчки текста) якобы от международной торговой компании Амазон. Почтовый сервер услужливо определил его как спам и отправил в соответствующую папку. Как он пришел к такому решению?

Для того чтобы увидеть информацию, добавляемую почтовыми серверами, необходимо нажать на кнопку «Еще» верхней командной строки:

После этого нажать на нижнюю строчку выпадающего списка под названием «Служебные заголовки»:

В отдельном окне откроется та самая служебная информация, которую добавляют к любому электронному письму почтовые серверы:

Впечатляет? И это все к сообщению на 4 строки! Помимо адреса отправителя и получателя, здесь перечислены даты и время отправки, IP-адрес отправителя, индивидуальный номер сообщения и масса других служебных сведений.
Если вы используете другие почтовые сервисы, то там тоже есть возможность получить необходимую информацию. Например, в другом популярном почтовом сервисе – Gmail – необходимо нажать на три точки в верхнем правом углу (заголовок электронного письма) и далее выбрать строку «Показать оригинал»:

В новом окне можно будет увидеть идентификатор сообщения, от кого и кому направлено письмо.
Чем же нам может быть полезна эта информация? Наиболее ценными из всего этого являются сведения об IP-адресе.
Как найти IP адрес через служебный заголовок письма.
Если вы никогда не сталкивались с понятием IP-адрес – прочитать о нем подробнее можно здесь, здесь или здесь. Зная его, можно получить много ценных сведений об отправителе электронного сообщения. Находим значение IP в тексте служебного заголовка письма:

Поскольку письма могут перенаправляться через несколько серверов, то при наличии нескольких IP в разделе «Служебный заголовок» нужно смотреть тот, который, как правило (но не всегда), расположен ниже других. Необходимое нам цифровое значение должно находится в разделе «Received», тогда как в разделе «From» (нижняя строчка) указан якобы адрес Амазона (именно содержимое данного поля мошенники и подделывают, чтобы выдать себя за кого-то другого).
Если нет желания копаться в служебных заголовках, то еще проще определить IP отправителя через наш сервис: Определение IP адреса по Е-mail.
Порядок действий при этом следующий:
- Открываете сомнительное письмо, адрес которого нужно проверить.
- Пересылаете его на специальный адрес: knowemailip@gmail.com.
- Через несколько секунд вносите электронный адрес подозрительного отправителя в окно нашего сервиса.
- Нажимаете кнопку «Проверить»:

Воспользоваться данным сервисом можно через почтовые клиенты, например – через The Bat.
Информация на сервере хранится не более часа, поэтому все действия лучше выполнять в течение этого времени (и отправку письма, и проверку через «Определение IP-адреса по E-mail».
Что делать дальше с полученным IP адресом?
Полученный IP адрес не поможет определить абсолютно точный почтовый адрес отправителя, но укажет регион расположения сервера, организацию, на которую проводилась регистрация, и данные о провайдере.
Для определения местонахождения можно воспользоваться несколькими сервисами. Например, через этот: «Определить месторасположение». По умолчанию он определяет ваше местонахождение.
Вводим в окно поиска IP адрес, который нашли в служебном заголовке или получили через наш сервис «Определение IP-адреса по E-mail» и нажимаем кнопку «Проверить»:

Данные о местонахождении выводятся в виде интерактивной карты с краткой сопроводительной информацией о стране, городе, организации и провайдере интересующего нас IP.

Таким образом выясняется, что «электронный перевод» мне «пытаются» сделать из Швеции, тогда как покупки в Амазоне я делаю исключительно через Великобританию. Такое, конечно, бывает: офисы международных компаний могут находиться в разных странах. Но может и насторожить. Особенно, если точно известно, где находятся представительства фирм, от лица которых вы получаете рассылки. Аналогичную проверку можно провести и при получении странных писем через контакты на сайтах знакомств: пишут якобы из США или Италии, а IP- адрес определяется в Ереване или ближайшем Подмосковье.
О проблемах с данным письмом мне сообщает и почтовый сервер Mail.ru, который не считает этот адрес «одобренным отправителем» и автоматически помещает сообщения от него в папку «Спам». Mail.ru (так же как и другие «почтовики») проводит автоматическое сравнение параметров из полей ««Received» и «From» служебного заголовка и, если они не совпадают – относит такие послания к сомнительным. При переходе по ссылке из такого письма я вместо перевода рискую получить только массу неприятностей.
Аналогичным образом работает и сервис по определению местонахождения по IP адресу под названием Информация об IP адресе или домене.
Для получения сведений нужно ввести цифровое значение IP и нажать на кнопку «Проверить»:

В итоговой выдаче можно увидеть не только регион расположения провайдера и его название, но и контактные данные. При желании можно подать жалобу на спам-рассылку по указанному телефону или почтовому адресу:

Подделка заголовков писем
Как мы видим из разобранного примера, для мошенников не составляет особого труда частично подделать заголовок письма. Довольно часто это практикуется для того, чтобы выдать себя за представителя известной компании или сервиса.
Например, можно выслать вредоносную программу с адреса Яндекса под видом письма от сотрудника службы поддержки:

После открытия раздела «Служебный заголовок» можно выяснить, что реальный адрес отправителя совершенно другой, а письмо пересылалось с использованием других адресов и сервисов.

При этом IP-адрес отправителя находится в Иркутске:

Использующие подобные схемы мошенничества часто подстраиваются под рассылки сервисов онлайн платежей, почтовых служб, банков и кредитных организаций, социальных сетей, популярных служб знакомств и пр.
Будьте бдительны при получении сомнительных писем и научите этому своих пожилых родителей и детей, которые еще не освоили в полной мере тонкости общения в сети. Научите их распознавать основные признаки мошенничества и ни в коем случае не выполнять действий, о которых просят в письме.
Проверяйте, проверяйте и еще раз проверяйте! Тем более, что определить истинный адрес отправителя и сведения о его месторасположении достаточно легко.
Настройка почты для работы через mail.ru
В этой статье мы расскажем вам, как можно настроить обслуживание почты на вашем домене с помощью инфраструктуры Mail.ru. Услуга называется Почта для бизнеса.
Зачем вообще использовать инфраструктуру Mail.ru для обслуживания почты? Это позволяет вам:
- использовать вам почтовые ящики вида name@superdomain.com;
- гарантировать доставку почты;
- радикально уменьшить уровень спама среди входящих писем;
- не поддерживать собственный почтовый сервер, уменьшив затраты на администрирование.
Прочитав это руководство, вы сможете интегрировать свой домен с инфраструктурой Mail.ru, обеспечив как обслуживание почты, так и опциональное управление DNS. Чтобы узнать подробнее, читайте дальше.
Предпочитаете сервисы Yandex? Тогда читайте соответствующее руководство для подключения своего домена к инфраструктуре Yandex.
Использование сервисов Mail.ru для обслуживания почты имеет ряд особенностей, о которых необходимо знать:
- ограничение на одно вложение без загрузки в Облачное хранилище mail.ru — 30 МБ;
- можно создать не более 5000 ящиков на домене (есть возможность обратиться в техническую поддержку с просьбой увеличить лимит);
- можно подключить не более 10 доменов и не более 5 алиасов на каждый домен (при обращении в техническую поддержку лимит можно увеличить);
- существуют ограничения по рассылкам, для борьбы со спамом.
Тем не менее, это один из лучших способов для связи сайта с пользователями по e-mail. Перейдем к настройке. Для начала работы зарегистрируйте аккаунт на сайте почты для бизнеса.
Регистрация аккаунта в Бизнес mail.ru
Нажмите на кнопку оранжевого цвета «Регистрация» и перед вами откроется окно с формой для ввода данных.
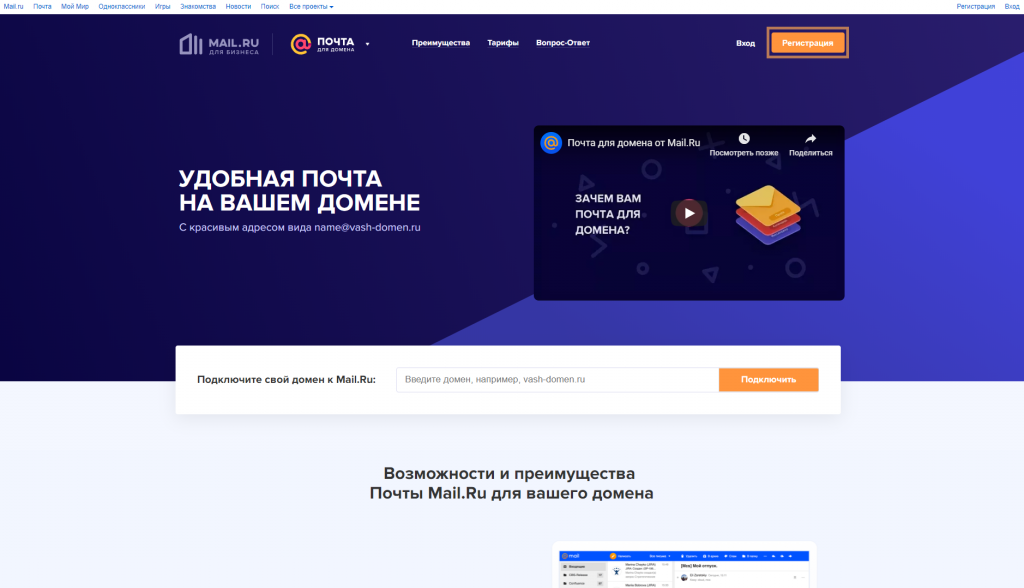
В открывшемся окне нажмите на ссылку «Зарегистрировать почту». На скриншоте ссылка отмечена цветным прямоугольником.
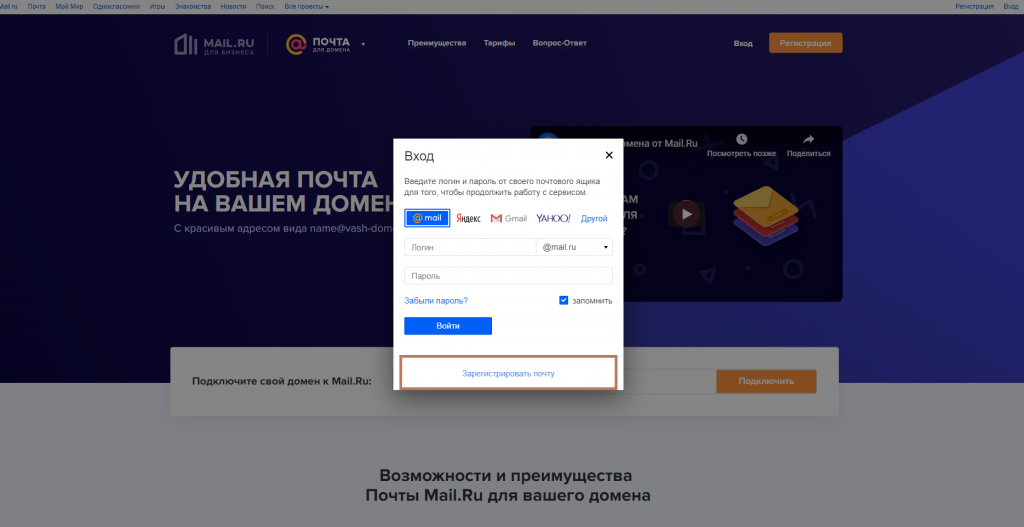
Введите ваши данные в поля формы для регистрации аккаунта. Можете указать свой номер мобильного телефона по желанию.
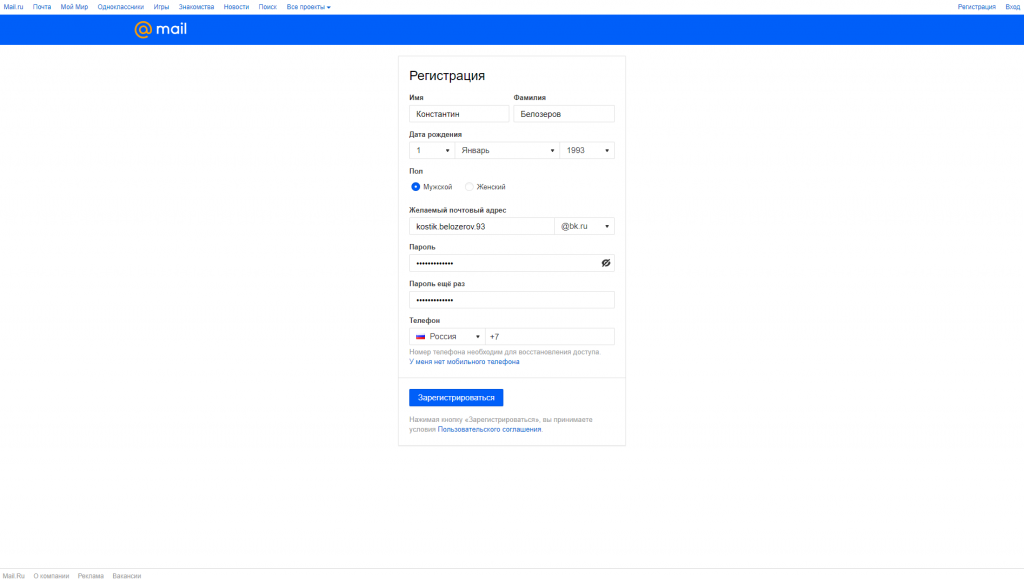
Если вы решили не указывать номер мобильного телефона, нажмите на ссылку «У меня нет мобильного телефона».
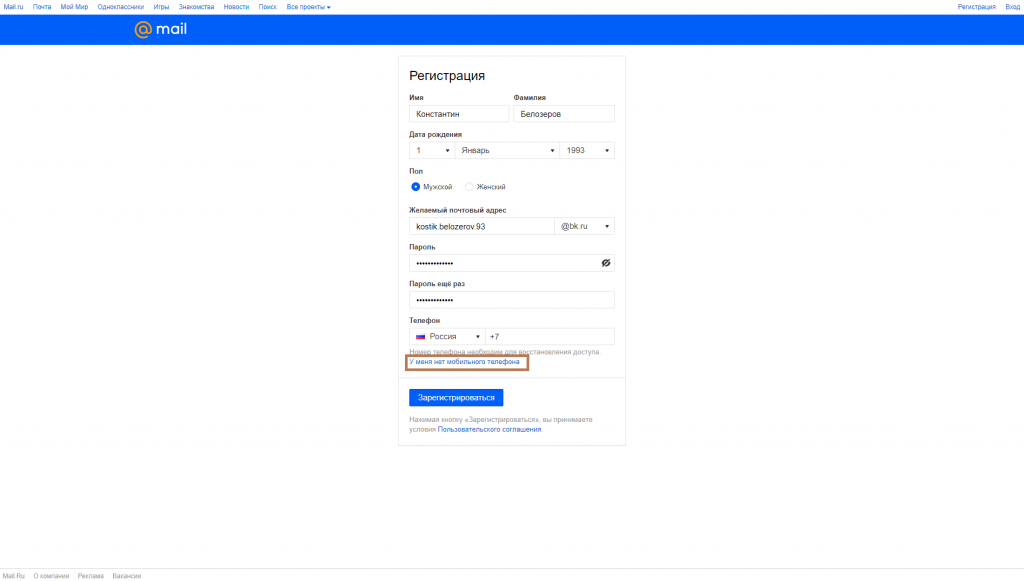
Введите в поле «Дополнительный email» ваш другой email адрес. Он понадобится в случае восстановления доступа к аккаунту. После ввода всех данных нажмите на кнопку «Зарегистрироваться».
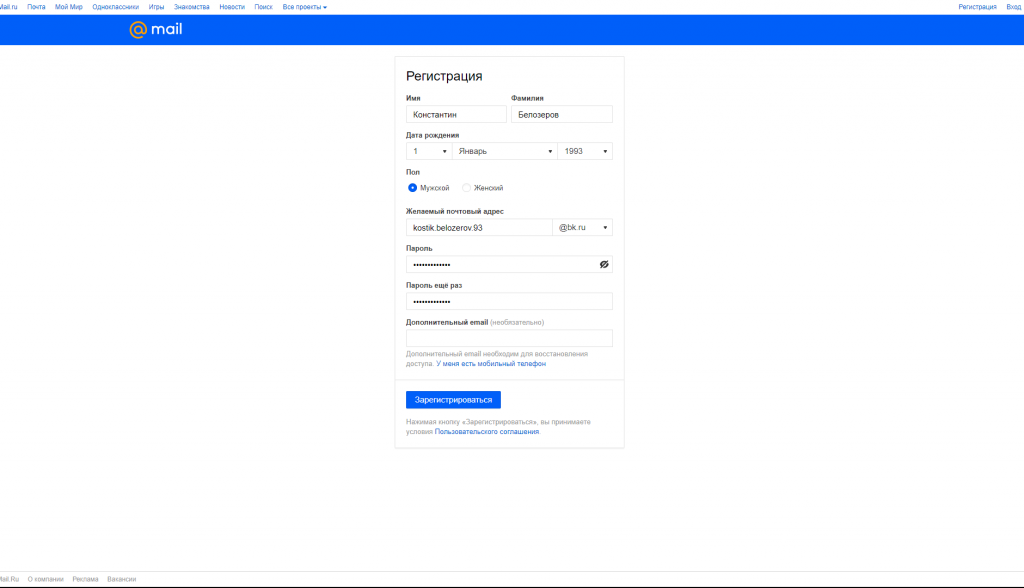
Введите в пустое поле код, который изображен и нажмите на кнопку «Продолжить». Нажмите на ссылку «Не вижу код», если вы не смогли разобрать какие символы изображены.
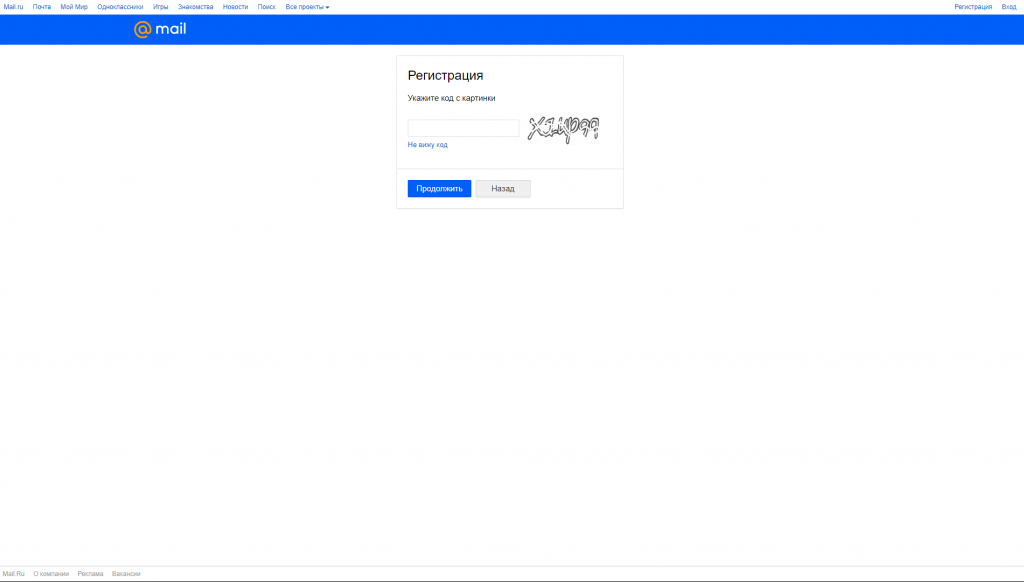
После регистрации вы будете переадресованы автоматически на главную страницу сервиса. Введите в поле «Подключите свой домен в Mail.ru» ваше доменное имя и нажмите на кнопку «Подключить».
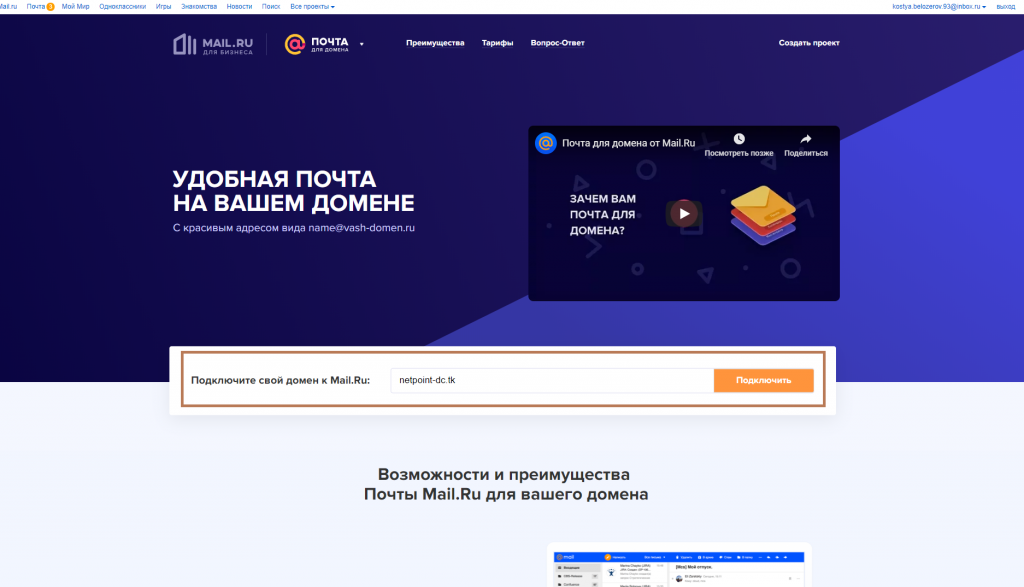
Авторизация в Бизнес mail.ru
Если по каким либо причинам после регистрации у вас не произошла автоматическая авторизация — выполните следующие действия:
Введите логин и пароль в окно для авторизации, окно отмечено цветной линией на скриншоте. После ввода данных нажмите на кнопку «Войти».
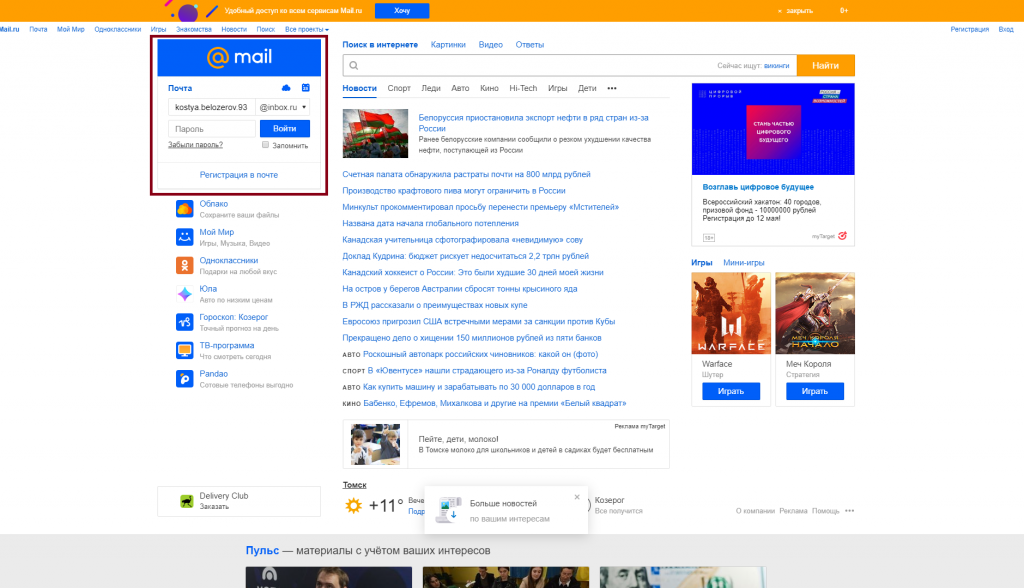
Нажмите на ссылку «Все проекты» и затем нажмите на ссылку «Почта для бизнеса». Вы перейдете на страницу проекта.
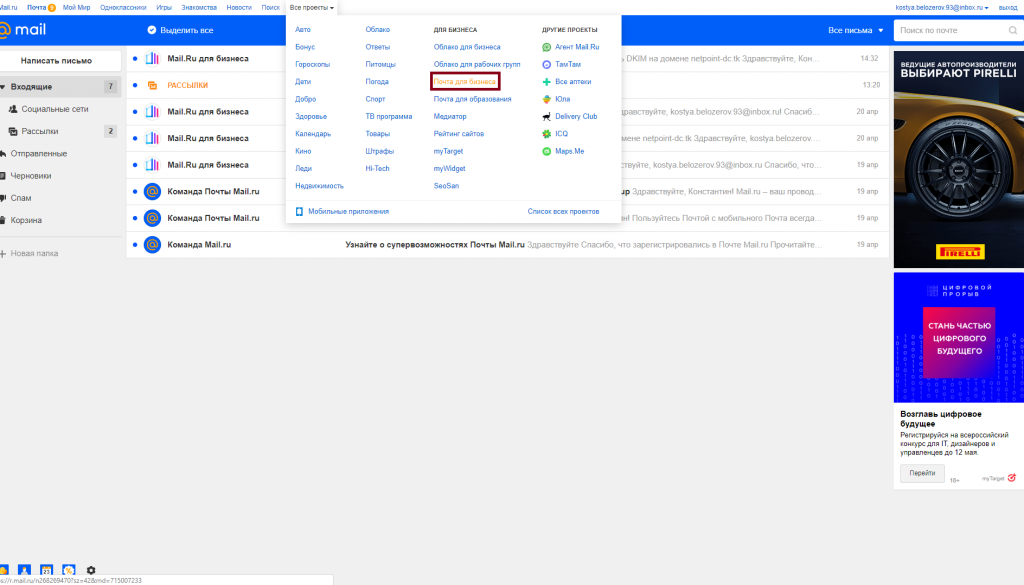
Нажмите на ссылку вверху «Управление ваш_домен». Ссылка отмечена цветной линией. Вы будете переадресованы на страницу по управлению вашим доменом.
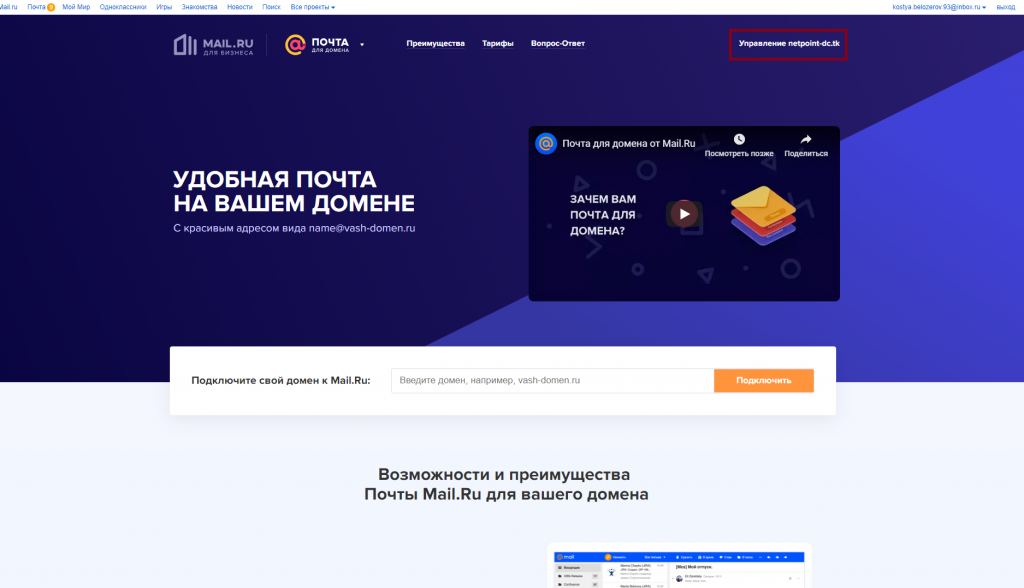
Подтверждение владельца доменного имени
Выберите способ для подтверждения владения доменным именем.
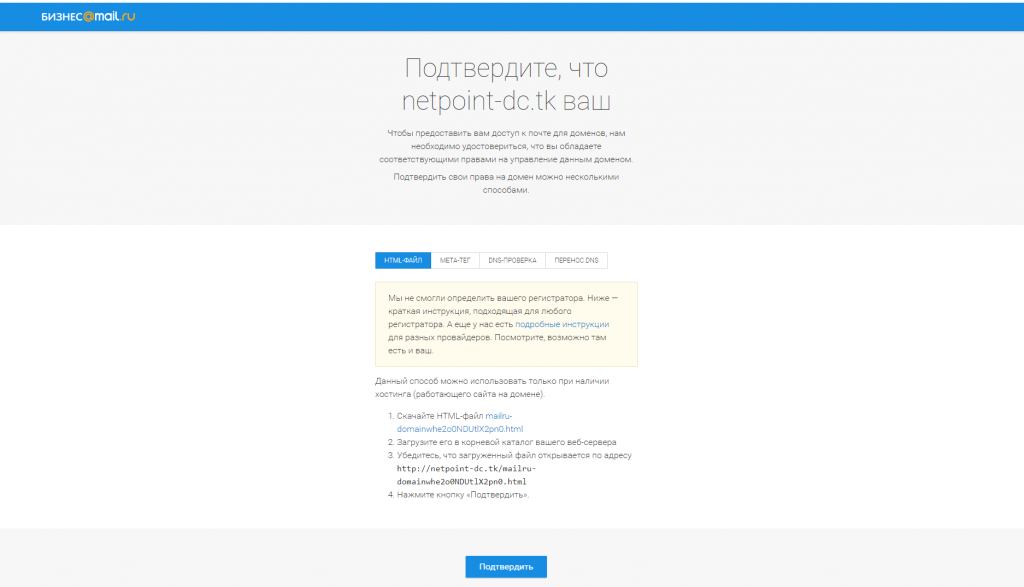
Мы выбрали подтверждение с помощью TXT записи на NS серверах, как показано на скриншоте. Перейдите в систему управления DNS зоной вашего домена (вероятно, это панель регистратора, у которого вы приобрели домен или панель поставщика услуги DNS, если вы делегировали зону на другие серверы).
После внесения корректной записи TXT для домена выполните проверку. Например, для Linux проверить наличие записи TXT для домена можно следующей командой:
После того, как вы убедились в том, что запись TXT доступна, можно нажать на кнопку подтверждения:
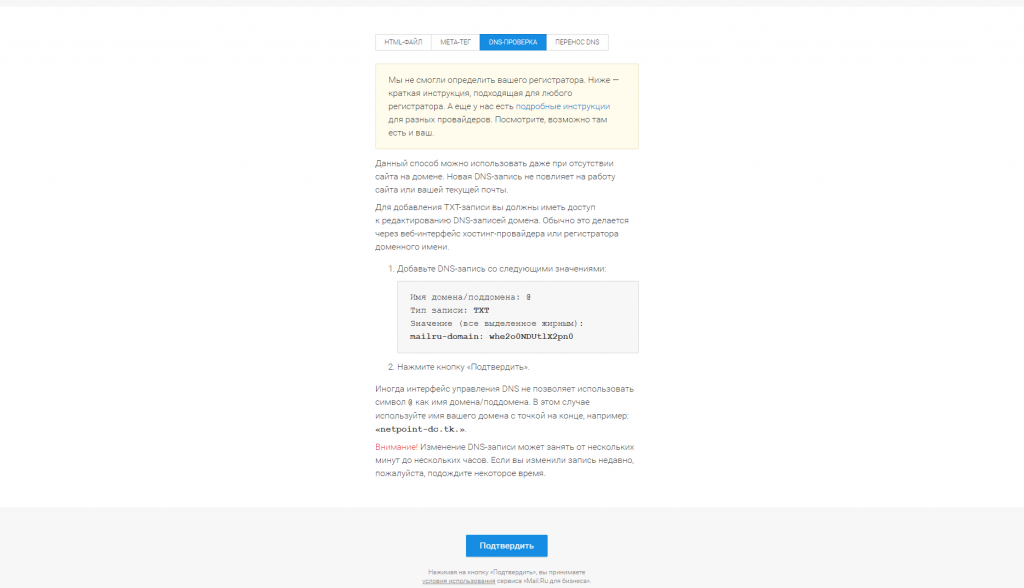
Если вы хотите полностью перенести управление зоной вашего домена в инфраструктуру Mail.ru, вы должны просто делегировать свой домен на предложенные серверы, например, на скриншоте ниже вы можете видеть серверы derbent и korolyov, которые служба Mail.ru предлагает для делегирования.
Выбрав перенос, система Mail.ru сама пересоздаст все записи, которые есть в зоне и добавит необходимые для корректной работы почты.
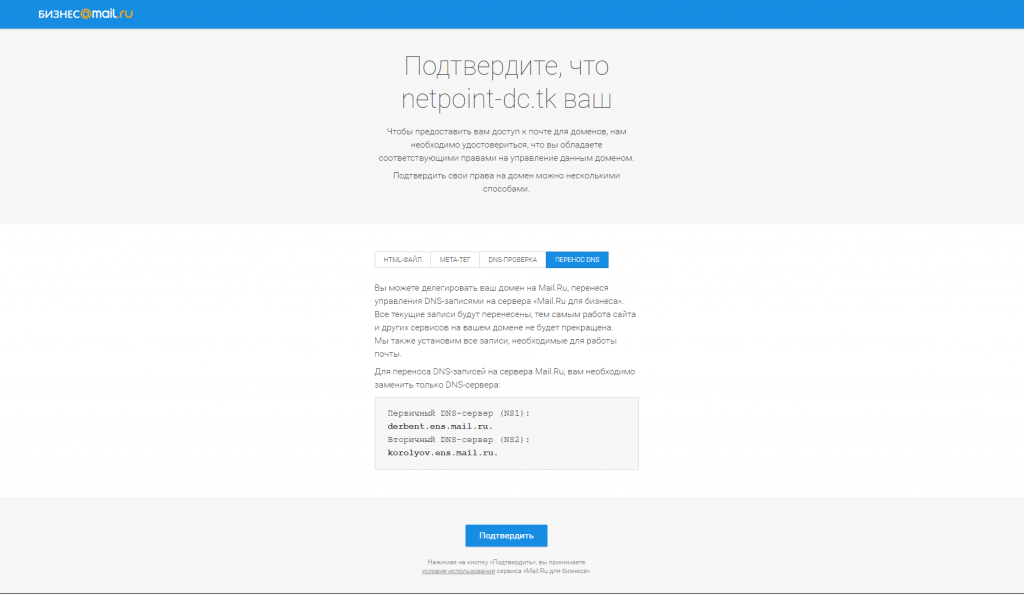
Добавление MX и SPF записей на ваших DNS серверах
Далее предполагается, что вы не делегируете зону на серверы Mail.ru. Ранее, вы выбрали подтверждение права на домен с помощью записи TXT, поэтому дополнительеные записи MX и SPF:
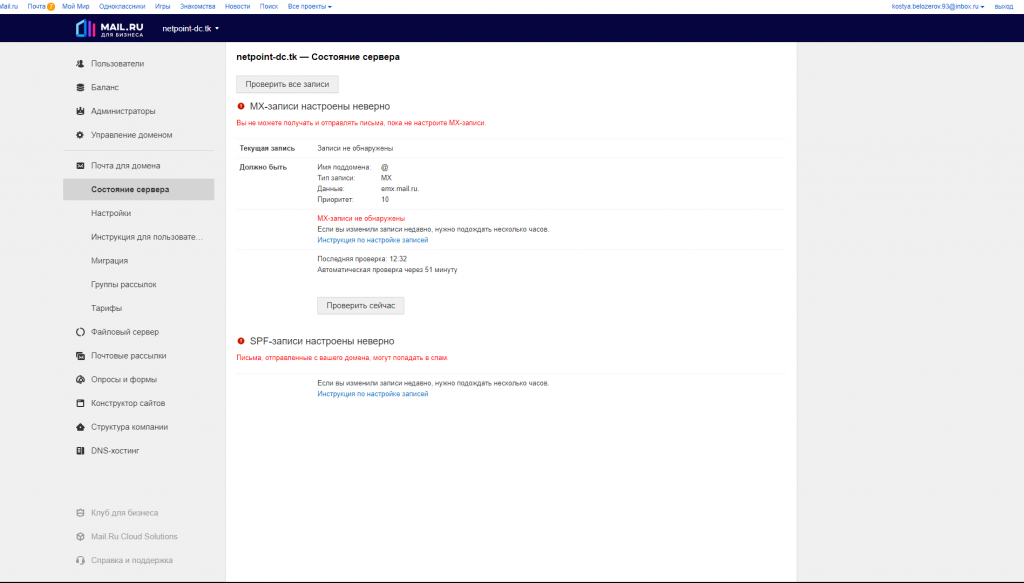
В панели управление зоной своего домена укажите запись MX следующего вида:
и запись SPF следующего вида:
Вместо укажите IP адрес сервера, с которого вы планируете отправлять почту методом локальной отправки.
Кратко разберем значения оставшихся полей записи SPF:
- v=spf1 — означает версию SPF, указывать обязательно. Других версий не существует;
- a , mx — письма, отправленные с серверов, для которых запись A или запись MX соответствует имени домена считаются валидными;
- include — указывает на хосты, по SPF записям которых будут проверяться IP адреса при совершении отправки почты;
- all — устанавливает правила на то, что делать с письмами, которые были отправлены с прочих серверов:
all — «мягкое» отклонение (письмо будет принято, но может быть помечено как спам, если ведется «грубая» рассылка или человек ранее помечал письма от отправителя как спам);
- -all — отклонить прием писем с серверов, не перечисленных в ip4 или ip6;
- +all — отправлять все письма;
- ?all — нейтральное отношение.
После того, как вы указали записи MX и SPF, нажмите на кнопку «Проверить все записи».
Далее сервис предложит еще добавить DKIM запись.
DKIM запись важна для доставки писем. В заголовках ваших писем будет соответствующая подпись и почтовый сервер на принимающей стороне опознает по заданным правилам, что письмо отправлено реальным отправителем.
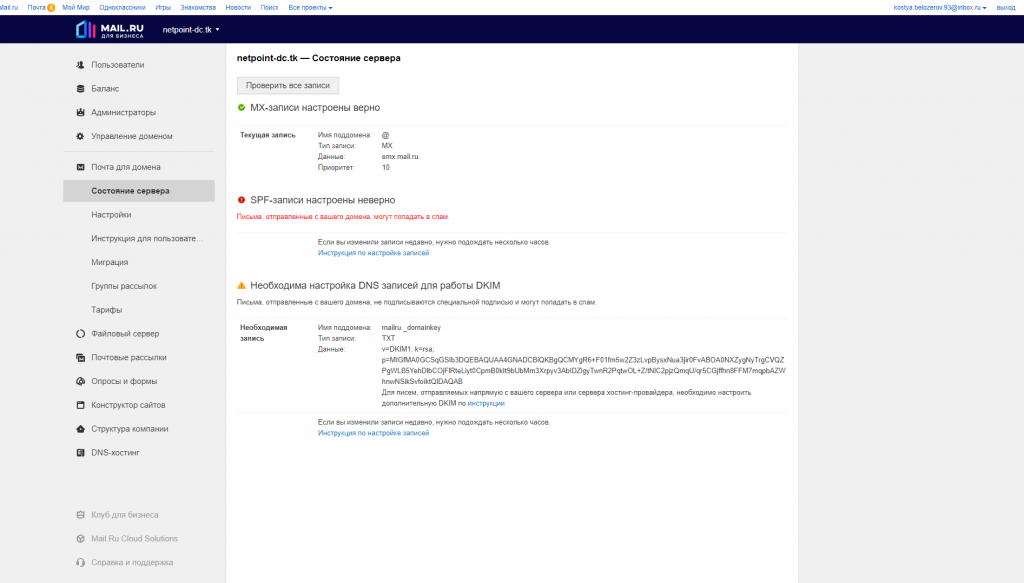
Скопируйте запись со страницы и укажите в панели управления DNS:
Где (ваш_код) — это информация, которую вы скопируете со страницы.
После подтверждения всех записей, вы увидите соответствующие подтверждения на странице проверки.
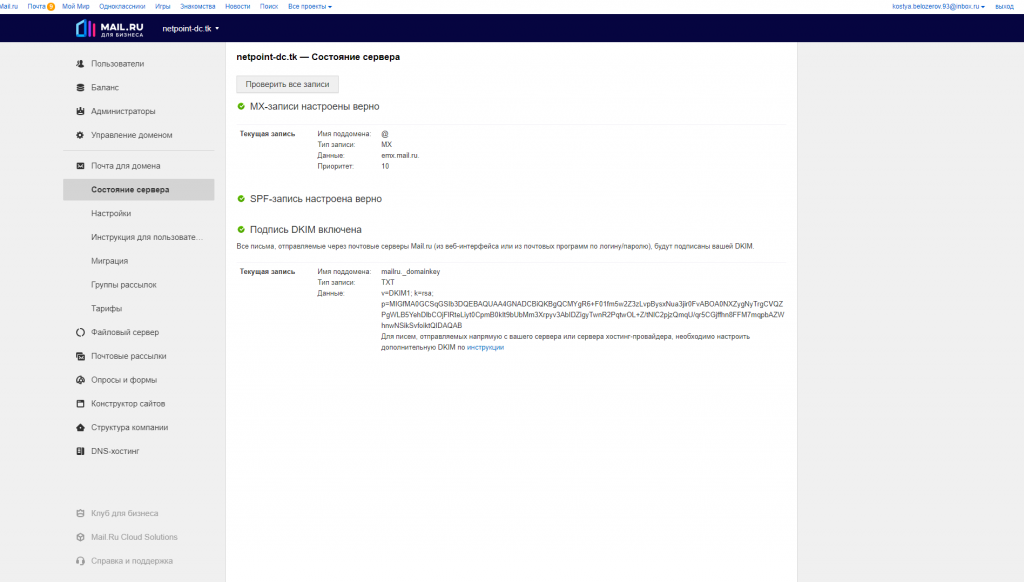
Теперь вы можете настраивать свои приложения для работы с почтой через инфраструктуру Mail.ru. Рассмотрим популярные варианты.
Настройка почтового сервера Postfix для работы функции PHP mail()
Если вы планируете использовать отправку почты через локальный сервер, вам необходимо его настроить. Воспользуйтесь нашими статьями для правильной настройки почтового сервера Postfix:
- настройка почтового сервера Postfix в Debian и Ubuntu;
- настройка почтового сервера Postfix в CentOS 7.
Отправка через PHP mail()
Если ваш сайт использует отправку функцией php mail() , то в отправителе обязательно используйте ящик с именем вашего домена name@domain.ru . Где name – это имя вашего почтового ящика, а domain.ru – имя вашего домена. Ящик с таким именем обязательно нужно создать в панели управления почтой Mail.ru, чтобы была обратная связь на контакт отправителя.
Отправка и прием почты через SMTP, IMAP, POP3
Про функцию php mail() поговорили, а что же с SMTP настройкой, которая даже указана в заголовке? Настройка отправки почты для сайта по SMTP очень простая, если CMS или разработанный сайт поддерживают эту функцию. Вам остается только ввести нужные данные:
- login – ваш почтовый адрес name@domain.ru в инфраструктуре Mail.ru (где name — это имя вашего почтового ящика, а domain.ru — имя вашего домена) ;
- password – пароль от вашего почтового ящика домена в инфраструктуре Mail.ru;
- адрес почтового сервера — smtp.mail.ru ;
- защита соединения — SSL ;
- порт — 465 (с шифрованием).
Для настройки получения почты по протоколу IMAP необходимо указать следующие данные:
- login – ваш почтовый адрес name@domain.ru в инфраструктуре Mail.ru (где name — это имя вашего почтового ящика, а domain.ru — имя вашего домена) ;
- password – пароль от вашего почтового ящика домена в инфраструктуре Mail.ru;
- адрес почтового сервера — imap.mail.ru ;
- защита соединения — SSL ;
- порт — 143 (при использовании шифрования STARTTLS ) и 993 (при использовании шифрования SSL/TLS ).
Для настройки получения почты по протоколу POP3 необходимо указать следующие данные: