Como mudar a linguagem do firefox
Come cambiare lingua Firefox
Hai installato per sbaglio la versione inglese di Firefox, ora vorresti tradurla in italiano ma non hai alcuna voglia di scaricare e installare nuovamente il software? Stai studiando una lingua straniera e hai deciso di fare un po’ di pratica impostando tutti i programmi che usi sul tuo PC in quell’idioma? Nessun problema.
Puoi cambiare lingua Firefox scaricando i pacchetti di traduzione ufficiali disponibile sul sito Web di Mozilla e configurando il tuo browser sull’idioma che preferisci. È un’operazione semplicissima che richiede pochissimi secondi e non comporta la rimozione di alcun dato. Segnalibri, cronologia, estensioni e preferenze rimarranno così come le avevi lasciate. Potrai installare anche dei dizionari aggiuntivi, in altre lingue, per il correttore ortografico integrato nel programma. Insomma, come al solito con Firefox, hai piena libertà di scelta e d’azione!
Come dici? Hai installato Firefox anche sul tuo smartphone e sul tuo tablet e ti piacerebbe cambiare la lingua usata dal browser anche su questi device? Nulla di impossibile, anzi, si tratta davvero di un gioco da ragazzi. Adesso però cerchiamo di andare con ordine e vediamo prima come cambiare la lingua di Firefox sui computer animati da Windows, macOS e Linux. Buona lettura e buon divertimento!
Indice
Cambiare lingua Firefox su PC
Il primo passo che devi compiere è installare il language pack necessario a tradurre Firefox nella lingua desiderata più, se vuoi, il dizionario per il controllo ortografico. Collegati dunque al sito Internet di Mozilla, individua la lingua in cui vuoi tradurre il tuo browser (es. English (US) per l’inglese, French per il francese o Spanish per lo spagnolo) e clicca sulla voce Installa Language Packcorrispondente a quest’ultima.

Nella pagina che si apre, pigia in sequenza sui pulsanti Aggiungi a Firefox (Add to Firefox se utilizzi Firefox in inglese), Installa (o Install now se utilizzi Firefox in inglese), OK e il gioco è fatto.

Se vuoi installare anche il dizionario per il controllo ortografico, torna sulla pagina in cui sono elencati tutti i pacchetti di traduzione e clicca prima sulla voce Installa dizionario relativa alla lingua che vuoi installare nel controllore ortografico di Firefox e poi sui pulsanti Aggiungi a Firefox (o Add to Firefox), Installa (o Install now) e OK.

Ora hai installato il pacchetto di traduzione, forse il dizionario per il controllo ortografico, ma non sai ancora come cambiare lingua Firefox. Rimediamo subito! Tutto quello che devi fare è digitare about:config nella barra degli indirizzi del browser e premere il tasto Invio sulla tastiera del PC.
Nella pagina che si apre, fai clic sul pulsante Accetto i rischi per accedere al pannello di gestione avanzata di Firefox e cerca intl.locale.matchOS nel campo di ricerca situato in alto. A questo punto, se la chiave intl.locale.matchOS risulta impostata su true, fai doppio clic su di essa per impostarla su false e passa allo step successivo.

Lo step successivo consiste nel cercare la chiave general.useragent.locale nel campo di ricerca che si trova in alto, nel fare doppio clic sulla chiave general.useragent.locale che compare nel pannello di gestione di Firefox e nell’impostare il valore di quest’ultima sul codice della lingua da usare nel browser. La lista completa dei codici la trovi qui, ad esempio en-US è il codice per l’inglese (USA), it è il codice per l’italiano, fr è il codice per il francese ed es è il codice per lo spagnolo.

Una volta impostato il valore della chiave general.useragent.locale, fai clic sul pulsante OK per salvare le modifiche, chiudi completamente Firefox (pigiando sul pulsante menu collocato in alto a destra e selezionando il pulsante di spegnimento dal menu che si apre) e al nuovo avvio, il browser risulterà tradotto nella lingua da te impostata.

In caso di ripensamenti, puoi tornare sui tuoi passi semplicemente andando nel pannello about:config di Firefox ed impostando su true il valore della chiave intl.locale.matchOS o modificando il codice lingua della chiave general.useragent.locale. Impostando su «true» la chiave intl.locale.matchOS, Firefox userà la lingua predefinita del sistema operativo, mentre cambiando il codice lingua nella chiave general.useragent.locale (e mantenendo la chiave intl.locale.matchOS su «false»), forzerai Firefox ad usare la lingua da te indicata (a patto che tu abbia installato il relativo language pack).
Ti piacerebbe passare da una lingua all’altra velocemente senza dover mettere mano al pannello di gestione avanzata di Firefox? In questo caso ti consiglio di installare Locale Switcher, una pratica estensione gratuita che aggiunge un menu per la selezione della lingua in Firefox e permette di cambiarla a piacimento con un semplice clic.
Per installare Locale Switcher, collegati al sito Mozilla Addons e clicca prima su Aggiungi a Firefox (o Add to Firefox) e poi su Installa (o Install now) e Riavvia adesso (o Restart now).

Dopo il riavvio del browser, troverai un menu a tendina in alto a destra: seleziona la lingua in cui vuoi tradurre Firefox da quest’ultimo, chiudi il programma e riavvialo. Al nuovo avvio, l’interfaccia del software sarà nella lingua desiderata.

Per impostare la lingua del correttore ortografico, fai clic destro in un campo di testo e attiva la funzione di Controllo ortografico mettendo il segno di spunta accanto all’apposita voce.
A questo punto, fai nuovamente clic destro in un campo di testo, seleziona la voce Lingue dal menu che compare e scegli la lingua in cui effettuare il controllo ortografico dei testi digitati in Firefox.

Se vuoi, puoi anche installare dei dizionari per il controllo ortografico senza installare i relativi language pack e viceversa.
Per gestire, ed eventualmente cancellare, i language pack installati in Firefox, clicca invece sul pulsante menu collocato in alto a destra e seleziona la voce Componenti aggiuntivi dal riquadro che compare. Nella scheda che si apre, seleziona quindi la voce Lingue dalla barra laterale di sinistra, individua il language pack da disattivare o rimuovere e pigia su uno degli appositi pulsanti disponibili per portare a termine la procedura.
Cambiare la lingua predefinita dei siti Internet
Se vuoi cambiare la lingua predefinita in cui visualizzare le pagine dei siti internazionali (es. Google), recati nelle Preferenze di Firefox cliccando sull’apposita icona presente nel menu principale del browser (quello che compare cliccando sull’icona con le tre linee orizzontali in alto a destra), seleziona la scheda Contenuti dalla finestra che si apre e pigia sul bottone Scegli che si trova in basso a destra (accanto alla voce Scelta della lingua in cui verranno visualizzate le pagine Web).
Nella schermata che si apre, espandi il menu a tendina Scegliere una lingua da aggiungere per scegliere la lingua in cui visualizzare i siti visitati con Firefox (se non già presente nel riquadro soprastante) e pigia sul pulsante Aggiungi. Ad operazione completata, seleziona la lingua appena aggiunta alle preferenze del browser e usa il pulsante Sposta su per spostarla in cima alla lista delle lingue disponibili. In questo modo la lingua in questione verrà usata come prima scelta dai siti visitati con Firefox.

Per concludere, fai clic sul pulsante OK e le tue preferenze verranno salvate istantaneamente. In caso di ripensamenti, potrai cambiare la lingua primaria da usare nei siti Internet tornando nelle preferenze di Firefox, cliccando nuovamente sul pulsante Scegli presente nella scheda Contenuti e spostando in cima alle lingue disponibili l’italiano (o la lingua che usavi prima come idioma predefinito).
Nota: alcuni siti e servizi online permettono di cambiare la lingua solo agendo nelle loro preferenze. Ad esempio, se vuoi cambiare lingua su Facebook devi accedere alle impostazioni del tuo account e agire da lì, come ti ho spiegato nel mio tutorial dedicato all’argomento.
In caso di problemi…

Se nonostante le mie indicazioni non sei riuscito a cambiare lingua Firefox, prova a disinstallare il browser (avendo cura di salvare tutti i tuoi dati e/o di sincronizzarli online) e reinstallalo direttamente nella lingua di tua preferenza. Qui trovi i pacchetti d’installazione in tutte le lingue del mondo.
In alternativa, collegati al sito ufficiale di Firefox e consulta la documentazione relativo ai language pack e al loro utilizzo su computer.
Cambiare lingua Firefox su smartphone e tablet
Anche la versione mobile di Firefox, quella che si può installare su smartphone e tablet, consente di cambiare la lingua della sua interfaccia in maniera semplice; più semplice di quanto non si possa fare su computer.
Ad esempio, se hai un device Android, tutto quello che devi fare è avviare il browser, pigiare sul pulsante menu (l’icona con i tre puntini in alto a destra) e selezionare la voce Impostazioni dal riquadro che compare. Devi dunque recarti nella sezione Generale > Lingua del menu che si apre, pigiare sul bottone collocato sotto la voce Lingua del browser e selezionare una delle localizzazioni disponibili.

Se utilizzi un dispositivo iOS, invece, per cambiare la lingua di Firefox devi cambiare per forza la lingua utilizzata dall’intero sistema operativo. Se non sai come si fa, recati nel menu Impostazioni di iPhone o iPad (l’icona dell’ingranaggio che si trova in home screen), vai su Generali > Lingua e zona > Lingua iPhone/iPad e seleziona la lingua in cui desideri tradurre iOS (e quindi Firefox) dalla schermata che si apre.

In caso di ripensamenti, quasi inutile dirlo, puoi tradurre nuovamente Firefox nella lingua usata in precedenza tornando nel menu Impostazioni > Generali > Lingua e zona > Lingua iPhone/iPad di iOS e selezionando la lingua in cui usare il sistema operativo (e di conseguenza il browser).
Lo stesso discorso vale naturalmente anche per Android, dove per cambiare la lingua di Firefox, basta agire nelle impostazioni del browser come spiegato in precedenza.
Cambiar > Iniciado por Angel , may 22 2019 12:16
#1 Angel AUTOR PREGUNTA
Hola, es como dice el titulo, necesito poder cambiar idioma de Firefox de ruso a español. Fue un error de equivocación ponerlo a este idioma pero necesito ponerlo de nuevo a español.
¿Podéis ayudarme a decirme como poder cambiar el idioma ruso a español?
gracias a todos los de Solvetic.

PREGUNTAS SIMILARES
#2 Jandro
En esto creo que puedo ayudarte, lo que tienes que hacer es seguir estos pasos para saber como cambiar de idioma Firefox de ruso a español para poder hacerlo bien.
Sigue estos pasos:
- Icono de Menú (3 rayas horizontales)
- Opciones
- Idioma y apariencia
- Seleccionar
- Aqui eliges el idioma que quieres poner.
Mira aqui el enlace oficial:
Por favor Identificate o Registrate para poder ver este contenido
Os dejo los pasos en ruso por si así os sirve:
- Натисніть кнопку менюFx57Menu та оберіть Налаштуванная.
- В розділі Загальні прокрутіть вниз до Мова підрозділу Мова і зовнішній вигляд.
- Натисніть кнопку Вибрати навпроти Оберіть бажану мову для показу веб-сторінок, щоб відобразити список мов.

- ¿Te ha s >
- 0
#3 Juan Carlos
Si alguno lo tiene cambiado la verdad que es una faena jajajaj porque aunque te digan los pasos ponte a buscarlos.
Esto os va a interesar para solucionarlo:

- ¿Te ha s >
- 0
#4 Julito
Para cambiar idioma de Firefox a español no eres el primero que le ha pasado y necesita ayuda jeje. A mi me pasó con chino y también con otros idiomas, pero te paso estas opciones para que puedas pasarlo de ruso a español, porque claro es un poco complicado algunas veces, pero esta es de las mejores formas para poder saber como hacerlo.
Lo primero pulsa en el icono de 3 rayas de arriba a la derecha, este punto no es difícil.
Ahora se debe seleccionar el icono de Herramientas que es como una tuerca.
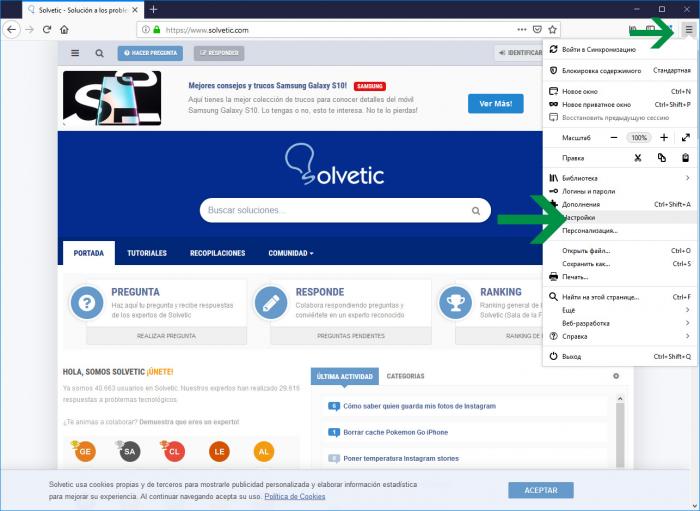
Ahora debes pulsar aqui que es para poder buscar y seleccionar otro idioma:
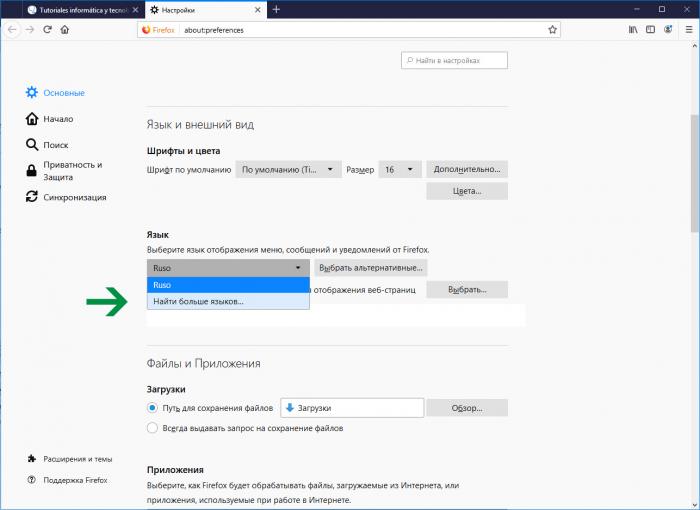
Ahora lo que debes hacer es seleccionar en este boton, seleccionar el idioma español:
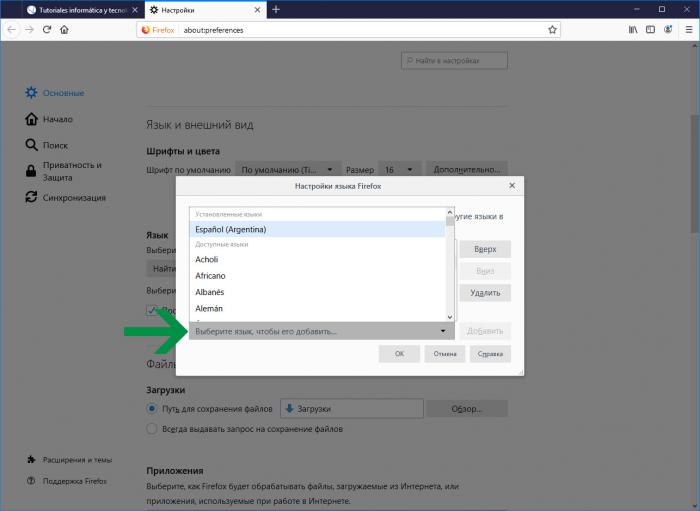
Seleccionar el idioma español, ponerlo arriba. Y darle a OK (importante).
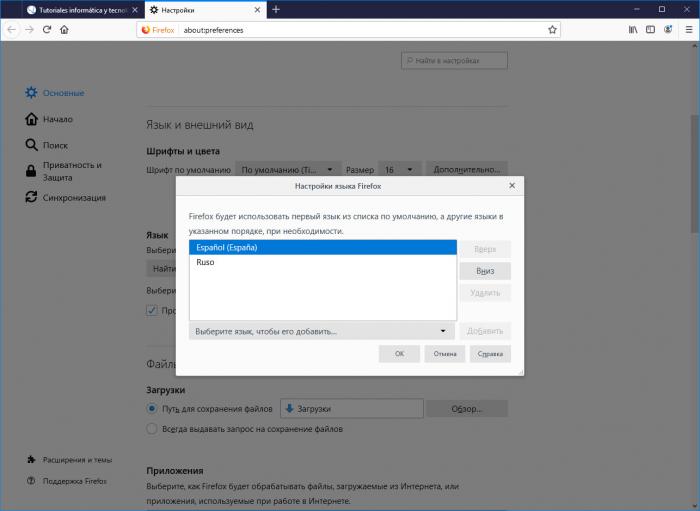
Pulsa en «Aplicar y reiniciar». Y ahora lo que debes hacer es pulsar en el botón que hay a la derecha para unir el idioma y seleccionarlo.
Espero que te sirva todo esto de ayuda para poderlo solucionar, quedarse solo con el español y quitar en este caso el ruso. Para ver como cambiar el idioma Firefox Quantum que es el ultimo, ya en modo español mira esto:
Por favor Identificate o Registrate para poder ver este contenido

- ¿Te ha s >
- 1
#5 Jenifer Sanz
Entiendo, bueno mira ya que veo que no puedo explicarte el proceso de forma generalizada, te mencionare donde se encuentra cada opción para que te sea más fácil acceder a ellas. El procedimiento de forma detallada es el siguiente:
- Entra a “Firefox”.
- Una vez que te encuentres dentro de dicho buscador, vas a poder observar que justo arriba a la derecha aparecerá un icono de tres líneas horizontales, este debes proceder a oprimirlo.
- Ante esto se te mostrara un menú desplegable el cual estará dividido por secciones, en el tienes que ir a la tercera sección y oprimir la penúltima alternativa, la cual lleva el nombre de “Opciones” en el idioma español.
- Como veras entraras en un nuevo apartado, y justo en la parte izquierda de la pestaña habrá un icono de tuerca o rueda dentada, el cual corresponderá a la opción de “General” debes acceder a él.
- Acto seguido, tienes que proceder a bajar hasta la segunda sección, y dirigirte a la última opción que en el idioma español diría “Idiomas”, además este lo podrás diferenciar de los demás porque además de ser la segunda opción presentara un botón largo en su lado derecho, el cual debes presionar.
- Ante esto se te mostrara un menú emergente, el cual te dará la opción de escoger el idioma, en este caso tienes que descender y buscar “Español” el cual en ruso se dice “испанский” .
- Por último, lo que tienes que hacer es presionar la primera opción que se presenta en la parte de debajo de derecha a izquierda, que corresponde a la alternativa de “Aceptar”.
Como veras ante esto el sistema se reiniciara y cuando vuelvas a acceder a las configuraciones del navegador estas se te mostraran en idioma español, ahora lo que te queda es simplemente realizar el mismo procedimiento para que personalices que versión de español deseas y listo.

- ¿Te ha s >
- 0
#6 Rodrigo Serman
Sé que en este caso el procedimiento puede ser difícil de completar para ti debido al idioma en el que se encuentran todas las opciones de Firefox, pero a continuación te diré a cuales iconos debes entrar y en donde se encuentran las secciones que tienes que clicar para que cambies tu sistema a español:
- Cuando estés dentro de Firefox presiona las tres rayas que están arriba a la derecha de tu pantalla.
- Después, tienes que entrar al icono de tuerca que está dentro del menú emergente que se te mostrara, esta opción la podrás notar en la quinta sección de este apartado (Para que sepas cual es dicha alternativa, es la que se encuentra justo debajo de la pestaña que tiene el código Ctrl+Shift+A).
- Acto seguido se te llevara a dicha sección del navegador, aquí lo único que tienes que hacer es buscar la segunda opción que poseerá una barra con la descripción “Ruso” y presionarla.
- Posteriormente se te desglosara un nuevo panel, en el tienes que oprimir en la segunda opción que te aparcera en dicha lista.
- Seguido a ello baja, busca la alternativa de “Español” y oprímela.
- Por ultimo simplemente tienes que presionar en la parte de abajo donde dice “Ok” ylisto, el sistema comenzara a modificarse mostrándose en el idioma que solicitaste.
Sin embargo te recomiendo que una vez que hayas completado este procedimiento, optes por dirigirte directamente al menú de Inicio de tu computadora y la reinicies, de modo que los cambios se realicen de una forma más completa dentro del navegador como tal.
En caso de que hayas hecho esto y veas que no puedes cambiar el idioma, puede deberse a que tienes el lenguaje ruso de forma predeterminada en tu ordenador, por ello solo tienes que entrar a “Configuraciones”, “Región e idioma” y a partir de ahí seguir los pasos para que veas si esto es así o no.

- ¿Te ha s >
- 0
#7 Sara Ruiz
Firefox es un buscador que ofrece gran cantidad de alternativas para su uso, si por alguna razón has cambiado al idioma ruso y deseas restablecerlo al español solo debes realizar los siguientes pasos que te explico a continuación:
- En la parte superior derecha de la pantalla podrás encontrar tres pequeñas rayas horizontales que identifican el “Menu” de Firefox, allí debes hacer clic.
- A continuación, se abrirá una ventana emergente que muestra varias opciones, ubica y selecciona un icono que asemeja a una rueda dentada, esta es la sección de “Herramientas”
- Ahora, se muestra un directorio de apartados entre los que debes escoger “Idioma y apariencia”, como todas las indicaciones las encontraras en el idioma ruso debes contar que esta se encuentra en el tercer lugar de la lista. ( Язык и внешний вид )
- Posteriormente, se abrirá un cuadro donde observaras todos los idiomas que se encuentran en el sistema de Firefox, desplázate en la lista hasta llegar a “Español” donde debes hacer clic.
- Una vez completado el paso anterior, ubica un botón que se encuentra en la parte inferior derecha de la pantalla que dice “Aplicar y reiniciar” por supuesto no entenderás lo que allí dice ya que estará en ruso( Применить и перезапустить ), pero al presionar allí el equipo se reiniciara y al restablecerse volverá al idioma español.

- ¿Te ha s >
- 0
#8 Saul Ortiz
A veces pasa que comenzamos a explorar entre las opciones que trae nuestro ordenador y presionamos teclas por error, tal es el caso de los idiomas, pero no te preocupes, yo te enseñare como cambiar el idioma de tu navegador Mozilla Firefox en caso de que este se haya cambiado por error involuntario a ruso.
Ya que tu navegador esta en ruso, los pasos mostrados a continuación son bastantes gráficos y descriptivos para que puedas ubicar todo fácilmente.
Pasos para cambiar el idioma de Firefox
- Dirige a la esquina superior derecha de Firefox y busca el símbolo con tres líneas horizontales. Este botón desplegará el menú de tu navegador.
- En la lista que se desplegó debes ubicar el símbolo de una tuerca y presionarlo, esto a su vezmuestra el menú de opciones del navegador.
- Esta es la parte más complicada. Esta pantalla se divide en submenús los cuales tienen por títulos letras claras y grandes, y se dividen por rallas horizontales. Debes dirigirte al segundo submenú, el cual tendrá por título “Язык и внешний вид”. Luego ubica el panel desplegable que dice “Ruso” y selecciónalo.
- Ahora busca el idioma que quieras (ya sea “Españo”l o inglés) y dale “Aceptar”.
- Reiniciar tú navegador, y esto es todo.
Windows 10: como mudar o >
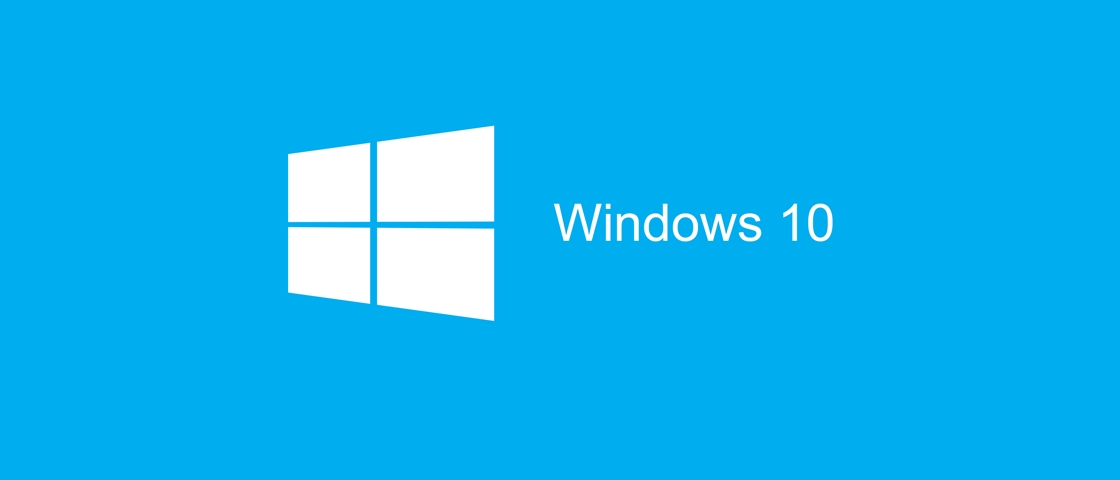
Temos chamado o Windows 10 de o “Hércules da Microsoft”. Sim, é verdade: o novo sistema operacional (OS) da empresa não tem de cumprir os doze penosos trabalhos da figura mitológica grega.
Mas a proposta do software é tão ousada quanto as tarefas do filho de Zeus. Por meio de um único sistema, com interface e aplicativos também compartilhados, a Microsoft quer integrar computadores de mesa, notebooks, celulares e tablets (entenda).
A versão de testes, agora sob o nome de Windows 10 Insider Preview, já pode ser baixada (saiba como instalar o programa e certifique-se de ler as recomendações da Microsoft nesta página). Fato é que muita gente está colocando a prévia do Windows 10 à prova, e, aos poucos, as novas ferramentas do OS têm sido descobertas.

Desta vez, você vai aprender a alterar o idioma do Windows 10 Insider Preview. No momento em que o sistema é baixado, a Microsoft identifica automaticamente a região do usuário e sugere, assim, a linguagem mais apropriada para seus clientes.
Se, por algum motivo, sua intenção é instalar outro idioma para ler os textos do programa em seu sistema, os passos a seguir devem ser executados. Nota: após instalados, os pacotes de idioma devem ser ativados; eles passam a rodar somente quando o computador é reiniciado.
Passo 1 – Configurações
Aperte a tecla “Windows”, simbolizada pela janela, ao lado de “Alt” em seu teclado, ou clique sobre a tradicional janelinha que encontra-se à esquerda do canto inferior de sua tela. Aberto o “Menu Iniciar”, vá então em “Settings” (em nosso caso, usamos o inglês ilustrar como o procedimento deve ser feito).
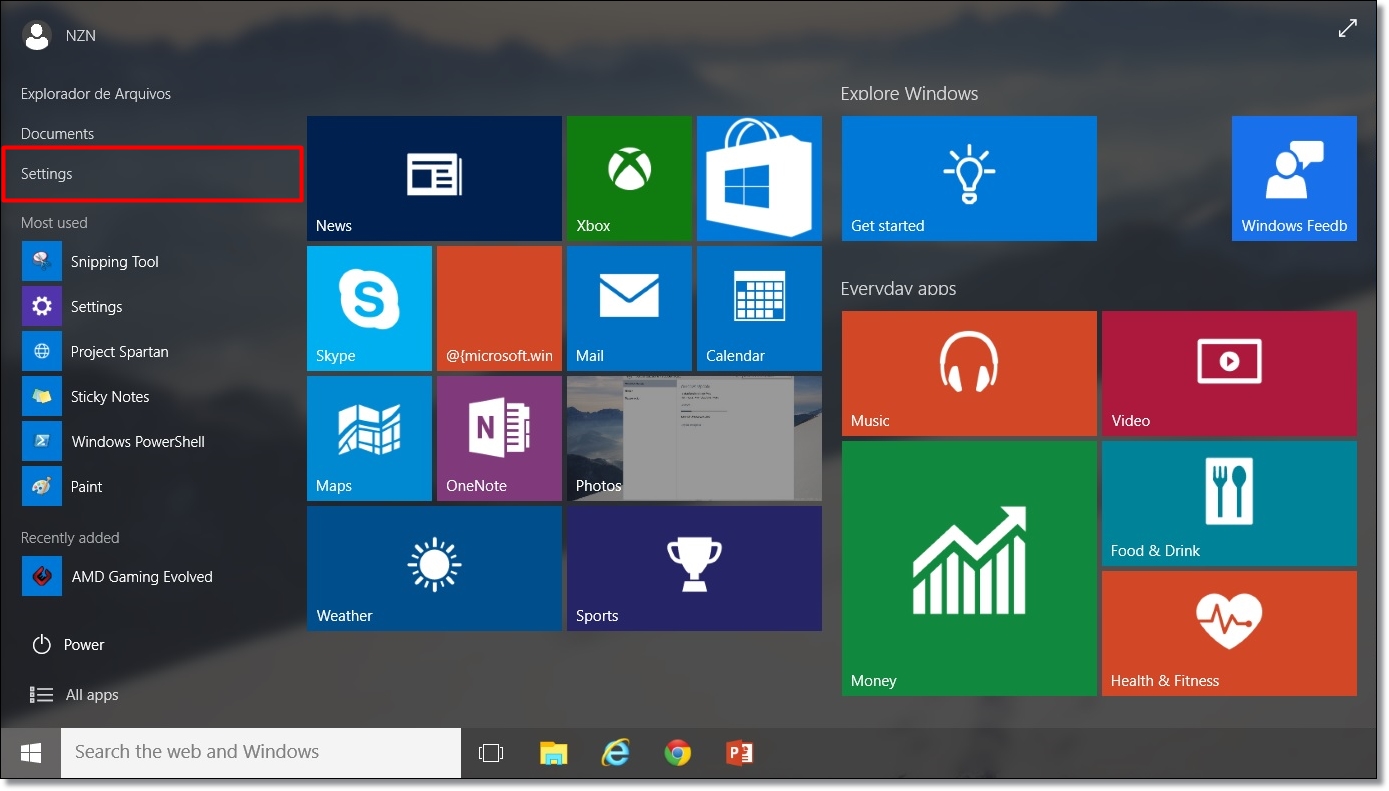
Passo 2 – Opções de idioma
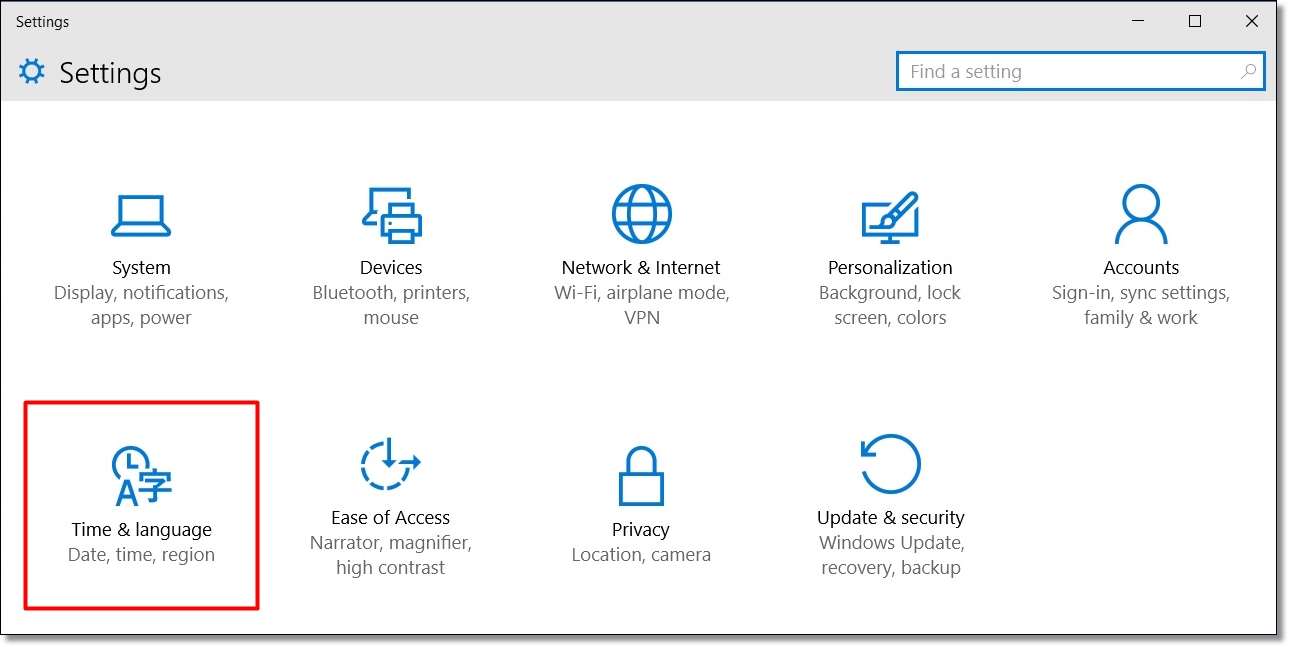
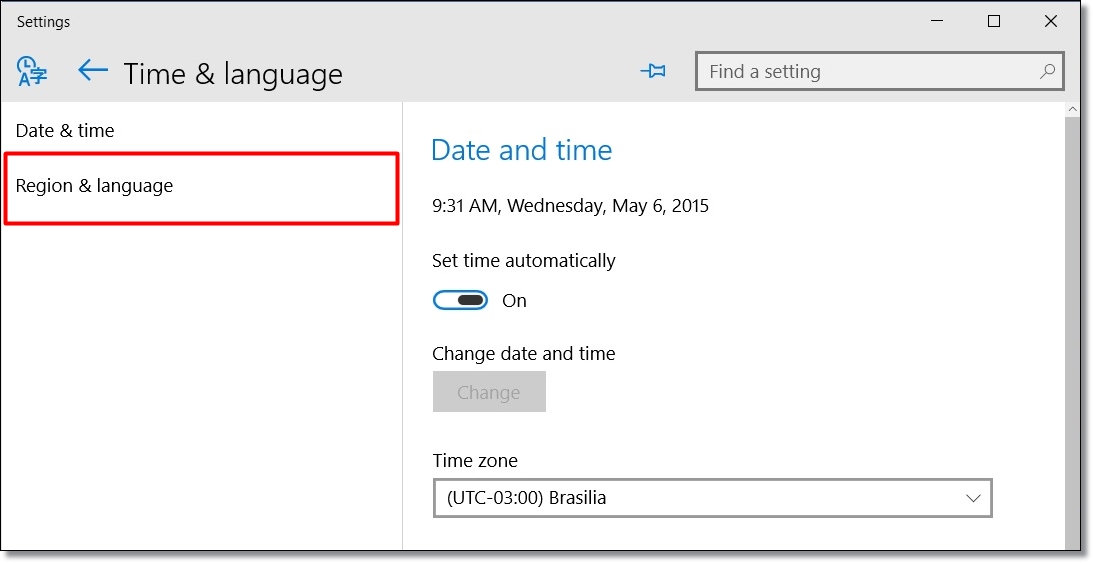
Passo 3 – Faça o download e instale o pacote
Clique sobre a aba “+ Add a language” então explore as opções exibidas a seguir. Idiomas que vão do árabe ao sueco vão ser exibidos. Em nosso exemplo, usamos, naturalmente, o “Português (Brasil)”.
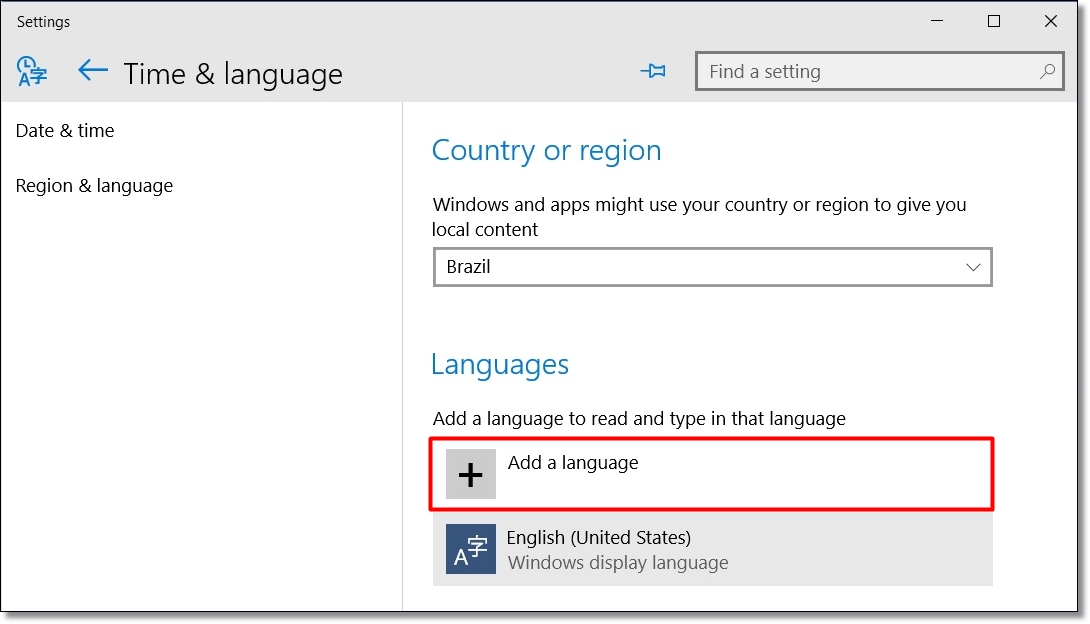
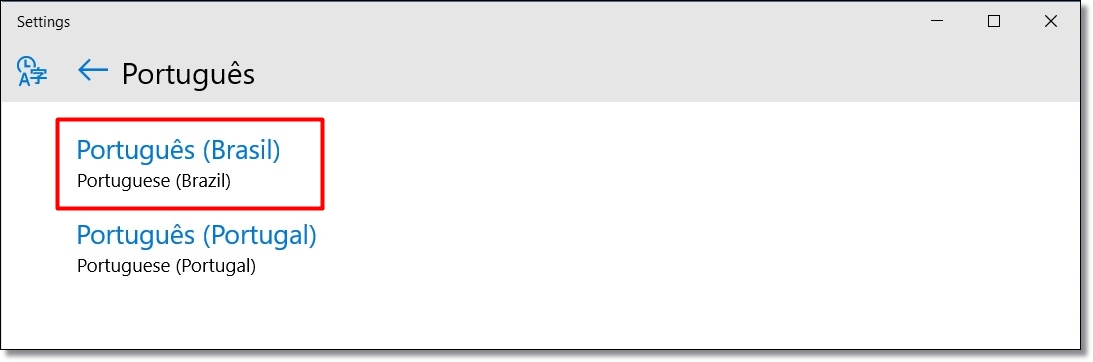
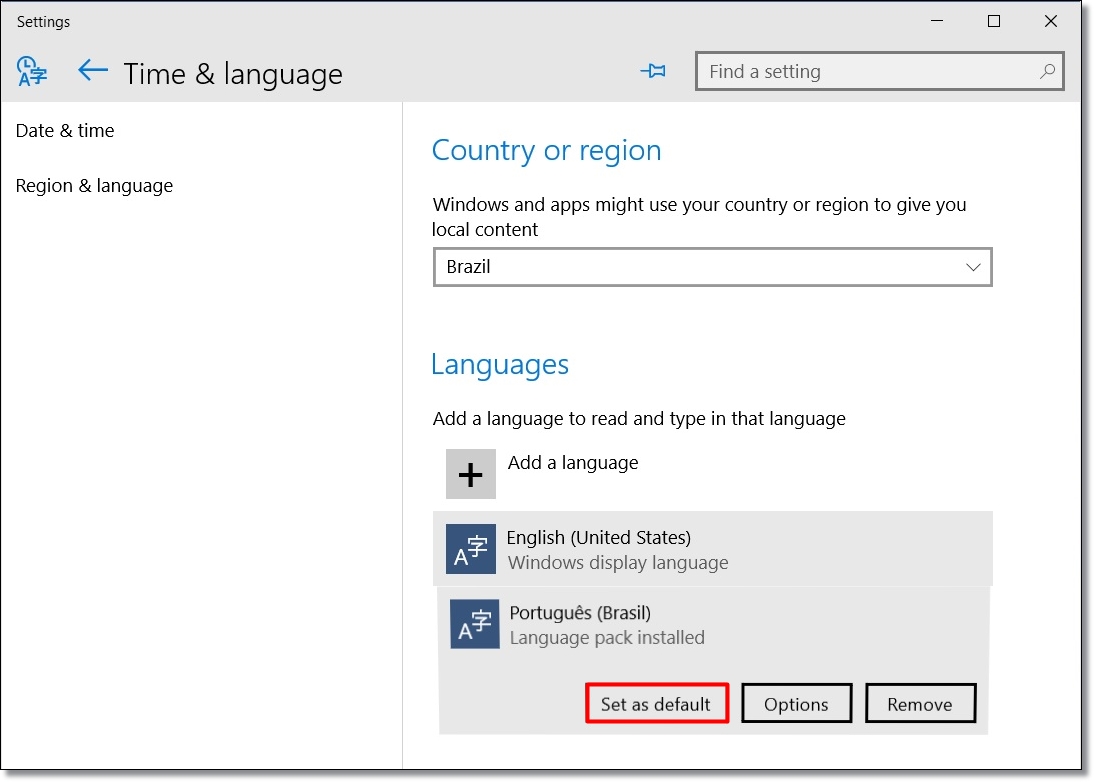
Baixe o idioma selecionado e na opção “Time & language”, nos conformes do descrito pelo “Passo 2”, clique em “Português (Brasil)”. Por fim, escolha o botão“Set as default”. Pronto. Reinicie sua máquina para ler os textos do sistema em português, espanhol ou chinês, dependendo do pacote instalado.
Clique aqui e confira as últimas novidades relacionadas ao Windows 10. Nesta página, mais dicas sobre como personalizar o mais recente sistema da Microsoft podem ser conferidas.
Como Mudar >

Опубликовано 2 лет назад
Como Mudar Idioma a Linguagem do Firefox.
Felipe
Комментарии к видео
Valew cara, segui varios tutoriais na internet e esse foi o unico que me ajudou a mudar o idioma do meu mozilla firefox, muito show, vlw mesmo.
Você é fera. Obrigado, já ganhou um like e me escrevi no canal.
Parabéns pelo vídeo. Me ajudou muito. Foi bem rápido e simples de fazer. Assisti 6 vídeos sobre isso e o seu foi o melhor e que funciona mesmo. Show.
o link ta incompleto tô mandando o completo
Assisti vários vídeos. Mas o seu foi o unico que deu certo .parabéns.
valeu. o meu estava em russo. agora em português excelente.
Parabéns pelo vídeo cara me ajudou muito, já deixei meu like
se nao tiver aquele «nogoço» ali vai naquela coisa, a vei como se da credito a alguem assim?
Valeu mano! Você é fera. Me escrevi no canal e dei like, tamo junto, só acrescenta, só fortalece. Abraço!
- ⇥ Автовоспроизвидение
Como Mudar o >►
Troca as línguas do Firefox e o corretor ortográfico, é fácil!
COMO BAIXAR E INSTALAR O MOZILLA FIREFOX 2019 / 2020 | SEM VÍRUS | INSTALAÇÃO COMPLETA.
Firefox Lento, Travando — [ RESOLV >►
Como mudar o >►
Como mudar o >►
como traduzir qualquer site com o navegador opera
Veja Como Personalizar a Barra de Navegação Do Mozilla Firefox Quantum – Novo Recurso do Navegador
Windows 8.1 Single Language — Alterando >►
Como instalar e corrigir extensão do >►
TUTORIAL MOZILLA FIREFOX COMO COLOCAR BARRA DE MENUS
Como Alterar o >►
Mozilla Firefox Abrindo Sites Sozinho (veja como resolver)
Увлекаетесь компьютерными играми? Тогда Вы перешли по адресу! На этой интернет-страничке собраны все самые актуальные видеоролики, которые целиком и полностью посвящены игровой индустрии. Пролистывая этот раздел, Вы всегда сможете найти для себя что-то новое и увлекательное.
Во-первых, тут есть новостные сводки игроиндустрии, которые затрагивают тему рынка консолей и новенького железа для ПК. Вы всегда будете в курсе всех событий! Мы расскажем Вам о ситуации на рынке и подскажем, как собрать топовый, игровой компьютер за адекватную цену. Какую игровую консоль стоит купить, и какая из них обойдется дешевле. Буквально каждый день тут добавляют новые видеоролики с актуальными на данный момент железяками. К тому же Вы можете не только послушать о достоинствах того или иного железа, а воочию узреть как работает та или иная видеокарта/процессор/оперативная память. Также тут присутствуют анбоксинги, обзоры на технику и консоли последнего поколения.
Во-вторых, мы предлагаем вам десятки/сотни обзоров на новенькие и старые видеоигры. Тут можно посмотреть на обзор старой, древней, покрытой пылью классики, которая горячо любима олдскульными геймерами. Так и на новенькие хиты вроде Ведьмака, ГТА и Assassin’s Creed. Кроме различных обзоров, мнений и прочей интересной информации тут можно найти и видеосоветы. Это могут быть как полноценные прохождения какой-либо игры, так и краткая инструкция о том, как пройти тот или иной момент. Да и не стоит забывать о популярных, на таком ресурсе как ЮТУБ, видеопрохождениях с комментариями. Эти летсплеи можно найти буквально на любую вышедшую тему.
Следующий пункт стоит выделить под техническую помощь игрокам. Нередко бывает так, что люди не могут поиграть из-за её технического несовершенства. Игра крашится, вылетает, выдает десяток другой ошибок, тормозит, лагает или же вовсе не хочет запускаться, и, тем не менее, висит в процессах и кушает оперативную память. Для таких трудностей, конечно же, есть решение, и люди создают видеоролики, где наглядно показывают, как решить образовавшуюся проблему. Формат видео в несколько раз лучше текстового, так как тут Вы видите результат и вам проще сориентироваться.
Помимо игровых проблем тут также можно найти короткие видеоролики с трейлерами будущих, еще не вышедших в продажу. Они могут быть в различной стадии разработки, но у них уже есть рекламные трейлеры, которые начинают продавать продукт. По этим коротким пятиминутным роликам Вы вряд ли сможете понять, чего же стоит ожидать от той или иной игрушки. Однако, посмотрев несколько геймплейных трейлеров, у Вас может появиться желание ознакомиться с ней поближе, и будете ждать дату её выхода, кусая локти от нетерпения.
И последнее, что реже всего интересно рядовым геймерам — так это информация о самих игровых студиях. Тут могут быть как интересные подробности от создателей видеоигр, так и уличающие их материалы.
В любом случае, для человека, которому не безразличны игры, данная категория, безусловно, будет интересна, полезна и информативна.



