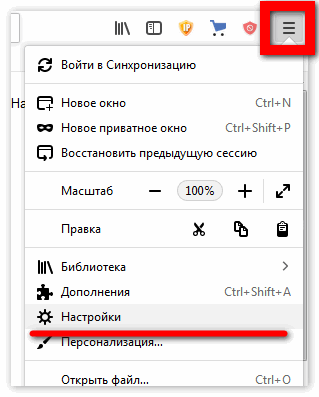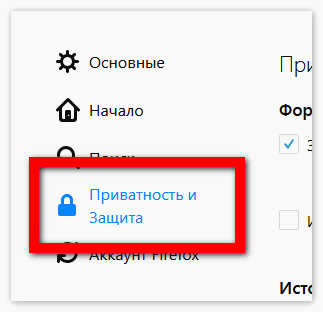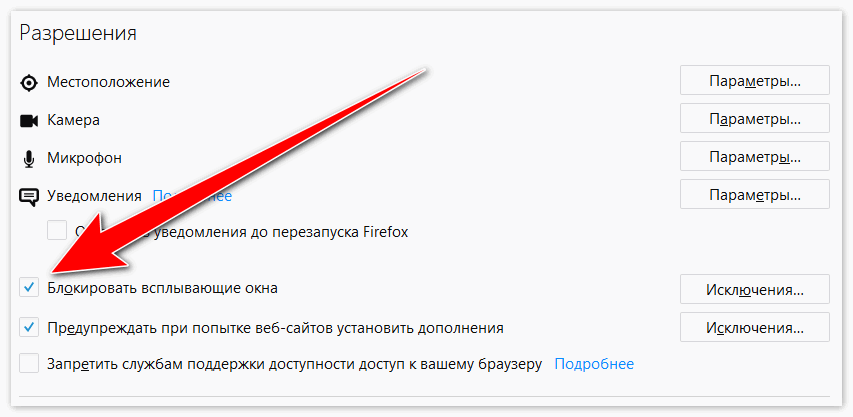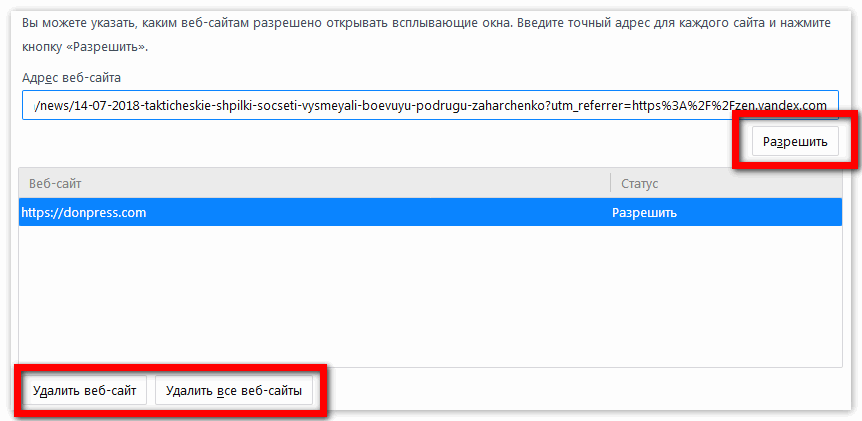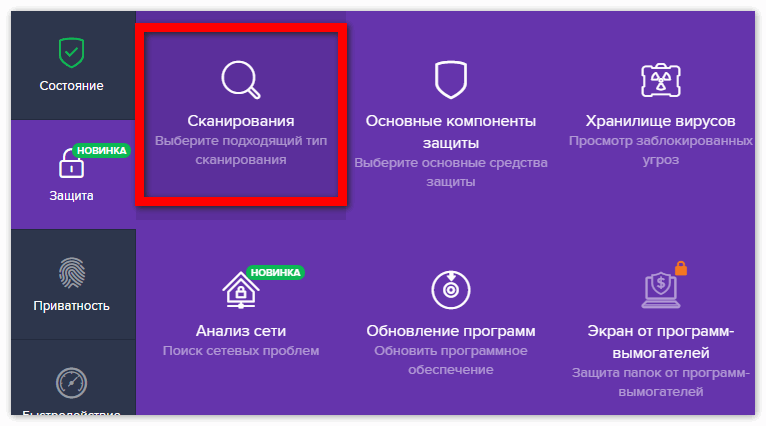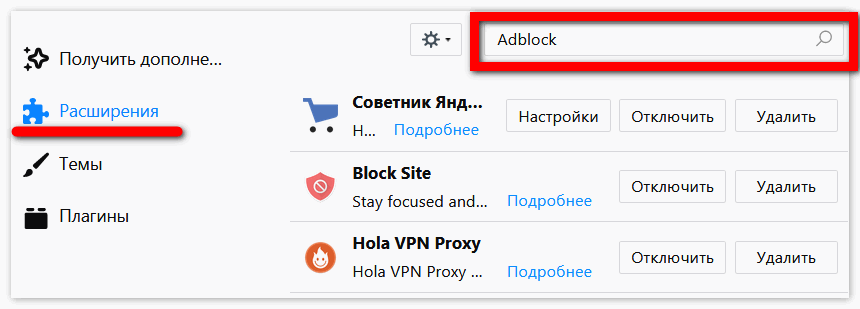Firefox блокировка всплывающих окон
Блокировка всплывающих окон (pop-up) в Mozilla Firefox
С помощью всплывающих окон некоторые сайты организуют интерактивные элементы для взаимодействия с пользователем. Это могут быть разнообразные поля для регистрации, отдельные приложения и многое другое. Однако на сегодняшний момент данные объекты используются в основном для демонстрации назойливой рекламы или заражения персонального компьютера различными вирусами и вредоносными скриптами. С этой целью во многих обозревателях реализована специальная фильтрация. В данной статье описывается, как работает блокировка опасных всплывающих окон в интернет-браузере Mozilla Firefox.
Блокировка может настраиваться двумя способами: через встроенный стандартный интерфейс Mozilla Firefox или с помощью дополнительных плагинов, которые подключаются к обозревателю. Далее в статье подробно описаны оба варианта.
Страница конфигурация обозревателя
Для того, чтобы заблокировать отображение всплывающих окон, пользователям Firefox потребуется следующее:
- Запустите свой интернет-обозреватель.
- Откройте панель быстрого доступа с помощью соответствующей кнопки, которая находится справа от поисковой строки.

- Перейдите в раздел с названием «Settings» («Настройки») с помощью кнопки с пиктограммой зубчатого колеса.
- Вы попадете в специальное меню, содержащее множество возможностей изменения параметров работы браузера. С помощью панели закладок в левой части окна перейдите в раздел, который называется «Content» («Содержимое»).
- На открывшейся страничке необходимо найти категорию всплывающих окон («Pop-Ups»).

- Установите галку напротив параметра «Блокировка».
Закройте вкладку с интерфейсом настроек, чтобы сохранить внесенные вами изменения.
Исключения
Если вам необходимо оставить возможность демонстрации всплывающих окон на некоторых вебсайтах, которым вы доверяете, вы можете добавить их в специальный список исключений. Для этого вам потребуется открыть страницу «Содержимое» («Content») и в разделе, посвященном вплывающим окошкам кликнуть по кнопке «Исключения…» («Exceptions…»).
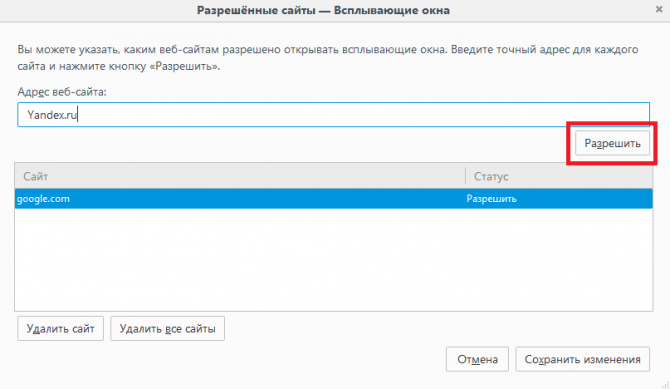
Откроется новый интерфейс, содержащий поле для ввода. Сюда пользователям потребуется ввести адрес ресурса, который вы не хотите блокировать. Напишите его или скопируйте с открытой вкладки и нажмите «Разрешить» («Allow»), после чего он будет занесен в перечень исключений. Когда закончите формировать свой список, кликните по кнопке «Save changes» («Сохранить изменения»).
Плагин AdBlock Plus
Для более совершенной защиты своей системы рекомендуется воспользоваться специальным расширением для веб-обозревателя – программой AdBlock Plus. Это бесплатный плагин, который в режиме реального времени отслеживает и блокирует любую рекламу, с которой вы можете столкнуться во время серфинга в интернете.
АдБлок будет фильтровать и блокировать не только всплывающие окна, но и множество других баннеров, включая рекламу на видеохостингах, в социальных сетях и множестве других популярных ресурсах.
Для установки данной полезного приложения вы можете воспользоваться встроенным каталогом аддонов в Firefox или перейти на официальный сайт разработчика программы.
В первом случае вам необходимо вызвать панель управления Mozilla Firefox и выбрать раздел «Дополнения» («Addons»). В поисковой строке представленного каталога вам нужно ввести название искомой программы – AdBlock и нажать Энтер. Выберите среди найденных элементов версию Plus и кликните по кнопке «Установить» («Install»).
Если вы хотите загрузить утилиту с официального вебсайта – перейдите по ссылке https://adblockplus.org/. Кликните по пиктограмме Фаерфокс и нажмите на большую зеленую кнопку «Установить».
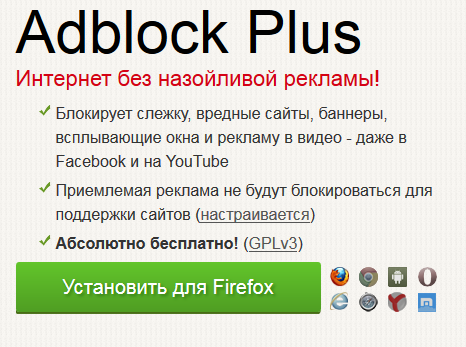
После операции установки на панели справа от строки адресации вы сможете увидеть значок данного аддона. Вы можете установить параметры фильтрации, зайдя в раздел «Настройки фильтров» в контекстном меню.
Как заблокировать всплывающие окна в браузере Firefox

Когда мы работаем в Интернете и просматриваем различные веб-сайты, время от времени некоторые сайты запускают раздражающие всплывающие окна. Большинство из этих сайтов — это некачественные сайты и блоги. Иногда всплывающие окна открываются, когда вы нажимаете на ссылку, но иногда они открываются автоматически, при нажатии на любом месте просматриваемой страницы.
Например, вы выделяете какой-либо текст или нажимаете кнопку перехода на следующую страницу. Неважно что вы делаете, на некоторых веб-сайтах всегда появляются нежелательные всплывающие окна. Так же автоматически открывающиеся всплывающие окна могут содержать вредоносное ПО, что в некоторых случаях может привести к заражению вашего компьютера.
Всплывающие окна в браузере Firefox
Я обнаружил, что при правильных настройках Internet Explorer должным образом блокирует всплывающие окна на всех сайтах. Но не все браузеры справляются с этой задачей одинаково.
Заблокировать всплывающие окна в браузере Firefox можно с помощью блокировщика рекламы. Также в Firefox есть встроенный блокировщик всплывающих окон, но он к сожалению не особо функционален и не всегда блокирует всплывающие окна. Это происходит потому, что разработчики Firefox заботятся о тех веб-сайтах, для работы которых могут потребоваться всплывающие окна, чтобы показывать результаты и т. д. Таким образом, Firefox разрешает некоторые всплывающие окна, даже если вы устанавливаете блокировщик всплывающих окон.
Но если вы все же не хотите по той или иной причине видеть всплывающие окна, то можете воспользоваться специальной опцией в скрытых настройках Firefox, чтобы сделать встроенный блокировщик всплывающих окон более совершенным.
Как заблокировать всплывающие окна в браузере Firefox
После изменения этой настройки вы заставите Firefox блокировать всплывающие окна, и вам никогда не придется закрывать их.
ПРИМЕЧАНИЕ. Этот метод будет работать во всех версиях Firefox, а также в других браузерах на основе Firefox, таких как Pale Moon, Waterfox и т. д.
- Откройте Mozilla Firefox и введите about:config в адресной строке и нажмите Enter. Он покажет вам предупреждение, нажмите кнопку «Я принимаю риск!».

- Теперь введите dom.popup в поисковой строке, и в окне отобразится следующая настройка:
Если вы не хотите отключать все всплывающие окна, но хотите запретить несколько выбранных всплывающих окон, вы можете удалить нужное событие из поля значений. Например, вы можете удалить события click и dblclick из значения, чтобы блокировать всплывающие окна, которые появляются при щелчке или двойном щелчке по веб-странице.
Вот и все. Теперь попробуйте открыть любой веб-сайт, в котором используются всплывающие окна, и убедитесь, что все всплывающие окна будут заблокированы. Для вашего удобства Firefox покажет в верхней части панель уведомлений с сообщением «Firefox запретил этому сайту открывать всплывающее окно», чтобы вы знали о заблокированном всплывающем окне.
Вы можете нажать кнопку «Параметры», указанную в правой части панели уведомлений, чтобы разрешать всплывающие окна этого конкретного сайта, а так же изменять параметры блокировки всплывающих окон или скрывать панель уведомлений, когда всплывающее окно заблокировано.
 Firefox
Firefox
Просмотреть больше тем
Параметры блокирования всплывающих окон, исключения и решение проблем
В этой статье описаны все настройки Mozilla Firefox, предназначенные для контроля над всплывающими окнами.
Оглавление
Что такое всплывающие окна?
Всплывающие окна — это окна, появляющиеся автоматически без вашего разрешения. Они могут быть разными по размеру, но обычно не достигают размера всего экрана. Некоторые всплывающие окна появляются сверху окна Firefox (они называются pop-ups), другие могут появляться под окном Firefox (они называются pop-unders).
Firefox позволяет вам установить контроль над всплывающими окнами в Firefox Настройки . Блокирование всплывающих окон включено по умолчанию, так что вам не надо беспокоиться о его включении в Firefox.
При блокировании всплывающего окна Firefox показывает информационную панель (если она не была отключена ранее – смотрите ниже), и значок  в адресной панели.
в адресной панели.



Когда вы щёлкаете по кнопке Настройки в информационной панели или значку в адресной панели, появляется меню со следующими опциями:
- Разрешить/Заблокировать всплывающие окна для этого сайта
- Изменить настройки блокировки всплывающих окон…
- Не показывать это сообщение при блокировке всплывающих окон
- (показать заблокированное всплывающее окно)
Настройки блокировки всплывающих окон
Для доступа к настройкам блокирования всплывающих окон:
- Щёлкните по кнопке меню

 и выберите Настройки Настройки .
и выберите Настройки Настройки . - Выберите панель Приватность и Защита .
- В разделе Разрешения снимите флажки рядом с Блокировать всплывающие окна, чтобы отключить блокировщик всплывающих окон полностью.
- Щёлкните по кнопке Исключения… , чтобы открыть окно с перечнем сайтов, которым разрешено открывать всплывающие окна.
- Диалоговое окно имеет следующие кнопки:

Разрешить: Нажмите, чтобы добавить веб-сайт в список исключений. Удалить веб-сайт: Нажмите, чтобы удалить веб-сайт из списка исключений. Удалить все веб-сайты: Нажмите, чтобы удалить все веб-сайты из списка исключений.
Всплывающие окна не блокируются
Проверьте, является ли Firefox источником всплывающего окна
Всплывающие окна могут появляться не только из Firefox. Вы можете определить источник всплывающих окон по внешнему виду окна.
- Если вы видите адресную панель с кнопкой Информации о сайте
 с кнопкой Защита от отслеживания и Информации о сайте (щит и замок) во всплывающем окне, то это знак того, что всплывающее окно появляется из Firefox.
с кнопкой Защита от отслеживания и Информации о сайте (щит и замок) во всплывающем окне, то это знак того, что всплывающее окно появляется из Firefox. - Если вы не видите кнопку
 , то возможно у вас на компьютере работает вредоносная программа, которая открывает всплывающие окна. Для получения помощи прочтите статью Устранение проблем Firefox, вызванных вредоносными программами.
, то возможно у вас на компьютере работает вредоносная программа, которая открывает всплывающие окна. Для получения помощи прочтите статью Устранение проблем Firefox, вызванных вредоносными программами.
Проверьте, включено ли блокирование всплывающих окон и распространяется ли оно на этот сайт
- Щёлкните по кнопке меню

 и выберите Настройки Настройки .
и выберите Настройки Настройки . - Выберите панель Приватность и Защита и перейдите в раздел Разрешения.
- Удостоверьтесь, что стоит флажок Блокировать всплывающие окна
- Справа от Блокировать всплывающие окна, нажмите кнопку Исключения. . Откроется диалоговое окно со списком всех сайтов, которым разрешено показывать всплывающие окна.
- Если сайт, открывающий всплывающие окна, находится в этом списке, то выберите его и нажмите Удалить веб-сайт .
- Щёлкните Сохранить изменения для обновления изменений.
- Закройте страницу about:preferences. Любые сделанные изменения будут сохранены автоматически.
Всплывающее окно появляется после щелчка мышью или нажатия клавиши на клавиатуре
Определенные события, такие как щелчок мышью или нажатие клавиши на клавиатуре, могут вызвать всплывающее окно, независимо от настроек блокировки всплывающих окон. Это сделано специально, потому что Firefox не блокирует всплывающие окна, которые нужны веб-сайтам для работы.
Проверьте, что всплывающее окно на самом деле является всплывающим окном
Иногда рекламные баннеры созданы так, чтобы выглядят как окна, но, на самом деле, они ими не являются. Блокирование всплывающих окон Firefox не может остановить эти баннеры.
Опросы Mozilla
При посещении веб-сайта Mozilla, вы иногда видите всплывающее окно с просьбой принять участие в опросе. Это сторонняя компания SurveyGizmo, которую Mozilla использует для проведения опросов и которая была проверена нашими службами юристов и безопасности. Блокировщик всплывающих окон Firefox не блокирует эти всплывающие окна.
Заблокировать всплывающие окна в Mozilla Firefox
Блокировка всплывающих окон в Mozilla Firefox интересует многих пользователей. Они отвлекают, мешают выполнению намеченных задач, замедляют работу браузера. Далее мы разберемся, как убрать всплывающие окна в Фаерфоксе.
Методы актуальны, однако стоит знать, что выполненные настройки могут создать некоторые проблемы, связанные с доступом к важным функциям (например, на банковских сайтах)
Способ 1. Настройка всплывающих окон в Mozilla
Перед тем как убрать всплывающие окна в Фаерфоксе, пользователю, желающему заблокировать ненужную рекламу, понадобится получить доступ к настройкам. Сделать это можно, выполнив следующие действия:
- Откройте браузер и перейдите в меню, нажав на иконку трех горизонтальных полосок, находящихся в правой верхней части окна браузера. Выберите «Настройки».

- Среди открывшегося списка выберите «Приватность и Защита».

- Справа расположено подменю, содержащее «Разрешения». Снимите флажок напротив «Блокировать всплывающие окна».

- Для добавления необходимых сайтов щелкните по кнопке «Исключения», где откроется доступ к открытию всплывающих окон.
- Диалоговое окошко будет содержать кнопки: «Разрешить», «Удалить сайт», «Удалить все сайты».

- Если навязчивая реклама не блокируется, имеет смысл просканировать компьютер антивирусом на наличие угроз, так как не исключено, что это действие вредоносной программы.

Способ 2. Установка расширения AdBlock Plus
Вполне очевидно, что всплывающие баннеры, призывы на подписку для мимолетных сайтов не несет в себе никакой ценности для пользователя. Чтобы отключить в браузере надоедливую рекламу, разумно будет установить следующее дополнение:
- Предварительно заходим во вкладку «Инструменты» и отыщем опцию надстроек. В разделе «содержимое» потребуется поставить галочку напротив блокировки всплывающих окон.
- Веб-браузер предложит воспользоваться установкой дополнений. Откроем «Инструменты» => «Дополнения» и в открывшемся меню впишем: Adblock.

Стоит учитывать, что дополнительные окна могут открываться после проведения каких-либо действий (например, после щелчка мыши или нажатия клавиши на клавиатуре) вне зависимости от метода защиты. Такое выполнено Firefox специально с той целью, чтобы веб-ресурс работал стабильно.


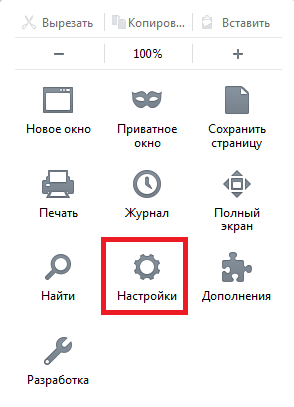
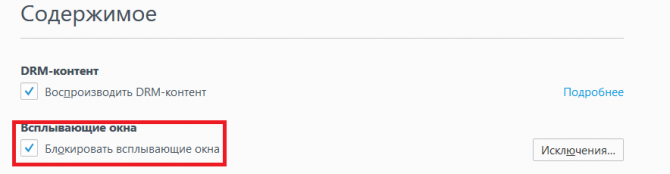
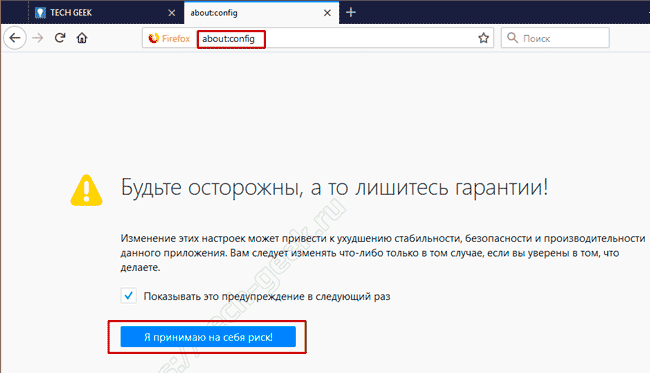
 Firefox
Firefox
 и выберите Настройки Настройки .
и выберите Настройки Настройки .
 с кнопкой Защита от отслеживания и Информации о сайте (щит и замок) во всплывающем окне, то это знак того, что всплывающее окно появляется из Firefox.
с кнопкой Защита от отслеживания и Информации о сайте (щит и замок) во всплывающем окне, то это знак того, что всплывающее окно появляется из Firefox.