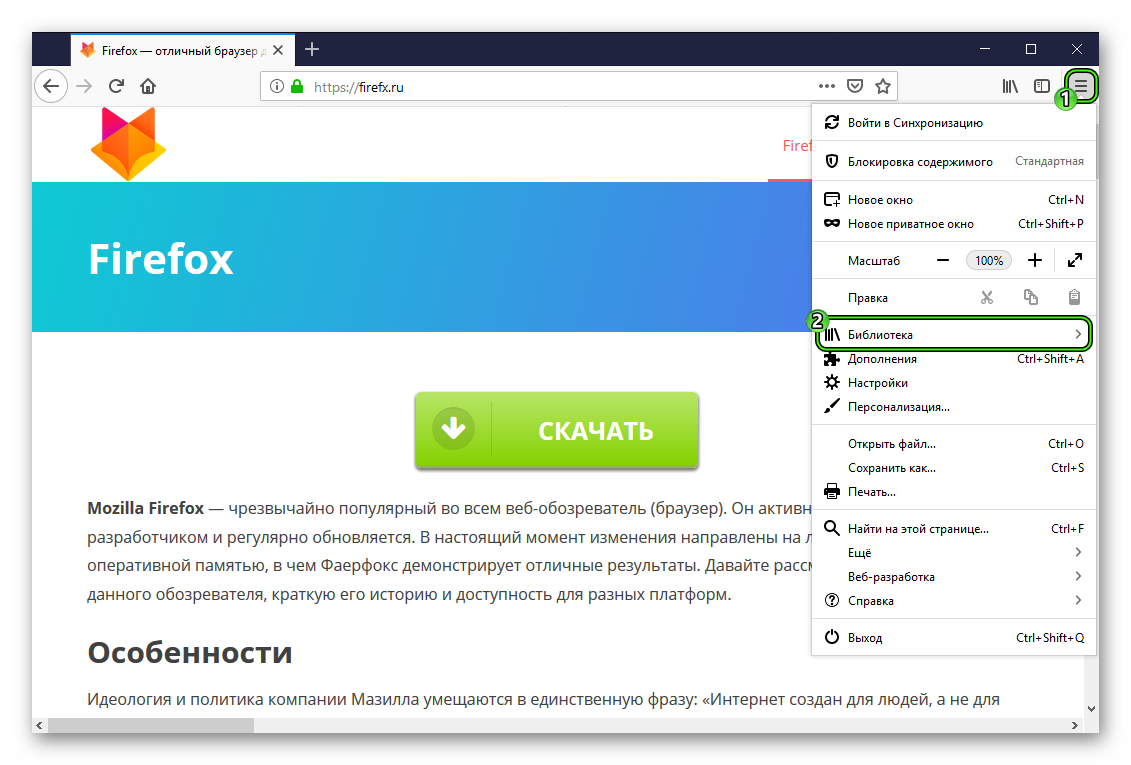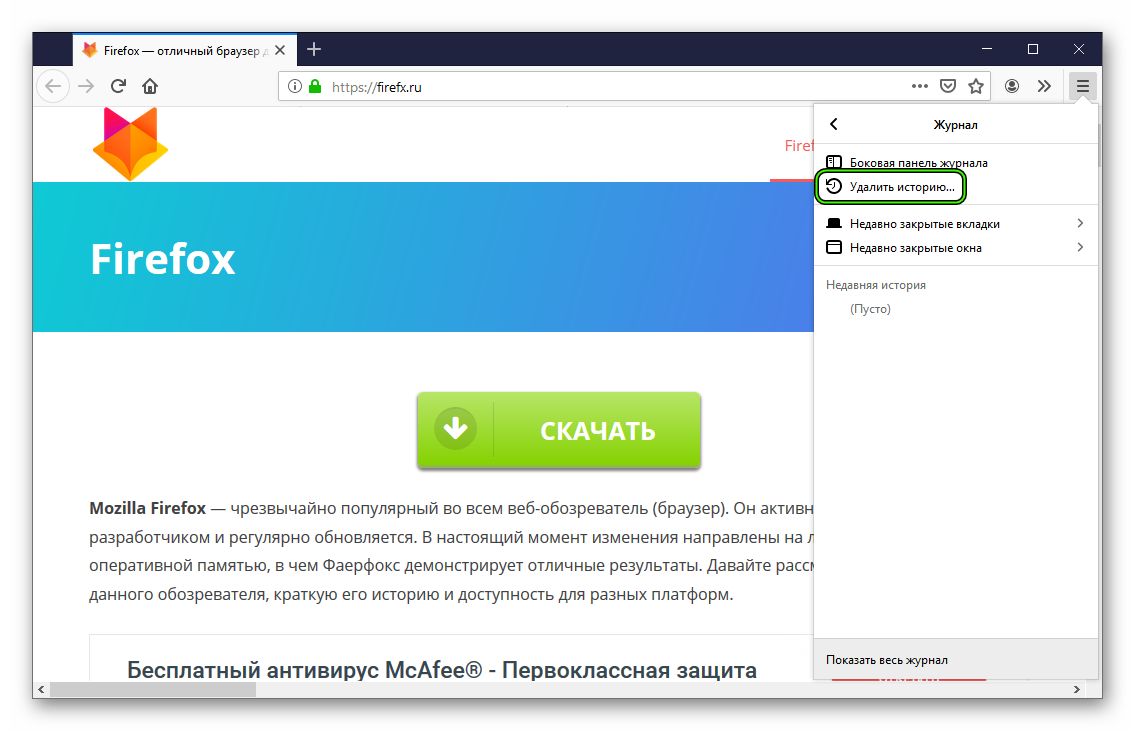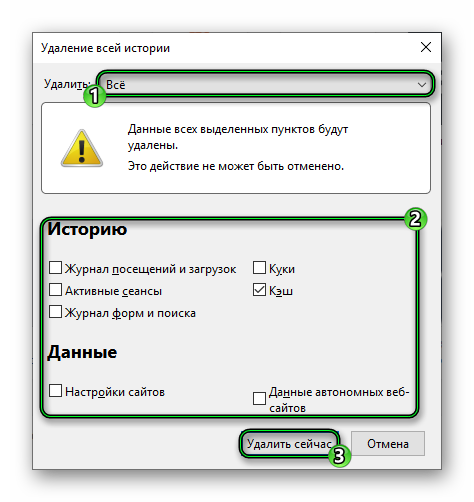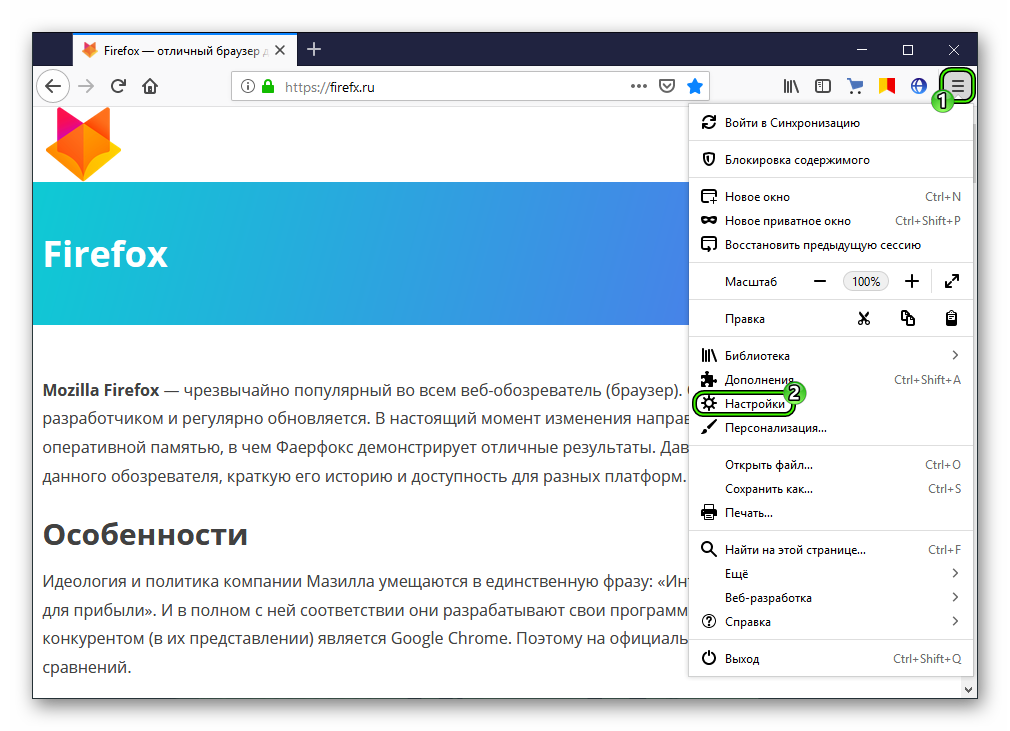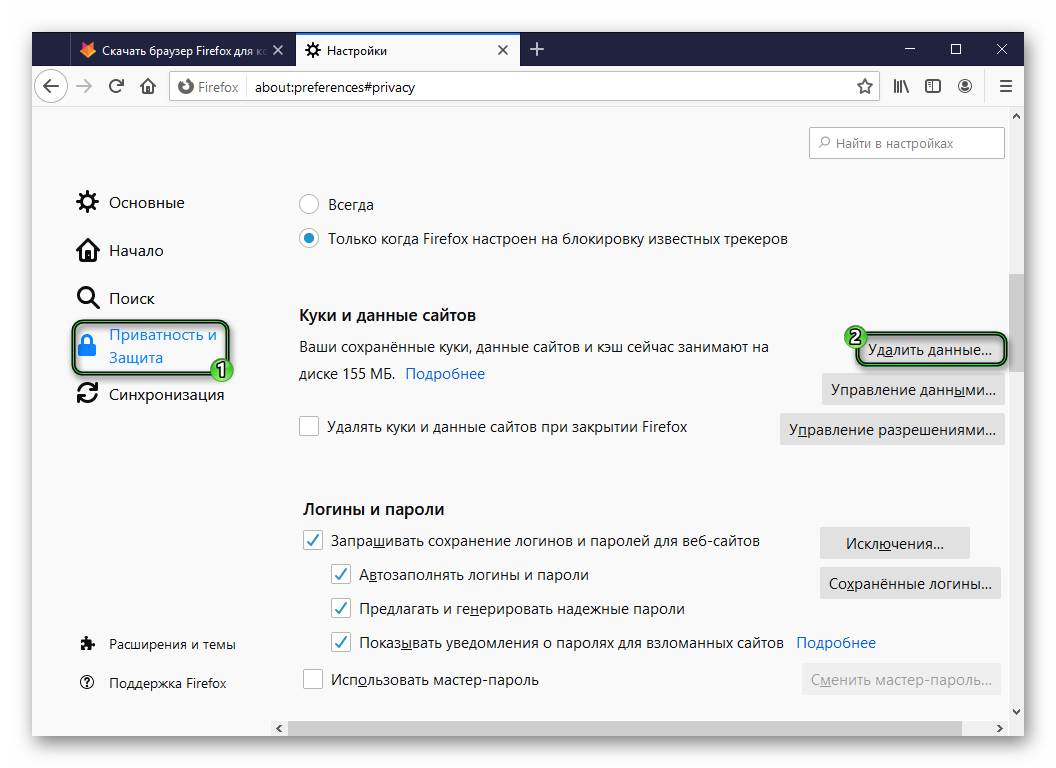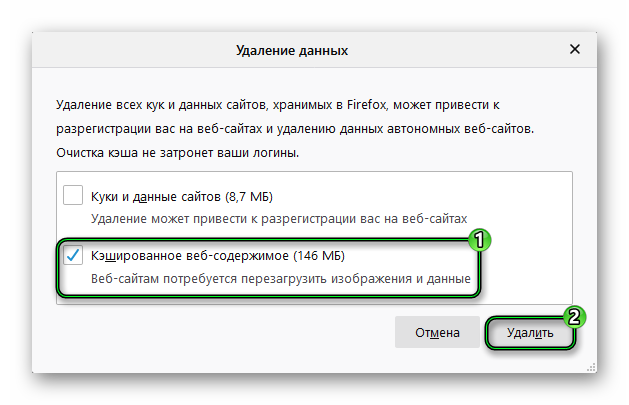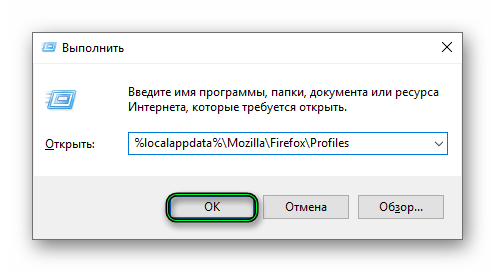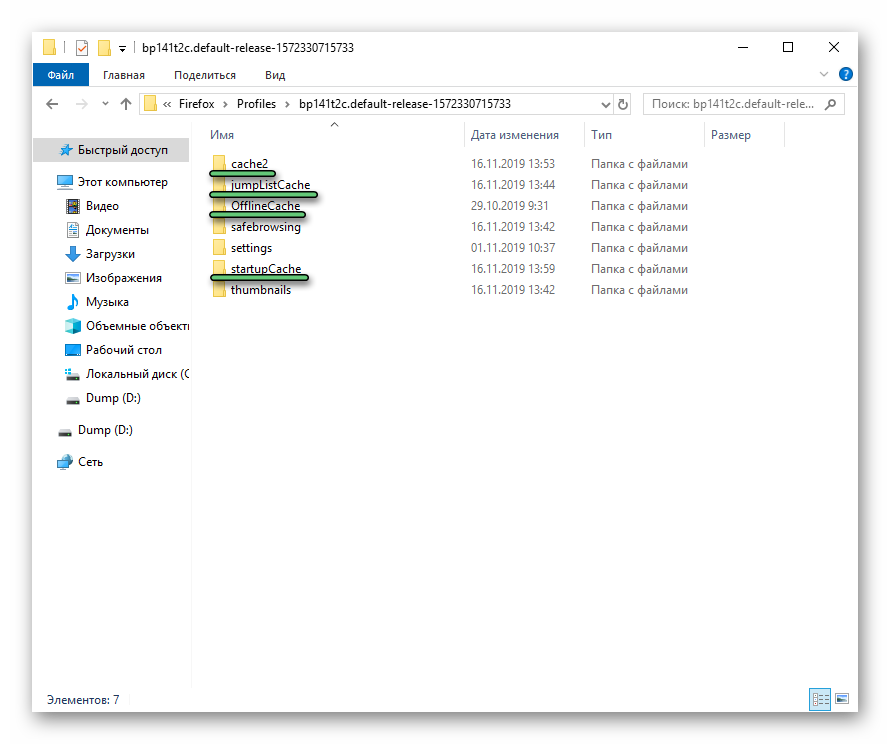Firefox очистить кэш
Кэш браузера Firefox
Cache интернет-обозревателя – это временные файлы, которые были загружены в ходе веб-серфинга. К ним относится любое содержимое страниц: изображения, видеоролики, прослушанная музыка и т. д. С течением времени они имеют свойство накапливаться, заполняя свободную память в системе и замедляя скорость работы Огненной лисицы. Потому пользователям стоит знать, как очистить кэш браузера Mozilla Firefox. Мы разберем эту процедуру, а также упомянем его местоположение на компьютере (конкретную папку).
Руководство
Собственно говоря, для чистки временных данных в интернет-обозревателе предусмотрена специальная функция. Воспользоваться ею можно следующим образом:
- В главном окне программы кликаем ЛКМ на значок в виде трех параллельных линий. В результате отобразится основное меню.
- Щелкаем мышкой по пункту «Библиотека».

- Затем – на «Журнал».
- И теперь выбираем опцию «Удалить историю…».

- В результате появится небольшое окошко с рядом параметров. В верхней графе выберите период «Всё».
- Среди всех доступных пунктов включите только «Кэш». Остальное следует деактивировать.
- А потом нажмите на «Удалить сейчас».

Упомянем еще один вариант, как очистить кэш в Мозиле Фаерфокс:
- Опять кликаем по значку вызова основного меню браузера.
- Переходим в «Настройки».

- Открываем вкладку «Приватность и защита» в левом блоке страницы.
- Листаем ее до раздела «Куки и данные сайтов».
- Жмем «Удалить данные…».

- В новом окошке оставляем только «Кэшированное веб-содержимое», другой пункт отключаем.
- Щелкаем ЛКМ по кнопке «Удалить».

Ну и как писалось ранее, мы упомянем каталог, где Firefox хранит временные файлы.
Местоположение Cache-данных
Действительно, такая папка существует и спрятана «в глубинах» системы, а все содержимое невозможно просмотреть стандартным способом. Просмотреть ее можно следующим образом:
- Нажмите комбинацию Win + R на клавиатуре.
- Вставьте в текстовое поле команду %localappdata%MozillaFirefoxProfiles.

- Нажмите «ОК». В результате откроется каталог с профилями пользователя Фаерфокс.
- Перейдите к нужному профилю.
- Здесь нас интересуют все файлы, что содержат в своем названии cache.

Как очистить кэш в браузере Mozilla Firefox

Mozilla Firefox – это отличный стабильный браузер, который редко подводит в работе. Однако если хотя бы изредка не выполнять чистку кэша, Firefox может значительно медленнее работать.
Очистка кэша в Mozilla Firefox
Кэш – это сохраненная браузером информация о всех прогруженных изображениях на сайтах, которые в когда-либо открывали в браузере. Если вы повторно зайдете на какую-либо страницу, то она будет загружаться быстрее, т.к. для нее кэш уже был сохранен на компьютере.
Пользователи могут выполнить очистку кэша разными способами. В одном случае им потребуется использовать настройки браузера, в другом его даже не потребуется открывать. Последний вариант актуален, если веб-обозреватель работает некорректно или тормозит.
Способ 1: Настройки браузера
Для того чтобы очистить кэш в Мозиле, вам потребуется выполнить следующие несложные действия:
- Нажмите по кнопке меню и выберите пункт «Настройки».

Переключитесь на вкладку с иконкой замка («Приватность и защита») и найдите раздел «Кэшированное веб-содержимое». Кликните на кнопку «Очистить сейчас».

Произойдет очистка и отобразится новый размер кэша.

После этого настройки можно закрыть и продолжить пользоваться браузером без перезапуска.
Способ 2: Сторонние утилиты
Закрытый браузер можно очистить множеством утилит, предназначенных для очистки ПК. Мы рассмотрим этот процесс на примере популярнейшей CCleaner. Перед началом действий закройте браузер.
- Откройте CCleaner и, находясь в разделе «Очистка», переключитесь на вкладку «Приложения».

Фаерфокс стоит в списке первым — снимите лишние галочки, оставив активным только пункт «Интернет-кэш», и нажмите на кнопку «Очистка».

Подтвердите выбранное действие кнопкой «ОК».

Теперь можно открыть браузер и начать им пользоваться.
Готово, вы смогли очистить кэш Firefox. Не забывайте выполнять данную процедуру хотя бы раз в полгода, чтобы всегда поддерживать наилучшую производительность браузера.
Отблагодарите автора, поделитесь статьей в социальных сетях.
Как очистить кеш и куки в Mozilla Firefox
Продолжаем цикл инструкций, посвященных кешу и куки браузеров. На этот раз речь пойдет о браузере Mozilla Firefox.
Как очистить кеш и куки в браузере Mozilla Firefox полностью
Внимание! Удаление куки может повлечь за собой выход из сайтов, где вы были залогинены
1. В правом верхнем углу нажимаем на иконку меню и выбираем Настройки .

2. В меню настроек слева выбираем Приватность и Защита

3. Чтобы очистить только куки и кеш сайтов нажимаем Удалить данные

4. В открывшемся окне Удаление данных устанавливаем желаемые галочки и нажимаем Удалить

5. Если хотите полностью почистить все временные файлы браузера Mozilla Firefox, включая историю, данные автозаполнения и т.д., выбираем Удалить историю…

6. В окне Удаление недавней истории выбираем период, за который хотим удалить временные файлы: за последний час, 2 часа, 4 часа, сегодня или Все. Я выберу Все .
Далее отмечаем галочками все параметры, которые хотим очистить и нажимаем Удалить сейчас
Примечание. В окно Удаление недавней истории можно попасть с помощью комбинации горячих клавиш: Ctrl+Shift+Del .

Таким образом можно удалить полностью куки, кеш браузера Mozilla Firefox, а также журналы истории просмотров, закачек, данные автозаполнения и прочие временные файлы.
Как очистить кеш и куки отдельных сайтов в браузере Mozilla Firefox
Рассмотрим, как удалить кеш и куки одного или нескольких конкретных сайтов, не затрагивая при этом настройки других сайтов.
1. Как было описано выше заходим через иконку меню в Настройки – Приватность и Защита
2. Нажимаем Управление данными…

3. Перед нами откроется список сайтов, для которых Mozilla Firefox хранит куки и кеш.
Выбираем сайт, по которому хотим удалить данные и нажимаем Удалить выбранное .

4. После того, как закончили с удалением сайтов из списка, нажимаем Сохранить изменения в правом нижнем углу и подтверждаем наше решение по кнопке ОК в новом окне.
Внимание! Если нажать кнопку отмена, то данные кеш и куки не будут удалены.
Как удалить кеш и куки конкретного сайта в браузере Mozilla Firefox
1. Открываем в браузере сайт, данные которого нужно удалить.
2. В адресной строке слева от адреса сайта нажимаем на иконку информации и выбираем Удалить куки и данные сайта

3. Подтверждаем свое решение по кнопке ОК .

На этом все. Мы разобрали, как удалить кеш и куки в Mozilla Firefox. Осталось только напомнить, что если не хотите, чтобы браузер запоминал кеш и куки, воспользуйтесь приватным режимом.
Оцените статью. Вам не сложно, а автору приятно
Как очистить кэш браузера Mozilla Firefox при помощи горячих клавиш, но оставить пароли?
Здравствуйте, друзья! Довольно частая проблема — со временем страницы сайта перестают нормально открываться, содержимое отображается некорректно. Одна из причин — повреждение файлов так называемого Кэша — области где браузер хранит информацию о ранее посещенных страницах, просмотренные видео, загруженных файлах, формах с сайтов где вы регистрировались и так далее.
Эта информация нужна программе чтобы открывать страницы быстрее и не загружать содержимое страниц снова и снова к вам на компьютер К тому же кеш хранит разнообразную служебную информацию, на основании которой формируется для вас реклама, передается ваше местоположение, доступ к камере, микрофону и т.д.
Первоначально можно сделать настройки таким образом, что Mozilla не будет запоминать историю посещений, передавать ваше местоположение, удалять файлы cookie. Идем в «Настройки» браузера…

…выбираем раздел «Приватность и защита»…

Делаем настройки как на фото.
Нужно учитывать, что при выборе самого высокого уровня безопасности могут перестать работать через Mozilla такие приложения как торрент, скайп, другие мессенджеры и расширения. Их работу нужно прописывать отдельно в «исключения».
Если Вы захотели поработать на чужом компьютере, можно не меняя никаких настроек скрыть историю посещений, открывая страницы в приватном режиме. Вызывать этот режим в Mozilla можно сочетанием клавиш Ctrl+Shift+P, либо через главное меню выбором соответствующего пункта:

Такой режим позволит вам зайти в свои аккаунты на чужом компьютере; история посещений и пароли сайтов при этом не запоминаются.
Как очистить кэш браузера Mozilla Firefox горячими клавишами
Самый быстрый и удобный способ очистить кэш обозревателя от файрфокс — это использовать сочетание клавиш Ctrl + Shift + Del. Используйте его, когда обозреватель запущен; появившемся окне нужно выбрать время за которое очищать или другие параметры:

Очищаем кеш браузера Mozilla Firefox вручную
Другой способ — более неторопливый и избирательный. Можно удалять не все сразу, а только историю посещений. Или только Cookie файлы. Идем в «настройки», снова открываем «Приватность и защиту» и ищем нужные кнопки (как на фото):

Мозилла умеет работать с куками сайтов по отдельности. Нужно для этого нажать кнопочку «Управление данными» и посмотреть, на каких сайтах ваш компьютер уже «наследил»…

При необходимости удаляем куки с компьютера селективно; находим нужный сайт в списке и чистим выбранное.
Как почистить кеш браузера Mozilla Firefox но оставить пароли
Способ который опишу сейчас — радикальный; использую его когда нужно освободить место на жестком диске, заодно вычищая от мусора кэш. Но при этом нужно сохранить пароли и данные форм сайтов, чтобы не потерять. Использую известную программу CCleaner (после установки не забудьте в настройках выбрать русский язык).
Программа отлично подходит для Windows 10:

Выбираем «Очистку», затем во вкладке «Приложения» выбираем нужный браузер (Mozilla) и оставляем галочки только там, где надо. Хороший плюс подобных программ — можно очищать сразу кеш всех установленных в системе браузеров одновременно.
Можно пользоваться и другими программами — главное, чтобы была возможность настроек очистки паролей. Так что очищать кеш можно разными способами и это совсем не сложно! Удачи!