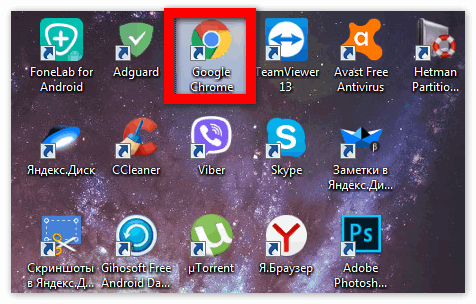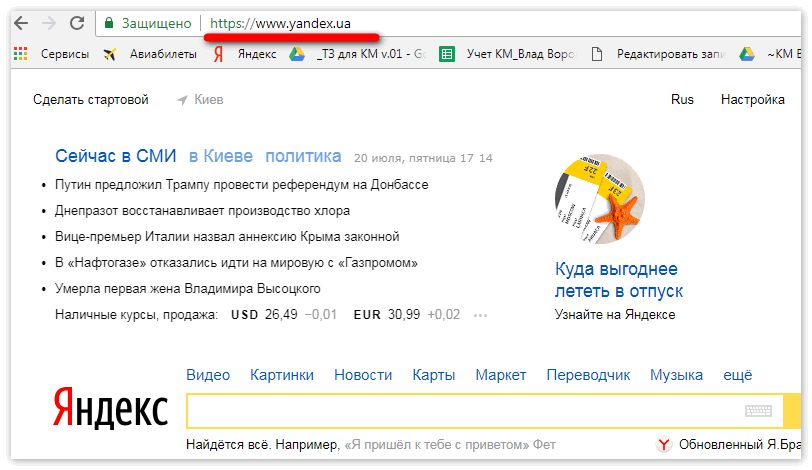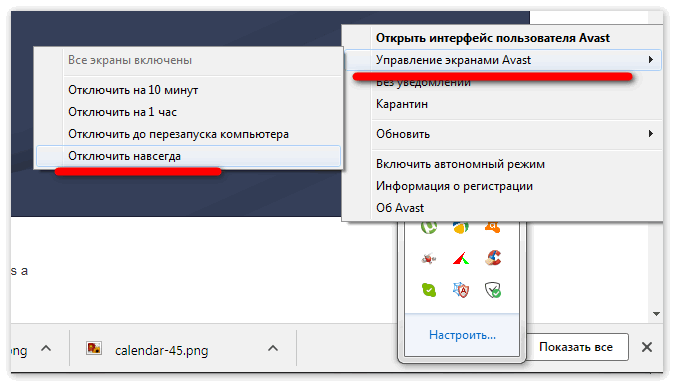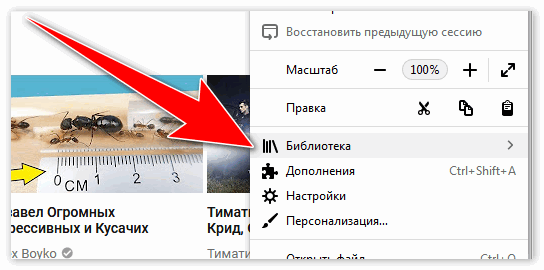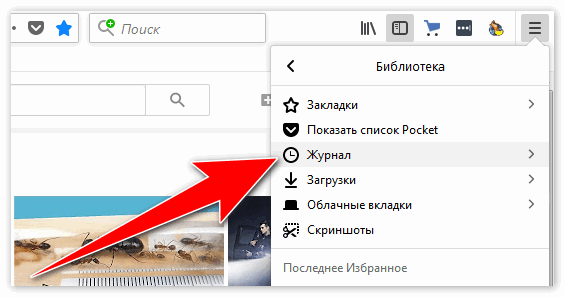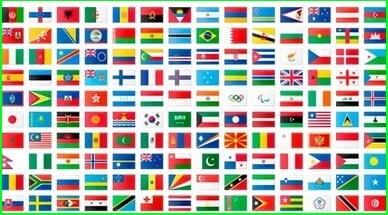Firefox перестал открывать сайты
Mozilla Firefox не грузит страницы
Интернет-обозреватель Mozilla представляет собой удобное и высокопроизводительное приложение для серфинга в глобальной сети. Он обладает следующими достоинствами:
- Высокое быстродействие.
- Продвинутая система обеспечения безопасности веб-серфинга, включающая в себя защиту личных данных пользователя и предотвращение открытия подозрительных интернет-ресурсов.
- Использование в процессе функционирования нескольких системных процессов для повышения стабильности работы веб-обозревателя.
- Расширение базового набора функций путем использования модулей-дополнений.
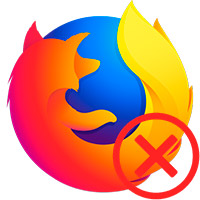
Несмотря на все свои достоинства, веб-обозреватель Мозилла Файерфокс не лишен некоторых недостатков. Иногда возникает проблема, связанная с открытием интернет-страниц в браузере. Приведенный ниже информационный обзор содержит подробный перечень действий, необходимых в ситуации, когда Фаерфокс не открывает сайты
Восстановление загрузки веб-страниц в Мазилле
Существует несколько причин отказа загрузки страниц веб-браузером Мозилла. Ниже приведено их описание и даны рекомендации по выходу из создавшегося положения
Причина 1. Отсутствие интернет-подключения
Одной из причин проблемы с открытием веб-ресурсов может быть банальное отсутствие подключения в сети. Порядок действий в этом случае таков:
- Запустить другой обозреватель (например, Google Chrome).

- Попробовать открыть проверенный ресурс: Yandex.ru, Mail.ru или любой подобный. Если ситуация не изменилась, значит неполадки, скорей всего, связаны с интернет-соединением.

- Проверить, работает ли оборудование для доступа в сеть.
- Если с оборудованием все в порядке, обратиться за помощью к своему провайдеру.
Причина 2. Действие приложений обеспечения безопасности
Часто причиной некорректной работы веб-обозревателя Мозилла Файрфокс является действие программ обеспечения безопасности, блокирующих доступ к определенным интернет-сайтам в сети. Чтобы проверить, так ли это, надо произвести следующие манипуляции:
- Приостановить фоновое функционирование антивирусного пакета.

- Запустить браузер и проверить загрузку веб-страниц.
- Если проблема осталась, значит, антивирус не влияет на работу обозревателя. Если же проблема решилась, значит нужно добавить приложение-браузер Мозилла Фирефокс в исключения антивирусной программы.
Причина 3. Последствия деятельности вредоносных программ.
Если персональный компьютер подвергся атаке вредоносного контента, то этот факт может стать причиной, почему Фаерфокс не открывает некоторые страницы в процессе веб-серфинга. Можно попробовать восстановить нормальную работу веб-браузера, установив лицензионный антивирусный пакет и проведя полную проверку вычислительной машины на наличие зараженных файлов.
Причина 4. Забитый кэш интернет-обозревателя Мазилла
Иногда Mozilla Firefox не грузит страницы (в то время, как другие браузеры открывают их без проблем) по причине забитого кэш-хранилища и большого количества сохраненных cookies-данных. Чтобы произвести очистку кэша и куки, надо произвести следующие манипуляции:
- Запустить веб-обозреватель Mozilla Firefox.
- Нажать на пиктограмму с тремя полосками и выбрать пункт «Библиотека».

- Перейти к разделу «Журнал».

Заключение
В статье были перечислены основные причины, по которым могут не открываться веб-страницы обозревателем Мозилла и приведены варианты решения проблемы.
Firefox не открывает страницы: домашнее исправление браузера
Приветствую вас, уважаемый читатель! Добро пожаловать на WiFIGid. В этой статье я попытаюсь подробно рассказать о том, почему браузер Mozilla Firefox не открывает сайт. Ситуации бывают разные – от полного отсутствия интернета до ошибки единичного сайта. И в самом редком случае виноват именно Firefox. Пробежимся по делу по каждому случаю.
Если проблема была решена другим способом или появились вопросы – напишите об этом в комментариях к этой статье. Попробуем разобраться и помочь другим людям.
Диагностика без спецов
Для начала четко ответьте для себя на следующие вопросы, т.к. часто проблема далеко не в самом браузере. После ответов на вопросы найдите ниже нужный раздел, и попробуйте проработать все этапы по выяснению причины поломки. После этого уже можно будет легко устранить любую проблему.
- Сайты не открываются полностью, или всего лишь блокируется какой-то элемент? Если полностью – идем дальше. Если только частично – у Firefox есть свой блокировщик экрана, который может блокировать некоторые скрипты, а они в свою очередь создают проблемы при загрузке. Этому и будет посвящен следующий раздел.
- Загружаются ли другие сайты? Например, эта страница у вас легко грузится? А Яндекс или Google? Если не грузится отдельный сайт – это одна проблема, если же не грузятся все сайты – ситуация глобальнее.
- А через другие браузеры сайт открывается? Попробуйте воспользоваться Edge или Google Chrome – как ситуация там? То есть здесь отсекем – проблема именно в браузере или все-таки целиком на компьютере.
- Пробуем с другого устройства, например, с ноутбука или телефона, подключенных к этому же интернету – если проблема повторяется везде, значит у вас просто нет интернет. Что делать? Звоним провайдеру, а уже после пробуем настраивать роутер. Если же везде работает, то проблема именно в конечном устройстве. Скорее всего – полетели сетевые настройки. Если ничего не делали, то простая перезагрузка роутера и устройства могут помочь.
- Пробуем из другого интернета – например, вы сидите из-под Wi-Fi, то попробуйте мобильный интернет. Так мы точно можем отсечь проблему на нашем интернете или же вообще. Был случай, вышибало магистраль, и интернет был недоступен целиком в Федеральном Округе. Но скорее всего, эта проблема не ваша, т.к. вы все-таки зашли сюда.
Итого дальше в случае полной незагрузки сайта, ситуации могут делиться на нижележащие. Подбирайте свой случай, пробуйте.
Сайты не открываются частично
Некоторые люди любят использовать блокировщики рекламы. Вы из таких? А в Мозилле и подавно есть свой блокировщик, который люди иногда любят включать. Как итог – блокируются скрипты, которые необходимы для нормальной работы страницы.
Если вы устанавливали отдельно плагин блокировки (мы же не можем знать этого) – отключите его. Но на всякий случай проверьте работу штатных средств. Щелкаем вот сюда:
Невозможность загрузки веб-страниц в браузере Mozilla Firefox – распространенная проблема, на которую могут повлиять различные факторы. Ниже мы рассмотрим наиболее часто встречающиеся.
Почему Firefox не грузит страницы?
Причина 1: отсутствие интернет-соединения
Наиболее банальная, но и распространенная причина того, что Mozilla Firefox не грузит страницы.
Прежде всего, вам потребуется убедиться, что на вашем компьютере имеется активное подключение к интернету. Проверить это можно, попробовав запустить любой другой браузер, установленный на компьютере, а затем перейдя в нем на любую страницу.
Кроме этого, следует проверить, не забирает ли всю скорость иная программа, установленная на компьютере, например, любой торрент-клиент, который в данный момент скачивает файлы на компьютер.
Причина 2: блокировка работы Firefox антивирусом
Несколько иная причина, которая может быть связана с антивирусом, установленном на вашем компьютере, который может блокировать доступ в сеть Mozilla Firefox.
Чтобы исключить или подтвердить данную вероятность проблемы, вам потребуется временно приостановить работу своего антивируса, а затем проверить, загружаются ли страницы в Mozilla Firefox. Если в результате выполнения данных действий работа браузера наладилась, значит, вам потребуется отключить в антивирусе сетевое сканирование, которое, как правило, и провоцирует возникновение подобной проблемы.
Причина 3: измененные настойки соединения
Невозможность загрузки веб-страниц в Firefox может возникнуть в том случае, если в браузере было выполнено подключение к прокси-серверу, который в данный момент не отвечает. Чтобы проверить это, щелкните в правом верхнем углу по кнопке меню браузера. В отобразившемся меню пройдите к разделу «Настройки».


В левой области окна пройдите ко вкладке «Дополнительные» и в подвкладке «Сеть» в блоке «Соединение» щелкните по кнопке «Настроить».


Убедитесь, что у вас выставлена отметка около пункта «Без прокси». При необходимости, внесите необходимые изменения, а затем сохраните настройки.


Причина 4: некорректная работа дополнений
Некоторые дополнения, в особенности те, которые направлены на изменение вашего реального IP-адреса, могут приводить к тому, что Mozilla Firefox не будет грузить страницы. В данном случае единственное решение – отключение или удаление дополнений, которые стали причиной данной проблемы.
Для этого щелкните по кнопке меню браузера, а затем пройдите к разделу «Дополнения».


В левой области окна пройдите ко вкладке «Расширения». На экране отобразится список расширений, установленных в браузер. Отключите или удалите максимальное количество дополнений, щелкнув справа от каждого по соответствующей кнопке.


Причина 5: активирована функция «Предварительная выборка DNS»
В Mozilla Firefox по умолчанию активирована функция «Предварительная выборка DNS», которая направлена на ускорение загрузки веб-страниц, но в некоторых случаях она может приводить ко сбоям в работе веб-обозревателя.
Для отключения данной функции перейдите в адресной строке по ссылке about:config, а затем в отобразившемся окне щелкните по кнопке «Я принимаю на себя риск!».


На экране отобразится окно со скрытыми настройками, в котором вам потребуется в любой свободной области от параметров щелкнуть правой кнопкой мыши и в отобразившемся контекстном меню пройти к пункту «Создать» – «Логическое».


В открывшемся окне потребуется ввести имя настройки. Пропишите следующее:


Найдите созданный параметр и убедитесь, что у него выставлено значение «true». Если вы видите значение «false», щелкните по параметру дважды кнопкой мыши, чтобы поменять значение. Закройте окно скрытых настроек.
Причина 6: переизбыток накопленной информации
В процессе эксплуатации браузера Mozilla Firefox накапливает такую информацию, как кэш, куки и история просмотров. Со временем, если не уделять должного внимания чистке браузера, могут возникнуть проблемы с загрузкой веб-страниц.
Причина 7: некорректная работа браузера
Если ни один способ, описанный выше, вам не помог, можно заподозрить, что ваш браузер работает неправильно, а значит решение в данном случае – выполнение переустановки Firefox.
Прежде всего, вам потребуется полностью удалить браузер с компьютера, не оставив на компьютере ни единого файла, связанного с Firefox.
И после того как удаление браузера будет завершено, вам потребуется перезагрузить компьютер, а затем приступить к загрузке свежего дистрибутива, который впоследствии потребуется запустить, чтобы выполнить установку Firefox на компьютер.
Надеемся, данные рекомендации помогли вам решить проблему. Если у вас есть свои наблюдения, каким образом можно решить проблему с загрузкой страниц, поделитесь ими в комментариях.
Отблагодарите автора, поделитесь статьей в социальных сетях.
Firefox не открывает сайты
Если Firefox не открывает страницы, то для этого есть вполне определенные причины. В большинстве случаев, все дело в настройках операционной системы или самого браузера. Однако факт все же неприятный. И проблему нужно решать.
Подробности
Для начала мы советуем проверить Интернет-соединение. Возможно, веб-обозреватель не может загружать страницы из-за его отсутствия? Если вы уверены, что стабильный коннект есть, то тогда проблема явно в программной части.
Чаще всего на работу браузера влияют такие программы, как антивирусы. Придется проверить их настройки. Однако обо всем по порядку. Сначала стоит рассмотреть самые очевидные и простые варианты и только потом грешить на сторонний софт.
В данном материале мы попытаемся рассказать о всех возможных вариантах исправления ситуации. Придется перебрать их все, так как определить конкретную причину часто невозможно. Итак, начнем.
Отключение опции «Предварительная выборка DNS»
Эта штука в Firefox включена по умолчанию. Она служит для ускорения загрузки страниц. Но в некоторых случаях из-за настроек провайдера она может приводить к тому, что страницы просто перестают загружаться. Поэтому первым делом нужно отключить ее.
Загвоздка в том, что сделать это не так-то просто, поскольку нужная настройка скрыта от любопытных глаз пользователей. И найти ее неподготовленный юзер не может. Но вот вам подробная инструкция по этому поводу:
- Запускаем веб-обозреватель. Для этого нужно использовать ярлык на рабочем столе, кнопку в панели задач или иконку в меню «Пуск».
- Далее в адресной строке браузера вводим about:config и жмем на кнопку Enter.
- В главном окне появится предостережение. Нажимаем на кнопку «Я принимаю на себя риск».
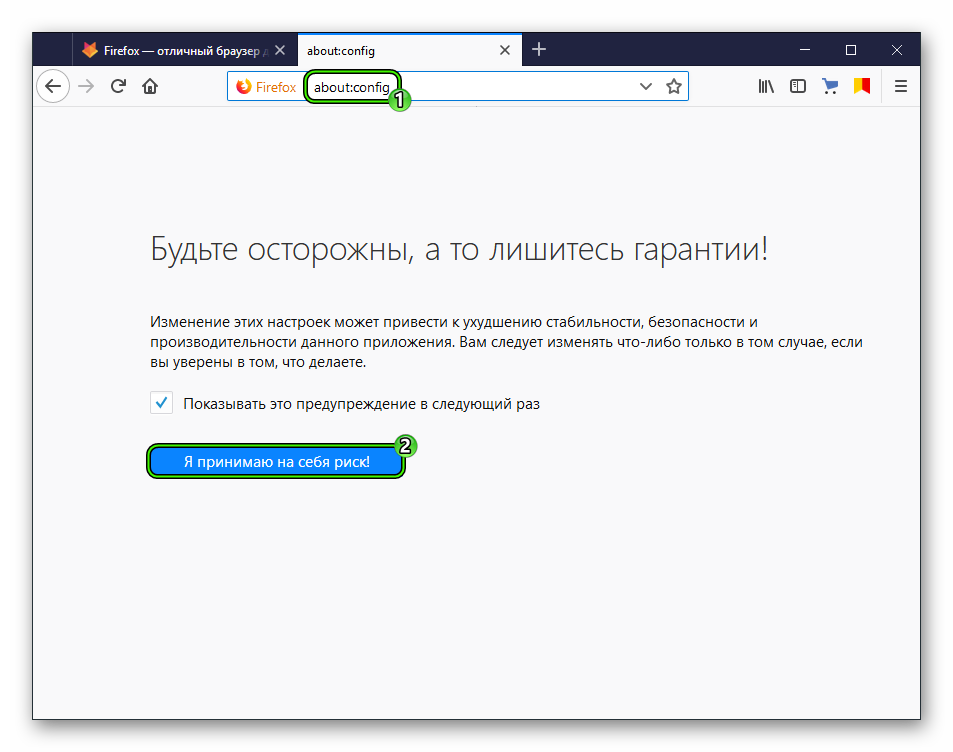

- В поле поиска вписываем название настройки network.dns.disablePrefetch.
- Дважды кликаем по найденному параметру, чтобы отобразилось значение true.
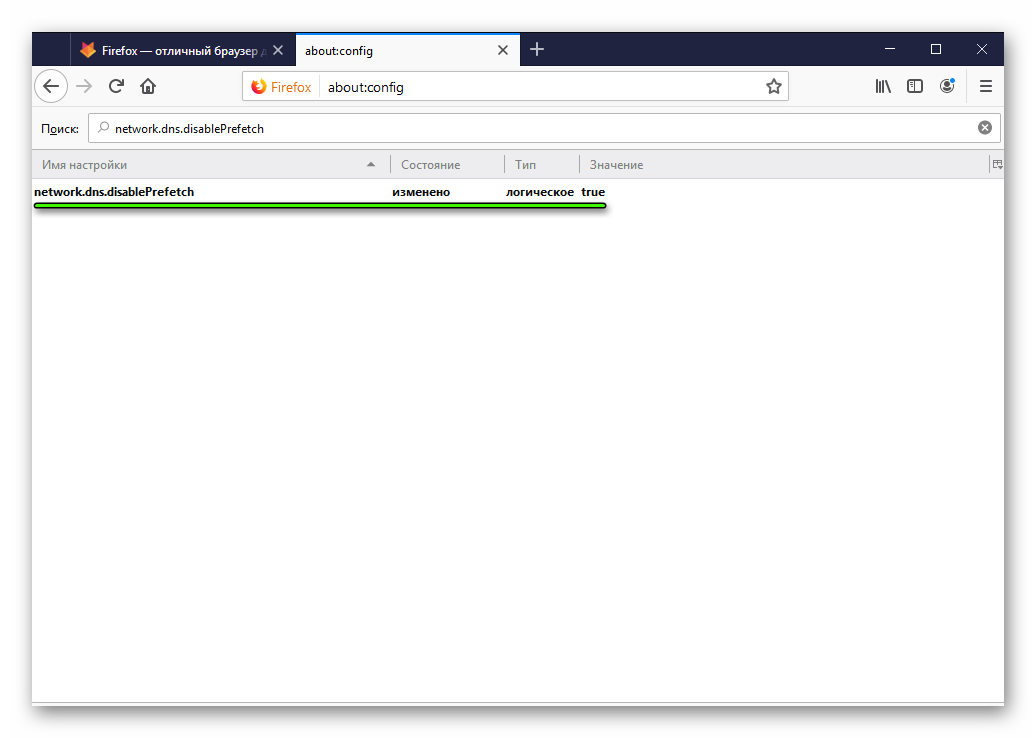

Вот и все. Теперь эта опция отключена. Если после этого Firefox начал нормально работать со страницами, то проблема была именно в этом. Однако данный вариант может не помочь. Если так случилось, то переходим к следующей главе.
Очистка переполненного кэша
В данном закоулке браузера хранится вся история посещений. Также именно здесь находятся все данные сайтов. Когда это хранилище достигает гигантских размеров веб-обозревателю может просто не хватать места для загрузки новых страниц.
Вообще, кэш и историю нужно чистить регулярно. Только так можно добиться адекватной работы программы. Для произведения такой очистки в браузере есть все необходимые инструменты. Вот что нужно сделать:
- Сначала нужно запустить браузер. Для этого используйте кнопку на панели задач, ярлык на рабочем столе или в меню «Пуск».
- Затем кликаем по кнопке с тремя горизонтальными полосами. Она находится в правом верхнем углу окна.
- Далее в появившемся меню кликаем по пункту «Библиотека».
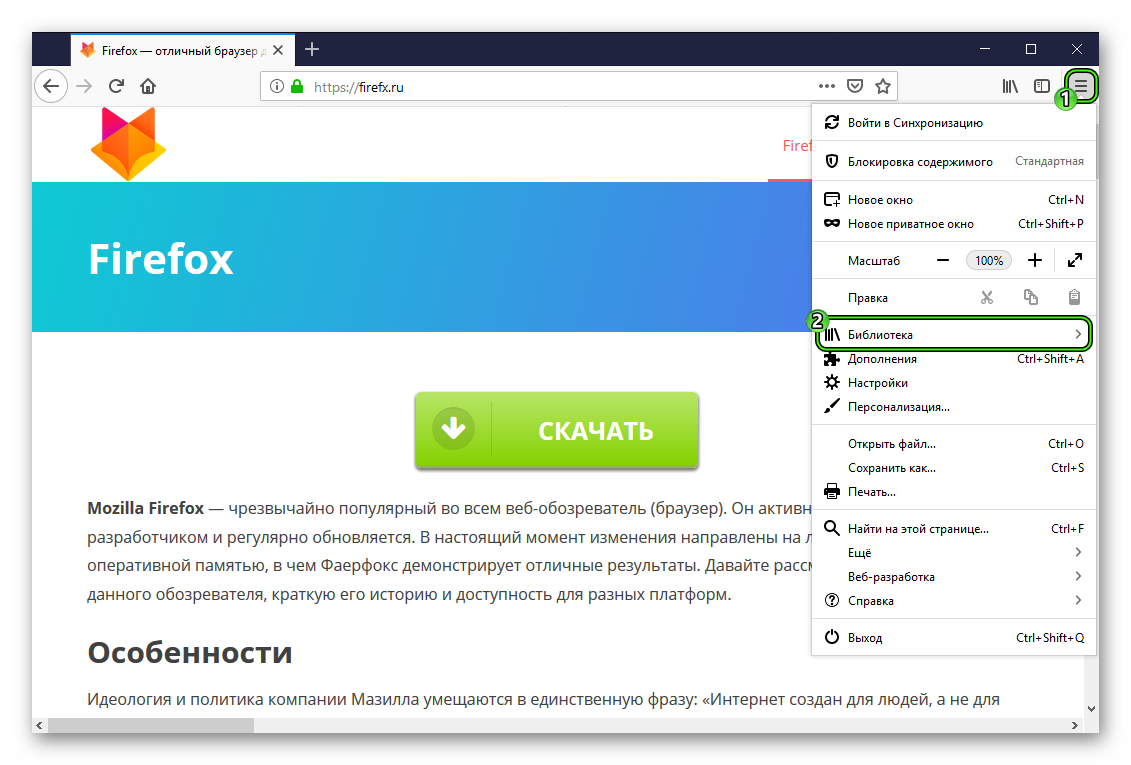

- Затем выбираем «Журнал».
- После этого нажимаем «Удалить историю…».
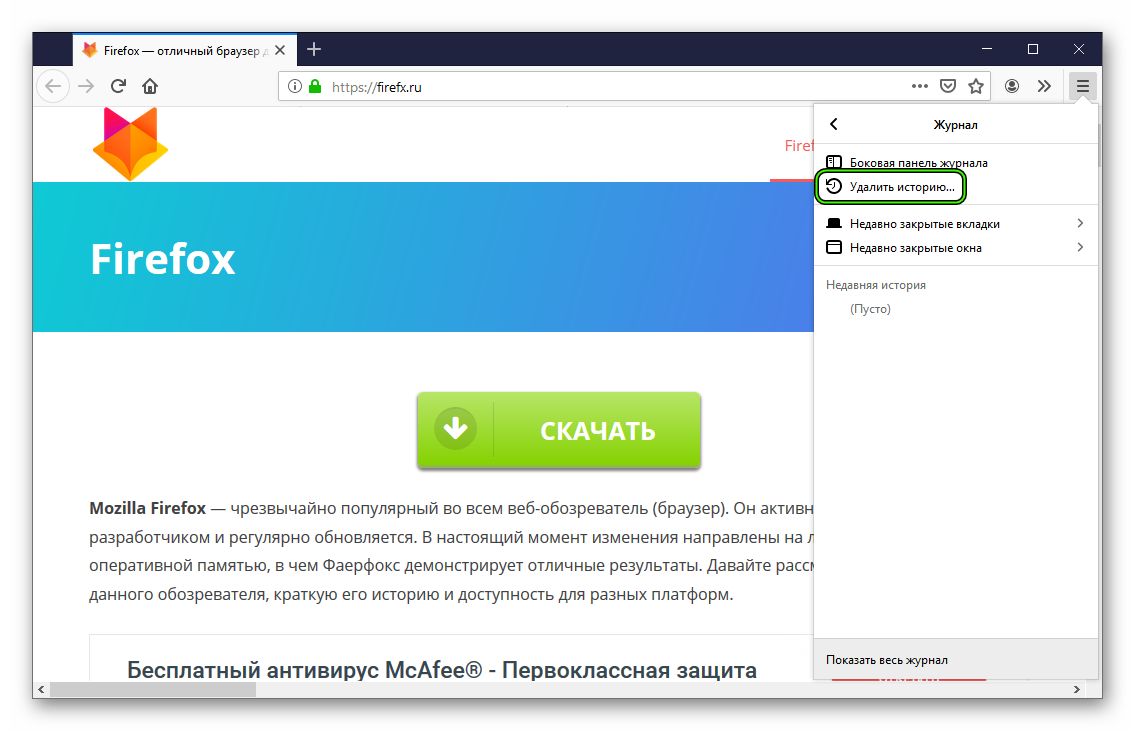

- Теперь нужно выбрать, что чистить. В соответствующей графе выбираем «Все».
- Чуть ниже отмечаем галочками «Журнал посещений и загрузок», «Активные сеансы», «Куки» и «Кэш».
- После этого нажимаем на кнопку «Удалить сейчас».
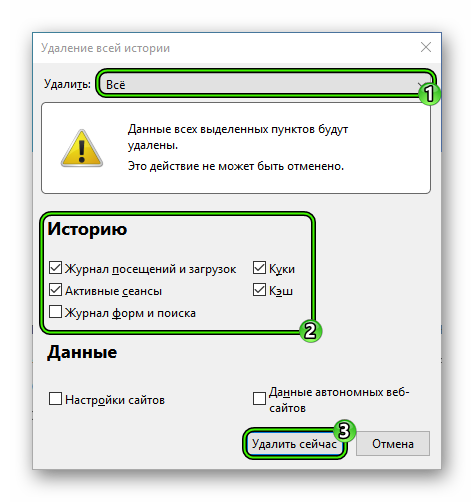

Процедура удаления начнется автоматически. Она займет всего несколько секунд. После удаления всех данных необходимо перезапустить веб-обозреватель. И только после рестарта можно тестировать его работу. Если это не помогло, то переходим к следующей главе.
Выключение конфликтных расширений
Дополнения, расширения и плагины делают работу с Mozilla Firefox проще и интереснее. Но не стоит забывать, что эти приятности требуют довольно много оперативной памяти. И даже могут негативно влиять на загрузку страниц.
К тому же, некоторые расширения могут конфликтовать друг с другом и поэтому веб-обозреватель не может загрузить ни одного сайта. Особенно часто такое происходит с плагинами для блокировки рекламы. Наиболее правильным шагом будет отключение расширений. Сделать это можно в самом браузере. Вот подробная инструкция:
- Сначала потребуется запустить Мозилу.
- Затем нажимаем на кнопку с тремя вертикальными точками. Она находится в верхней правой части окна браузера.
- Далее в появившемся контекстном меню выбираем пункт «Дополнения».


- В левом столбце кликаем по надписи «Расширения».
- Появится список установленных дополнений. Напротив каждого из них будут кнопки. Нужно нажать на ту, на которой написано «Отключить».
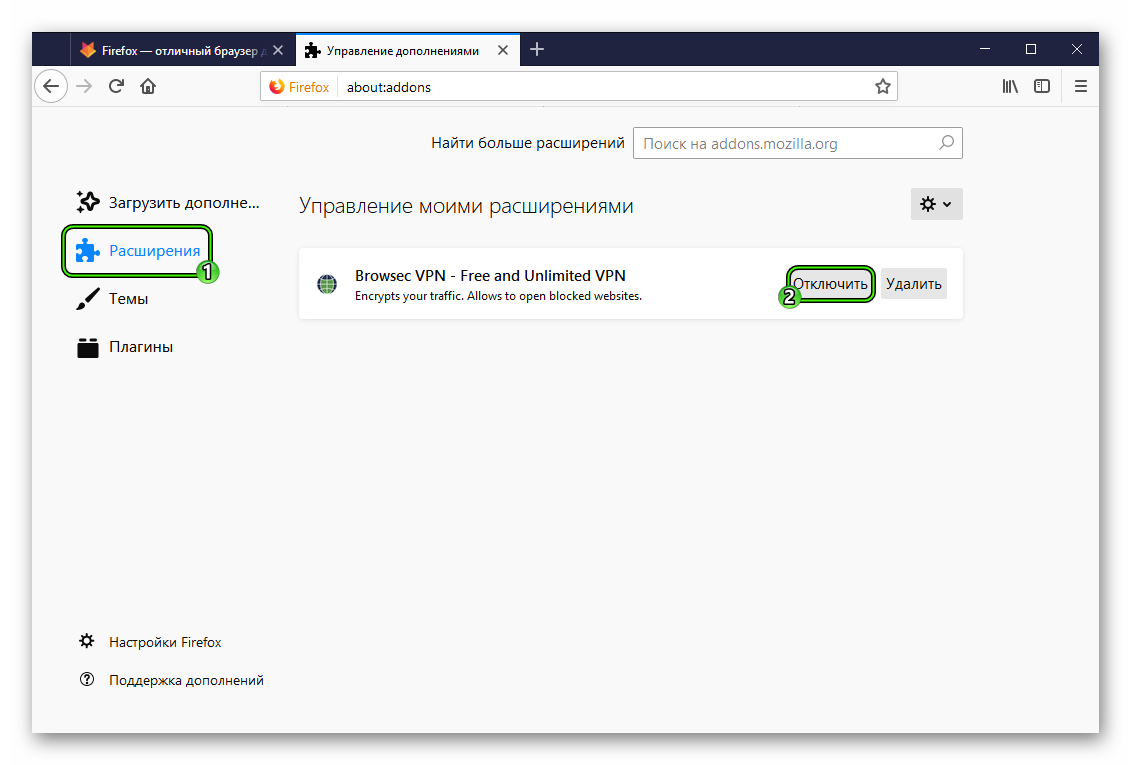

- Повторяем процедуру для всех расширений в списке.
После отключения плагинов нужно обязательно перезапустить веб-обозреватель. Только тогда изменения вступят в силу. После рестарта нужно проверить стабильность работы браузера и попробовать загрузить какой-нибудь ресурс. Если ничего не помогло, то переходим к следующей главе.
Возврат Firefox к заводским настройкам
Если ничего из вышеописанного не помогает и Mozilla Firefox все так же не может загружать страницы, то есть еще один вариант. Однако он чреват утерей всех пользовательских данных. В том числе и расширений. Однако лучше пожертвовать данными, но получить работающий браузер.
Речь идет о сбросе настроек браузера. После проведения этой процедуры пользователь получает чистый веб-обозреватель, который по своему определению должен хорошо работать. Сброс осуществляется при помощи встроенных компонентов браузера. Вот подробная инструкция:
- Опять вызываем меню браузера.
- Выбираем пункт, который называется «Справка».
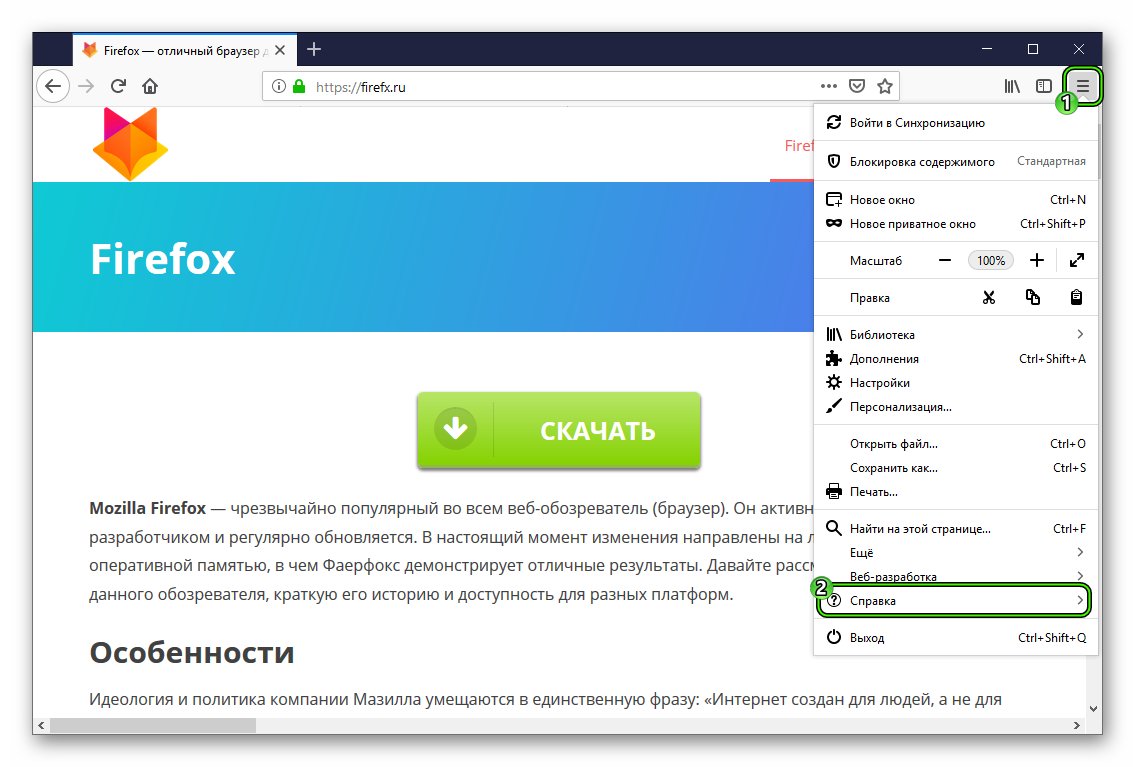

- Затем кликаем «Информация…».
- После этого останется только нажать на кнопку «Очистить…».
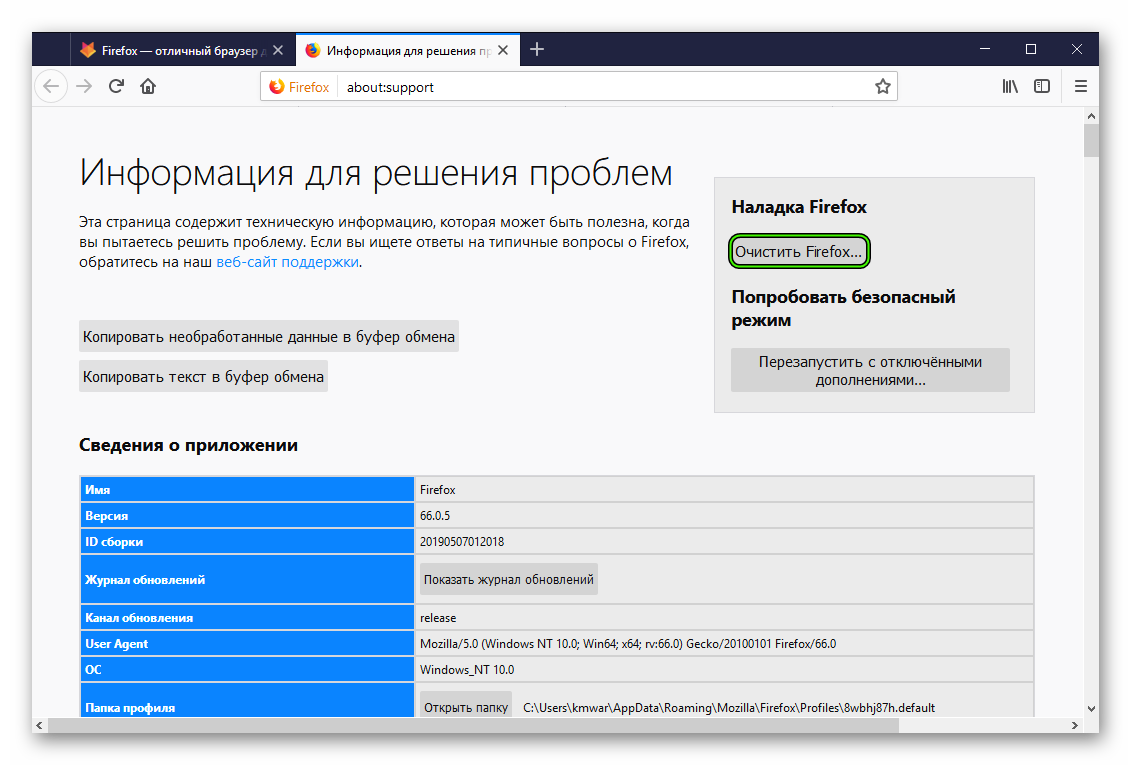

- Подтверждаем действие.
Процедура сброса настроек начнется немедленно. Во время самого процесса веб-обозреватель будет перезапущен. После рестарта появится совершенно чистый Firefox, который должен загружать все веб-страницы без всяких проблем.
Поиск и удаление вирусов и троянов
Если ничего из вышеописанного не помогло, то вероятнее всего, на компьютере пользователя присутствуют вирусы. Они способны не только запретить браузеру загружать веб-страницы, но и вызвать куда более серьезные неполадки, которые скажутся на стабильности всей системы.
Поэтому от вредоносных объектов нужно избавляться. Для этого отлично подходит программа Internet Security от компании ESET (но вы можете воспользоваться любым другим). Данный антивирус легко справляется со всеми угрозами. А вот инструкция по его использованию:
- В системном трее Windows нужно найти иконку антивируса. Она изображается в виде буквы «Е». Кликаем по ней правой кнопкой мыши.
- В появившемся контекстном меню с возможными действиями выбираем «Открыть…».
- После этого кликаем по пункту «Сканирование…». Он находится в левом столбце главного окна антивируса.
- Затем выбираем плитку с надписью «Расширенное сканирование».
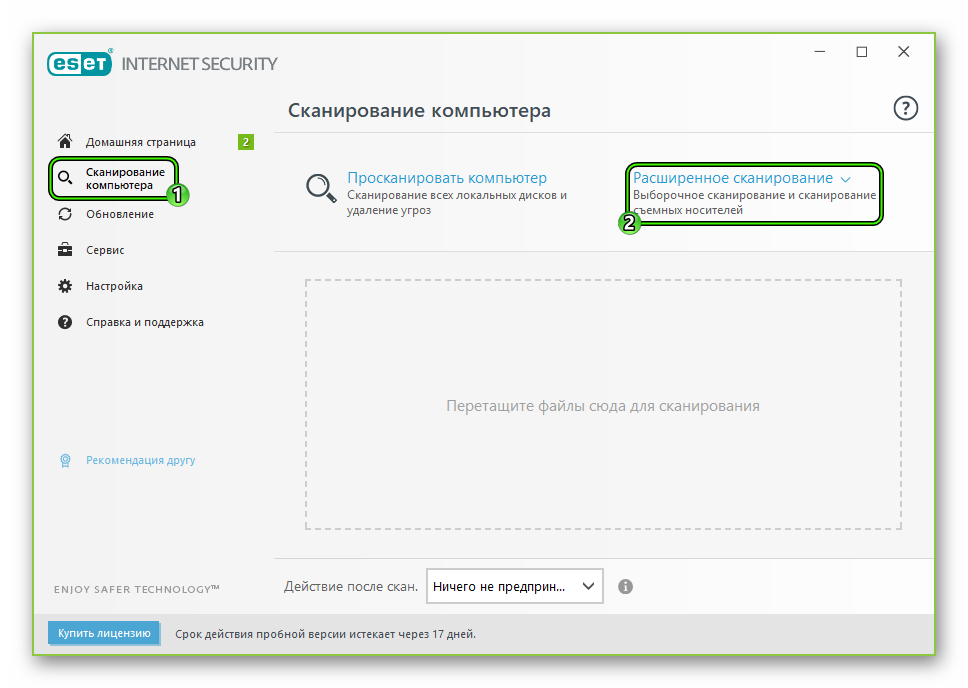

- Далее, нажимаем на «Выборочное…».
- Появится окошко с выбором объектов для проверки. Здесь нужно отметить все пункты кроме приводов компакт-дисков.
- Завершающий этап: нажимаем на кнопку «Сканировать как админ».
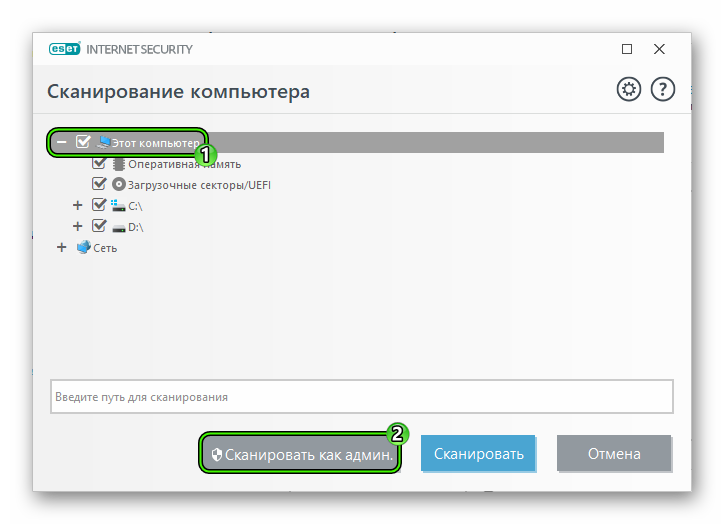

Сканирование запустится сразу же. Если в процессе проверки будут найдены вредоносные объекты, то они будут тут же удалены. По завершении процесса сканирования можно будет снова попробовать запустить Firefox и загрузить какой-нибудь ресурс.
Восстановление файлов ОС Windows
Если на вашем компьютере находились вирусы, то они вполне могли существенно повредить некоторые файлы операционной системы, требующиеся для нормального функционирования браузеров и других программ.
Иногда по этой причине веб-обозреватель Mozilla Firefox и не может загрузить никакой контент. Однако данную проблему можно решить. Причем при помощи инструментов самой ОС Windows. Вот подробная инструкция, рассказывающая о том, как нужно восстанавливать системные файлы.
- Открываем меню «Пуск» при помощи щелчка по соответствующей кнопке в панели задач.
- Перемещаемся в каталог «Служебные – Windows» и ищем там пункт «Командная строка». Работать мы будем именно с ней.
- Кликаем правой кнопкой мыши по командной строке и выбираем «Дополнительно». Затем щелкаем «Запуск от имени администратора».
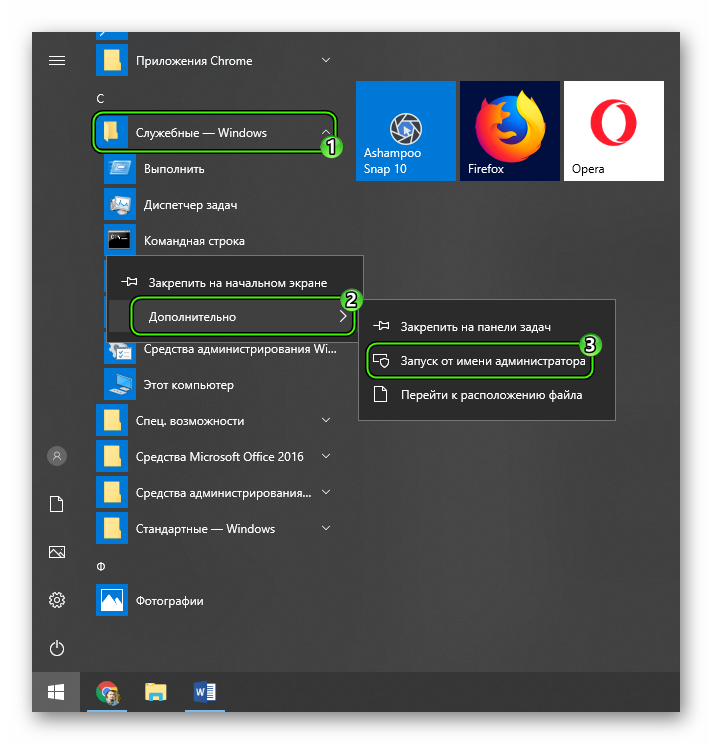

- После того, как консоль запустится вводим команду sfc /scannow и нажимаем на кнопку Enter.

 Данная команда запустит сканирование файлов Windows. Если чего-то будет не хватать, то система восстановит это в процессе сканирования. После завершения работы консоли потребуется закрыть все окна и перезагрузить компьютер или ноутбук.
Данная команда запустит сканирование файлов Windows. Если чего-то будет не хватать, то система восстановит это в процессе сканирования. После завершения работы консоли потребуется закрыть все окна и перезагрузить компьютер или ноутбук.
Заключение
В материале выше мы попытались понять, почему Firefox не отображает содержимое страницы. Теперь же стоит сделать кое-какие выводы и подвести итоги. Начнем с того, что причин для такого поведения веб-обозревателя много. И не всегда они связаны с качеством Интернет-соединения.
Однако определить конкретную причину сбоя браузера часто просто невозможно. Поэтому придется перебирать все способы решения проблемы, которые представлены в данной статье. Если делать все в строгом соответствии с инструкцией, то у вас непременно все получится.