Firefox сохранение страниц в pdf
LiveInternetLiveInternet
—Метки
—Ссылки
—Рубрики
- видео (86)
- гимп (13)
- iClone (7)
- женский образ (297)
- животные (16)
- интересно (95)
- клипарт (116)
- кошки (44)
- куклы (8)
- мои открытки (168)
- мои работы в фш (353)
- мои рамки (12)
- мои ролики (37)
- мои схемы (22)
- мои фоны (4)
- музыка (238)
- оформление блога (79)
- пин-ап (54)
- полезности (145)
- природа (36)
- психология (9)
- рецепты (48)
- рукоделие (109)
- собаки (4)
- стихи (255)
- уроки (236)
- фоны (39)
- фото (162)
- фш (150)
- художники (340)
- цветы (58)
- эротика (39)
- юмор (148)
—Музыка
—Видео
—
[Этот ролик находится на заблокированном домене]
Добавить плеер себе
© Накукрыскин
—Кнопки рейтинга «Яндекс.блоги»
—Поиск по дневнику
—Подписка по e-mail
—Друзья
—Постоянные читатели
—Сообщества
—Трансляции
—Статистика
Как сохранить веб-страницу в PDF в Mozilla Firefox, Opera и Google Chrome .
Среда, 25 Июня 2014 г. 21:14 + в цитатник
В поисках информации в интернете, нам иногда попадается интересная web-страница, которую мы сразу сохраняем себе в закладки. Потом в следующий раз можно кликнуть по этой закладке и страница опять загрузится, но это при условии, что есть доступ к интернету. Но при этом мы не задумываемся, что безлимитка или трафик может, не вовремя закончится или со стороны провайдера есть проблемы. Так может подобные web-страницы сохранять в виде документа на жёсткий диск своего компьютера, а лучше в формат PDF.
Или нам нужно просто сохранить веб-страницу в формате PDF. Начинаем прибегать к различным методам, например, сервисы, с помощью которых можно сделать скриншот страницы или приложения под Windows (FastStone Capture или Joxi). Но есть более простой способ – специальные плагины под ваш любимый браузер Mozilla Firefox, Opera и Google Chrome. Под Internet Explorer, честно сказать, не нашел, а вернее не искал, так как им не пользуюсь.
Так как сохранить веб-страницу в PDF в Mozilla Firefox, Opera и Google Chrome?
Сохраняем веб-страницу в PDF в браузере Google Chrome
Что мне нравится в Google Chrome, что у этого браузера есть встроенная функция сохранения веб-страницы в формат PDF. И не нужно устанавливать сторонние плагины. Для того чтобы воспользоваться данной функцией нужно нажать на кнопку настройка и управление Google Chrome – Печать (или горячие клавиши CTRL+P).

В настройках печати необходимо изменить тип устройства (раздел принтер). В моем случае стоит принтер Canon LBP 6000B. Я меняю его на Сохранить как PDF.

После можно любую понравившуюся страницу веб-сайта сохранить в формате pdf, нажав на кнопку Сохранить.
Сохраняем веб-страницу в PDF в браузере Mozilla Firefox
В отличие от Google Chrome, у которого есть встроенная функция сохранения страницы в PDF, у браузера Mozilla Firefox, к сожалению, такой функции нет. Надеюсь, разработчики в дальнейшем доработают данный недостаток. Но пока разработчики мазилы пьют чай, нам же не оставаться в беде и в уныние. Ведь есть плагин Printpdf, с помощью которого можно сохранить веб-страницу в PDF.
А для этого нужно его скачать с этой страницы, нажав на кнопку Добавить в Firefox. После нужно перегрузить браузер и функция сохранения в формате pdf нам станет доступна. Сохранять веб-страницу в pdf можно через меню Файл — Print to PDF.
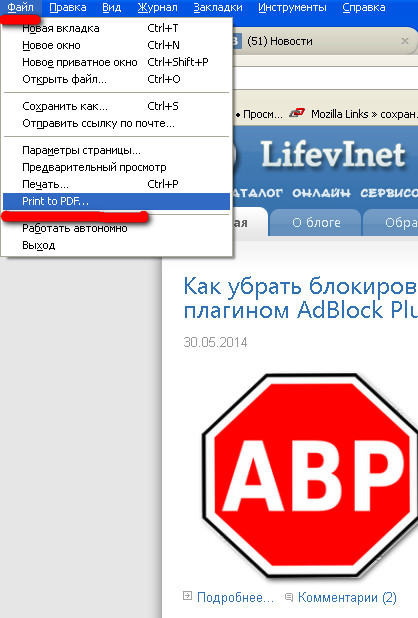
Плагин Printpdf можно настроить, чтобы сохранись изображения, а также шапка и подвал сайтов. Делает это через меню Инструмент – Дополнения, настройки плагина Printpdf.
Сохраняем веб-страницу в PDF в браузере Opera
Браузер Opera не хочу оставить без внимания, так как у него есть аналогичный плагин, который добавляет в арсенал оперы функцию сохранения страницы веб-сайта в формат PDF. Данное расширение называется Web2PDFConvert и его можно скачать на этой странице. Желательно скачивать через браузер Opera, нажав на кнопку Добавить в Opera.
После кнопка расширения появится в верхней панели быстрого доступа, нажав на которую можно будет сохранить страничку в pdf. Страница конвертируется в документ нужного формата.

Вот таким образом можно сохранять веб-страницы в формат PDF в браузерах Mozilla Firefox, Opera и Google Chrome без специальных приложений и онлайн сервисов. Такие расширения нужно устанавливать, если вы часто используете эту функцию. Так как при большом количестве установленных расширений, браузер становится громоздким, используются лишние ресурсы операционной системы и долго загружается браузер при запуске. А для того чтобы ускорить и очистить от лишнего мусора операционную систему я использую утилиту CCleaner, а для оптимизации работы браузеров утилиту Speedyfox.
Как в Mozilla Firefox сохранить страницу в PDF

Во время осуществления веб-серфинга многие из нас регулярно попадают на интересные веб-ресурсы, которые содержат полезные и информативные статьи. Если одна статья привлекла ваше внимание, и вы, например, хотите сохранить ее на компьютер на будущее, то страницу легко можно сохранить в PDF-формат.
PDF – популярный формат, который зачастую используется для хранения документов. Достоинством данного формата является тот факт, что текст и картинки, содержащиеся в нем, непременно сохранят исходное форматирование, а значит, у вас никогда не возникнет проблем при печати документа или отображении его на любом другом устройстве. Именно поэтому многие пользователи и желают сохранять веб-страницы, открытые в браузере Mozilla Firefox.
Как сохранить страницу в PDF в Mozilla Firefox?
Ниже мы рассмотрим два способа, позволяющих сохранить страницу в PDF, причем один из них стандартный, а второй подразумевает использование дополнительного программного обеспечения.
Способ 1: стандартными средствами Mozilla Firefox
К счастью, браузер Mozilla Firefox позволяет стандартными средствами, без использования каких-либо дополнительных инструментов, сохранять заинтересовавшие страницы на компьютер в формат PDF. Данная процедура пройдет в несколько простых шагов.
1. Перейдите на страницу, которая будет впоследствии экспортирована в PDF, щелкните в правой верхней области окна Firefox по кнопке меню браузера, а затем в отобразившемся списке выберите пункт «Печать».

2. На экране отобразится окно настройки параметров печати. Если все по умолчанию настроенные данные вас устраивают, в верхнем правом углу щелкните по кнопке «Печать».

3. В блоке «Принтер» около пункта «Имя» выберите «Microsoft Print to PDF», а затем щелкните по кнопке «ОК».

4. Следом на экране отобразится проводник Windows, в котором вам потребуется указать наименование для PDF-файла, а также задать его месторасположение на компьютере. Сохраните получившийся файл.

Способ 2: с помощью расширения Save as PDF
Некоторые пользователи Mozilla Firefox отмечают, что у них отсутствует возможность выбора PDF-принтера, а значит, воспользоваться стандартным способом им не представляется возможным. В этом случае сможет выручить специальное браузерное дополнение Save as PDF.
- Скачайте Save as PDF по ссылке ниже и установите в браузер.

Чтобы изменения вступили в силу, вам потребуется выполнить перезапуск браузера.

Иконка дополнения появится в левом верхнем углу страницы. Чтобы сохранить текущую страницу, кликните по ней.


На этом, собственно, все.
Отблагодарите автора, поделитесь статьей в социальных сетях.
LiveInternetLiveInternet
—Метки
—Ссылки
—Рубрики
- видео (86)
- гимп (13)
- iClone (7)
- женский образ (297)
- животные (16)
- интересно (95)
- клипарт (116)
- кошки (44)
- куклы (8)
- мои открытки (168)
- мои работы в фш (353)
- мои рамки (12)
- мои ролики (37)
- мои схемы (22)
- мои фоны (4)
- музыка (238)
- оформление блога (79)
- пин-ап (54)
- полезности (145)
- природа (36)
- психология (9)
- рецепты (48)
- рукоделие (109)
- собаки (4)
- стихи (255)
- уроки (236)
- фоны (39)
- фото (162)
- фш (150)
- художники (340)
- цветы (58)
- эротика (39)
- юмор (148)
—Музыка
—Видео
—
[Этот ролик находится на заблокированном домене]
Добавить плеер себе
© Накукрыскин
—Кнопки рейтинга «Яндекс.блоги»
—Поиск по дневнику
—Подписка по e-mail
—Друзья
—Постоянные читатели
—Сообщества
—Трансляции
—Статистика
Как сохранить веб-страницу в PDF в Mozilla Firefox, Opera и Google Chrome .
Среда, 25 Июня 2014 г. 21:14 + в цитатник
В поисках информации в интернете, нам иногда попадается интересная web-страница, которую мы сразу сохраняем себе в закладки. Потом в следующий раз можно кликнуть по этой закладке и страница опять загрузится, но это при условии, что есть доступ к интернету. Но при этом мы не задумываемся, что безлимитка или трафик может, не вовремя закончится или со стороны провайдера есть проблемы. Так может подобные web-страницы сохранять в виде документа на жёсткий диск своего компьютера, а лучше в формат PDF.
Или нам нужно просто сохранить веб-страницу в формате PDF. Начинаем прибегать к различным методам, например, сервисы, с помощью которых можно сделать скриншот страницы или приложения под Windows (FastStone Capture или Joxi). Но есть более простой способ – специальные плагины под ваш любимый браузер Mozilla Firefox, Opera и Google Chrome. Под Internet Explorer, честно сказать, не нашел, а вернее не искал, так как им не пользуюсь.
Так как сохранить веб-страницу в PDF в Mozilla Firefox, Opera и Google Chrome?
Сохраняем веб-страницу в PDF в браузере Google Chrome
Что мне нравится в Google Chrome, что у этого браузера есть встроенная функция сохранения веб-страницы в формат PDF. И не нужно устанавливать сторонние плагины. Для того чтобы воспользоваться данной функцией нужно нажать на кнопку настройка и управление Google Chrome – Печать (или горячие клавиши CTRL+P).

В настройках печати необходимо изменить тип устройства (раздел принтер). В моем случае стоит принтер Canon LBP 6000B. Я меняю его на Сохранить как PDF.

После можно любую понравившуюся страницу веб-сайта сохранить в формате pdf, нажав на кнопку Сохранить.
Сохраняем веб-страницу в PDF в браузере Mozilla Firefox
В отличие от Google Chrome, у которого есть встроенная функция сохранения страницы в PDF, у браузера Mozilla Firefox, к сожалению, такой функции нет. Надеюсь, разработчики в дальнейшем доработают данный недостаток. Но пока разработчики мазилы пьют чай, нам же не оставаться в беде и в уныние. Ведь есть плагин Printpdf, с помощью которого можно сохранить веб-страницу в PDF.
А для этого нужно его скачать с этой страницы, нажав на кнопку Добавить в Firefox. После нужно перегрузить браузер и функция сохранения в формате pdf нам станет доступна. Сохранять веб-страницу в pdf можно через меню Файл — Print to PDF.
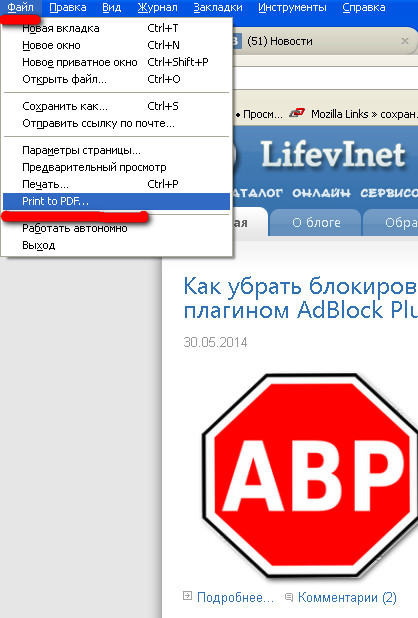
Плагин Printpdf можно настроить, чтобы сохранись изображения, а также шапка и подвал сайтов. Делает это через меню Инструмент – Дополнения, настройки плагина Printpdf.
Сохраняем веб-страницу в PDF в браузере Opera
Браузер Opera не хочу оставить без внимания, так как у него есть аналогичный плагин, который добавляет в арсенал оперы функцию сохранения страницы веб-сайта в формат PDF. Данное расширение называется Web2PDFConvert и его можно скачать на этой странице. Желательно скачивать через браузер Opera, нажав на кнопку Добавить в Opera.
После кнопка расширения появится в верхней панели быстрого доступа, нажав на которую можно будет сохранить страничку в pdf. Страница конвертируется в документ нужного формата.

Вот таким образом можно сохранять веб-страницы в формат PDF в браузерах Mozilla Firefox, Opera и Google Chrome без специальных приложений и онлайн сервисов. Такие расширения нужно устанавливать, если вы часто используете эту функцию. Так как при большом количестве установленных расширений, браузер становится громоздким, используются лишние ресурсы операционной системы и долго загружается браузер при запуске. А для того чтобы ускорить и очистить от лишнего мусора операционную систему я использую утилиту CCleaner, а для оптимизации работы браузеров утилиту Speedyfox.
Сохранить страницу сайта в pdf firefox

Во время осуществления веб-серфинга многие из нас регулярно попадают на интересные веб-ресурсы, которые содержат полезные и информативные статьи. Если одна статья привлекла ваше внимание, и вы, например, хотите сохранить ее на компьютер на будущее, то страницу легко можно сохранить в PDF-формат.
PDF – популярный формат, который зачастую используется для хранения документов. Достоинством данного формата является тот факт, что текст и картинки, содержащиеся в нем, непременно сохранят исходное форматирование, а значит, у вас никогда не возникнет проблем при печати документа или отображении его на любом другом устройстве. Именно поэтому многие пользователи и желают сохранять веб-страницы, открытые в браузере Mozilla Firefox.
Как сохранить страницу в PDF в Mozilla Firefox?
Ниже мы рассмотрим два способа, позволяющих сохранить страницу в PDF, причем один из них стандартный, а второй подразумевает использование дополнительного программного обеспечения.
Способ 1: стандартными средствами Mozilla Firefox
К счастью, браузер Mozilla Firefox позволяет стандартными средствами, без использования каких-либо дополнительных инструментов, сохранять заинтересовавшие страницы на компьютер в формат PDF. Данная процедура пройдет в несколько простых шагов.
1. Перейдите на страницу, которая будет впоследствии экспортирована в PDF, щелкните в правой верхней области окна Firefox по кнопке меню браузера, а затем в отобразившемся списке выберите пункт «Печать».

2. На экране отобразится окно настройки параметров печати. Если все по умолчанию настроенные данные вас устраивают, в верхнем правом углу щелкните по кнопке «Печать».

3. В блоке «Принтер» около пункта «Имя» выберите «Microsoft Print to PDF», а затем щелкните по кнопке «ОК».

4. Следом на экране отобразится проводник Windows, в котором вам потребуется указать наименование для PDF-файла, а также задать его месторасположение на компьютере. Сохраните получившийся файл.

Способ 2: с помощью расширения Save as PDF
Некоторые пользователи Mozilla Firefox отмечают, что у них отсутствует возможность выбора PDF-принтера, а значит, воспользоваться стандартным способом им не представляется возможным. В этом случае сможет выручить специальное браузерное дополнение Save as PDF.
- Скачайте Save as PDF по ссылке ниже и установите в браузер.

Чтобы изменения вступили в силу, вам потребуется выполнить перезапуск браузера.

Иконка дополнения появится в левом верхнем углу страницы. Чтобы сохранить текущую страницу, кликните по ней.

На экране отобразится окно, в котором вам лишь остается завершить сохранение файла. Готово!

На этом, собственно, все.
Отблагодарите автора, поделитесь статьей в социальных сетях.
То, что просматриваемые в Firefox страницы можно сохранять для последующего локального просмотра, давно известно. Только вот сохранять страницы можно всего в двух, и к тому же не очень удобных форматах HTML и TXT. Если выбрать HTML, то наверняка вместе с файлом на жёсткий диск будет сохранена папка с картинками и прочим веб-содержимым; если же отдать предпочтение формату TXT, то в таком случае вы получите «голый» текст.

А ведь решить эту проблему очень просто. Достаточно установить бесплатное дополнение url2pdf, и вы сможете сохранять страницы сайтов со всем их содержимым в PDF — самый популярный и удобный формат электронных документов.
url2pdf не является самостоятельным приложением, на самом деле это интернет-сервис, а дополнение служит лишь для переадресации страницы на сервис, где и выполняется конвертирование.

Пользоваться дополнением очень просто. url2pdf создает на панели инструментов Firefox кнопку в виде синей ракеты, при нажатии на которую происходит преобразование странички в PDF-документ, открываемый в новой вкладке. Как именно будет выполнено форматирование при сохранении, по большей части зависит от структуры самой страницы.
Как правило, дополнением сохраняются лишь области с основным контентом, а меню и прочие интерактивные элементы попросту обрезаются. Кликабельные ссылки преобразуются в обычный текст. Вот собственно и все, что можно сказать об этом простом и полезном дополнении.
Настроек url2pdf не имеет, перезапуска браузера не требует, сохранение преобразованных страниц на диск производится обычным способом.
Александр Ануфриев, журналист, в свободное время любит работать с компьютерами, уделяя особое внимание браузерам.
Страница автора – ВКонтакте
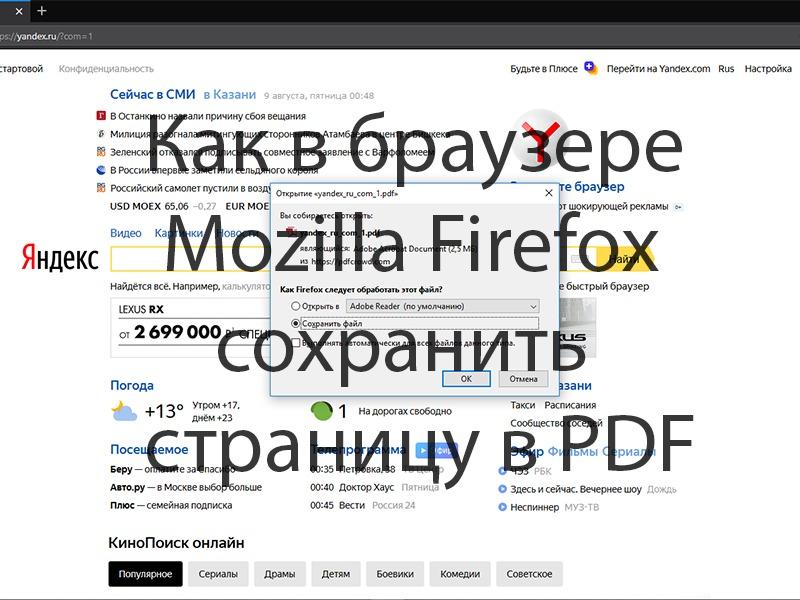
Часто при просмотре информации в интернете пользователям попадаются довольно интересные и полезные ресурсы, которые хочется сохранить. И в браузерах есть такая возможность, как сохранение веб-страниц в формате PDF. То есть пользователь сможет получить доступ к этой самой информации в любое время даже в оффлайн режиме – главное, это иметь при себе сохраненные файл. Сегодня я покажу, как можно сохранить страницу в формате PDF в браузере Mozilla Firefox.
Как сохранить страницу в формате PDF
Есть два быстрых и эффективных способа сохранения страниц в PDF, причем в одном из них можно воспользоваться встроенными в приложение инструментами.
СПОСОБ №1. Стандартные инструменты
Практически во всех браузерах, в том числе в Mozilla Firefox, есть встроенная утилита, с помощью которой можно сохранять веб-страницы в формате PDF. Причем для этого не нужно заходить в настройки или предпринимать какие-либо сложные действия – достаточно просто последовать паре простых шагов.
- Перейти на страницу, которую нужно сохранить в формате PDF. После этого нужно активировать функцию печати через меню – иконку с изображением трех горизонтальных линий в правом верхнем углу. Другой вариант – просто нажать на комбинацию клавиш Ctrl + P.
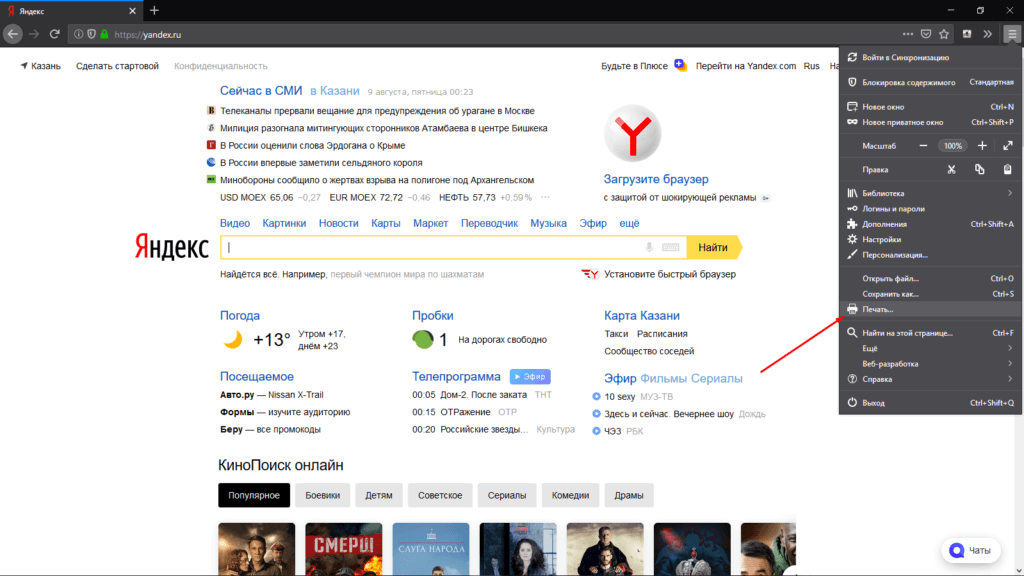
В меню нужно выбрать пункт «Печать»
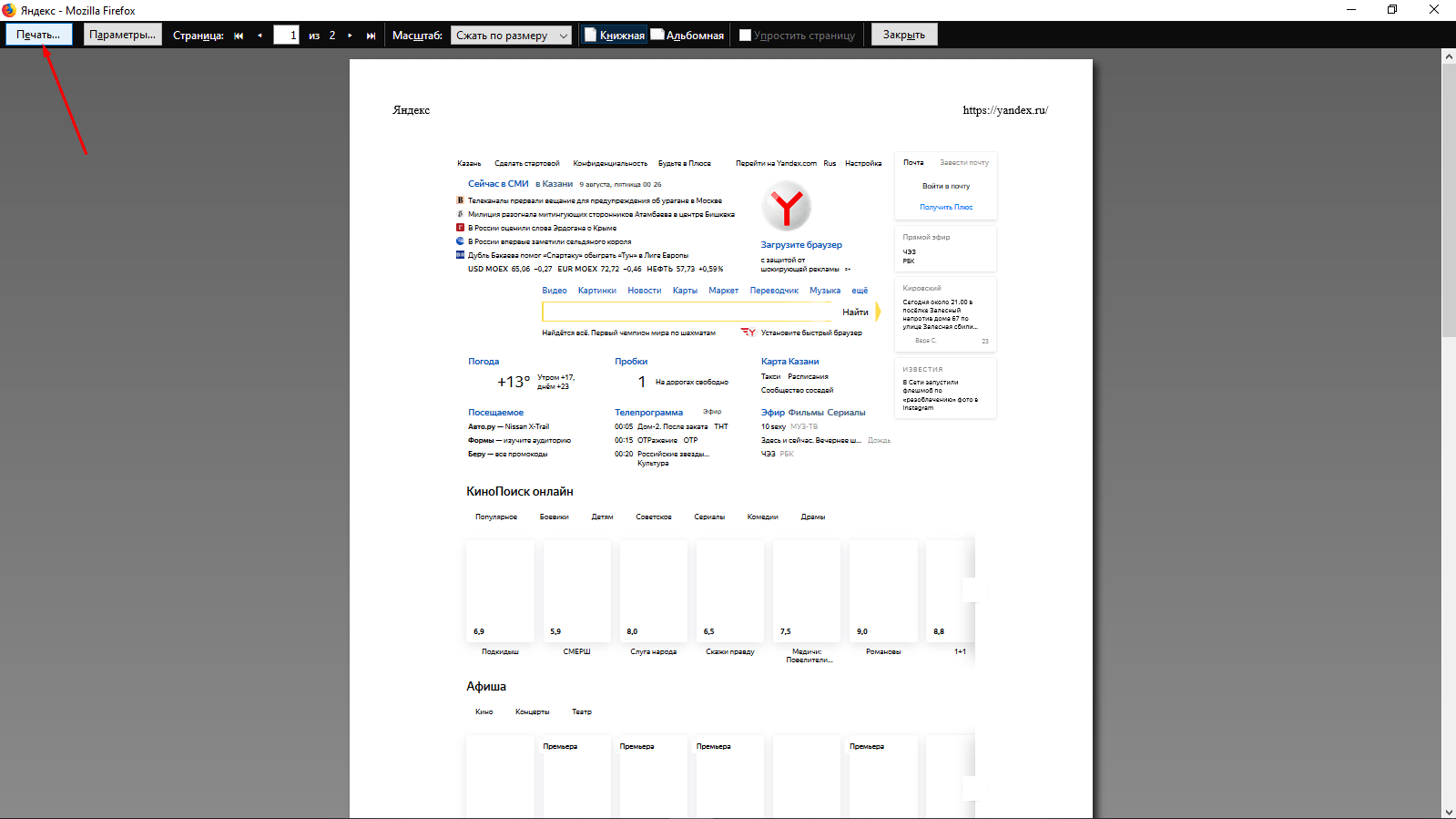
После завершения настройки и предварительного просмотра результата нажимаю на кнопку «Печать»
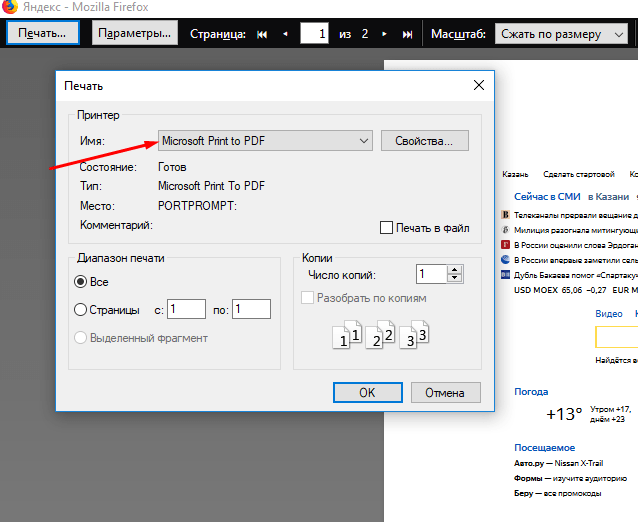
Напротив графы «Имя» выбираю пункт с сохранением страницы в формате PDF
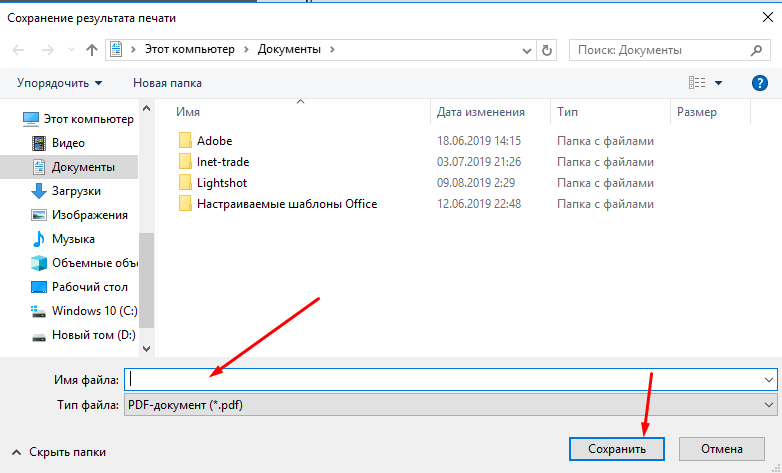
Ввожу название для файла и нажимаю на кнопку «Сохранить»
СПОСОБ №2. Скачивание расширения
Если в графе выбора принтера отсутствует пункт с сохранением в формате PDF, можно просто скачать расширение из официального интернет магазина приложений – Save as PDF.
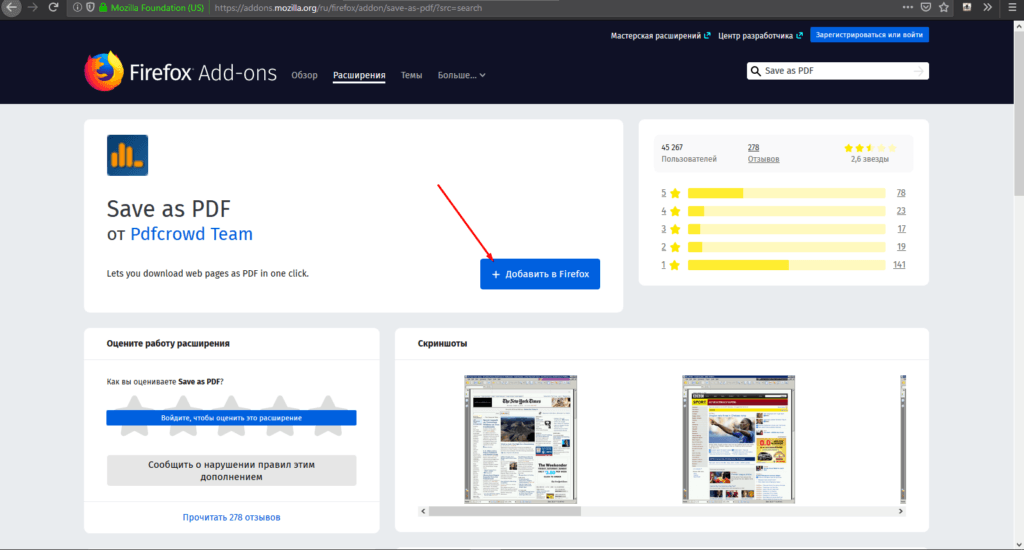
Нахожу расширение в онлайн магазине и добавляю его в свой браузер
После того как файл будет скачан, нужно будет дать несколько разрешений.
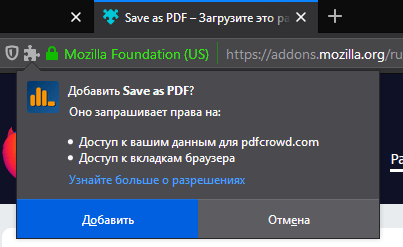
После скачивания появится запрос на предоставление разрешений
Дальше понадобится просто кликнуть по иконке в правой верхней части страницы, чтобы сохранить открытую на данный момент страницу.
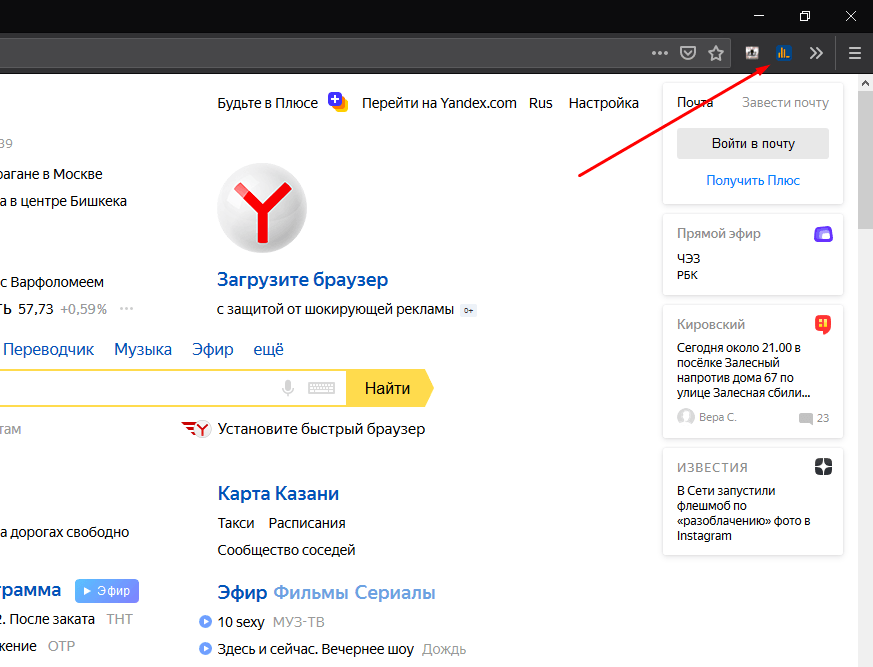
В правом верхнем углу браузера появится иконка приложения
Завершающий этап – подтвердить действие на сохранение нового файла нажатием на кнопку ОК.
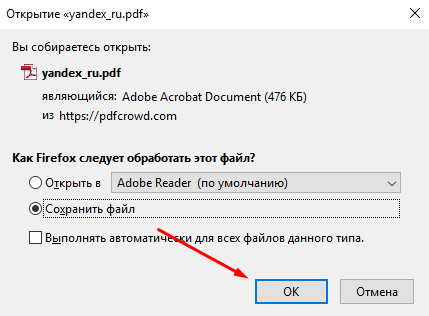
Выбираю пункт «Сохранить файл» и нажимаю на кнопку ОК
Заключение
Чтобы сохранить веб страницу на компьютере, можно воспользоваться как встроенной в браузер утилитой, так и специальным расширением, скачанным из онлайн магазина приложений. Оба способа позволяют достаточно быстро и легко сохранить файл. В любом случае, данное действие не займет у пользователя много времени, и в дальнейшем он сможет получить доступ к полезной и нужной информации в режиме оффлайн.



