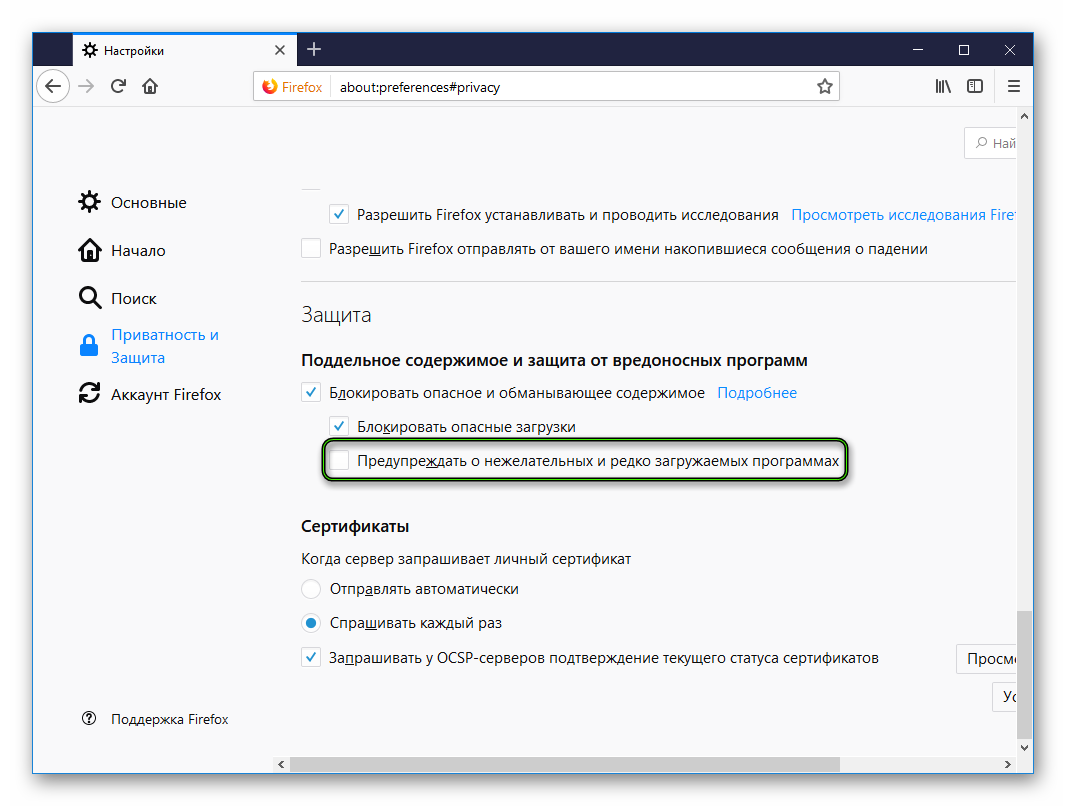Firefox включить flash
Как включить Флеш Плеер в Мозиле
Здравствуйте, друзья! На данный момент плагин Flash Player является одним из самых популярных для браузеров. Ведь именно с его помощью на страницах в Интернете отображается анимация и видео.
Но вот, Вы собрались посмотреть фильм, а вместо этого в окне плеера видите надпись: «Включить Adobe Flash». Или просто на сайтах в Интернете стали замечать такую надпись в различных областях страницы. Давайте будем разбираться, в чем дело, и как включить плагин Shockwave Flash в Мозиле, чтобы снова можно было смотреть в Интернете различные ролики и фильмы.
Включение Adobe Flash в Мозиле на определенном сайте
Зачастую, в самом браузере Мозила Флеш Плеер включен, благодаря этому, есть возможность просматривать весь мультимедийный контент страницы. Но если Firefox решит, что с ним возникли проблемы, он может отключить его автоматический запуск на сайтах. После этого, Вы будите видеть картину, как показано на скриншоте ниже.
Если полностью доверяете сайту, тогда нажмите по кнопке «Включить Adobe Flash». А если попали на данную страницу, перейдя по ссылке, и не уверенны, что именно должно отображаться в плеере, тогда лучше не давать ему разрешение на работу, и покинуть сомнительный ресурс.

Нажав на кнопку, в адресной строке слева появится диалоговое окно. В нем необходимо подтвердить, что запуск Плеера разрешен на выбранном сайте. Если хотите, чтобы Флеш Плеер всегда запускался, когда просматриваете данный сайт, и не нужно было бы постоянно разрешать его работу, тогда нажмите на кнопку «Разрешить и запомнить». Если редко посещаете данный ресурс, тогда можете выбрать «Временно разрешить».

После этого, плагин Shockwave Flash запустится, и можно будет посмотреть, например, мультик или фильм.
Если же включить Флеш Плеер не получилось, обновите страницу браузера – нажмите на круговую стрелочку справа в адресной строке или нажмите F5, и снова попробуйте включить его.

Основная причина блокировки плагина самим браузером может быть такая – он попросту не обновлен до последней версии. Чтобы проверить, установлена ли у Вас последняя версия Adobe Flash Player, перейдите на официальную страницу Мозилы для проверки плагинов: https://www.mozilla.org/ru/plugincheck/.
Здесь в списке всех подключенных к браузеру найдите тот, что нас интересует, и посмотрите, чтобы возле него было написано «актуальный».
Если требуется обновление Флеш Плеера, тогда можете прочесть подробную статью на данную тему: как обновить Flash Player в Мозиле. Во время обновления Плеера, закройте окно браузера, а когда он будет обновлен, запустите Интернет-обозреватель снова. После этого, больше не нужно будет запускать данный плагин вручную на различных сайтах.

Как изменить включение плагина Flash Player в настройках Mozilla Firefox
Запрос о включении Adobe Flash может появляться и в результате сбоя настроек в самом браузере Mozilla Firefox. В итоге, вместо автоматического запуска плагина, приходится это делать вручную или же он вовсе не включается на просматриваемых сайтах.
Чтобы проверить настройки, нажмите на три горизонтальные полоски в правом верхнем углу и выберите из меню «Дополнения».

Затем с левой стороны перейдите на вкладку «Плагины».

В списке установленных найдите нужное название и напротив него из выпадающего списка выберите «Всегда включать». После этого, он будет запускаться на всех страницах в Интернете.

Думаю, у Вас получилось решить данную проблему, и теперь Вы без проблем можете просматривать анимации, видео или играть в онлайн игры в Интернете.
 Firefox
Firefox
Просмотреть больше тем
Flash-плагин — поддержание в актуальном состоянии и решение проблем
Вы можете просматривать в Firefox видео и анимацию с помощью плагина для браузера Adobe Flash Player. Эта статья содержит сведения о тестировании, установке, обновлении, удалении и устранении проблем с плагином Adobe Flash.
Оглавление
Тестирование Flash
Чтобы проверить правильность установки и работы Flash-плагина, посетите страницу справки по Adobe Flash Player. Если она говорит вам, что Flash не установлен, просмотрите следующий раздел о том, как установить последнюю версию Flash-плагина.
Установка или обновление Flash
По умолчанию плагин Flash сам автоматически производит своё обновление. Если страница справки по Adobe Flash Player сообщает, что Flash является устаревшим, и вы не хотите ждать автоматического обновления, вы можете обновить Flash вручную, загрузив и установив его последнюю версию с сайта Adobe.
Чтобы проверите актуальность установленной у вас версии Flash, посетите страницу справки по Adobe Flash Player. Если она говорит, что Flash устарел, вы можете обновить Flash, загрузив и установив его последнюю версию с сайта Adobe.
- Перейдите на страницу загрузки Flash Player Adobe и загрузите файл установки Flash.
Щёлкните по кнопке меню  и выберите Выход
и выберите Выход  .
.
Щёлкните по меню Firefox  и выберите Выход . Откройте меню Firefox в верхней части экрана и выберите Выйти из Firefox . Откройте меню Firefox
и выберите Выход . Откройте меню Firefox в верхней части экрана и выберите Выйти из Firefox . Откройте меню Firefox  и выберите Выход .
и выберите Выход .
- Перейдите на страницу загрузки Flash Player Adobe и загрузите файл установки Flash.
Щёлкните по кнопке меню  и выберите Выход
и выберите Выход  .
.
Щёлкните по меню Firefox  и выберите Выход . Откройте меню Firefox в верхней части экрана и выберите Выйти из Firefox . Откройте меню Firefox
и выберите Выход . Откройте меню Firefox в верхней части экрана и выберите Выйти из Firefox . Откройте меню Firefox  и выберите Выход .
и выберите Выход .
- Перейдите на страницу загрузки Flash Player Adobe.
- При выдаче запроса, сохраните файл (напр. install_flash_player_»version»_linux.»processor».tar.gz ).
Щёлкните по кнопке меню  и выберите Выход
и выберите Выход  .
.
Щёлкните по меню Firefox  и выберите Выход . Откройте меню Firefox в верхней части экрана и выберите Выйти из Firefox . Откройте меню Firefox
и выберите Выход . Откройте меню Firefox в верхней части экрана и выберите Выйти из Firefox . Откройте меню Firefox  и выберите Выход .
и выберите Выход .

Удаление Flash
Для получения инструкций по удалению Flash прочитайте статью справки Adobe, Удаление Flash Player | Windows Удаление Flash Player | Mac OS .
Устранение проблем
Flash плагин не работает
Если страница справки по Adobe Flash Player показывает, что Flash не работает, даже если вы установили последнюю версию, то ваш Flash плагин может быть отключён в Менеджере Дополнений. Чтобы убедиться, что Flash включён,
- Щёлкните по кнопке меню
 , щёлкните
, щёлкните  Дополнения и выберите Плагины .
Дополнения и выберите Плагины .
Если Flash плагин отключён, щёлкните по значку с многоточием (3 точки) и выберите Включать по запросу в выпадающем меню.
Flash плагин не работает на некоторых веб-сайтах
Firefox может заблокировать плагин Flash на определённых веб-сайтах, если его использование вызовет проблемы безопасности, скорости или стабильности. Для получения дополнительной информации прочитайте статью Плагины (например Flash) по умолчанию блокируются на некоторых сайтах.
Flash работает в Internet Explorer или Chrome, но не в Firefox
Существуют три различных типа Flash-плееров: ActiveX-версия для Internet Explorer, Chrome-версия, встроенная в браузер, и версия плагина для Firefox и некоторых других браузеров. Если вы хотите, чтобы Flash работал в Firefox, вам необходимо установить версию плагина, как описано выше.
Запросы «Запустить Adobe Flash»
По умолчанию для плагина Flash установлено значение «Включать по запросу». Щёлкните по сообщению «Запустить Adobe Flash», чтобы разрешить загрузку содержимого Flash (если это не сработает, перезагрузите веб-страницу и повторите попытку). Для получения дополнительной информации, прочитайте статью Почему я должен щёлкать по плагину для его включения?.
Произошёл крах плагина Adobe Flash
Предупреждение о зависании плагина
Firefox отобразит диалоговое окно с предупреждением, если плагин Flash выполняется больше времени, чем ожидалось:

Для получения сведений о решениях и способах обхода проблемы прочитайте статью Предупреждение о не отвечающем плагине — Что это означает и как это исправить.
Flash-видео не проигрывается в полноэкранном режиме
Проигрывание флэш-видео приводит к зависанию Firefox
Если Firefox перестаёт отвечать или если Flash плагин зависает или перестаёт работать при воспроизведении флэш-видео или игр, попробуйте выполнить следующие действия:
- Приостановите или остановите Flash в других вкладках. Возможно, Вам придется закрыть эти вкладки.
- Обновите Flash. Для получения инструкций обратитесь к разделу Установка или обновление Flash.
- Отключите аппаратное ускорение в настройках Flash. Для получения дополнительной информации прочитайте статью Отключение аппаратного ускорения во Flash.
- Обновите ваши графические драйверы. Прочитайте статью Обновите драйвера своей видеокарты для использования аппаратного ускорения и WebGL.
- Отключите защищённый режим Flash. Прочитайте статью Защищённый режим Adobe Flash в Firefox.
Другие проблемы и решения Flash
- Ваши проблемы с Flash могут быть вызваны расширением, темой или аппаратным ускорением в Firefox. Прочитайте статью Устранение проблем с расширениями, темами и аппаратным ускорением для решения типичных проблем в Firefox, чтобы определить причину.
- Другие решения для общих аудио и видео проблем перечислены в статье Исправление распространенных аудио и видео проблем.
- Если Flash-содержимое не работает должным образом, странно себя ведёт, вызывает ошибки или если вы видите уведомление, что вам нужно обновить Flash даже после установки последней версии Flash, удалите и переустановите Flash.
Основано на информации из Flash (mozillaZine KB)
Не работает Flash Player в Mozilla Firefox: способы решения проблемы

Один из самых проблемных плагинов – Adobe Flash Player. Несмотря на то, что мир пытается отойти от технологии Flash, данный плагин по-прежнему необходим пользователям, чтобы воспроизводить на сайтах контент. Сегодня мы разберем основные способы, которые позволят вернуть работоспособность Flash Player в браузере Mozilla Firefox.
Как правило, на неработоспособность плагина Flash Player могут влиять различные факторы. Мы же разберем популярные способы устранения проблемы в порядке их убывания. Начните выполнять советы, начиная с первого способа, и двигайтесь далее по списку.
Способы устранения проблем с работоспособностью Flash Player в Mozilla Firefox
Способ 1: обновление Flash Player
Прежде всего, стоит заподозрить устаревшую версию плагина, установленную на ваш компьютер.
В данном случае вам потребуется сначала удалить Flash Player с компьютера, а затем произвести чистую установку с официального сайта разработчика.
Для этого откройте меню «Панель управления», выставьте режим просмотра «Мелкие значки» и откройте раздел «Программы и компоненты».

В открывшемся окне найдите в списке Flash Player, щелкните по нему правой кнопкой и выберите пункт «Удалить». На экране запустится деинсталлятор, и вам лишь остается закончить процедуру удаления.

Как только удаление Flash Player будет завершено, вам потребуется загрузить свежую версию данного программного обеспечения и выполнить установку на компьютер. Ссылка на скачивание Flash Player располагается в конце статьи.
Обратите внимание, что в процессе установки Flash Player браузер должен быть закрыт.
Способ 2: проверка активности плагина
Flash Player может не работать в вашем браузере не из-за неполадок, а просто-напросто потому, что он отключен в Mozilla Firefox.
Чтобы проверить активность Flash Player, щелкните по кнопке меню браузера и перейдите в раздел «Дополнения».

В левой области окна откройте вкладку «Плагины», а затем убедитесь, что около «Shockwave Flash» выставлен статус «Всегда включать». Если потребуется, внесите необходимые изменения.

Способ 3: обновление браузера
Если вы затрудняетесь ответить, когда в последний раз для Mozilla Firefox производилось обновление, следующим шагом необходимо обязательно проверить браузер на наличие обновлений и, при необходимости, установить их.
Способ 4: проверка системы на вирусы
Flash Player регулярно подвергается критике из-за огромного количества уязвимостей, поэтому в данном способе мы рекомендуем вам проверить систему на наличие вирусного программного обеспечения.
Проверить систему можно как с помощью вашего антивируса, активировав в нем режим глубокого сканирования, так и с помощью специальных лечащих утилит, например, Dr.Web CureIt.
После завершения сканирования устраните все найденные проблемы, а затем выполните перезагрузку компьютера.
Способ 5: чистка кэша Flash Player
Flash Player также со временем накапливает кэш, который может вылиться в нестабильную работу.
Для того, чтобы очистить кэш Flash Player, откройте проводник Windows и в адресной строке перейдите по следующей ссылке:

В открывшемся окне найдите папку «Flash Player» и выполните ее удаление.
Способ 6: сброс настроек Flash Playr
Откройте «Панель управления», установите режим просмотра «Крупные значки», а затем откройте раздел «Flash Player».

В открывшемся окне перейдите ко вкладке «Дополнительно» и щелкните по кнопке «Удалить все».

В следующем окне убедитесь, что выставлена галочка около пункта «Удалить все данные и настройки сайтов», а затем завершите процедуру, щелкнув по кнопке «Удалить данные».

Способ 7: отключение аппаратного ускорения
Перейдите на страницу, где имеется flash-содержимое или сразу щелкните по этой ссылке.
Щелкните по flash-содержимому правой кнопкой мыши (в нашем случае это баннер) и в отобразившемся окне выберите пункт «Параметры».

Снимите галочку с пункта «Включить аппаратное ускорение», а затем щелкните по кнопке «Закрыть».

Способ 8: переустановка Mozilla Firefox
Проблема может заключаться и в самом браузере, в результате чего может потребоваться его полная переустановка.
В данном случае мы рекомендуем вам выполнить полное удаление браузера, чтобы в системе не осталось ни единого файла, связанного с Firefox.
Как только удаление Firefox будет завершено, можно приступать к чистой установке браузера.
Способ 9: восстановление системы
Если прежде Flash Player работал в Mozilla Firefox нормально, но в один «прекрасный» день он перестал функционировать, то проблему можно попробовать устранить, выполнив восстановление системы.
Данная процедура позволит вам вернуть работу ОС Windows к указанному моменту времени. Изменения будут касаться всего, за исключением пользовательских файлов: музыки, видео, фото и документов.
Чтобы запустить восстановление системы, откройте окно «Панель управления», установите режим просмотра «Мелкие значки», а затем откройте раздел «Восстановление».

В новом окне щелкните по кнопке «Запуск восстановления системы».

Выберите подходящую точку отката и запустите процедуру.
Обратите внимание, что восстановление системы может длиться как несколько минут, так и несколько часов – все будет зависеть от количества изменений, внесенных со времен выбранной точки отката.
Как только восстановление будет завершено, компьютер перезагрузится, и, как правило, неполадки с Flash Player должны быть устранены.
Способ 10: переустановка системы
Заключительный способ решения проблемы, который, безусловно, является крайним вариантом.
Если вы так и не смогли устранить проблемы в работе Flash Player – вероятно, вам может помочь полная переустановка операционной системы. Обращаем ваше внимание, если вы являетесь неопытным пользователем, то переустановку Windows лучше доверить профессионалам.
Неработоспособность Flash Player – наиболее частый тип проблемы, связанный с браузером Mozilla Firefox. Именно поэтому в скором времени компания Mozilla собирается полностью отказаться от поддержки Flash Player, отдавая свое предпочтение HTML5. Нам же остается надеяться, что любимые веб-ресурсы откажутся от поддержки Flash.
Скачать Flash Player бесплатно
Отблагодарите автора, поделитесь статьей в социальных сетях.
Как включить Flash Player в Mozilla Firefox
Процесс включения Flash Player в Mozilla Firefox и как запустить уже установленный плагин, если он не отвечает на команды?
Часто новички, при использовании нового браузера, который работает на флеш, задаются вопросами в духе: «Как включить flash player в mozilla firefox?». Сделать это довольно просто, надо лишь зайти в настройки и нажать несколько кнопок, однако иногда могут возникать проблемы с запуском. Но об этом поговорим позднее, для начала разберемся, так ли необходим adobe flash player.
Вопрос о необходимости включения такой функции как плеер в Интернет-обозревателе Мозилла отпадет сразу, как только пользователь узнает, что показ таких вещей, как изображения различных форматов, видеозаписей, мелодий полностью зависит от него. Даже часть браузерных игр ничего не покажет пользователю, если данный инструмент не будет активен. Одним из главных отличий браузера Mozilla является то, что плеер для воспроизведения графических и звуковых элементов не встроен в сам браузер, а является только одним из дополнений (самым важным, пожалуй), он носит название «Shockwave Flash».
Включение
Проверить, стоит ли включать плагин, или вообще его наличие на компьютере, можно зайдя в меню опций (три полоски), оно находится в правом углу экрана , прямо под знаками закрытия, сворачивания и уменьшения окна браузера. В нем необходимо нажать на кнопку «Дополнения».

Пользователю откроется еще одно меню с настройками, в нем, в левой его части будут различные подпункты, необходимо выбрать тот, что называется «Плагины».

На данный момент владельцу компьютера будет интересно только одно расширение — «Shockwave Flash». Shockwave Flash должен работать, рядом с ним не должно быть предупреждений красного цвета о возможном выключении или сбое в системе.

В плагине есть возможность включить различные настройки для него, всего их 3:
- Включение по запросу – каждый раз, когда вы будете открывать страницу с песней, видео или картинкой, браузер будет предлагать вам включить плагин. Это может быть полезно, но по большей части люди в Интернете как раз и занимаются тем, что смотрят развлекательный контент;
- Включать постоянно – при данной настройке, браузер включит плагин до момента изменения его настроек пользователем. Это самый оптимальный вариант, другие не так удобны, хотя данный вариант может начать загружать файлы, которые вам не нужны;
- Неактивность – данный режим полностью выключает плагин, страницы в Интернете будут грузиться быстро, но на них будет один только текст, хороший вариант, если Интернет нужен вам только по работе.
Запуск при установленном плагине
Даже уже установленный плагин может перестать работать в Firefox, в этом случае нужно попробовать разные варианты: попробовать включить плагин, если он вдруг выключился, инструмент мог перестать работать сам, из-за каких-либо неполадок, можно перезапустить браузер или сам компьютер, повторное включение может избавить от множества возникающих проблем. Если все эти советы не помогают, то возможно необходимо обновление плагина.


 Firefox
Firefox Дополнения и выберите Плагины .
Дополнения и выберите Плагины .