Как убрать рекламу яндекса в firefox
Блокировка рекламы в Firefox
Блокировка рекламы в браузере Mozilla Firefox может быть осуществлена исключительно при помощи специальных расширений. Сам веб-обозреватель не умеет это делать. Но нужно еще выбрать лучшее дополнение для этого.
Доступные решения
Блокировщики для Firefox бывают разными. Далеко не все они справляются с контентом определенного толка. К примеру, многие расширения такого плана не могут блокировать Яндекс Директ и таргетированную рекламу от Google.
Поэтому нужно еще выбрать правильное дополнение, которое будет справляться со всей ненужной информацией. Для этого нужно подробно рассмотреть самые популярные варианты, которые имеются в магазине Firefox. Их не так уж и много.
AdBlock Plus
Самое старое расширение такого плана для браузера от Mozilla. Оно появилось еще до выхода Firefox Quantum и активно использовалось миллионами юзеров. Количество загрузок из магазина дополнений – почти 10 миллионов. Уже одно это о многом говорит.
В распоряжении расширения продвинутые алгоритмы блокировки и огромное количество превосходно настроенных фильтров. В то же время, пользователи сами могут создать собственный фильтр. Правда, этот процесс требует некоторых навыков.
Есть в плагине и так называемый «белый список». Пользователь может добавить туда доверенные сайты. AdBlock не будет блокировать рекламу на них. Кстати, расширение также умеет блокировать всплывающие окна и контекстную рекламу.
Однако есть и такое, с чем блокировщик справиться не может. Речь идет о Яндекс Директ и таргетированном контенте от Google. Пользователю придется создавать собственный фильтр для блокировки этого контента.
- Блокировка рекламы почти всех типов;
- Продвинутые алгоритмы блокировки;
- Превосходно сделанные фильтры;
- Возможность добавления пользовательских фильтров;
- Присутствует белый список;
- Блокировка всплывающих окон.
- В настройках сложно разобраться;
- Не справляется с Яндекс Директ;
- Большая нагрузка на оперативную память.
Ознакомиться со всеми подробностями касательно использования данного плагина вы можете в этой статье.
uBlock Origin
Второе по популярности расширение для блокировки контента определенного типа в Firefox. Его загрузили около 4,5 миллиона человек. И это притом, что дополнение появилось в магазине относительно недавно. Так что цифра очень даже впечатляющая.
Если вы ищете ответ на вопрос о том, как убрать рекламу в браузере Мазила навсегда, то uBlock Origin – это отличный вариант. Расширение обладает продвинутым алгоритмом блокировки и может убрать даже предложения от Яндекс Директ и Google.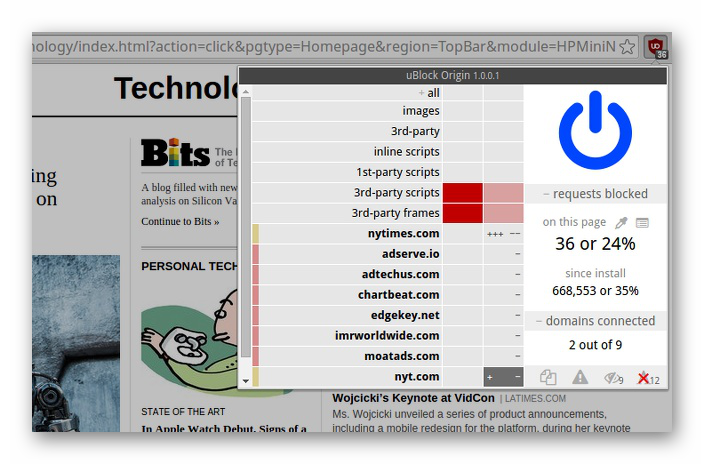
Дополнение обладает набором превосходных фильтров. Также присутствует возможность простого создания пользовательских фильтров (достаточно просто добавить адрес сайта). Список исключений тоже можно настроить под себя.
Ключевой особенностью uBlock Origin является то, что для работы расширения требуется очень мало ресурсов компьютера. Это наиболее легкое из дополнений такого плана во всем магазине. К тому же, в настройках есть русский язык.
- Блокировка всей рекламы;
- Встроенные фильтры неплохого качества;
- Мощный алгоритм блокировки;
- Возможность простого создания пользовательских фильтров;
- Блокировка Яндекс Директ и Google;
- Русский язык в настройках;
- Блокировка всплывающих окон и контекстной рекламы;
- Есть белый список;
- Щадящее использование оперативной памяти.
Детальная статья касательно использования Юблок Ориджин доступна здесь.
AdBlocker Ultimate
Неплохое дополнение, способное заблокировать всю рекламу. Отлично справляется с таргетированным контентом от Яндекса и Гугла. Также присутствует защита от слежения и даже возможность блокировки вредоносного программного обеспечения.
Данное дополнение даже проверяет загружаемые файлы и в случае опасности сигнализирует. Это такой мини-антивирус в составе браузера. У этого плагина нет никаких белых списков. Разрешить рекламу на доверенных сайтах нельзя. И многих устраивает такой вариант.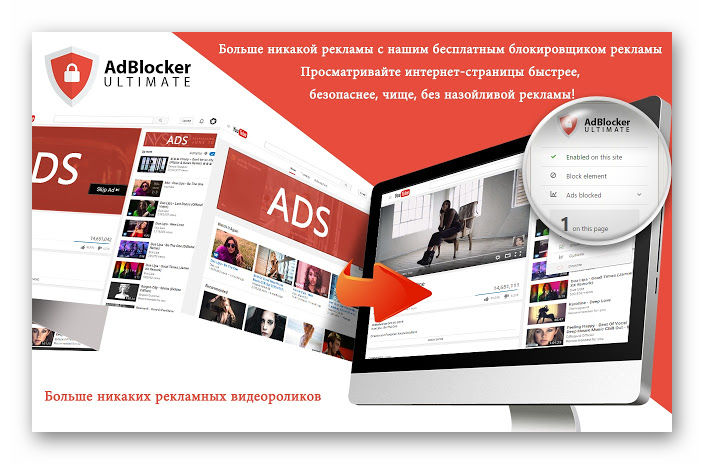
Встроенные фильтры расширения отличаются жесткостью. Они блокируют все подряд. Даже всплывающие окна с сайтов, в которых нет ничего страшного. Такой жесткий плагин подойдет далеко не всем пользователям. Тем не менее, 400 000 человек его установили.
Единственный минус заключается в том, что AdBlocker Ultimate здорово нагружает оперативную память компьютера. Поэтому использовать его на старых машинах не рекомендуется. Зато будет заблокировано все, что только можно.
- Жесткая блокировка всей рекламы;
- Отлично настроенные фильтры;
- Блокировка Яндекса и Гугла;
- Проверка загружаемых файлов на угрозы;
- Защита от шпионов;
- Защита от вредоносных приложений;
- Есть русский язык в интерфейсе.
- Нет списка исключений;
- Сильная нагрузка на оперативную память.
Adguard Антибаннер
Неплохое расширение, предназначенное для блокировки рекламы. Его себе установили 340 000 пользователей (если верить статистике магазина Firefox). Однако по сравнению с лидерами нашего обзора это не так уж и много.
Такое малое количество загрузок связано с тем, что этот плагин устанавливают в качестве дополнения к еще какому-нибудь. Все потому, что основная задача плагина – блокировка всплывающих окон. С другой рекламой дополнение справляется не очень хорошо.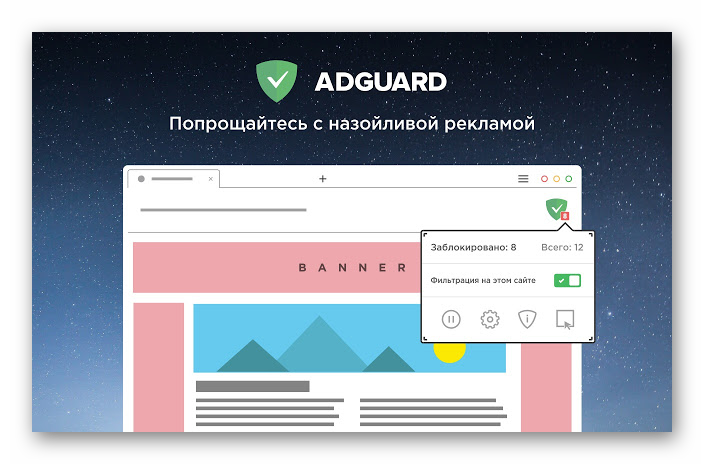
Тем не менее, расширение обладает неплохо выполненным фильтром, поддерживает исключения и занимает очень мало оперативной памяти. Но использовать его в качестве основного не рекомендуется.
Adguard Антибаннер не умеет работать с Яндекс Директ и Google. Таргетированная реклама от этих сервисов остается незаблокированной. В общем, плагин подойдет далеко не всем. И тем не менее, некоторые его используют.
- Полная блокировка всплывающих окон;
- Жесткие фильтры;
- Есть белый список;
- Очень простые настройки;
- Есть возможность создать пользовательские фильтры;
- Есть русский язык;
- Использование малого объема оперативной памяти.
- Нормально работает только со всплывающими окнами;
- Не блокирует рекламу от Яндекса и Google.
Более детально данный плагин мы разобрали в данной статье.
Заключение
Теперь вы все знаете о том, как отключить рекламу в Мазила Фаерфокс полностью. Для этого лучше использовать расширение uBlock Origin или AdBlock Plus. Каждое из них по-своему хорошее и отлично справляется с поставленной задачей.
Блокировка рекламы в Mozilla Firefox
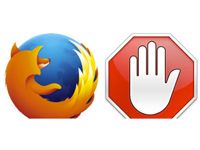
Блокировка рекламы в браузере Mozilla Firefox — насущная задача миллионов пользователей. Навряд ли она потеряет актуальность. Скорее наоборот — будет ещё больше востребована. Происки интернет-рекламы становятся всё более коварны и изощрённы: веб-технологии и социнженерия идут рука об руку, чтобы тот или иной баннер, тизер с коммерческим предложением прочно засел в сознании юзера.
И как же бороться со всем этим безобразием — с рекламой? Предлагаем вам выполнить операцию под названием «Антиреклама». В этой статье подробно рассказывается о том, как убрать рекламу в браузере Фаерфокс Мазила штатными средствами и при помощи дополнений.
Штатные настройки Мазилы
Полностью блокировать рекламу на веб-страницах в Firefox исключительно посредством встроенных опций не получится. Они позволяют избавиться от навязчивых рекламных страниц и объявлений лишь частично. Однако лучше, чтобы штатные функции, удаляющие рекламу в браузере Mozilla Firefox, были всё-таки включены. Для блокирования все средства хороши.
Включаются фильтрующие инструменты в FF следующим образом:
1. В меню веб-обозревателя откройте раздел «Инструменты» и выберите «Настройки».
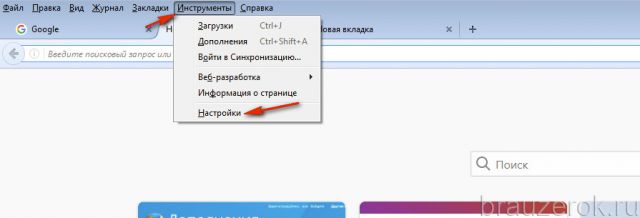
2. На открывшейся вкладке, в панели слева, клацните «Содержание».
3. Установите «галочку» в окошке «Блокировать всплывающие окна».
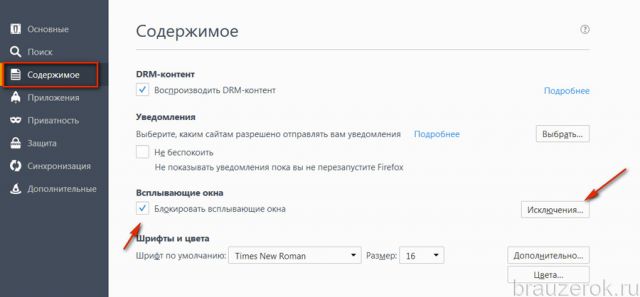
4. В этой же панели перейдите в раздел «Приватность».
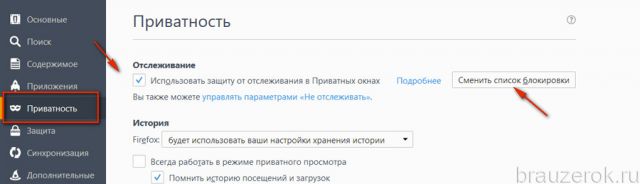
5. В строке отслеживание включите надстройку «Использовать защиту отслеживания… ».
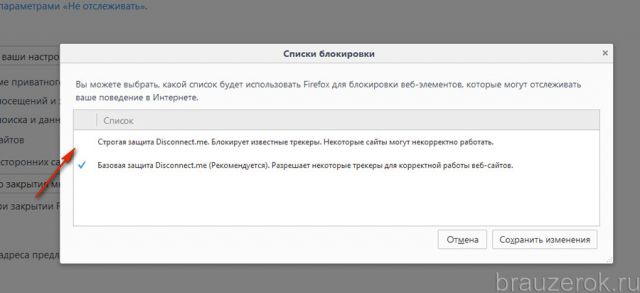
Как отключить рекламу при помощи аддонов
Расширения-антибаннеры позволяют удалить рекламу на 80-100%. Естественно, как и любые другие программные инструменты, они имеют свои достоинства и недостатки. Один плагин лучше фильтрует, другой — меньше расходует оперативную память компьютера, а третий — имеет более удобное управление. Какое дополнение оптимально подойдёт вам для комфортной работы в Сети, можно определить по информации, приведённой ниже. А также опытным путём, на практике, — методом установки, включения и использования.
Но, помните, что вы можете установить только один какой-то аддон, чтобы отключить рекламу. Возможно, у вас сложится мнение, что, дескать, один фильтр хорошо, а два лучше. Но это далеко не так. Во-первых, два антибаннера будут вдвойне «тянуть» аппаратные ресурсы системы, в частности, RAM (оперативку); и маломощный компьютер при такой нагрузке может вовсе заглючить или же будет тормозить. Во-вторых, могут возникнуть программные конфликты. Говоря простыми словами, фильтры могут между собой как бы поссориться, или на пару крепко озадачить не только браузер, но и всю операционную систему. В общем, от них будет больше вреда, чем пользы. Так что определяйтесь с каким-то одним аддоном-антибаннером.
Итак, давайте познакомимся с лучшими «убийцами» всевозможной онлайн-рекламы.
Adblock for Firefox
Очень популярен среди юзеров всех сословий — пугливых новичков и маститых всезнаек. Душит напрочь всякое рекламное непотребство практически на всех веб-ресурсах, в том числе и в топовых соцсетях и видеохостингах (Фейсбук, Ютубе и т.д.).
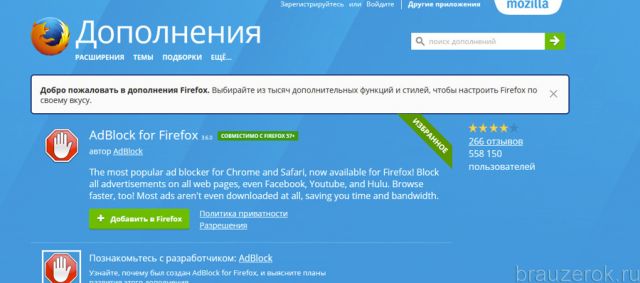
Имеет обыкновенейшую простейшую систему управления. Снаряжён опцией для создания собственных правил блокировки (Блокировать рекламу на этой странице). Нажав её, пользователь может самостоятельно выбрать на веб-странице неугодные ему элементы и деликатно отстроить их удаление, чтобы не нарушился функционал и дизайн сайта.
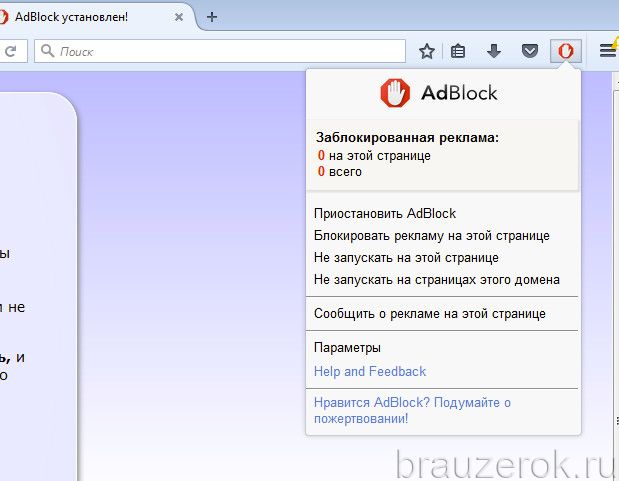
Adblock Plus
Аналог предыдущего инструмента с очень похожим названием. Но по интерфейсу всё-таки немного другой. Также призван сделать Интернет «чистым» — без всяких пёстрых картиночек, выскакивающих фреймов и объявлений, мешающих смотреть видео. Может заблокировать множество всяких разных скриптов на странице.
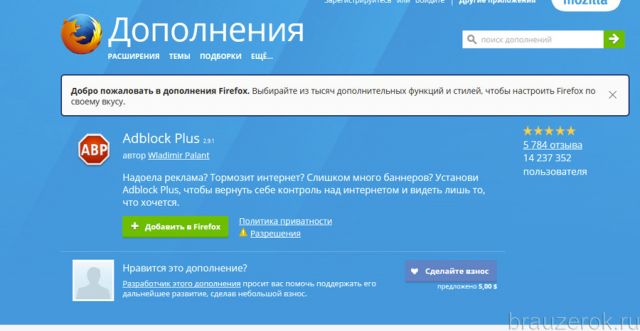
Поддерживает управление через панель, которая открывается кликом по иконке фильтра в верхней части окна Firefox. Посредством одного нажатия кнопки мышки добавляет страничку, открытую на текущей вкладке, в черный или белый список.
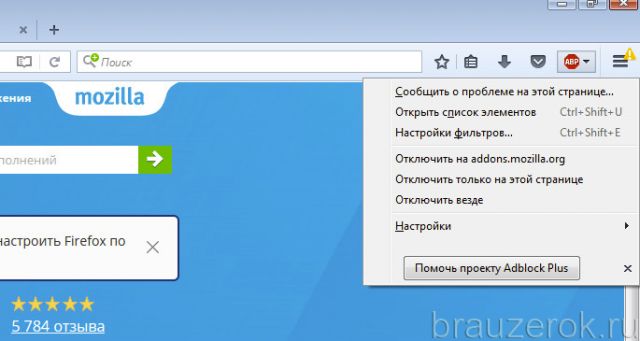
Оснащён панелью для управления подписками фильтров. В ней можно отключить, подключить подборки правил блокировки, обновить, а также сделать их резервные копии.
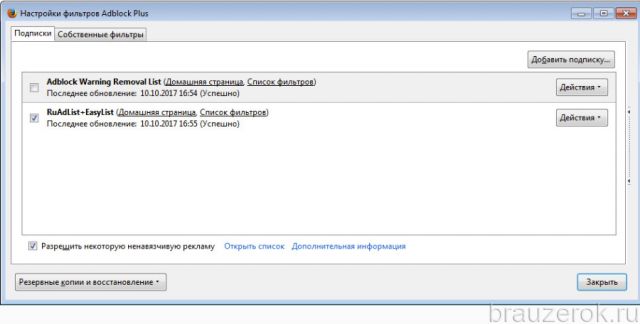
Adguard
Мощный фильтр. Как показывает практика, устраняет новые рекламные скрипты в веб-разметке, с которыми не под силу справиться другим дополнениям-антибаннерам. По своей функциональной сути плагин Adguard — компактная версия для FF одноимённой десктопной программы (того же разработчика!), фильтрующей рекламу во всём, каком только есть на компьютере, сетевом трафике (в браузерах и ПО).
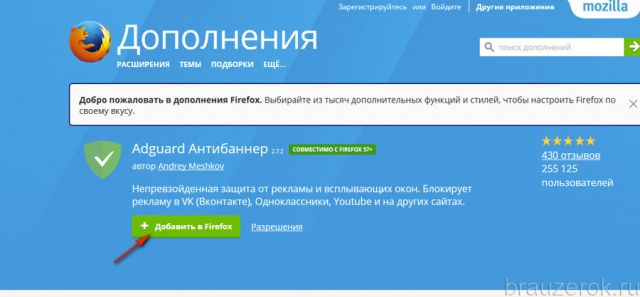
Adguard «безболезненно» для структуры разметки убирает баннеры в Одноклассниках, ВКонтакте, Youtube, в проигрывателях с видео (на видеохостингах и онлайн-кинотеатрах).
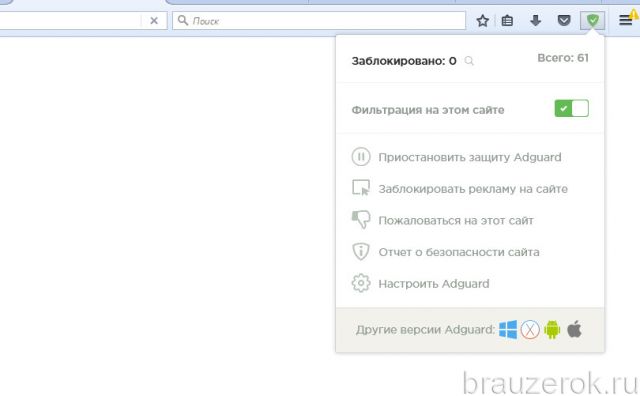
Оснащён режимом создания собственных правил фильтрации, опцией оперативного включения/отключения фильтра. Содержит разнообразные настройки (открываются в отдельной вкладке) по управлению фильтрами, режимами блокировки, средствами антивирусной защиты (фишинг, рекламное ПО).
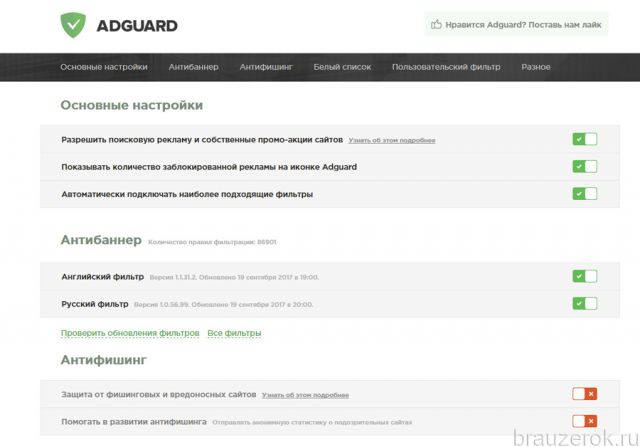
uBlock Origin
Сравнительно новое решение для борьбы с рекламными баннерами на сайтах. Среди его примечательных особенностей — экономный расход оперативной памяти компьютера. Для полноценной работы, фильтрации, ему требуется меньше ресурсов системы, чем другим аналогичным расширениям.
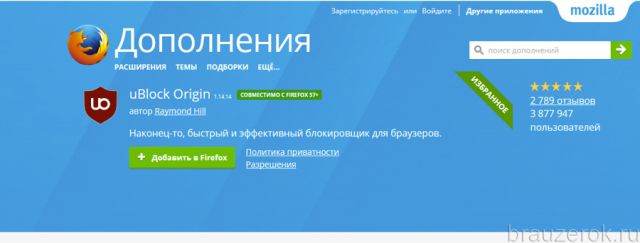
Работает молниеносно. Обладает компактным интерфейсом. В нём имеется большая кнопка включения/отключения блокировки, статистика заблокированных объектов. А также панели с кнопками. В первом ярусе размещены переключатели альтернативных режимов работы, команды для перехода в журнал, панель управления аддона.
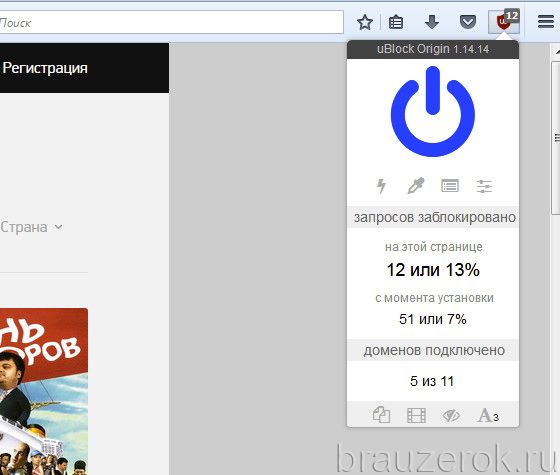
В нижнем ярусе находятся дополнительные инструменты. Если их включить, заблокируются медиа-элементы, всплывающие окна, сторонние шрифты.
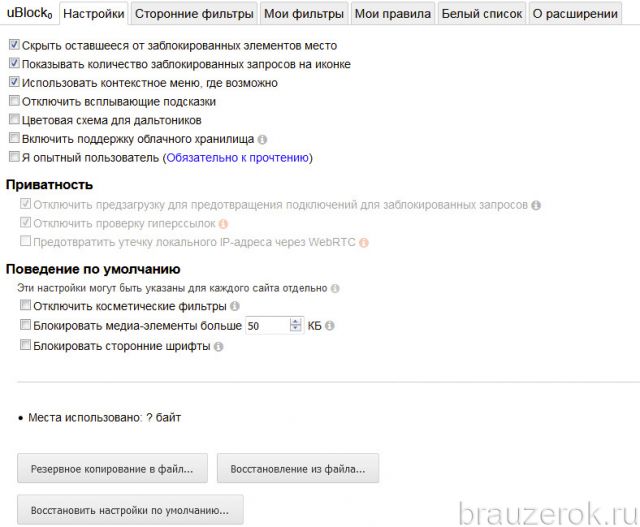
В настройках uBlock Origin огромное количество опций: надстройки приватности, внешнего вида, панели для отстройки фильтров, собственных правил, редактор белого списка.

Во вкладке «Сторонние фильтры» можно создать гибкую конфигурацию блокирования по разновидности элементов на веб-страницах.
Вирусная реклама
Если баннеры, размещаемые авторами сайтов, — это маленькое зло для пользователей Сети, то баннеры, размещаемые вирусами, — это зло уже побольше, иногда даже в значимой степени (несравнимо большее!). Рекламное ПО, или так называемый вирус Adware, «прилепляет» рекламу, порой даже очень неприличную, на практически все странички всех сайтов, которые открывает пользователь. Не обходит стороной этот зловред даже поисковики. Если вы увидите страничку поисковика Google или Yandex, «утыканную» от начала до конца всякими баннерами, бейте тревогу. В вашей системе бесчинствует рекламный вирус.
Но, как вы сами понимаете, возгласами «Караул!», «Как же так!» и им подобными эту проблему не решить (при запуске всё одно вирус будет демонстрировать рекламу). Нужно действовать. Как? Читайте руководство к действию:
- Просканируйте ПК утилитой Adwcleaner. Это специализированная антивирусная утилита для борьбы с рекламными и шпионскими приложениями.
- По завершении чистки ещё раз проверьте компьютер на наличие зловредов антивирусом Dr.Web CureIt! или MalwareBytes. Также уничтожьте все обнаруженные инфекции и подозрительные объекты.
- Очистите браузер и системный диск от вирусов, исправьте ошибки в реестре при помощи программы CCleaner или Reg Organizer.
- После чистки проверьте, как запускаются браузеры, как они открывают страницы (нет ли в них вирусной рекламы).
Наш обзор завершён. В вашем распоряжении теперь все эффективные средства для борьбы с вездесущей сетевой оказией под названием «реклама». Перед тем как задействовать тот или иной метод блокировки баннеров, обязательно определите, кем или чем они размещены, владельцем сайта либо вирусной программой на вашем ПК. Поскольку для устранения рекламного ПО используются другие инструменты — антивирусные сканеры.
Как убрать всплывающую рекламу в Firefox
Если вдруг, у вас в браузере Мозиле открывается новое окно с рекламой без какой-либо на то причины, при отсутствии соответствующих для этого действий, то эти окна в большинстве случаев являются интернет ресурсами рекламных агентств или ссылками на их продукты.
Одна из самых частых проблем, с которой сталкиваются пользователи, бороздящие просторы интернета – это появление назойливой и очень «наглой» рекламы возникающей спонтанно, при посещении различных веб-сайтов. Она выскакивает поверх содержимого интернет-сайта, иногда частично блокирует просмотр, а иногда и вовсе полностью перекрывает всю страницу. Рекламируемый продукт может также появляться в новых открытых вкладках или вместо текущей страницы.
Браузер Mozilla Firefox по умолчанию блокирует всплывающие окна, при этом высвечивается информационная панелька под строкой поиска о блокировке всплывающего окна.
 На этой панельке есть кнопка «Настройки».
На этой панельке есть кнопка «Настройки».
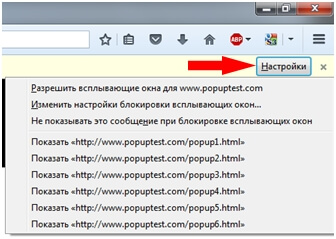
С помощью данной кнопки пользователь может разрешить появление всплывающих окон, изменить настройки блокировки (прописать разрешение открывать всплывающие окна для определенных сайтов), а может и заблокировать появление данной панельки при блокировке окон и посмотреть каждое из всплывающих окон по отдельности.
Эта панелька-подсказка нужна для того, чтобы всё-таки можно было просматривать всплывающую информацию, потому что не во всех случаях она является рекламой. (Например, просмотр бонусов и Сбербанк он-лайн.)
Как убрать всплывающую рекламу в Мозиле
Для того, чтобы скрыть всплывающую рекламу необходимо открыть меню (иконка в верхнем правом углу изображающая три полоски, расположенные друг под другом), затем кнопка «Настройки».
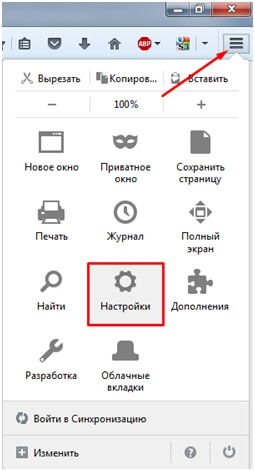
Далее в левой части окна выбираем третий пункт «Содержимое». В открывшемся окне есть пять команд, одна из которых озаглавлена как «Всплывающие окна». Слева от пункта «Блокировать всплывающие окна» необходимо поставить галочку.
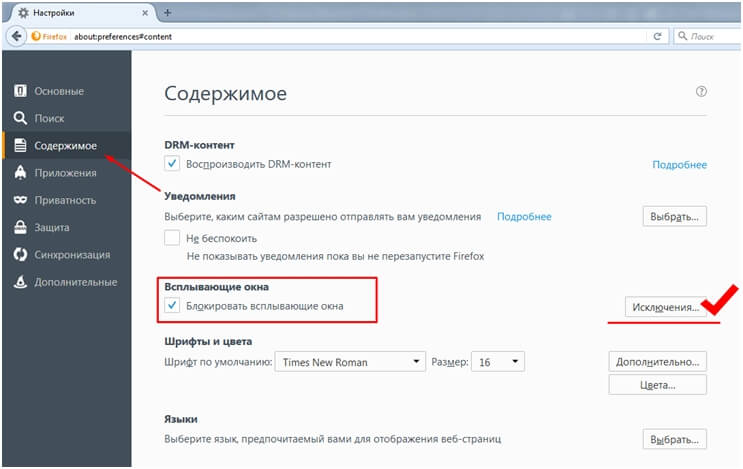
Здесь же есть кнопка «Исключения…» (где можно разрешить некоторым интернет ресурсам показывать всплывающую информацию, указав их точный адрес). Выглядит это следующим образом…
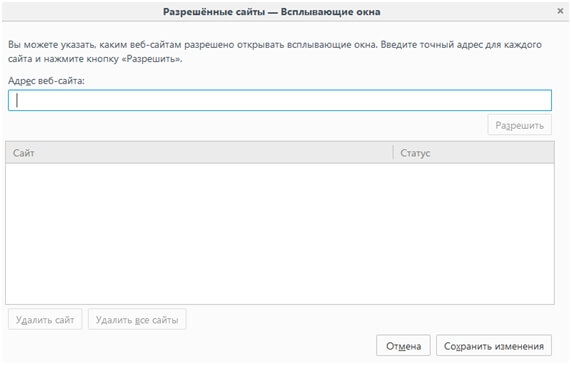
Таким образом, вы можете не только полностью блокировать всплывающие окна, но и настраивать блокировку для одного или нескольких интернет порталов.
В поисковике Мозила Фаерфокс настройку блокировки стоит проводить выборочно, так как не всегда всплывающие окна являются уловками рекламодателей. В некоторых случаях решение использовать именно всплывающие окна, а не новые вкладки, было принято самими создателями или разработчиками интернет ресурсов. Среди них есть банки, государственные порталы и многое другое, необходимое человеку в век высоких технологий.
Как убрать рекламу в браузере (Chrome, Opera, Firefox, Яндекс, Explorer)
Недавно меня пригласили в одну компанию, чтобы убрать на компьютере главбуха назойливую рекламу, которая вылетала со всех сторон. Я подумал, что будет не лишним поделиться своим опытом и с моими читателями и показать, как удалять рекламу в браузерах. К тому же, сейчас такая реклама лавинообразно накрыла пользователей, возможно и вы, дорогой друг, ищите способ ее удалить.
Сначала давайте решим, та ли реклама вас беспокоит. В этой статье я рассмотрю случаи удаления баннерной рекламы, которая появляется на страницах в тех местах, где ее не должно быть или не было ранее.
Вот вам несколько примеров.

Шаг №1. Инвентаризация программ
Как правило, от такой рекламы штатным антивирусом не избавиться, он попросту ничего не находит. Тогда в чем тут дело? — Все просто! Вероятно, кто-то, а возможно и вы сами того не замечая, устанавливали недавно какие-то программы, игры и т.п. Заодно к вам в компьютер установилась программа, отвечающая за показ этой рекламы. Для антивируса такая программа будет легитимной, поэтому он ее и не видит, а вы видите.
Поэтому, сперва необходимо провести инвентаризацию установленных на компьютере программ. Это обязательное условие, его игнорировать нельзя.
Откройте Пуск – Панель управления – Удаление программ.

В приведенном списке посмотрите нет ли чего неизвестного для вас. Возможно там все — неизвестное, в таком случае, я рекомендую вам поискать приложения с похожими или точными названиями из нижеприведенного списка и их удалить.
Super Fast Download
Удаление программ из этого списка не приведет к поломке вашего компьютера, бояться не нужно.
Чтобы не удалить что-то нужное, например, браузер или текстовый редактор, сделайте следующее: отсортируете программы в списке по дате таким образом, чтобы недавно установленные программы оказались вверху списка. Для этого кликните по верхней части столбца «Установлено». Определите дату, когда у вас стала появляться реклама (приблизительно) и отступите от этой даты пару дней назад, выберите приложения из списка попадающие под диапазон этих дат и удалите их. Например, если реклама появилась 3 дня назад, а сегодня, 27 ноября, то отступаем 5 дней и удаляем программы в диапазоне от 22 по 27 ноября.

После того, как с вашего компьютера удалены подозрительные приложения, можно переходить к следующему шагу.
Шаг 2. Отключение расширений в браузере
Расширения — это вспомогательные программы, которые используются в браузерах для определенных задач. Например, есть расширение, которое блокирует рекламу на сайтах или показывает уровень доверенности к сайту и т.д. Расширений большое множество, как говорится: «Выбирай не хочу». Но в данный момент не это важно, а то, что они могут устанавливаться в браузер без вашего ведома, например, в процессе установки программы и под «шумок» вам ставится расширение, а при запуске браузера оно активируется. Вот вам от сюда и реклама.
Как найти и отключить расширения?
Рассмотрим управление расширениями в браузерах: Google Chrome, Яндекс браузер, Mozilla Firefox, Opera и Internet Explorer.
Google Chrome
Чтобы просмотреть, отключить или удалить ненужные расширения в Google Chrome проделайте следующее. Откройте браузер Настройки – Дополнительные инструменты – Расширения. Отключите все расширения. Если есть расширение относящиеся к антивирусной программе — не отключайте его.


Яндекс браузер
Чтобы отключить расширения в Яндекс браузере, откройте программу, далее Настройки – Дополнительно – Инструменты – Расширения. Посмотрите на список расширений, я рекомендую отключить все. В дальнейшем, когда исчезнет реклама, вы сможете включить то расширение, которым ранее пользовались.


Mozilla Firefox
Чтобы отключить расширения в Мозиле, откройте браузер, далее Меню настроек – Дополнительно – Расширения. Отключаем все расширения.


Далее зайдите в раздел Плагины. Отключите все кроме: Google Update, Java Deployment или Java(TM) Platform и Shockwave Flash.

Opera
Чтобы отключить расширения в Опере, откройте браузер зайдите в Меню настроек – Расширения – Управление расширениями. Отключите все расширения, за исключением антивируса.


Internet Explorer
Отключения расширений в Эксплорере происходит немного по другому сценарию. Кликните по кнопке Сервис – Настроить надстройки – Панель инструментов и расширений. Отключите все расширения.


Таким образом, вы отключили расширения в браузере, которые могут отвечать за показ рекламы на страницах разных сайтов. Но этого еще не достаточно.
Шаг №3. Чистка ссылок от перенаправления на вредоносные сайты
Часто используется трюк с помощью перенаправления на вредоносные сайты, посещение которых может закончится установкой вредоносного модуля, который будет крутить вам рекламу или того хуже – рассылать спам через ваш компьютер и т.п.
Чтобы этого избежать, проверьте все ли в порядке с вашими браузерами. Для этого наведите мышь на значок браузера на Рабочем столе (если он у вас там расположен) или в панели Программы, наведите указатель мыши на него и нажмите правую кнопку мыши – Свойства. В строке Объект посмотрите на ссылку, правильный вариант выглядит так:
Неправильный вариант такой:
…Mozilla Firefox firefox.url
…Internet Explorer iexplore.url

Дело в расширении файла, которое идет после точки. Правильное расширение — .exe, неверное — .url. Последний вариант – это Интернет-ярлык, ссылка на интернет страницу. Поэтому открыв браузер с неправильной ссылкой вы переходите по ссылке, на страницу какого-то сайта.
Если у вас заданы неправильные ссылки, тогда измените разрешение .url на .exe и нажмите Применить – Ок.
Иногда встречается другой вид перенаправления, схожий с этим. Вот так выглядит неверная ссылка:

В таком случае, сама ссылка верная, а вот приписка в конце строки перенаправит вас на этот сайт, когда вы запустите браузер. Решение простое — удалите все что следует после расширения exe. Если есть кавычки, то их надо оставить.
Наверно после всех этих действий, вы думаете, что теперь никакой рекламы точно не будет. Не спешите, этого порой бывает не достаточно.
Шаг №4. Удаление файлов из временной папки Temp
Часто реклама возникает в результате посещения вредоносных сайтов, которые через брешь в браузере сохраняют на компьютере незаметную вредоносную программу, прописывают ее в автозапуск и при перезагрузке она активируется. Как вы думаете, где такая программа может храниться? — Правильно, где угодно, но это где угодно часто называется временной папкой Temp.
Вам надо сделать следующее. Нажмите комбинацию клавиш Win + R и введите команду msconfig. Откроется окно Конфигурация системы — Автозагрузка. Здесь будет представлен список программ, которые загружаются вместе с системой windows.

Я рекомендую отключить те программы, которые были установлены недавно, по тому же принципу что и в шаге №1. Оставьте включенными только те, которые имеют издателя Intel, Microsoft, Название Антивируса, Realtek.
Отключение программ из автозагрузки никак не повлияет на работу вашего компьютера, другими словами, вы его не сломаете. Максимум что может не работать — это звук или антивирус. Но в этом случае, достаточно включить снова программу в этом окне, как все вернется на свое место.
После того, как все ненужное отключено из автозапуска, пора почистить папку Temp. Кликните по значку Компьютер на рабочем столе, далее выберите раздел Упорядочить – Параметры папок и поиска – Вид (для Windows 7) или Вид – Параметры – Изменить параметры папок и поиска – Вид (для Windows 8), прокрутите список вниз и снимите галочку на против параметра Скрывать защищенные системные файлы, и чуть ниже переключите параметр на Показывать скрытые файлы и папки. Нажмите Ок.

Переходим к поиску папки Temp. Откройте системный диск С, откройте папку Users или Пользователи – папка с названием вашей учетной записи – AppData – Local – Temp.

Откройте эту папку, нажмите комбинацию кнопок CTRL+A, тем самым вы выделите все файлы и нажмите на кнопку DELETE. Удалите все что будет разрешено к удалению. Если что-то останется — Бог с ним, оставьте.
Вроде бы все: автозагрузка и папка Temp почищены. Теперь остается скрыть системные файлы и папки обратно. Снова открываем окно Компьютер — далее выберите раздел Упорядочить – Параметры папок и поиска – Вид (для Windows 7) или Вид – Параметры – Изменить параметры папок и поиска – Вид (для Windows 8) и нажмите на кнопку Восстановить умолчание (Windows 7) или Восстановить значение по умолчанию (Windows 8).

Теперь можно проверить браузер на наличие реклама. Откройте те сайты, где ранее у вас выскакивала реклама. Если ее нет — хорошо, если она есть — отлично, и переходим к плану «В».
План «В» — удаление рекламы программами.
В таком случае, предоставим поиск рекламных файлов специальным программам. Для этого случая подойдут две:
Скачайте первую программу Хитман и запустите ее. Несмотря на то что она является платной, для наших задач она вполне подойдет, потому что может бесплатно работать 30 дней. В процессе запуска, установите значение «Нет, я собираюсь сканировать систему только один раз» и снимите галочку с Подписки новостей. Нажмите кнопку Дальше. Программа начнет поиск вредоносных файлов. Все что обнаружит программа — удалите или поместите в карантин.


Перезапустите компьютер и снова проверьте браузер на наличие рекламы на сайтах.
Если ее нет – поздравляю, если она есть — наберитесь терпения, у вас есть еще один способ.
Скачайте программу Anti-Malware по ссылке выше. Установите ее и нажмите на кнопку Scan Now.

Дождитесь завершения проверки. Все что будет найдено программой поместите в карантин или удалите.

Перезагрузите компьютер. Откройте браузер и проверьте его на наличие рекламы.
Да, важный момент!
После проверки этими программами, помимо рекламы, может перестать работать Интернет. Ведь нет Интернета — нет и рекламы! )) Да, только думаю вас это мало успокоит. Но все поправимо. Сделайте следующее. Откройте Пуск – Панель управления — Просмотр (Мелкие значки) – Свойства обозревателя (Windows 7) или наведите указатель мыши на нижний правый угол и нажмите на правую кнопку мыши – Панель управления — Просмотр (Мелкие значки) – Свойства обозревателя (Windows 8). В окне Свойства Интернет перейдите на вкладку Подключения – Настройка сети. В окне Настройка параметров локальной сети поставьте галочку напротив Автоматическое определение параметров. Остальные галочки снимите (если установлены). Нажмите Ок. Перезагрузите компьютер.

Буду рад, если эта пошаговая инструкция кому-нибудь принесет пользу. До встречи!



