Language in firefox
How To Change Firefox Language
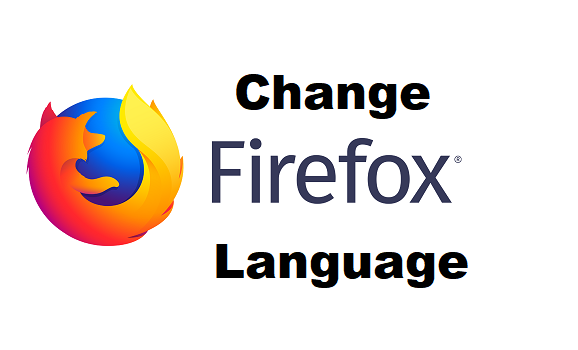
Have you thought of changing your Firefox language to a suitable language? Well, yes, it is possible and in this article, we are going to show you how to change Firefox language. You should have no issues in changing your Firefox language after reading this.
You would agree with me that not all Firefox users are comfortable with the default Firefox display language which is English. Some users may prefer Firefox in another language that’s why we have chosen to share this article for users to understand their ability to customize and modify their Mozilla Firefox browser.
Now, let’s stray away from the topic of today and have a quick understanding of what Firefox is.
Firefox can be defined as a free web browser developed by Mozilla and it is used to surf the World Wide Web easily in other to get/send information, download music, videos, apps etc. and also for communication purposes.
Firefox offers a very clean interface and super-fast downloading speed, it also records about 100 million users. Its interface is user-friendly and easy to operate.
Okay, time for the main business of showing you how to change Firefox language.
Don’t worry. We will make the steps easy and explicit.
How To Change Firefox Language
1. Open your Firefox browser.
2. Click on the menu button.
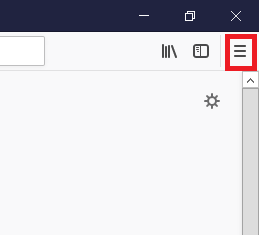
3. Click on options.
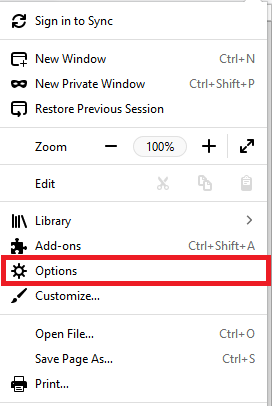
4. On the General tab, scroll down to language and appearance.
5. Click on Choose under Language
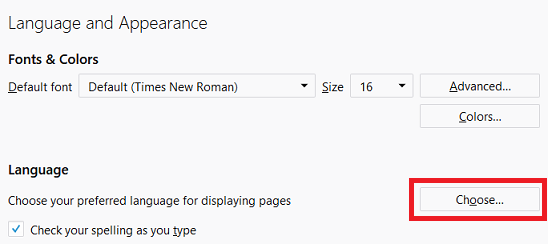
6. Click on “select a language to add”
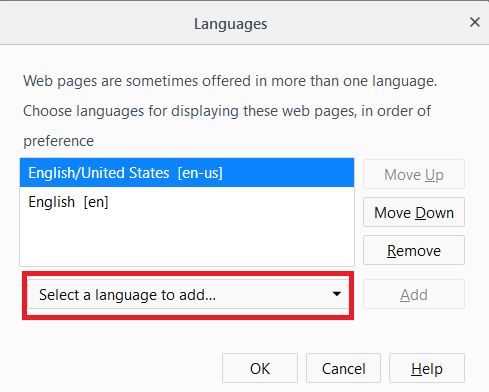
A list of Firefox preinstalled languages will be displayed. It contains about 240 dialects.
7. Select the language of your choice and click on Add.
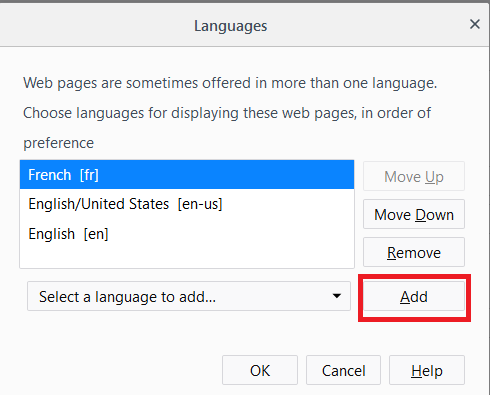
8. Restart your browser.
By now your new language should be added to the list. From observation, the new language displays first by default in order of preference.
You can change the order by using the Move Up and Move Down buttons provided. To remove a particular language from the preferred list options, select it and then click on the Remove button for it to be properly deleted.
If you are satisfied with the changes you have made, click the Ok button to take you back to preferences, once you are there, close the tab and continue your browsing session or input a new URL to start a new session.
Note: Not all page contents may support your preferred language.
And that’s a wrap people, I hope you all enjoyed reading this article as much I as loved writing it. Remember to show some love by sharing this article via social media platforms.
Frequently Asked Questions And Answers
Q: How many times can I change my Firefox language?
A: You can change your Firefox language as many times as you desire. There’s no limit.
Q: Is Firefox the same as Mozilla Firefox?
A: Yes, it is, Firefox is just a shorter way of calling Mozilla Firefox.
Q: If I move down the language I have just added, can I still choose it as my default language?
A: Yes, you can, it only comes up first because of its preferential order.
How to Change the Default Languages in Mozilla Firefox
Tell Firefox which language you prefer when viewing webpages
:max_bytes(150000):strip_icc()/ScottOrgera-f7aca23cc84a4ea9a3f9e2ebd93bd690.jpg)
:max_bytes(150000):strip_icc()/GettyImages-172628259-583cd28f5f9b58d5b1f568dd.jpg)
trait2lumiere / Getty Images
Some websites can be rendered in several different languages, depending on their configuration and your web browser’s abilities and settings. Firefox, which supports over 240 global dialects, provides the ability to specify which languages you prefer to use when viewing web content.
Before rendering text on a page, Firefox first validates whether or not it supports your preferred languages in the order that you specified them. If possible, the page’s verbiage is then displayed in your preferred language. Not all web pages are available in all languages.
How to Specify Preferred Languages in Firefox
Setting and modifying Firefox’s list of preferred languages can be done quickly. See the steps below:
In Firefox, select the hamburger (3 horizontal bars) at the top right corner of the menu bar.
You can also type about:preferences into the Firefox address bar.
:max_bytes(150000):strip_icc()/001-how-to-change-the-default-languages-in-mozilla-firefox-678fa681660f4c66b5df2869e2084523.jpg)
Select Options.
:max_bytes(150000):strip_icc()/002-how-to-change-the-default-languages-in-mozilla-firefox-d7a7e7bc508541ff835a0817024b8371.jpg)
In General preferences, scroll down to the Language and Appearance section.
:max_bytes(150000):strip_icc()/004-how-to-change-the-default-languages-in-mozilla-firefox-57039068642540b6bde61030ebbe68c7.jpg)
Under Language, select your desired language under Choose the languages used to display menus, messages, and notifications from Firefox by selecting Search for more languages.
:max_bytes(150000):strip_icc()/005-how-to-change-the-default-languages-in-mozilla-firefox-b1db88ed132b44949ac148d0e583726b.jpg)
In Firefox Language Settings, the browser’s current default language is shown in order of preference. To choose another language, select Select a language to add.
:max_bytes(150000):strip_icc()/003_change-default-languages-in-mozilla-firefox-4103602-5c34085346e0fb0001b2d680.jpg)
Scroll through the alphabetical language list and select the language of your choice. To move it into the active list, select Add.
 Firefox
Firefox
Explore more topics
Use Firefox in another language
Firefox lets you display menus, notifications, messages and other parts of the Firefox interface in different languages.
Language packs are add-ons that let you to have more languages available for the user interface of Firefox. This article describes how to:
- Find, install and manage language packs in Firefox.
- Change the selected language for the interface of Firefox.
If you want to control the preferred languages for websites that offer their content in multiple languages, see the article Choose display languages for multilingual web pages.
Table of Contents
Switch Firefox to another language
You can switch languages at any time to display Firefox menus, notifications and messages in a different language.
- Click the menu button

 and select Options . Preferences .
and select Options . Preferences . - In the Language section of the General panel, choose a language in the drop-down menu.
- Restart Firefox.
Add languages to the Firefox interface
Follow these steps to add more languages to Firefox.
- Click the menu button

 and select Options . Preferences .
and select Options . Preferences . - In the Language section of the General panel, click Search for more languages in the drop-down menu.
- Click Select more languages to add and choose the languages you want to add, then click the Add button.
- Use the Move Up and Move Down buttons to change the order or Remove to remove a language from the list.
- Click OK to save your changes.
Set an order of preference for languages
If a Firefox feature is not available in your top language, Firefox will display your next preferred language.
- Click the menu button

 and select Options . Preferences .
and select Options . Preferences . - In the Language section, click Set Alternatives to open the Firefox Language Settings window.
- Select a language and use the Move Up and Move Down buttons to change the order or Remove to remove a language from the list.
How to get language packs for Firefox
- Visit the Mozilla Dictionaries & Language Packs page.
- In the list, find the language you want to add, and click the Language Pack link for the language you wish to install. The main page of that language pack will open.
- Click the Add to Firefox button to install it. Firefox will download the language pack and ask you to confirm the installation.
How to manage language packs
To see what language packs you have installed:
- Click the menu button
 , click
, click  Add-ons and select Languages .
Add-ons and select Languages .
If you don’t have a Languages panel, don’t worry. It’s hidden if you don’t have language packs installed. The same goes for a few other uncommon types of add-ons.
How to uninstall language packs
If you want to remove a language pack, see Disable or remove Add-ons.
How to change the language of the user interface
Unlike themes, enabling a language pack in the Add-ons Manager only makes the language it provides available. To change the preferred language for the interface:
- Type about:config in the address bar and press Enter Return .
A warning page may appear. Click I accept the risk! Accept the Risk and Continue to continue to the about:config page. - Type intl.locale.requested in the Search field.
- Double-click the intl.locale.requested preference, if found, or add it as a new preference (see Configuration Editor for Firefox for details).
- Enter the code of the language you want to use as the string value or leave it blank to use the language of your system. This page lists most of the language codes used for Mozilla localizations.
- Click the Firefox menu
 and select Exit . Click the Firefox menu at the top of the screen and select Quit Firefox . Click the Firefox menu
and select Exit . Click the Firefox menu at the top of the screen and select Quit Firefox . Click the Firefox menu  and select Quit .
and select Quit .
When you start Firefox again, you will see the interface in the new specified language.
Digital Citizen
If you are not a native English speaker, you might want to use apps in your language. That includes any software, starting from your operating system to your favorite Office productivity suite and your primary web browser. If your browser of choice is Mozilla Firefox and you do not know how to change its user interface language, then you should read this guide. We show you two ways to get Firefox working in any language that you want:
NOTE: We assume that you already have Mozilla Firefox installed but it is not in the language that you want.
1. Download Mozilla Firefox in your language
The first and probably the easiest method to use Mozilla Firefox is to download it directly in your language and install it on top of the existing Firefox installation. To do that, visit this official Firefox website: Download Firefox in your language . It looks like this:
On this website, you can download Firefox in any of the 90 languages that it supports. To do so, enter the name of the language you want in the «Search languages» field, or scroll until you find it in the list beneath it.
After you find the language that you want, look on its right side. There, you have a series of links for Firefox, all in that language, but for different operating systems. Click or tap on the one that matches your operating system and its version (64-bit or 32-bit), and the download starts. For example, we want Firefox to use Romanian as display language, and we are using Windows 10 64-bit, so we have to download the Romanian Windows 64-bit version of Firefox.
NOTE: If you do not know what version of Windows you have, this guide can help you figure it out: What version of Windows do I have installed? .
Once you download the Firefox installer file, run it and follow the steps of the install wizard. In the end, you should have a fully functional Firefox that displays its user interface in the language that you chose.
2. Download a language pack for Mozilla Firefox’s user interface and enable it in its settings
Another method that works just as well and which some people might prefer is to download, install and enable a language pack for their Mozilla Firefox browser. Open Firefox and visit this website: Firefox Add-ons — Dictionaries and Language Packs . It looks like this:
On it, there is a long list with all the languages in which Firefox’s interface can be used. Scroll down until you find the one you want, and then click or tap the Language Pack link to its right.
The previous action takes you to that language pack’s webpage. On it, click or tap the «+ Add to Firefox» button.
Firefox now asks if you want to add that language pack (add-on) to Firefox. Click or tap Add to continue.
After the language pack has been added to your Firefox, click or tap on OK to close the dialog.
Now, all it remains for us to do is to enable the new language and make Firefox use it for its user interface.
To do so, open a new tab and type about:config in its address bar. Then press Enter on your keyboard.
Firefox might show a warning that «This might void your warranty!» because you are about to change advanced settings. This warning may not be in English, but in a different language, depending on what you have installed on your PC. Click or tap «I accept the risk!» or the only blue button that you see.
Firefox shows you a long list with advanced settings that you can change. It looks like this:
In the Search field at the top, type intl.locale.requested or copy and paste this text. This filters the list of settings and should show only one setting, named intl.locale.requested. Double-click or double-tap on it and Firefox opens a small window in which the current display language code is shown. For example, if Firefox is now using US English, you should see en-us.
Delete the current language code and, in its place, type the code of the language pack that you want to switch to. Then, click or tap on OK. For example, we want Firefox to use Romanian as a display language, and its code is ro. So, we have to type ro and press OK.
If you do not know the code for the language pack that you have installed and wanted to activate, you can find the list of all the language codes here: Mozilla Web Localization Dashboard .
Once you entered the language code and pressed OK, all that remains for you to do is close Firefox completely (all its windows) and restart it. When you restart it, Firefox is using the new display language.
What to do if you do not find the «intl.locale.requested» setting in the «about:config» tab
There are situations that we also stumbled upon, in which Firefox does not show you anything when you are searching for the intl.locale.requested setting in the about:config tab. We know for sure that this happens in the last version of Firefox that we used: Firefox 61 (64-bit).
However, that does not mean that you cannot use this method to change the display language. There is, however, an additional step that you must perform, and that is to create the intl.locale.requested setting yourself. In the about:config tab, right-click anywhere in the list of settings (or on any setting), and you should see a small contextual menu. In it, click or tap on New and then String. If Firefox is in a language that you do not understand, click the only option with an arrow on its right (it is the fifth when going from top to bottom), and then in the submenu that opens, choose the first value from the top. This is always the equivalent of choosing New and then String.
In the «New string value» window, type intl.locale.requested, and then press OK.
Firefox then asks you to «Enter string value.» Type the language code for the language pack that you installed previously and which you want Firefox to use to display the user interface.
Click or tap OK and restart Firefox. Then, your favorite web browser displays its user interface in the new language that you installed and enabled.
Did you switch the interface language for Mozilla Firefox?
These are the two ways that we know for changing the language used by Firefox to display its user interface. Do you know others too? Did you find it easy to change Firefox’s display language? Share your thoughts, opinions or questions, in the comments section below.



 and select Options . Preferences .
and select Options . Preferences . Add-ons and select Languages .
Add-ons and select Languages .
