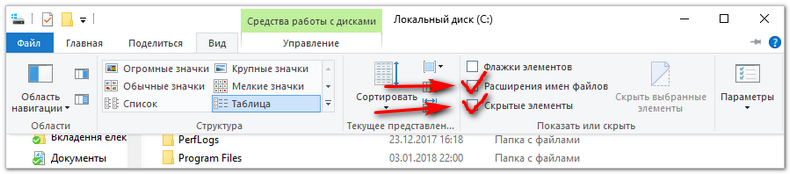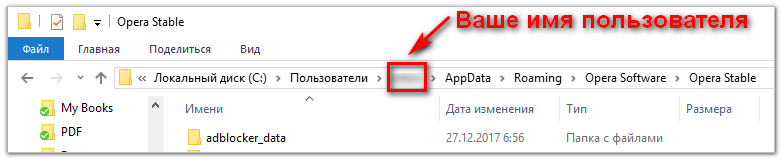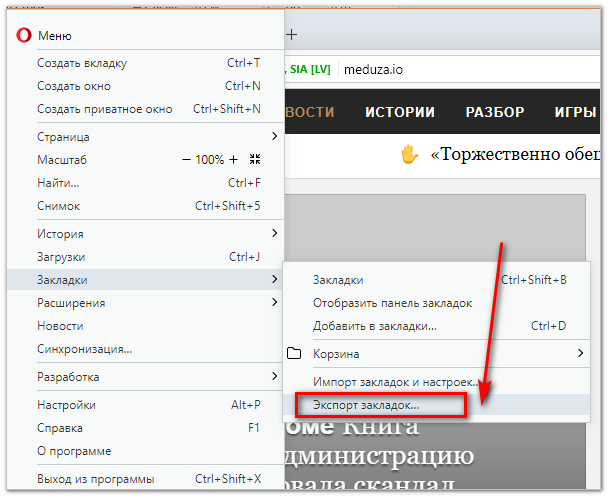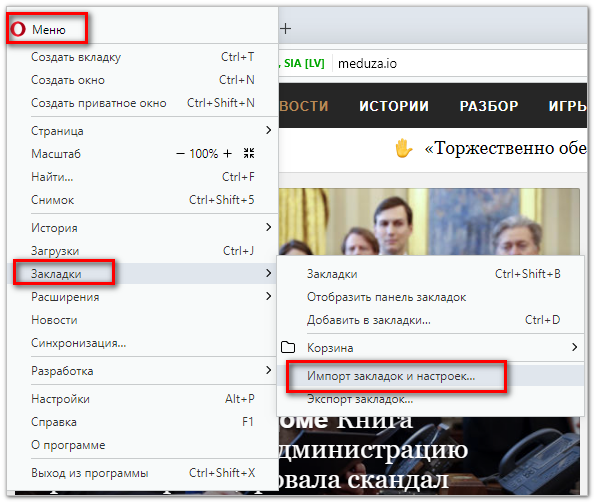Опера как перенести
Как экспортировать и импортировать закладки в Опере: перенос
Автор: Юрий Белоусов · 16.05.2018
 Чем дольше пользователь использует браузер, тем больше скапливается у него в закладках различных интересных сайтов. Это – настоящее сокровище, с которым не хочется расставаться.
Чем дольше пользователь использует браузер, тем больше скапливается у него в закладках различных интересных сайтов. Это – настоящее сокровище, с которым не хочется расставаться.
Но иногда возникают ситуации, при которых «сокровище» можно потерять. Например, при смене компьютера, при переустановке Windows или другой операционной системы. Или может возникнуть необходимость сделать перенос любимых закладок с компьютера на мобильный телефон Android.
Что же делать? Как сохранить свое нажитое добро? Как перенести закладки из Оперы в новую Оперу или в другой браузер?
Перенос закладок из Opera в Опера: 3 способа сохранить закладки
Разработчики Опера позаботились об удобстве пользователей и сделали несколько инструментов, которые без труда помогут сохранить любимые сайты в случае возникновения «внештатной ситуации».
Рассмотрим все способы переноса закладок из Оперы в Оперу.
Импорт и экспорт закладок в Опере
Что вообще такое экспорт и импорт?
Экспорт – эта функция предоставляет возможность сохранить (экспортировать) все закладки в отдельный html-файл на компьютер. После чего этот файл можно скинуть себе по электронной почте, через мессенджер, перенести на флешку, а затем на другой компьютер или на смартфон.
Импорт же помогает извлечь (импортировать) из этого файла все свои закладки в новый браузер.
С помощью этих двух функций можно перенести закладки не только из Оперы в Оперу, но в любой другой браузер: Google Chrome, Mozilla Firefox, Яндекс браузер и др.
Как экспортировать закладки в Опере
Как экспортировать закладки в Опере:
- Первым дело следует перейти в «Закладки». Сделать это можно нажав сочетание клавиш Ctrl+Shift+B , либо – нажать на сердечко в левом навигационном меню, как это показано ниже:
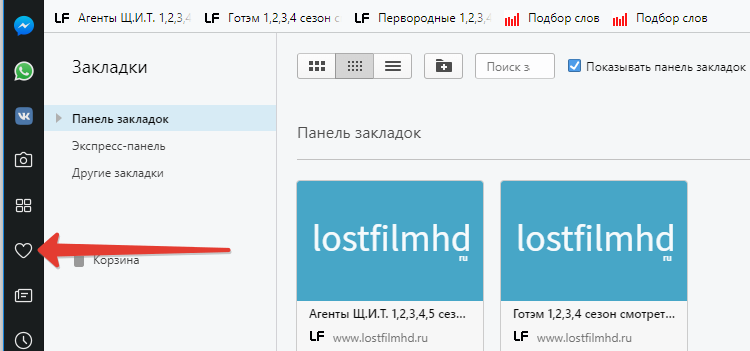
Открыть закладки в Opera
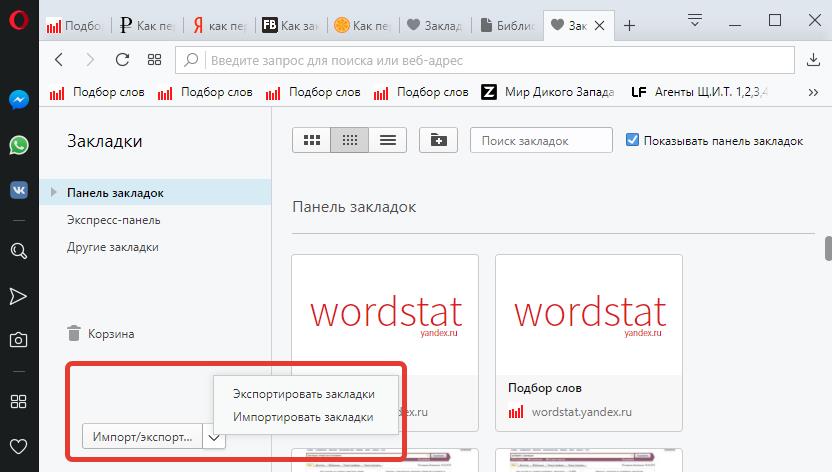
экспорт и импорт закладок в Opera
Также можно выполнить экспорт закладок из основного меню. Для этого следует нажать на значок Оперы в левом верхнем углу экрана, в появившемся меню выбрать пункт «Закладки», а далее – «Экспорт закладок».
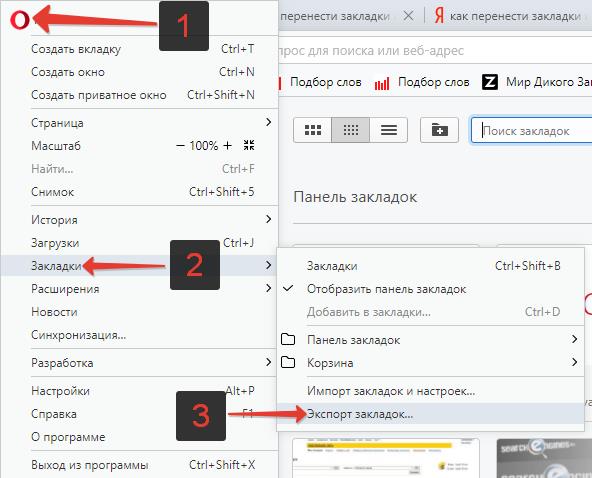
Экспортировать закладки в Опере
Вот собственно и все. Этот файл содержит все ваши добавленные в браузер сайты. Теперь с помощью него можно легко перенести закладки из Оперы в Оперу или любой другой браузер.
Как импортировать закладки в Опере
Как импортировать закладки в Опере:
- Из инструкции выше, которая описывает функцию экспорта закладок, уже известно, где находится кнопки импорта и экспорта. Следует нажать «Импортировать закладки»;
- После чего откроется окно «Импорт закладок и настроек», где в меню нужно выбрать откуда следует выполнить импорт, в нашем случае – из «HTML-файл закладок»;
- Затем нажать «Выберите файл»;
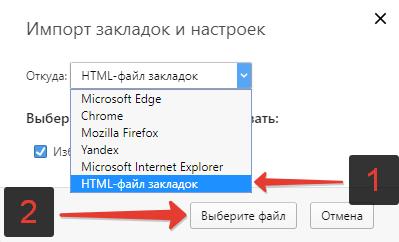
Импорт закладок и настроек в Опере
Вот и все, перенос выполнен!
Синхронизация закладок в Опере
Более простым способом, который избавит от необходимости экспортировать, пересылать или перекидывать файл, а затем импортировать, является – синхронизация.
Синхронизация позволяет сохранить все свои данные, в нашем случае – закладки в свой аккаунт, где они и будут храниться. Аккаунт может использоваться сразу на нескольких разных устройствах: компьютер, планшет, телефон. При внесении изменений в закладки на одном из устройств, изменения будут применены и на других. То есть, добавив закладку на компьютере, синхронизированном с телефоном или другим компьютером, закладка добавится и на другом телефоне или компьютере. И наоборот, если удалить закладку на компьютере, она удалится и на другом устройстве.
Как синхронизировать закладки в Опере
Чтобы синхронизировать закладки в браузере Опера необходимо:
- Открыть главное меню, нажав на значок оперы вверху слева;
- Выбрать пункт «Синхронизация»;
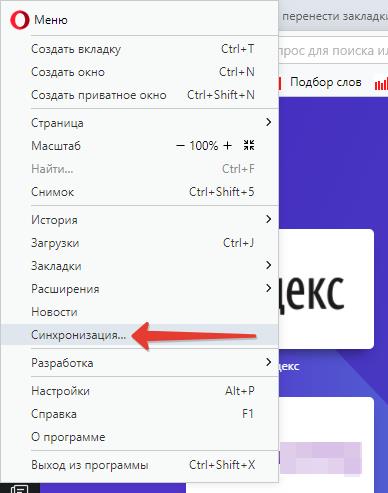
Синхронизация в Опере
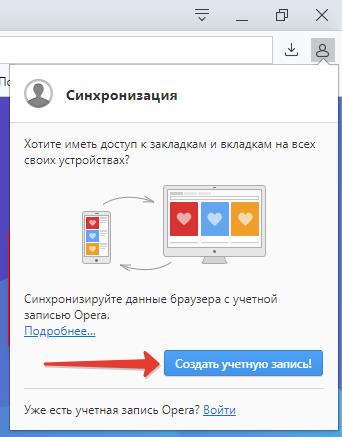
Синхронизировать данные в Opera
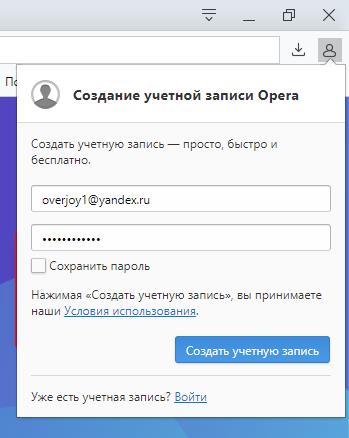
Создание учетной записи в Опере
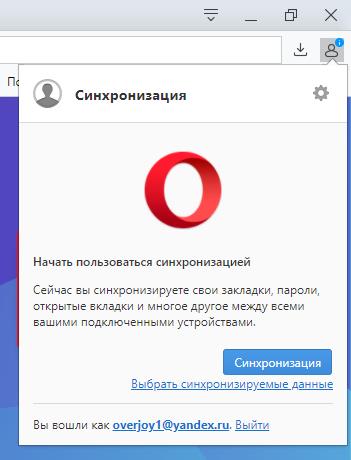
Синхронизация в браузере Опера
Копирование исходного файла закладок
Последний способ перенести закладки из Оперы в Оперу – скопировать файл закладок. Не создать новый, как это описано в первом пункте, а именно скопировать исходный файл Bookmarks.
О том где найти этот файл я уже писал тут:
Следует скопировать этот файл в старой папке Оперы и вставить его в папку с новой Оперой.
Не нашли ответ? Тогда воспользуйтесь формой поиска:
Перенос настроек браузера Opera
При активном использовании браузера пользователь сохраняет закладки на страницы, которые ему интересны и настраивает его под себя. Иногда закладки теряются из-за переустановки операционной системы или при смене компьютера. Перенос настроек Opera возможен благодаря встроенным инструментам.
Сохранение профиля Opera
При сохранении профиля и переноса его на другое устройство перемещается вся важная информация: настройки, закладки, экспресс панель.
При переустановке операционной системы скопируйте профиль на съемный носитель, так как информация в браузере будет удалена.
Чтобы перенести профиль:
- В верхнем левом углу нажмите на значок браузера Opera, чтобы перейти в меню настроек.
- Перейдите в раздел «Справка», а затем выберите пункт «О программе».

- Откроется окно с информацией о браузере. В разделе «Пути» скопируйте адрес папки, выделив его и нажав правой кнопкой мыши для вызова контекстного меню.

- Щелкните по значку «Мой компьютер» на рабочем столе или зайдите в проводник. В строке поиска, расположенной вверху вставьте адрес, затем нажмите на клавишу «Enter». Откроется окно со всеми настройками и закладками профиля. Скопируйте их в надежное место.

Также сохраните путь к папке с данными, чтобы на другом компьютере или после переустановки ОС найти все данные и заменить их на старые.
В папке Login Data находятся пароли, но таким образом их скопировать не получится – только через синхронизацию.
Синхронизация в Opera
Чтобы выполнить синхронизацию, вы должны создать учетную запись. Для этого перейдите в основное меню браузера, затем сделайте следующее:
- Если вы не зарегистрированы на сервере Opera, то нажмите на кнопку «Синхронизация». Появится окно для создания учетной записи. Для регистрации, выберите соответствующую кнопку.

- В окне регистрации введите вашу электронную почту и придумайте пароль. После этого произойдет автоматическая авторизация.

- Нажав на кнопку в виде шестеренки, вы попадете в настройки. Здесь возможно выбрать параметры переноса данных на другой компьютер или устройство.

Нажмите на «Синхронизация». Теперь можно открыть браузер Opera на другом ПК или устройстве, работающем на базе Android или iOS, и зайти через меню в свой аккаунт. Произойдет копирование всей информации и выбранных в настройках данных.
Также можно импортировать закладки и настройки из других браузеров, которые использовались ранее. Для этого перейдите в настройки браузера и выберите пункт «Дополнительно» в левой панели. Затем пролистайте окно до раздела «Синхронизация» и нажмите на строку «Импорт закладок и настроек». 
Перед тем, как перенести настройки, в раскрывающемся меню выберите нужную программу, данные для переноса, затем нажмите на кнопку «Импортировать». 
Новые функции Opera помогают быстро перенести настройки, пароли и закладки из одного браузера в другой. Это важно, если браузер используется на нескольких устройствах.
Перенос настроек Опера на другой компьютер

Как пользователю сохранить настройки Опера при переустановке системы? С таким вопросом сталкиваются многие, кто периодически пользуется возможностью по смене варианта используемой операционной системы. В такие моменты не хочется заново настраивать браузер. Именно поэтому были предусмотрены определенные возможности сделать резервную копию параметров, а также последующий экспорт установок после смены ОС на компьютер.
Как в Опере сохранить пароли, экспресс панель и закладки
Чтобы осуществить сохранение вкладок, паролей, а кроме того личных сведений, предстоит воспользоваться стандартными параметрами браузера, и настроить соответствующие функции, а именно:
- Требуется запустить приложение на своем компьютере или ноутбуке.
- Перейти в меню и во вкладку с параметрами.
- Далее происходит активация соответствующих опций.
- Впоследствии пользователь вносит необходимые сведения.
- Делается резервная копия программы в системной папке.
После этих действий, пользователю не страшна переустановка системы, так как он в любой момент может перенести в папку с программой все необходимые изменения из существующей копии.
Важно! Следует понимать, что такая функция пригодится вам не только в ситуации, когда выполняется переустановка ОС, но и в моменты полноценного обновления интернет-обозревателя.

Экспорт и импорт настроек в старой версии Opera
Чтобы выполнить эти моменты, потребуется проделать целый ряд следующих манипуляций:
- необходимо запустить интернет обозреватель;
- затем предстоит перейти в раздел меню;
- здесь следует выбрать вкладку «Импорт и экспорт»;
- впоследствии по отдельности выполняется перенос данных на компьютер.
Чтобы запустить это в утилите после изменения системы, потребуется просто переместить записанные файлы в соответствующий раздел приложения, и сделать импорт настроек.
Перемещение настроек в новой версии
Что касается более новой модификации утилиты, то здесь предстоит действовать несколько иным путем, как и в случае с ответом на вопрос, как пользователю перенести настройки Опера на другой компьютер, а именно:
- в данном случае вы также запускаете утилиту на своем устройстве;
- выполняете резервные копии через опцию «Перемещение параметров»;
- файлы сохраняются в любое удобное место в соответствующую папку;
- впоследствии, для импорта параметров, предстоит вызвать ту же опцию, и загрузить всю папку в память утилиты.
Сохранение данных в системной папке произойдет автоматически. После этих манипуляций, вы можете удалить ранее сохраненную резервную копию, однако, торопиться с этим действием не следует.
Синхронизация и перенос закладок из Оперы в Opera
Сам принцип выполнения этих действий ничем не отличается от предыдущих манипуляций. Вам также потребуется предварительно экспортировать сохраненные вкладки в память компьютера при помощи соответствующей команды. Это позволяет создать специальный файл. Впоследствии необходимо перенести эти данные на иное устройство для выполнения синхронизации. Сделать это можно любым удобным способом, включая цифровые носители, либо обычную передачу данных по локальной сети. Далее в иной версии программы, происходит импортирование сохраненных закладок, путем поиска файла через команду «Перенос закладок». Синхронизация может занять определенное время. По завершению данной процедуры, необходимо перезагрузить приложение.
Важно! Рекомендуется при выполнении таких действий совершать проверку сведений на наличие вредоносного программного обеспечения, с использованием антивирусных программ.
На сегодняшний день вовсе не обязательно при переустановке системного обеспечения перенастраивать интернет-обозреватель Opera. Разработчики предусмотрели прекрасную возможность экспортировать и импортировать все необходимое, при помощи специальных опций, встроенных в утилиту. Это может существенным образом облегчить работу с обновлениями, а кроме того переход от одной операционной системы к другой. Однако, юзерам предстоит четко соблюдать последовательность действий, чтобы в процессе не допустить определенных ошибок.
Экспресс панель Opera
Одно из главных удобств нашего любимого браузера Опера – экспресс-панель, через которую легко открыть часто посещаемые сайты. Но при переустановке браузера она наверняка будет удалена.
Есть ли способ сберечь её настройки и при новой установке инсталлировать заново? 
Хорошая новость: да, есть. Этот способ простой и не требует дополнительных расширений или программ
Как сохранить экспресс-панель
Хотя в браузере Opera множество полезных настроек, в справке не написано, как делать резервную копию панели быстрого доступа. Мы будем действовать в обход браузера, через файловую систему Windows. К счастью, это не сложный процесс.
Все настройки, включая экспресс-панель браузера Opera, хранятся в виде файлов в его системной папке. Всё, что нам надо – войти в эту папку и скопировать файлы в надёжное место, а в нужный момент их туда вернуть.
Как сохранить экспресс-панель в старых версиях Opera
В версиях Opera 46 и более ранних системные данные хранятся в папке C:Users(ваше имя пользователя)AppDataRoamingOperaOpera Stable. Однако при настройках по умолчанию зайти в эту папку вы не сможете. Перед тем, как сохранить файлы, вам надо сначала сделать их видимыми в Проводнике.
- Откройте «Мой компьютер» (в поздних версиях Windows – «Этот компьютер») и найдите раздел «Вид». В Windows 10 это меню доступно непосредственно, в более ранних версиях – через пункт «Упорядочить».

- Нажмите на кнопку «Вид».
- В панели инструментов поставьте галочки напротив «Скрытые элементы» и «Расширения имён файлов», как показано на картинке. После первой галочки панель спрячется, и вам придётся открывать её заново.
- Откройте папку по указанному пути.

- Найдите там следующие файлы:
- ini;
- dat;
- adr.
В первом из них и хранится наша экспресс-панель. Остальные два тоже стоит сохранить: wand.dat содержит сохранённые пароли, а bookmarks.dat – базу закладок.
- Скопируйте все эти файлы в надёжное место. Только не на диске C! Если вам придётся переустанавливать Оперу после неприятного инцидента, системный диск с высокой вероятностью тоже пострадает.
Лучше всего будет выделить для бэкапов такой важности старую флэшку, ёмкость которой вас уже не устраивает. Объём этих файлов невелик, в отличие от их важности.
Аналогичную процедуру можно делать и с помощью других файловых менеджеров, например, Total Commander.
Обновляйте копии регулярно, чтобы всегда иметь самую свежую копию необходимых данных.
Как сделать бэкап экспресс-панели в Opera 47 и новее
Начиная с версии 47, все эти ухищрения стали не нужны. Теперь экспорт закладок доступен прямо из меню браузера.
- Кликните на значке меню (буква О в левом верхнем углу).
- Наведите курсор на пункт «Закладки».
- Выберите «Экспорт закладок».
- Выберите место сохранения.

В сохранённом HTML-документе будет храниться вся ваша база закладок, включая экспресс-панель.
Как восстановить экспресс-панель из сохранённой копии
Для Opera 46 и более ранних версий: когда возникнет необходимость, вам достаточно будет скопировать сохранённые файлы обратно в папку. Но свою экспресс-панель Опера генерирует при установке, так что в папке уже будут файлы с такими же именами.
При копировании вам нужно будет подтвердить замену, а при необходимости сделать это с правами администратора.
Для Opera 47 и выше
- Откройте в меню пункт «Закладки», затем выберите «Импорт закладок и настроек».
- Выберите в Проводнике сохранённый ранее файл.

Ещё раз напомним, что процедуру бэкапа стоит делать регулярно, особенно если вы часто добавляете новые закладки. Надеемся, эта процедура вам понадобится только по приятным поводам – например, апгрейд компьютера или покупка нового.