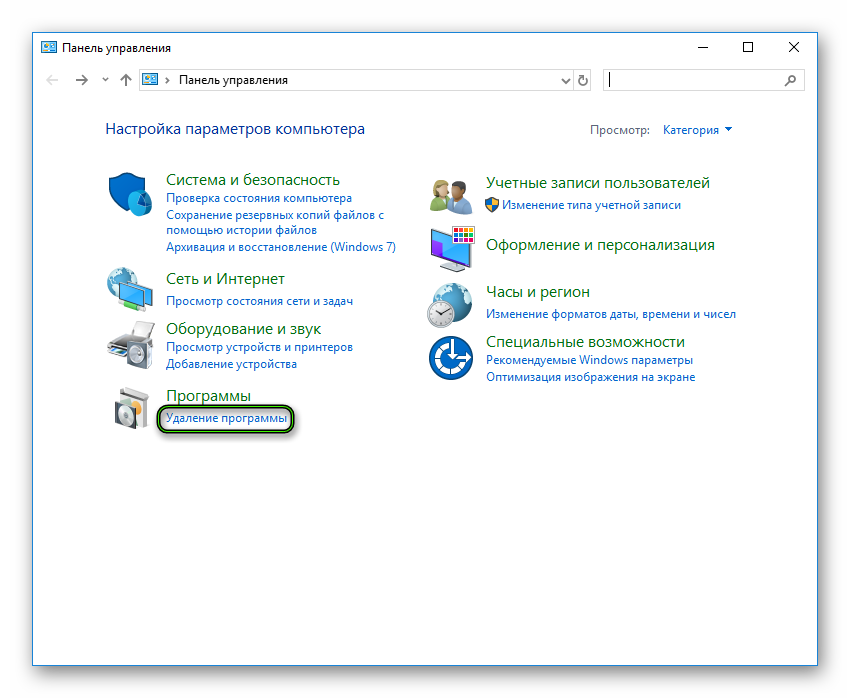Опера поверх всех окон как убрать
Как вывести видео в отдельном окне в яндекс браузере, гугл хром, опере и Firefox, чтобы смотреть его поверх всех окон

Всем привет, дорогие друзья. Сегодня я расскажу вам, как вывести видео в отдельном окне в яндекс браузере, гугл хром, опере и mozilla firefox, а также с помощью отдельной программы. Я, например, часто пользуюсь подобными способами. Дело в том, что иногда я занимаюсь рутинной работой, которая не требует затрагивания каких-либо мыслительных процессов. Такая работа становится скучной, поэтому я включаю либо фильм, либо ролики на ютубе. Таким образом в отдельном окошечке браузера у меня находится видео, которое я смотрю во время работы. Получается, что и дело делается, и мне не скучно.
Браузеры
Для начала мы посмотрим, как данная функция реализована в различных обозревателях. Ведь к каждому обозревателю нужен свой подход.
Гугл Хром
Начнем, пожалуй с самого часто используемого мной обозревателя, а именно Google Chrome. Чтобы смотреть видео в ютубе поверх всех окон, я предпочитаю использовать расширение Floating for youtube . Это самое лучшее из того, что я нашел в магазине гугл.
Поэтому идем в магазин расширений, ищем дополнение Floating for youtube в поиске и устанавливаем его. Либо просто перейдите по ссылке и поставьте его без всякого поиска.

После установки в верхнем правом углу появится новая иконка с булавкой. Это и будет нужное нам расширение. На обычных сайтах оно будет неактивным. Но если вы зайдете на какой-либо ролик ютуба, то дополнение активируется. Нажмите на него, чтобы продублировать активное видео, открыв его в маленьком окошке поверх всех окон.

Конечно, отображение будет в центре экрана, что жутко неудобно. Поэтому наведите на ролик и вы увидите значок крестовины. Зажав на нем левой кнопкой мыши, вы сможете двигать ролик куда пожелаете. Я предпочитаю, например, смотреть их в правом верхнем углу или центре, так как данная область во время работы мной не используется.

Если же вы захотите открепить ролик, то есть не ставить его поверх всех окон, то нажмите на значок булавки, которой на нем находится. Как видите, очень удобно и просто.
Конечно, есть и другие расширения, например separate window , но там, к сожалению, нет возможности поставить ролик на первый план. То есть как только вы смените, свернете браузер или откроете новую вкладку, они закроют видюшку собой. Согласитесь, что в этом случае от него мало толку. Ведь по сути можно открыть ролик просто в новом окне обозревателя и уменьшить его размер. Впрочем так я и делал раньше, пока не узнал про нормальные способы.
Яндекс браузер
Вывести видео в отдельном окне в яндекс браузере проще всего, так как данная функция стоит там по умолчанию. Да вы и наверняка видели рекламу, когда смотрели какие-либо ролики на ютубе. Но если же вы не знаете, как можно отделить видео, то я вам покажу.
Зайдите в ютуб через yandex browser и включите какой-нибудь видеоролик. После этого наведите на него. Видите сверху в центре появился значок? На него вам и нужно будет нажать, чтобы отделить видос. Сервис как бы вытащит его для вас, после чего он у вас появится лишь небольшое окошко. Самое главное, что оно будет находиться поверх всех окон, даже, если вы будете пользоваться проводником или работать в какой-либо программе.

Ну а чтобы перетащить ролик, достаточно зажать в любом месте на нем левую кнопку мыши и двигать куда угодно. И конечно, не могу не уточнить про размеры. Если вам ролик кажется слишком большим или слишком маленьким, то наведите мышкой на любой угол экрана, пока курсор не сменится. После этого тяните в нужную для вас сторону, пока не получите желаемый размер. Нажав на крестик, вы сможете закрыть клип полностью. Но это я думаю и так понятно.

Опера
В Опере также есть возможность включить отдельно окно с видео, причем поверх всех окон. Но на самом деле здесь особо рассказывать нечего, так как всё работает по принципу яндекс браузера. Войдите в любое видео на ютубе и точно также наведите на экран. Вы увидите как выскочит специальный значок, нажав на который ролик сделает свою копию, отделив от себя. То есть вы сможете смотреть клип как в браузере, так и в отельном окошке, которое будет всегда на переднем плане.

Mozilla Firefox
К сожалению «малая панда» оказалась самым крепким орешком в нашем сегодняшнем списке. Встроенных функций там на сегодняшний момент нет, как и достойных расширений. Такое чувство, что разработчики готовы создавать аддоны только для скачивания с ютуба, но ни для чего более. Тем не менее я покажу вам одно дополнение, которое я посчитал наиболее адекватным. Это расширение поможет нам смотреть видео на ютубе в отдельном окне, но без просмотра поверх всех окон.
- Итак, заходим в Mozilla Firefox и выбираем «Меню» (три полоски в правом верхнем углу) — «Дополнения» .

- Введите в поисковой строчке «Iridium» и выберите одноименное дополнение. Либо можете пройти по этой ссылке , чтобы не геморроиться с поиском.


- После того как аддон будет установлен, перезагрузите или откройте новую вкладку с ютуб роликом. Теперь под самим видео вы должны увидеть несколько новых значков. Нажав на кнопку Pop-up video видео откроется в новом небольшом окошке, которое вы сможете перетаскивать куда угодно. Правда, как я уже сказал выше, закрепляться на реднем плане эта штука не будет.

Единственное, чем данное расширение может быть полезно, это то, что вы сможете читать комментарии к данному видео, а сам ролик будет прокручиваться вместе с вами. То есть вы, читая комменты, не пропустите ничего. Поэтому я призываю вас, дорогие друзья. Если вы нашли способ, как можно проделать всё это чудо с закреплением ролика на переднем плане, то просьба поделиться мыслями в комментариях.

Точно также умеет делать и дополнение Youtube Enhancer , но к сожалению оно также не способно закрепляться основным фоном. И единственным плюсом этого аддона является все тоже отображения видеоролика в отдельном окне при прокручивании вниз и просмотров комментариев.
Как закрепить окно поверх всех окон windows 10
Программа Deskpins — универсальное решение для просмотра видео в отдельном окне поверх всего остального в виндовс. Приложение абсолютно бесплатное, легкое и простое в использовании. Поэтому скачайте его с этого сайта . Далее, вы можете его извлечь из архива, либо запустить установщик прямо из него, а дальше установить как обычную программу.
Теперь вы должны запустить видеоролик в отдельном окне. Теперь запускайте программу. Можно сделать это путем нажатия комбинации клавиш CTRL+F12 или нажав на ярлык в области уведомлений.

После этого вместо курсора появится булавка. Этой булавкой вы должны нажать на то окно обозревателя, которое должно быть активным. То есть оно должно быть закрепленным поверх всего остального. А дальше вы можете сужать его как хотите и перемещать куда угодно, а сами работать в другом месте.

Но только учтите, данный способ существует не только для закрепления видео. C ним можно работать как в любом браузере, так и в проводнике Windows. Ну и самый смак состоит в том, что вы можете закреплять несколько окон. Для этого достаточно повторять всю вышеуказанную процедуру.
Как видите, способов вывести отдельное окно с видеороликом достаточно много. Причем как отдельно для браузеров, так и с помощью универсального метода. На этом я буду свою статью завершать. Надеюсь, что она вам понравилась. Ну и конечно же жду вас снова на своем блоге. Удачи вам. Пока-пока!
В новой версии Opera появилась возможность откреплять видео от вкладки
Чтобы воспользоваться ею, достаточно зайти на любой видеохостинг и включить воспроизведение видео. В верхней части плеера появится дополнительная кнопка, отвечающая за открепление от вкладки. Стоит отметить, что данная функция основана на технологии HTML5, поэтому Flash и Silverlight не поддерживаются.

![]()
Дубликаты не найдены
Еще вчера заметил эту фичу, но не на видео, а на гифках. Подумал, что опять дизайн обновили на Пикабу).
Т.к гифки здесь конвертируются в видео файлы, теперь можно останавливать гифку, или прокручивать ее (как на МРС, при сохранении на комп).
Продемонстрирую, для тех у кого не Опера.
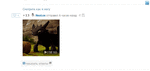
Крутая фича . давно пользуюсь ей в макстоуне , может кто знает есть ли что то подобное для firefox?
а мечтал об этом всю жизнь!
Теперь можно листать клубничку и смотреть порно одновременно !
в us browser всегда было
я эту фичу уже где то видел, толи расширение для фаерфокса, толи фича макстона.
эх память дырявая.
точно. у него еще встроенный рсс ридер был прикольный, скучаю по нему)
сейчас фидли стоит но это немного не то.
У старой Оперы тоже ридер был, как и встроенный почтовый клиент. Может и это добавят.
Комикс про Интернет Эксплорер — 37
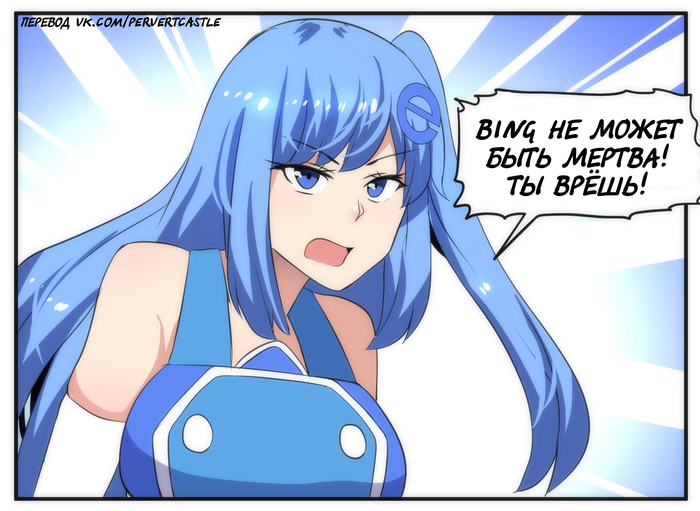
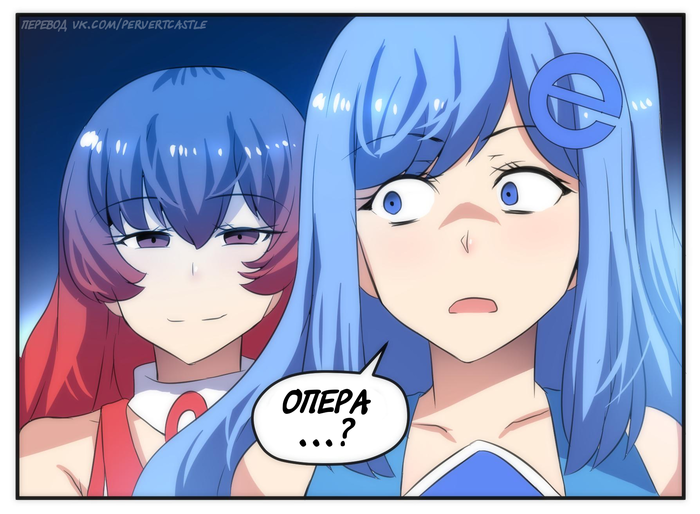
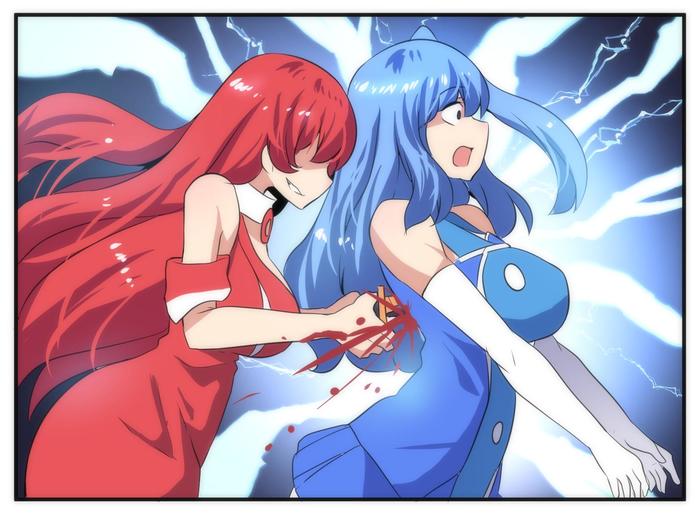

![]()
Хуманизация

![]()
Opera представила новый браузер Neon
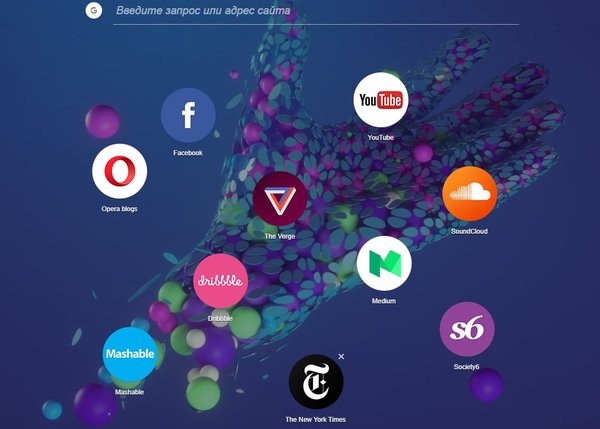

В компании подчеркивают, что Neon — это не очередная инкарнация Opera, как можно было бы подумать, а попытка полного переосмысления того, чем должен быть браузер в условиях современного веба.
К редизайну и обновлению UX и UI специалисты Opera Software подошли основательно. Вот некоторые особенности Neon на фоне классических браузеров:
· Новая стартовая страница, которая использует в качестве фона обои рабочего стола.
· Левая боковая панель со своим собственным видеоплеером, менеджером закачек и просмотра изображений.
· Вертикальная панель вкладок с правой стороны окна браузера, что позволяет легче различать их с вкладками.
· Интеллектуальная система управления вкладками. Часто используемые вкладки будут · перемещаться вверх, когда как менее используемые «оседать» вниз.
· Совершенно новый омнибокс, поддерживающий как основные, так и менее популярные поисковики.
· Режим разделенного экрана для просмотра двух вкладок одновременно.


Удачным решением можно назвать режим разделенного экрана. Причем, при его использовании пользователь может сам выбрать область видимости страниц вплоть до установления соотношения 20% на 80%.
Из минусов, которые сразу бросились в глаза, стоит отметить визуальное сужение рабочей области из-за боковых панелей. При этом вертикальная рабочая область на экране разрешением 1920х1080 на 25 пикселей меньше, чем в популярном Google Chrome и на 10, чем в Opera. Связано это с массивной адресной строкой-поиском в верхней части экрана.
Кроме того Neon так же, как Opera или Chrome, создает отдельный процесс для каждой вкладки браузера с соответствующим потреблением оперативной памяти, а плавные анимации и прочие эффекты из коробки намекают, что разработчики не нацелены на бюджетный рынок и ждут от настольного ПК достойной производительности. Для того, чтобы понять, стоит ли Neon более пристального внимания, должно пройти время.
Как разместить нужное окно поверх остальных окон
Неважно, копируете ли вы текст или смотрите видео — нужное окно всегда будет сверху.
Когда работаешь с несколькими окнами, часто нужно разместить одно поверх другого. Когда необходимое окно скрывается под ворохом других, это несколько раздражает.
Большинство дистрибутивов Linux предоставляют встроенную возможность размещать окна поверх или под остальными. В Windows или macOS это можно делать сторонними средствами.
Для Windows
4t Tray Minimizer
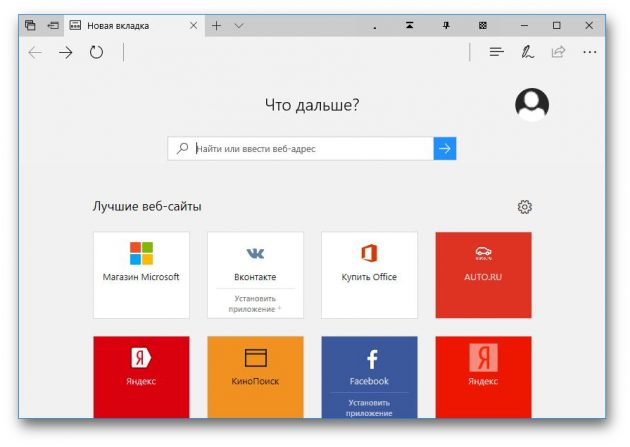
Очень полезное приложение для тех, кто работает со множеством окон. Умеет не только прятать окна в трей, как следует из названия, но и помещать нужные окна над остальными, делать окна полупрозрачными и сворачивать содержимое в заголовок. На все эти действия можно назначить свои горячие клавиши.
4t Tray Minimizer можно использовать бесплатно. За некоторые дополнительные функции нужно заплатить 19,95 доллара.
DeskPins
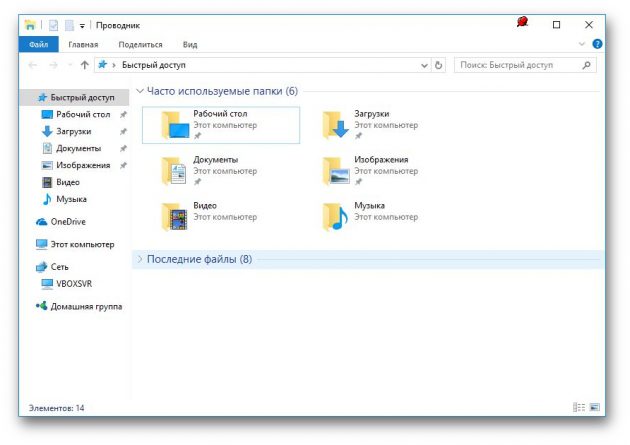
Очень простое приложение, с помощью которого можно «приколоть» нужное окно поверх прочих. Щёлкните по значку приложения в трее, затем перенесите появившийся значок булавки к заголовку окна.
TurboTop
Эта утилита ещё меньше и проще. После установки в трее появляется значок, клик по которому выводит меню с названиями открытых окон. Выбрав в этом меню окно, вы поместите его над остальными. Щёлкните по названию окна снова, чтобы вернуть его в обычное состояние.
AquaSnap
AquaSnap имеет множество функций, в том числе и размещение окон поверх прочих. Возьмите нужное окно за заголовок, «потрясите» его, и оно будет размещено поверх прочих. В меню настроек можно выбрать прозрачность закреплённого окна.
Помимо этого, AquaSnap может настраивать режимы развёртывания и растягивания окон, «прилипание» окон к краям экрана и ещё много чего. Приложение бесплатно. За расширенную версию с возможностью групповой настройки окон придётся заплатить 18 долларов.
Для macOS
Afloat
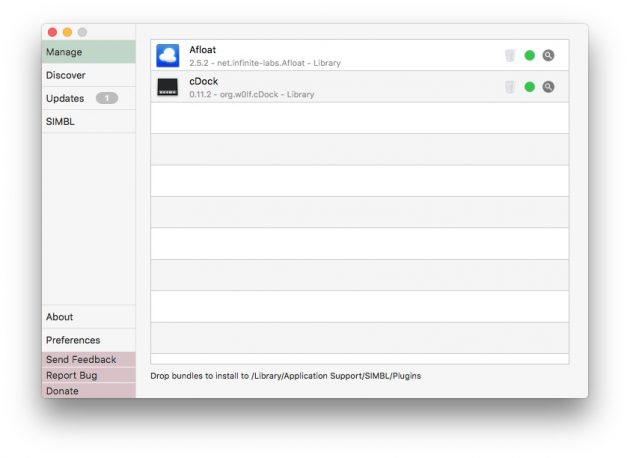
Это плагин для приложения mySIMBL, который может настраивать прозрачность окон Mac и закреплять нужные окна поверх прочих. Чтобы установить его, сначала загрузите и установите mySIMBL.
Чтобы утилита mySIMBL работала корректно, нужно отключить System Integrity Protection вашего Mac.
- Перезагрузите Mac. Прежде чем появится логотип Apple, нажмите и удерживайте Command + R.
- Система перейдёт в Recovery Mode. Выберите «Утилиты», затем «Терминал».
- Введите команду:
Затем загрузите Afloat в архиве .ZIP, выбрав Clone or download на странице загрузки. Откройте архив и перетащите из папки bundle файл afloat.bundle в окно приложения.
Теперь в меню Windows вашего Mac появятся новые пункты:
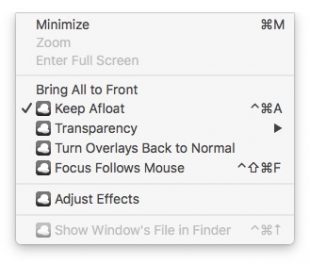
Afloat совместим с большинством приложений.
Если вы почему-то больше не хотите использовать mySIMBL, можно включить System Integrity Protection. Для этого снова зайдите в Recovery Mode и введите в «Терминале»:
Встроенные средства
Многие приложения, например медиапроигрыватели, могут отображать своё окно поверх прочих без посторонней помощи.
- VLC: выберите меню «Видео», затем «Поверх всех окон».
- iTunes: зайдите в настройки iTunes, переключитесь на вкладку «Дополнения» и включите опцию «Отображать мини-плеер поверх прочих окон». Затем выберите меню «Окно» и переключитесь в режим мини-плеера.
- Windows Media Player: щёлкните «Упорядочить», войдите в «Параметры», выберите вкладку «Проигрыватель» и включите «Отображать проигрыватель поверх остальных окон».
- AIMP: щёлкните значок с изображением булавки в заголовке плеера.
- Pidgin: откройте список модулей в меню «Средства». В модуле «Настройки Pidgin для Windows» активируйте опцию «Список контактов поверх других окон».
- MPC: выберите «Всегда наверху» в меню «Вид».
Так можно легко разместить самые нужные окна над остальными. А может быть, вы знаете способы поизящнее?
YouTube-видео в отдельном окошке плеера поверх других окон Windows

YouTube настолько перенасыщен видеоконтентом, что даже если не работать, не заниматься личной жизнью, не иметь хобби, всё равно одному человеку не хватит жизни, чтобы просмотреть всё, что выложено на видеохостинге. Что уже и говорить про занятых людей, которым не всегда времени хватает даже на беглый просмотр новых роликов их подписок. Правда, у фрилансеров и офисных сотрудников, работающих с компьютером, есть возможность иногда совмещать приятное с полезным – и выполнять работу, и смотреть ролики на YouTube.
Если работа с программным обеспечением не требует тщательной концентрации внимания, но с его интерфейсом необходимо работать на основном экране, вкладку браузера с YouTube-контентом можно перенести на другой монитор или телевизор. Если, конечно, эти устройства подключены к компьютеру. Ежели их нет, и в наличии имеется только единственный монитор, самое время подыскать способ выноса видео с окна браузера в небольшое окошко мини-плеера, закрепляемое поверх других окон Windows. Несколько таких способов рассмотрим ниже.
1. Штатные решения в Opera и Яндекс.Браузере
Создатели браузера Opera одними из первых узрели потребность аудитории в многозадачности, включающей просмотр видео в Интернете параллельно с активной работой в других программах. И в числе штатного функционала предусмотрели фичу выноса видео на различных видеосервисах (в том числе и на YouTube) в отдельное небольшое окно, отображающееся поверх других приложений Windows.

Огромным плюсом этой фичи является то, что она предусматривает синхронизацию воспроизведения видео. Так, если нажатием на крестик закрыть выносной мини-плеер, воспроизведение видео вернётся в окно браузера. И продолжится с того места, где оно было закрыто в выносном плеере. Размеры окошка мини-плеера можно менять, оттягивая мышкой за края.
Эта фича перекочевала и в другой продукт создателей браузера – Opera Neon, проект урезанной Оперы с уникальным дизайном, заточенный под минимум использования ресурсов компьютера и юзабилити интерфейса.

Как только эта фича появилась в Опере, её подхватил Яндекс.Браузер – веб-обозреватель от первого поисковика Рунета, в который интегрирована уже не одна наработка компании Opera Software.

2. Расширение для Google Chrome
А вот браузер №1 в мире встроенной опции выноса видео на YouTube в отдельное окошко не имеет. Да с расширениями в магазине контента для Google Chrome , реализующими такую функцию, не всё так просто. Одни из них создавались ещё для старых версий браузера, и под новые версии разработчики их не адаптировали. Другие обеспечивают только вынос видео в отдельное окошко, но не предусматривают его крепление поверх других окон. Чтобы в магазине Chrome отыскать реально работающее и толковое расширение, потребовалось время. И таким расширением на момент написания статьи оказалось Floating for YouTube.
Итак, чтобы реализовать в Chrome возможность выноса видео с Ютуба в отдельное окошко, в его магазине устанавливаем расширение с названием «Floating for YouTube™ Extension».

Обновляем страницу видео на YouTube, если видеохостинг до этого был открыт в браузере. Если нет, заходим на страничку нужного видеоролика и кликаем кнопку только что установившегося расширения. И даём согласие на установку ещё и Chrome-приложения от этого разработчика.

Установка приложения – обязательное условие, без него расширение бесполезно.

После установки приложения всё начинает работать: кликаем кнопку расширения и получаем видео в отдельном окне поверх других окон Windows.

Выносное окошко можно увеличивать или уменьшать, оттягивая за края, перетаскивать по экрану, ухватив за крестик, а также отменять опцию отображения поверх других окон нажатием на значок канцелярской кнопки. В мини-плеере будут доступны некоторые из функций обычного плеера YouTube в окне браузера – перемотка, выбор качества, выбор скорости воспроизведения, включение/отключение аннотаций.

Это же расширение можно использовать и для других браузеров, построенных на Chromium и работающих с Chrome-расширениями.
3. Воспроизведение YouTube-видео в плеере VLC
Существует универсальный, подходящий для любого браузера, независимый от поддержки расширений их разработчиками способ смотреть видео с YouTube в отдельном окне Windows. И это использование устанавливаемых в операционную систему видеоплееров с поддержкой веб-источников воспроизведения видео. Один из таких – известнейший функциональный медиапроигрыватель VLC. Чтобы открыть в его окне видеоролик с YouTube, необходимо скопировать его ссылку и вставить её в форму указания сетевого адреса.

Для видео с Интернета, воспроизводимого в окне VLC, доступны все настройки и функции, которые можно применять и для локального видеоконтента – выбор кадрирования и соотношения сторон, видео- и аудиоэффекты, перемотка и т.п. Чтобы совместить работу с программами и просмотр видео, можно воспользоваться не только функцией крепления окна VLC поверх других окон Windows, но также настроить воспроизведение ролика вместо обоев рабочего стола.

Единственный минус VLC – это то, что он не умеет воспроизводить YouTube-видео по ссылке с привязкой ко времени. И момент, где просмотр остановился в браузере, в окне медиапроигрывателя придётся перематывать вручную. Но этот нюанс учли создатели другого медиапроигрывателя — следующего участника обзора.
4. Воспроизведение YouTube-видео в плеере Daum PotPlayer
Аналог KMPlayer — Daum PotPlayer, медиапроигрыватель от одного и того же разработчика – это мегафункциональный программный продукт для воспроизведения медиаконтента в среде Windows. По части просмотра видео с YouTube в отдельном окошке Daum PotPlayer может предложить максимум возможностей. Он работает со ссылками с привязкой ко времени. Для этого на сайте видеохостинга необходимо вызвать на видеоролике контекстное меню и выбрать соответствующую опцию копирования.

В окне Daum PotPlayer открываем воспроизведение сетевых адресов (или нажимаем F3) .

И просто жмём «Ок» или Enter. Вставлять ссылку не нужно, Daum PotPlayer сам её перехватывает из буфера. И, как видим из приписки к веб-адресу (в конце, после значения «t=ХХХ») , ссылка будет открыта с привязкой ко времени остановки просмотра видеоролика.

С воспроизведением YouTube-видео можно экспериментировать, применяя любые доступные настройки проигрывателя. Daum PotPlayer в своём интерфейсе позволяет выбирать качество видеороликов. А также предусматривает два варианта отображения поверх других окон Windows – всегда или только при условии воспроизведения видео.