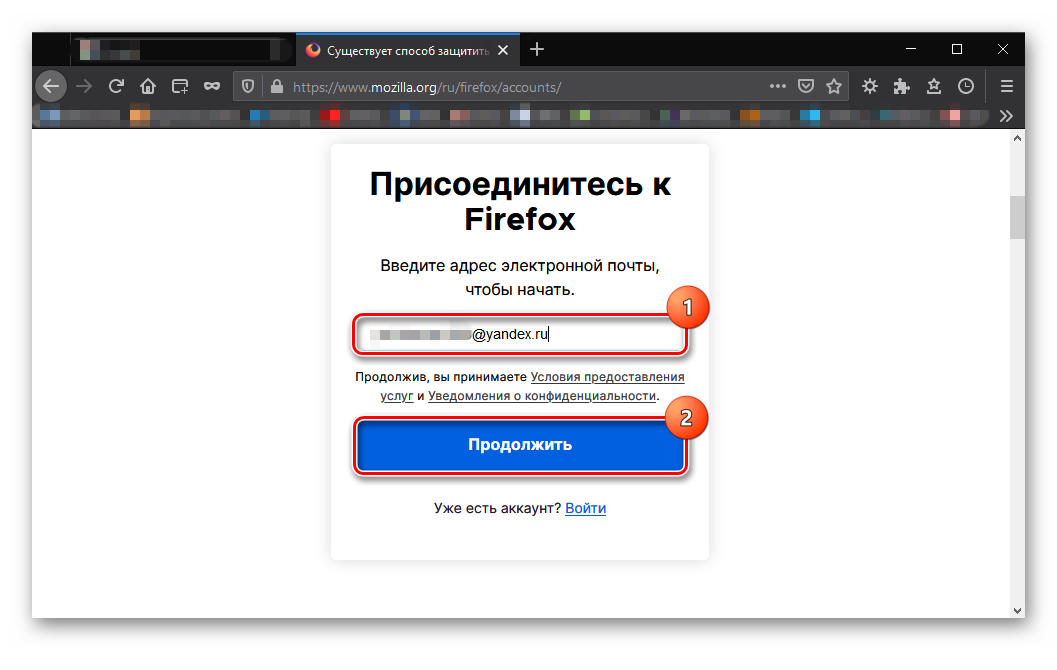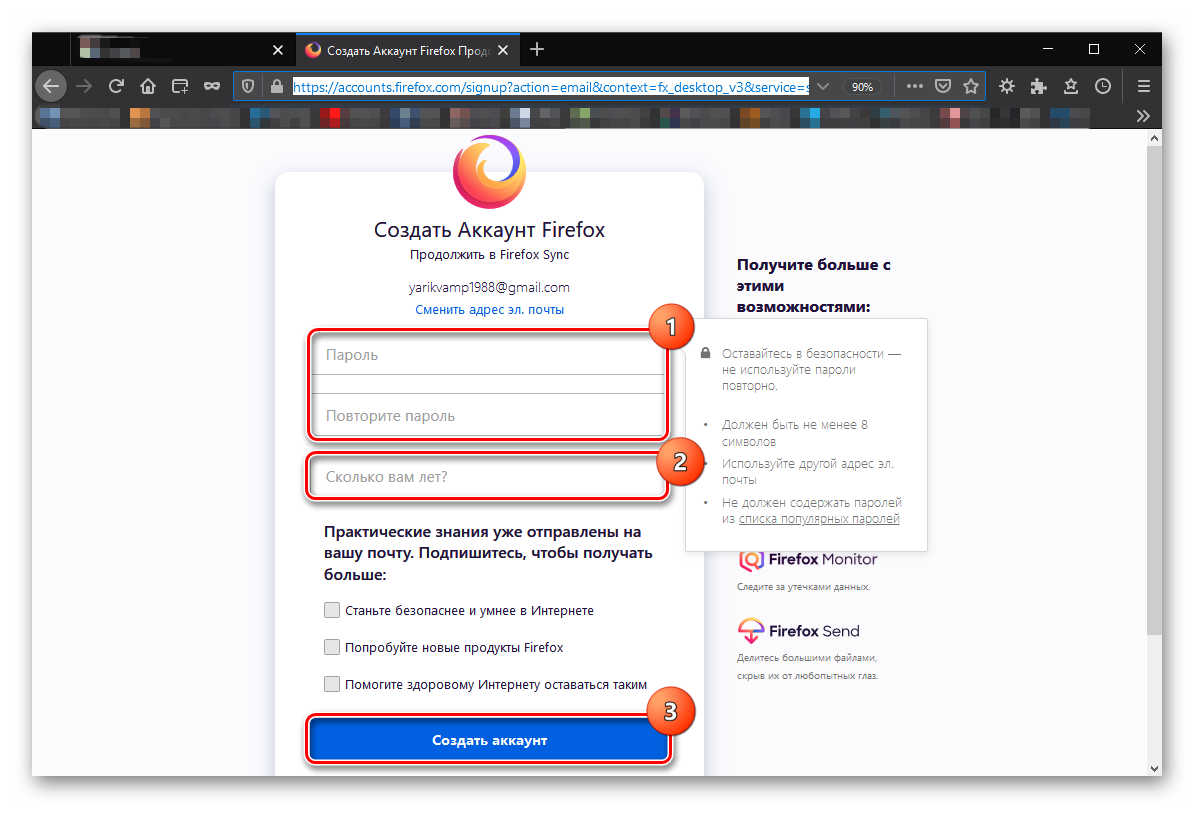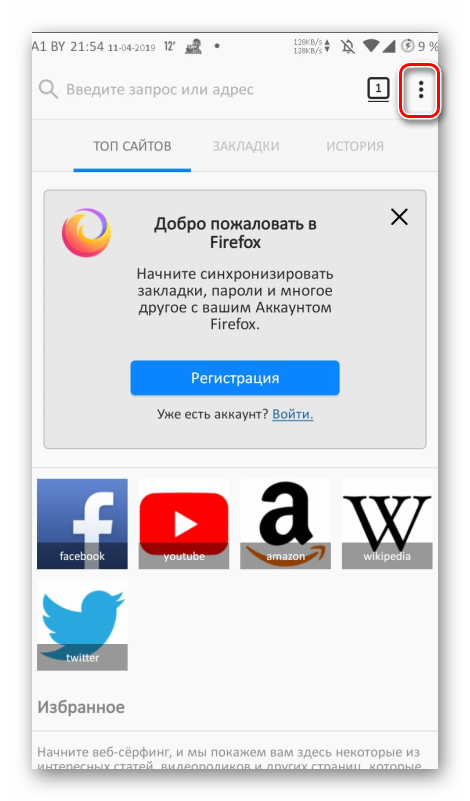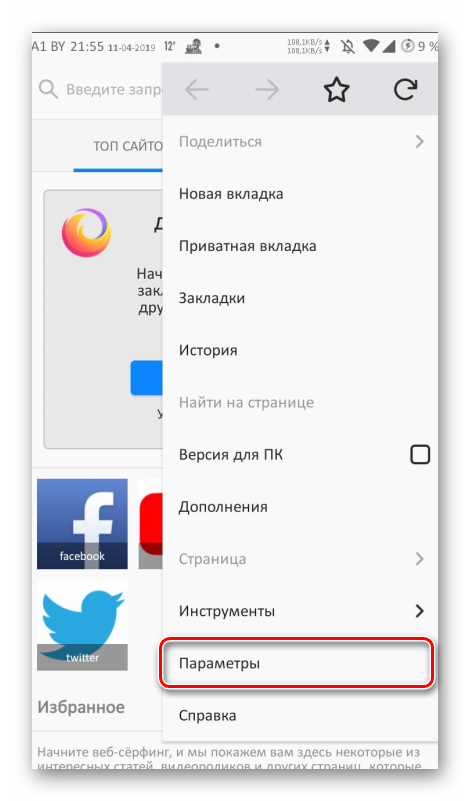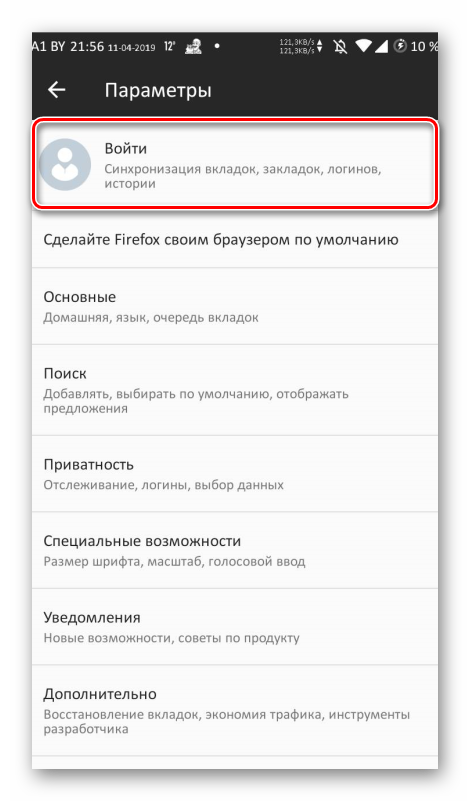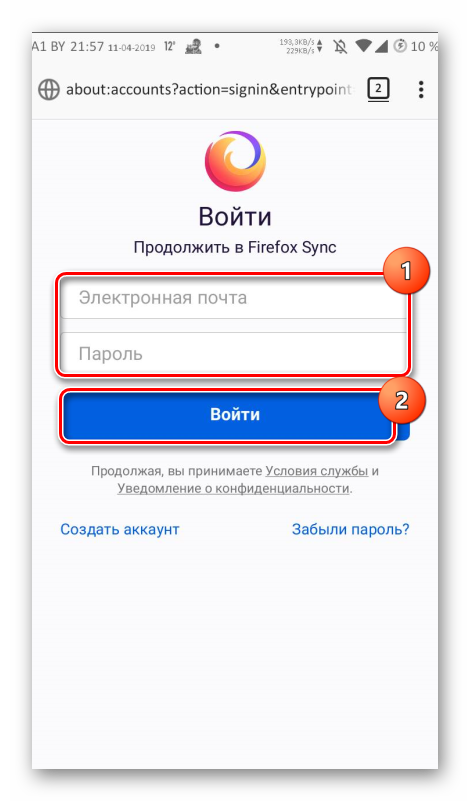Удалить аккаунт firefox
Как удалить учетную запись в браузере FireFox
В браузере Mozilla Firefox используется система профилей, для каждого из которых сохраняются свои собственные настройки и параметры. Изменения, внесенные пользователям в настройки обозревателя, записываются в файл, который хранится отдельно от основных компонентов программы. Даже если Firefox будет удален и установлен (о том как установить браузер Mozilla Firefox можно прочесть здесь) заново, то все настройки, закладки (более подробно о работе с закладками можно прочесть тут) и другие пользовательские данные останутся доступны. В браузере также предусмотрен специальный компонент для управления учетными записями, с помощью которого можно в Firefox удалить профиль, о чем мы сегодня и поговорим.
Менеджер учетных записей
Для того чтобы запустить компонент управления профилями, потребуется:
- Запущенную копию браузера закрыть, нажав на кнопку меню в правом верхнем углу окна и выбрав пункт «Выход из FireFox».
- Нажать на клавиатуре комбинацию клавиш «Windows» + «R».
- В открывшееся окно вписать команду «Firefox.exe –p) и нажать на клавишу «Enter», в результате чего должен открыться компонент управления учетными записями, откуда и можно в firefox удалить профиль.
Вот как выглядит описанная процедура на практике:

В появившемся окне будет выводиться список доступных профилей. Если нажать на кнопку «Создать», будет подключена новая учетная запись со стандартными настройками. Выбрав ее и запустив браузер, вы сможете настроить браузер иначе, а затем быстро переключаться между настройками с помощью данного окна когда вам будет угодно. Пароли, история, параметры отображения вкладок и домашняя страница – все опции браузера будут подтягиваться из выбранного профиля.
Для того чтобы было удобно различать профили между собой, можно назначить им имена с помощью кнопки «Переименовать». Если необходимо, чтобы FireFox открывала менеджер профилей при каждом запуске, потребуется поочередно щелкнуть по каждой имеющейся в списке учетной записи и убрать галочку «Запускать выделенный профиль без запроса».
Удаление профиля
И, соответственно, для того чтобы в Firefox удалить профиль, нужно воспользоваться кнопкой «Удалить», после чего потребуется подтвердить выполняемую операцию в следующем всплывающем уведомлении:

Важно! Внимательно прочитайте данное предупреждение. Вы должны понимать, что вместе с профилем удаляются и сохраненные пароли, закладки и другие данные, а отменить процедуру не представляется возможным. Пользуйтесь удалением профиля только в крайних случаях.
Если удаление профиля выполняется для того, чтобы сбросить браузер до стандартных настроек, то лучше воспользоваться другой функцией, которая именуется «наладка FireFox» и доступна со страницы «about:support». Данная функция откатывает все изменения, внесенные в браузер, однако сохраняет важные пользовательские данные.
Итак, сегодня мы рассмотрели основы работы с менеджером профилей лисьего обозревателя, благодаря которому можно на лету переключаться между настройками, не храня на компьютере несколько копий одной программы. Это, несомненно, очень удобно, и ни один другой браузер не может похвастаться подобной функцией.
Аккаунт Mozilla Firefox
Как создать аккаунт в Mozilla Firefox. Этот вопрос сейчас очень актуален. Многие юзеры хотят использовать свой браузер по максимуму. А аккаунт дает эту возможность. Потому мы и рассмотрим этот вопрос подробнее.
Для чего нужен аккаунт в Firefox
В первую очередь, для синхронизации и архивации данных и настроек. В облако учетной записи сохраняются все закладки пользователя, установленные расширения, логины с паролями и многое другое, связанное с данными. Это весьма удобно в том случае, если придется переустанавливать браузер. Теперь пользователям не нужно все восстанавливать вручную. Достаточно авторизоваться в учетной записи и все настройки веб-обозревателя вернутся.
Также владельцы аккаунта могут полноценно пользоваться функцией Pocket. С ее помощью можно сохранять понравившиеся страницы в облачное хранилище с целью их последующего просмотра. Но этот функционал уже стоит денег.
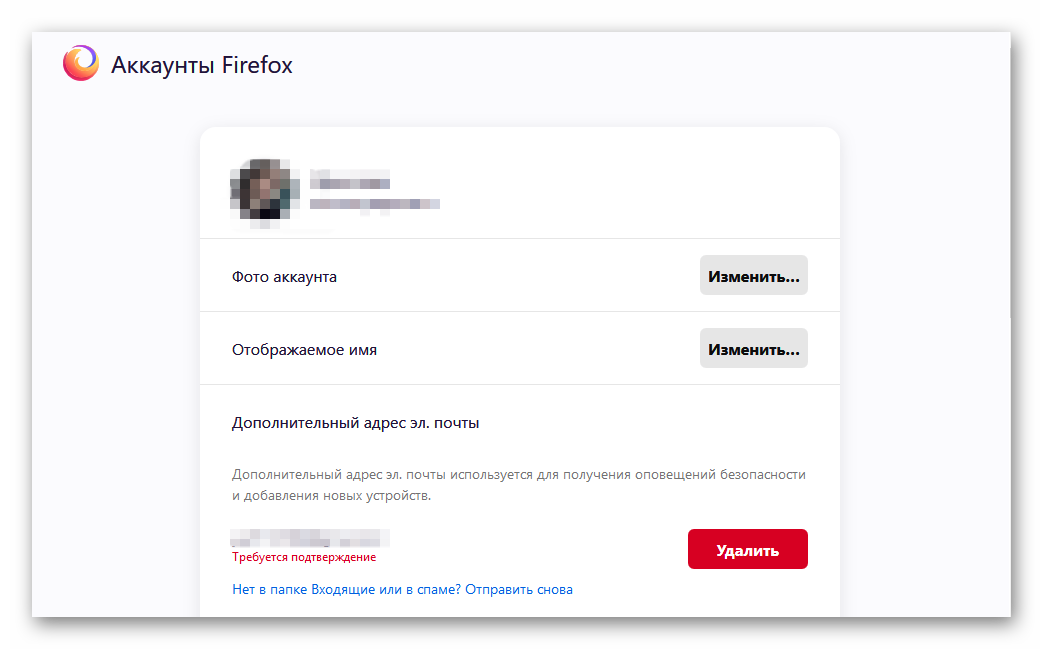
Не стоит забывать и о безопасности. В облаке учетной записи пользователя постоянно работают механизмы защиты. Именно они преграждают дорогу вирусам, которые пытаются попасть с помощью браузера на компьютер.
Теперь подробнее о синхронизации. Если Mozilla Firefox установлен у вас не только на компьютере, то можно синхронизировать все устройства. И везде будут все необходимые закладки, регистрационные данные и прочая информация.
В общем, от учетной записи Firefox пользы очень много. И если вы до сих пор не зарегистрированы в системе, что стоит сделать это как можно скорее. Только после этого вы сможете использовать свой веб-обозреватель «на полную».
Создание аккаунта
Теперь перейдем к процессу регистрации. Вообще, браузер предлагает это сделать сразу после установки. Но если вы проигнорировали предложение, то отчаиваться не стоит. Выполнить эту процедуру можно в любое время.
Для этого нам понадобится сам веб-обозреватель и рабочий адрес электронной почты. Его придется подтверждать, так что мертвый или выдуманный никак не подойдет. Вот подробная инструкция, рассказывающая о том, что и как нужно делать:
- Переходим по адресу https://www.mozilla.org/ru/firefox/accounts.
- Откроется главная страница. В соответствующее поле вводим адрес электронной почты и кликаем по кнопке «Продолжить».

- Далее потребуется заполнить некоторые графы. В поле «Пароль» вводим придуманную комбинацию. В следующей строке повторяем ее.
- Затем вписываем свой возраст и нажимаем на кнопку «Создать аккаунт».

- Теперь нужно перейти в почтовый ящик, найти письмо от команды Firefox и перейти по ссылке для подтверждения учетной записи.
Вот и все. Теперь аккаунт успешно создан. Вы можете пользоваться всеми преимуществами безопасного браузера и не бояться, что при внезапном сбое ваши настройки куда-то пропадут. Если это и случится, то достаточно будет переустановить веб-обозреватель и авторизоваться.
Вход в учетную запись на мобильных устройствах
Именно благодаря синхронизации и зарегистрированному аккаунту пользователи могут получить все закладки и пароли в Firefox на мобильных устройствах. Это еще один (и весьма существенный) плюс учетной записи. Можно легко посещать все любимые ресурсы на смартфоне и планшете.
Стоит отметить, что переносится также история посещений и данные автозаполнения. Так что пользователь получает полностью настроенный браузер. Сейчас мы расскажем о том, как входить в учетку Firefox при помощи мобильной версии веб-обозревателя. Учтите, что аккаунт должен быть уже создан.
- В главном окне приложения нажимаем на кнопку с тремя точками, которая находится в верхней панели.

- Появится меню, в котором необходимо выбрать пункт «Параметры».

- На первой же позиции в списке настроек будет меню «Войти». Тапаем по соответствующему пункту.

- Далее система попросит нас ввести регистрационные данные (логин и пароль). Вписываем их в соответствующие строки и жмем «Войти».

- После этого нужно будет подтвердить вход. Для этого потребуется посетить свой почтовый ящик и открыть письмо от команды Firefox.
- В нем тапаем на кнопку «Подтвердить вход».
Через несколько секунд браузер начнет синхронизацию с другими версиями Mozilla Firefox на различных устройствах, о чем он отрапортует в соответствующем сообщений. Синхронизация обычно занимает менее минуты. После выполнения данной процедуры вы сможете полноценно использовать браузер.
Заключение
А теперь подведем итоги, обобщим всю полученную информацию и сделаем соответствующие выводы. В этой статье мы поговорили о том, что такое аккаунт Фаерфокс, для чего он нужен и стоит ли его вообще создавать.
Стоит отметить, что учетная запись позволяет полноценно пользоваться всеми преимуществами браузера. Поэтому лучше всего зарегистрироваться. Это положительно скажется на безопасности. А процесс регистрации мы подробно разобрали чуть выше.
Все о профилях Firefox: создать, загрузить, удалить
Mozilla Firefox на компьютере используют несколько человек? С браузером проблемы, но переустанавливать его нежелательно? Программа пишет, что не удалось загрузить ваш профиль? Во всех этих случая выход один – создать новый профиль Firefox, не удаляя старый.
Сегодня мы расскажем, как это сделать и дадим пару советов.
Как создать и загрузить новый профиль Firefox
Для начала вам следует найти ярлык программы. Он может располагаться на рабочем столе, в панели задач или в меню «Пуск». Откройте свойства ярлыка, переключитесь на вкладку «Ярлык» и обратите там внимание на поле «Объект».
Здесь вы должны вставить пробел после кавычек, а после него дописать -p -no-remote так, как это показано на скриншоте:

Благодаря этому при каждом запуске Firefox у вас начнёт появляться менеджер профилей. Из него вы можете создать новый, выбрать и загрузить имеющийся, а также удалить профиль, если он не нужен. Так менеджер выглядит у автора этого текста, который работает сразу с несколькими профилями Firefox:
Ваш изначальный профиль, с которым вы работали всё это время называется default. Скорее всего, в отличие от картинки выше, в списке доступных профилей у вас будет только он. Не удаляя его, вы можете создать другой абсолютно чистый профиль Firefox. Кнопка «Создать» находится слева от списка профилей.
Создание происходит очень быстро. В первом окошке вам расскажут теорию:
Профиль – это то, где хранятся все ваши данные, дополнения и изменения, что вы внесли в изначальный Firefox. Это закладки, пароли, плагины, расширения, изменённые опции и многое другое.
Во втором окне вам предложат дать профилю название и выбрать, где он будет храниться:
Можно согласиться и с тем, что предлагается, не меняя здесь ничего. Имеющийся профиль «default» и создаваемый «Default User» будут изолированы друг от друга. Далее лишь нажмите кнопку «Готово» и ваш чистый новый профиль будет готов:
Выделите его и нажмите кнопку «Запуск Firefox», чтобы загрузить чистую версию браузера. При этом все ваши данные останутся не тронутыми и будут находиться в профиле «default», который вы также сможете открывать с помощью того же ярлыка, выбирая его в менеджере профилей.
К слову, при необходимости ничего не мешает вам открыть и оба эти профиля одновременно. Получится два окна Firefox, но не простые, а независимые друг от друга. Каждое со своими настройками и данными. В итоге запустить несколько профилей Firefox оказывается совсем несложно:
Где находятся профили Firefox
В предыдущем разделе мы объяснили, что делать, если Firefox не запускается и выдаёт сообщение ошибку о том, что профиль не удалось загрузить (он отсутствует, недоступен, не найден). Как вы поняли, в таком случае нужно просто создать новый чистый профиль. Однако тут же встаёт вопрос по поводу прежнего, ведь там остались ваши, возможно, ценные данные.
Папка со старым профилем могла каким-то образом быть стёрта целиком. Если профиль удалён – это совсем плохой вариант. Впрочем, ситуация может быть и чуть более оптимистичной: например, были повреждены лишь некоторые файлы. Папка, в свою очередь, могла быть не удалена, а переименована или перемещена. Отсюда и ошибка профиля.
Вам следует найти каталог, где Firefox хранит профили. Откройте браузер (так как у нас появился новый чистый профиль, то он теперь должен хотя бы запускаться), кликните по главному меню, перейдите в раздел «справка», там найдите пункт «информация для решения проблем»:
Клик по нему откроет новую вкладку с различной информацией о браузере, причём внизу будет кнопка-ссылка на папку текущего профиля:
После клика по ней запустится окно проводника, где отобразится вся информация вашего текущего профиля.
Для того чтобы увидеть все доступные профили, вам нужно перейти на уровень выше в папку Profiles (нажмите по кнопке, на которую указывает стрелка на скриншоте выше). В итоге вы попадёте в каталог, где хранятся папки с профилями браузера Mozilla. Каждая папка здесь – это профиль. У нас их семь, у вас вряд ли будет более двух:
Папки начинаются со случайного набора символов, но по окончанию названия нетрудно их опознать. Default User – это наш чистый профиль (если вы, конечно, не выбрали для него другое имя в процессе создания в предыдущем разделе). А вот default, выделенный на скриншоте, – изначальный профиль, в котором могло что-то сохраниться.
Перенос файлов между профилями Firefox
Во всех профилях есть одинаковые файлы, вручную копируя или перемещая их с заменой вы сможете перемещать свои данные из одного профиля в другой. Пожалуй, самыми важными являются три вида данных.
- places.sqlite – это ваши закладки. Здесь также хранится история посещений. Вместе с этим файлом вы заодно можете перенести favicons.sqlite – это иконки ваших закладок;
- logins.json и key3.db – два важнейших файла, куда Firefox сохраняет ваши пароли. Переносить их нужно только вместе. Если ни одного пароля у вас не сохранено, файла logins.json вы не увидите;
- sessionstore.jsonlz4 – ваши вкладки на момент последнего выхода из браузера. Ещё несколько сессий может хранится в папке sessionstore-backups (это файлы с разрешением .jsonlz4, нужный из них следует переименовать в sessionstore и заменить им базовый файл).
Собственно, вот для наглядности некоторые из перечисленных выше файлов в одном из наших тестовых профилей:
Проделав эти замены у вас есть шанс не только реанимировать Firefox новым профилем, но и перенести в него данные из старого. Если вы неопытный пользователь, советуем вручную делать где-нибудь резервные копии всего, что будете перемещать и заменять. Ну и совсем очевидный совет: ориентируйтесь на размер. Чем больше places.sqlite и sessionstore.jsonlz4, тем больше ваших закладок и вкладок они хранят.
Профили и версии Firefox
Новый профиль Firefox может выручить вас во многих ситуациях. Например, когда с браузером возникли серьёзные проблемы, но очистку или сброс, а тем более переустановку делать нежелательно.
Ещё один очевидный сценарий применения профилей Firefox – использование их для разных версий браузера. Допустим, вы веб-разработчик или просто энтузиаст, который использует на компьютере помимо стабильной версии Firefox ещё устаревшие, а также, наоборот, новые тестовые версии:
Для каждой из них можно и нужно сделать отдельный профиль. Использовать один для всех – плохая идея. Во-первых, иконки на панелях инструментов браузера после запуска старых версий с интерфейсом Australis и новых с Photon окажутся перетасованы. Но это мелочи. А вот, во-вторых, понижение профиля не рекомендуется самой Mozilla.
К примеру, если один профиль уже загружался со свежей тестовой версией, запускать его на более старой не рекомендуется. Особенно если это не чистый тестовый профиль, а ваш основной. За последнее время уже дважды, в версиях 55 и 58 Mozilla предупреждала, что вносит некоторые изменения, которые могут вызвать несовместимость профилей.
В итоге лучше всё же создать отдельный профиль для каждой версии. Для Firefox Developer Edition программа, к слову, создаёт его автоматически. Остальное вы можете сделать сами:
Это очень быстро. Единственное неудобство: при каждом новом открытии любой версии Firefox придётся вручную выбирать нужный профиль из списка доступных. Это можно и исправить, вставив в свойствах каждого ярлыка наименование профиля, который он должен запускать по умолчанию:
К примеру, мы такое сделали для бета-версии Firefox, профиль которой у нас называется просто beta. Название вставляется между -p и -no remote без дефиса спереди и кавычек.
На этом наш материал закончен. Прочитав его, вы без труда сможете создавать несколько профилей для одной версии Firefox или же снабдить каждую версию браузера от Mozilla собственным независимым профилем:
Как настроить и использовать несколько профилей в Firefox
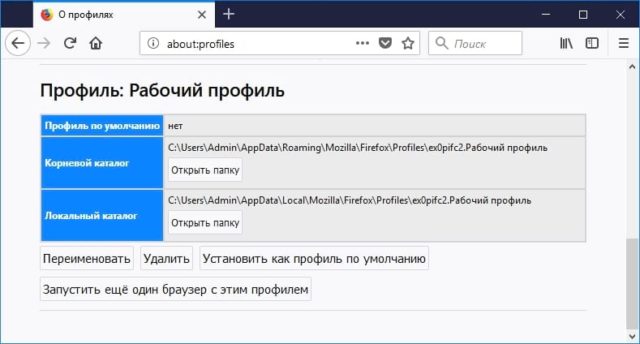
F irefox имеет свою собственную систему профилей, которая работает как переключатель учетных записей пользователей Chrome. Каждый профиль имеет свои закладки, настройки, расширения, историю браузера, файлы cookie и другие данные. Например, Вы можете создать профиль для работы и отдельный профиль для личного использования.
Mozilla скрывает менеджер профилей Firefox, не делая его заметной частью интерфейса, как в Chrome, например. Но, если Вы хотите использовать разные профили браузера со своими настройками и данными, Firefox это позволяет.
Контейнеры с несколькими аккаунтами в Firefox
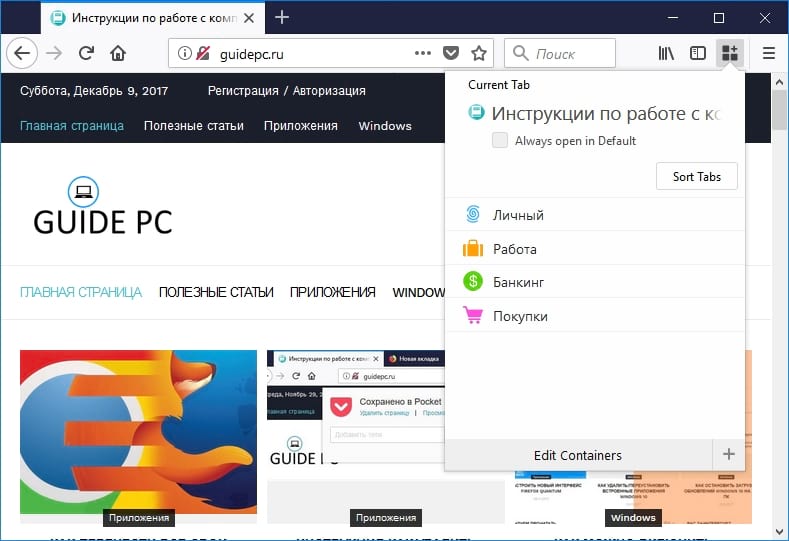
У Mozilla есть еще одно, более оптимизированное решение, если Вы просто хотите, чтобы части Вашего браузера были отделены друг от друга. Расширение называется «Firefox Multi-Account Containers», и оно сделано самими Mozilla. Это расширение позволяет вам выбрать «Контейнер» для каждой открытой вкладки. Например, Вы можете запускать вкладки в контейнере «Работа», когда Вы работаете, и «Личный» контейнер, когда Вы не работаете. Итак, если у Вас есть отдельный набор рабочих учетных записей и личных учетных записей, то Вы можете просто переключаться между контейнерами без входа и выхода с каждого веб-сайта.
Хотя это не полностью заменяет необходимость в профилях (закладки, история браузера и расширения разделяются между контейнерами), это позволяет Вам иметь отдельное состояние входа и файлы cookie для каждого контейнера.
Как создавать профили и переключаться между ними
Mozilla Firefox теперь позволяет управлять профилями во время работы, без необходимости использования Менеджера профилей, доступного в более старых версиях. Чтобы получить доступ к этой функции, введите «about:profiles» в адресной строке Firefox, а затем нажмите Enter. Вы можете добавить в закладки эту страницу для более удобного доступа в будущем, если хотите.
Если Вы раньше не просматривали профили Firefox, Вы, вероятно, будете использовать профиль «по умолчанию».
Чтобы создать новый профиль, нажмите кнопку «Создать новый профиль».
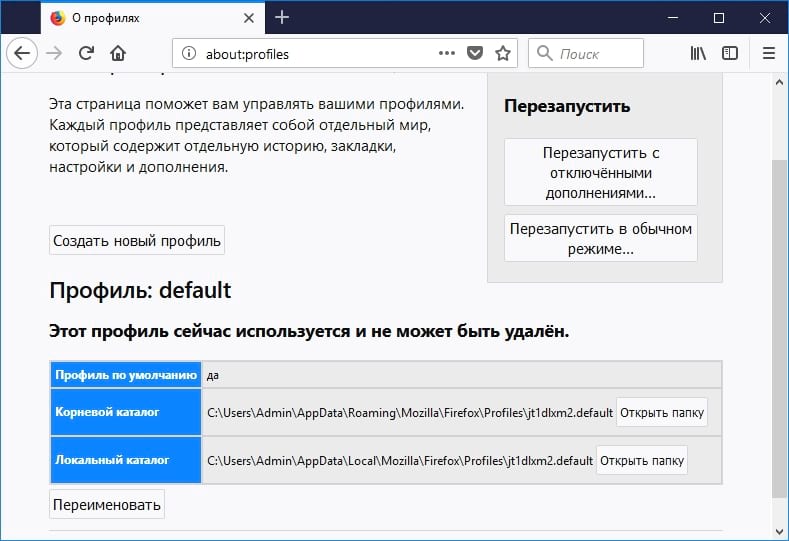
В появившемся окне «Мастер создания профиля» укажите описательное имя для нового профиля, чтобы Вы могли вспомнить, для чего он нужен. Например, Вы можете назвать его «Рабочий профиль», если он предназначен для работы.
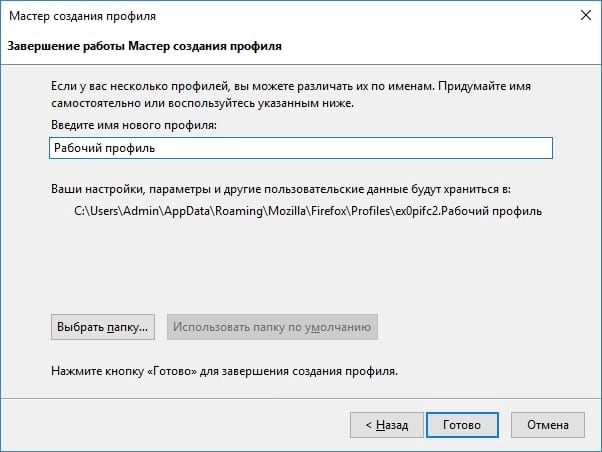
Чтобы запустить Firefox с новым профилем, сначала нажмите кнопку «Установить как профиль по умолчанию» в профиле. Как только он станет Вашим профилем по умолчанию, закройте все открытые окна браузера Firefox и перезапустите Firefox. Он запустится с выбранным профилем по умолчанию.
Чтобы вернуться к другому профилю, перейдите еще раз к профилям: нажмите «Установить как профиль по умолчанию» для профиля, который Вы хотите использовать, а затем перезапустите Firefox.
Если Вам больше не нужен профиль, Вы можете нажать кнопку «Удалить», чтобы удалить его из Вашей системы. Имейте в виду, что это приведет к удалению всех данных, сохраненных в профиле, включая его закладки, сохраненные пароли и расширения.
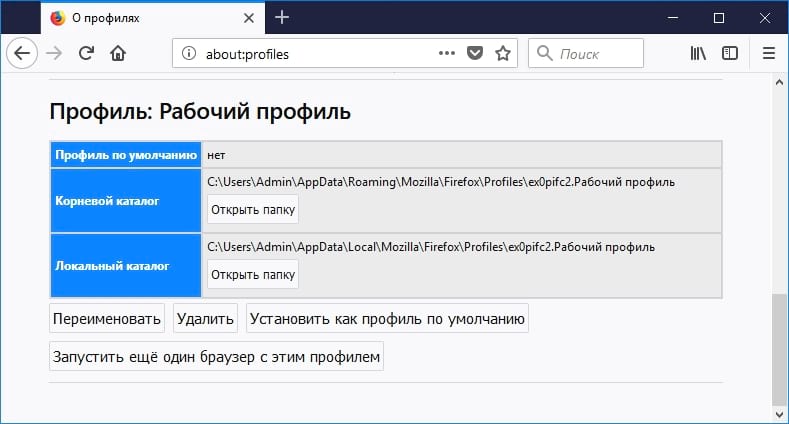
Как использовать несколько профилей сразу
Возможно, Вы заметили, что на странице «О профилях» есть кнопка «Запустить еще один браузер с этим профилем». Однако, эта кнопка ничего не делает при использовании конфигурации Firefox по умолчанию для обработки профилей. По умолчанию Firefox запускает только один профиль одновременно. Вам нужно закрыть и перезапустить браузер, чтобы переключиться между профилями. Но, немного изменив ярлык, который Вы используете для его запуска, Firefox может одновременно запускать несколько профилей.
Чтобы включить сразу несколько профилей Firefox, Вы должны запустить Firefox с опцией -no-remote. Для этого Вам необходимо отредактировать ярлык в Панели задач, на Рабочем столе или в меню «Пуск», который обычно используется для запуска Firefox.
Например, если Вы используете ярлык на панели задач для запуска Firefox, нажмите правой кнопкой мыши на значок Firefox на панели задач, нажмите правой кнопкой мыши на «Mozilla Firefox» во всплывающем меню и выберите «Свойства».

В окне свойств на вкладке «Ярлык» поместите курсор в самый конец текста в поле «Объект», а затем добавьте -no-remote в конец текста. Поле Объект должен выглядеть примерно так:
Нажмите «ОК», чтобы сохранить изменения.

Закройте все открытые окна браузера Firefox, а затем повторно запустите Firefox, используя ярлык, который Вы только что изменили. Когда Вы это сделаете, Вы можете вернуться на страницу about:profiles и нажать кнопку «Запустить еще один браузер с этим профилем». Firefox откроет новое окно браузера с выбранным профилем.
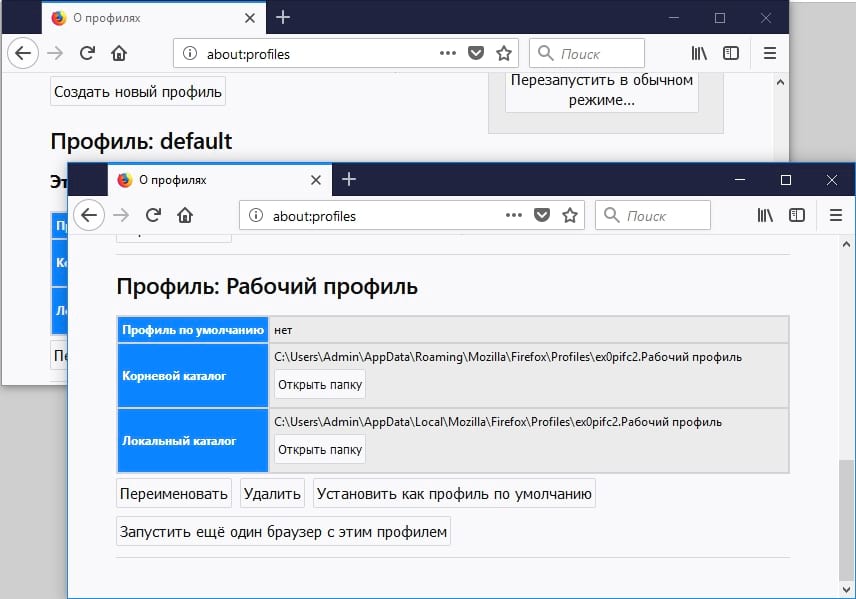
Использование старого менеджера профилей
Вы также можете делать все, о чем мы говорили, со старым менеджером профилей Firefox, если хотите. Это также позволяет создавать специальные ярлыки, которые открывают Менеджер профилей Firefox и запускают Firefox с определенными профилями, если хотите.
Во-первых, вам нужно полностью закрыть Firefox. Затем вам нужно запустить Firefox с ключом -p.
- В Windows: нажмите Windows + R, введите firefox.exe -p в появившемся окне «Выполнить», а затем нажмите «Enter».
- На Mac: откройте окно терминала — нажмите Command + Space, введите Terminal и нажмите Enter, чтобы сделать это из Spotlight. В командной строке введите /Applications/Firefox.app/Contents/MacOS/firefox-bin -profilemanager и нажмите клавишу Enter.
- В Linux: откройте терминал и запустите команду firefox -profilemanager.
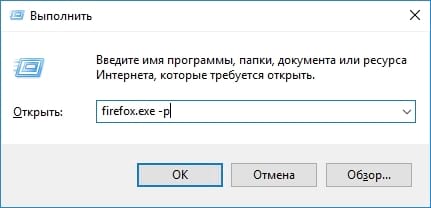
Вы увидите диалоговое окно «Выбор профиля пользователя». По умолчанию будет создан один профиль пользователя с именем «default». Вы можете использовать это окно для создания дополнительных профилей, переименовывать существующие и удалять их.
Если Вы хотите всегда видеть выбор профиля при запуске Firefox, что позволит Вам выбирать профиль каждый раз, когда Вы нажимаете на ярлык Firefox, не используя специальной команды — Вы можете отключить «Запускать выделенный профиль без запроса». Это заставит Firefox спрашивать, какой профиль Вы хотите использовать, пока Вы не включите эту опцию.

Для использования Firefox необходим хотя бы один профиль. Каждый профиль имеет свои собственные настройки, расширения, закладки, историю, файлы cookie и все остальное. Имейте это в виду. Если Вы удалите профиль «по умолчанию», Вы потеряете все данные браузера Firefox (если Вы не используете Firefox Sync).
Когда Вы создаете новый профиль, Вы можете дать ему любое имя, которое хотите. Мастер покажет Вам, где будет храниться профиль. По умолчанию они помещаются в папку профилей Firefox Вашей учетной записи пользователя с префиксом из восьми случайных букв и цифр.
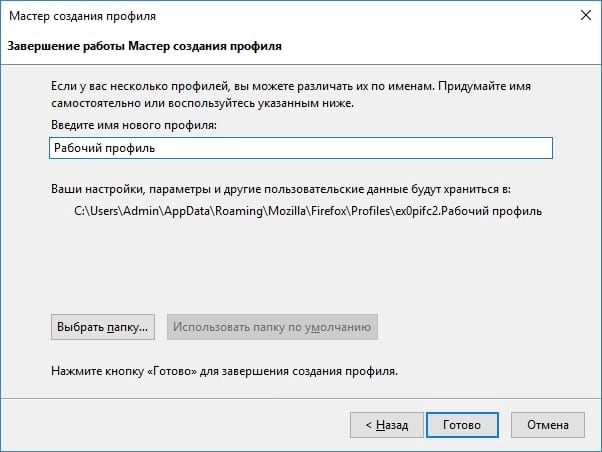
Выберите профиль и нажмите «Запуск Firefox», чтобы запустить Firefox с выбранным профилем. Когда Вы впервые запускаете Firefox с новым профилем, Вы увидите приветствие.
Закройте Firefox и запустите его снова, чтобы переключаться между профилями. Если Вы отключили опцию «Запускать выделенный профиль без запроса», то Firefox будет спрашивать, какой профиль Вы хотите использовать перед запуском. Вы также можете оставить этот флажок и запустить Firefox с помощью переключателя -p или -profilemanager для доступа к скрытому менеджеру профилей, когда захотите.
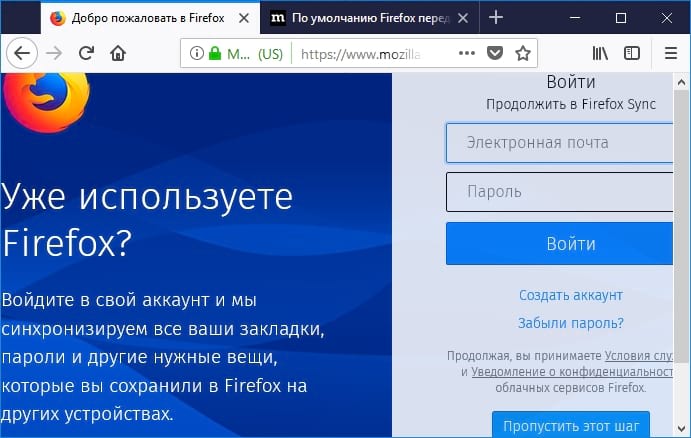
Для удобства использования Вы можете создать ярлык, который также откроет Firefox с помощью менеджера профилей. Например, в Windows Вы можете создать копию ярлыка Mozilla Firefox на рабочем столе, переименовать его как «Mozilla Firefox — Менеджер профилей», а затем добавить пробел и -p в конец текста в «Объект». Этот ярлык теперь откроет Firefox с помощью Диспетчера профилей, предполагая, что Firefox полностью закрыт при запуске ярлыка.
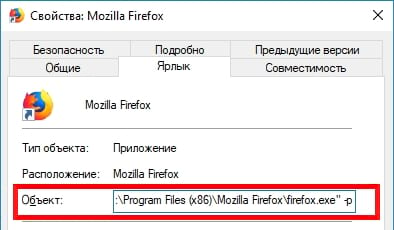
По умолчанию Firefox не работает так, как Chrome. Он хочет, чтобы Вы использовали один профиль одновременно. Однако, если хотите, Вы можете использовать сразу несколько профилей.
Для этого Вам просто нужно запустить Firefox с помощью ключа -no-remote. Вы можете сделать это в диалоговом окне «Выполнить» или в терминале или просто изменить существующий ярлык Firefox. Например, если Вы создали ярлык диспетчера профилей, Вы можете просто добавить -no-remote, чтобы он получилось -p -no-remote в конце поля Объект.

Запустите Firefox с помощью этого переключателя, другими словами, дважды нажмите на ярлык, который Вы только что создали, и он не будет проверять, работает ли Firefox уже. Вместо этого он спросит, какой профиль Вы хотите использовать, и создайте новый процесс Firefox с этим профилем.
Вы можете использовать этот процесс, чтобы открыть Firefox с любым количеством разных профилей, хотя каждый профиль может использоваться только одной копией Firefox за раз. Если Вы попытаетесь открыть тот же профиль во второй раз, когда он уже запущен, Вы увидите ошибку, что профиль уже используется.
Примечание. Если Вы видите ошибку использования профиля, в то время как Firefox закрыт, Вам может потребоваться посетить диспетчер задач и убить процесс firefox.exe оттуда, принудительно закрыть его, если он работает в фоновом режиме.
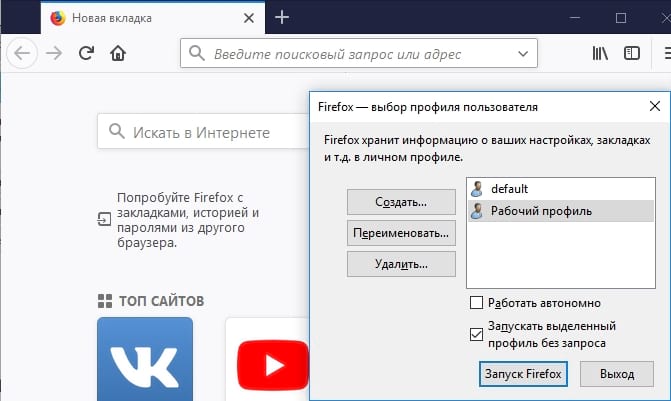
Все должно работать так, как Вы ожидали. Однако, в то время как Chrome действительно упрощает просмотр профиля, который Вы используете, в своем интерфейсе, Firefox не делает эту информацию очень заметной. Для этого Вы можете установить другую тему для каждого профиля чтобы визуально различать их.
Если вам когда-либо понадобится выяснить, какой профиль вы используете, вы можете найти эту информацию на странице «about:profiles».
Вам не нужно использовать Менеджер профилей для устранения проблем с Вашим профилем Firefox. Вместо этого Вы можете использовать функцию «Сбросить Firefox», чтобы получить браузер Firefox с исходными настройками, не потеряв важные вещи.