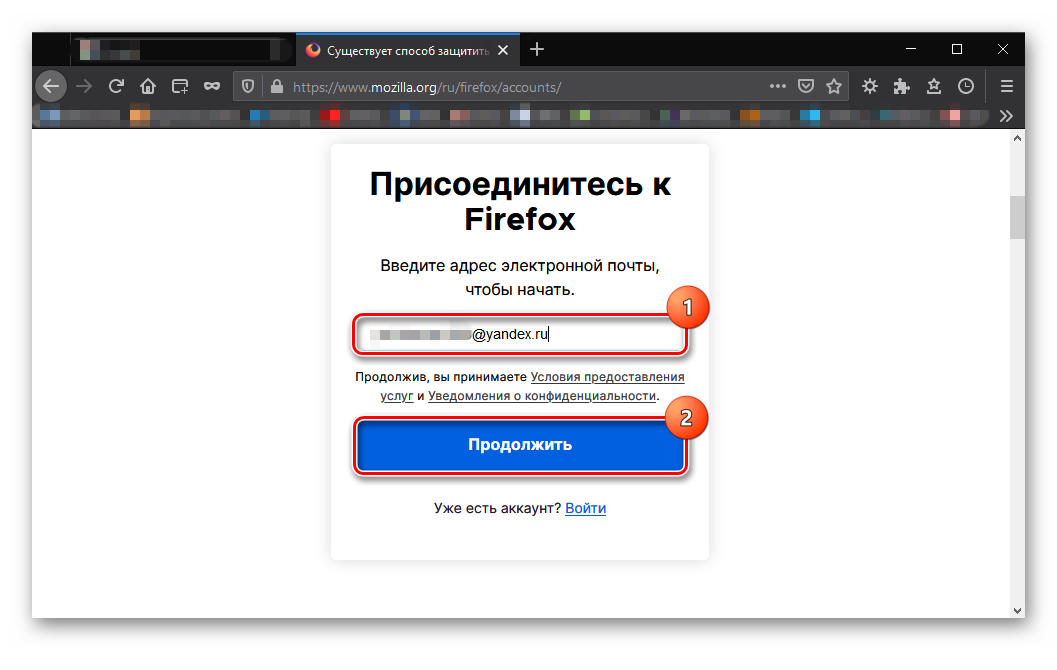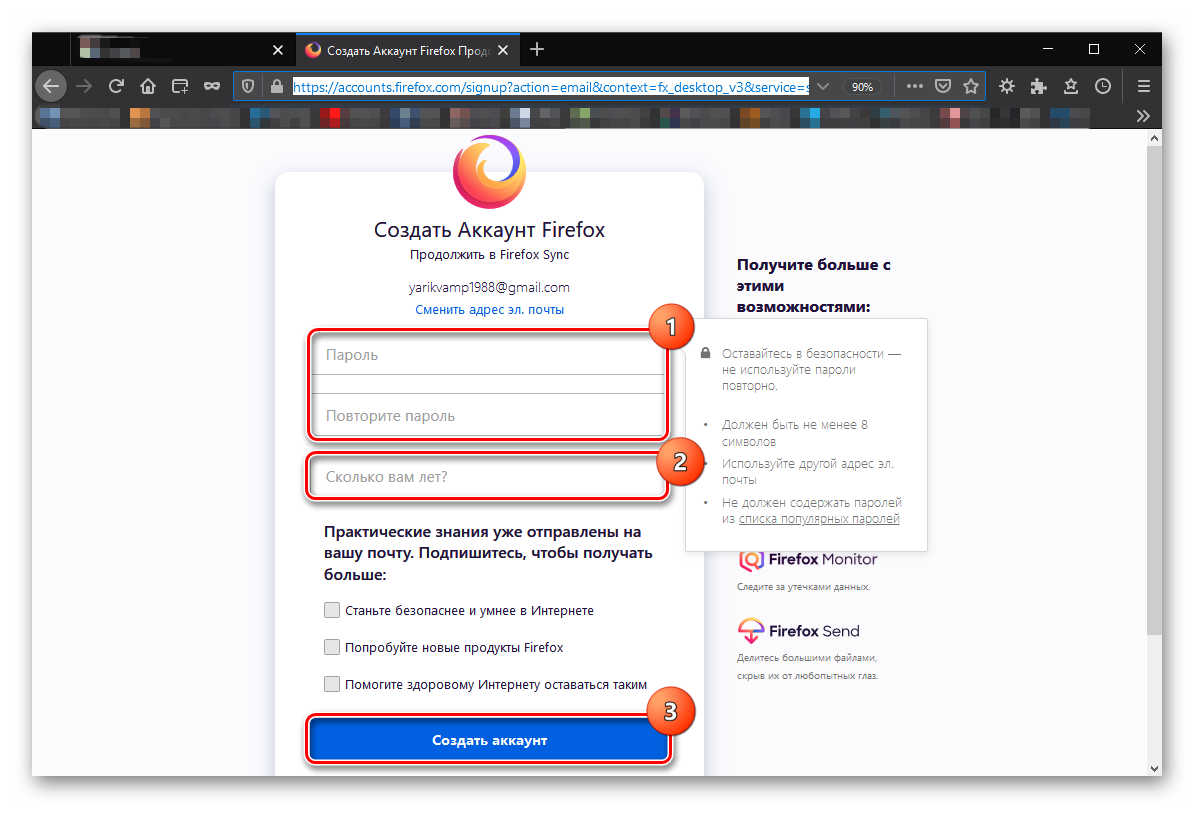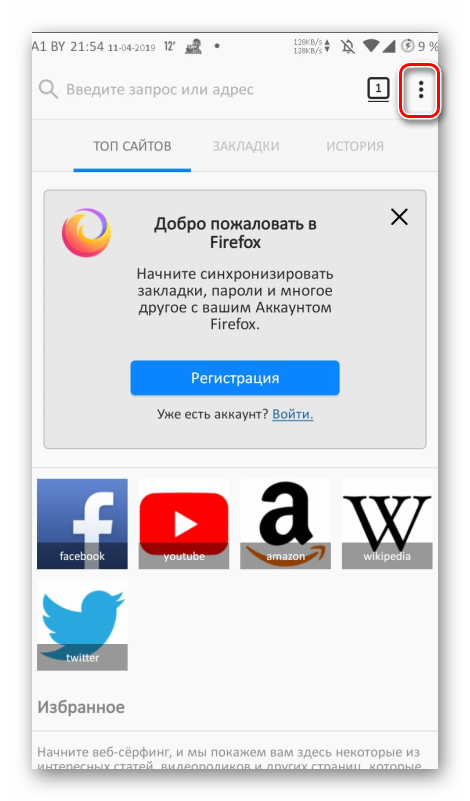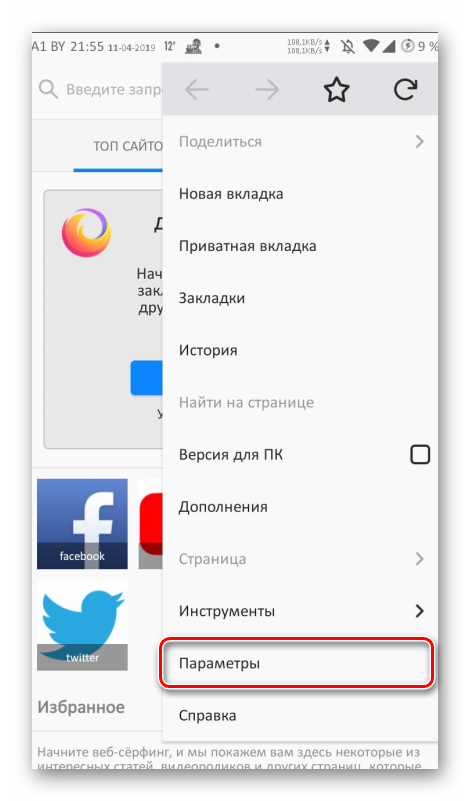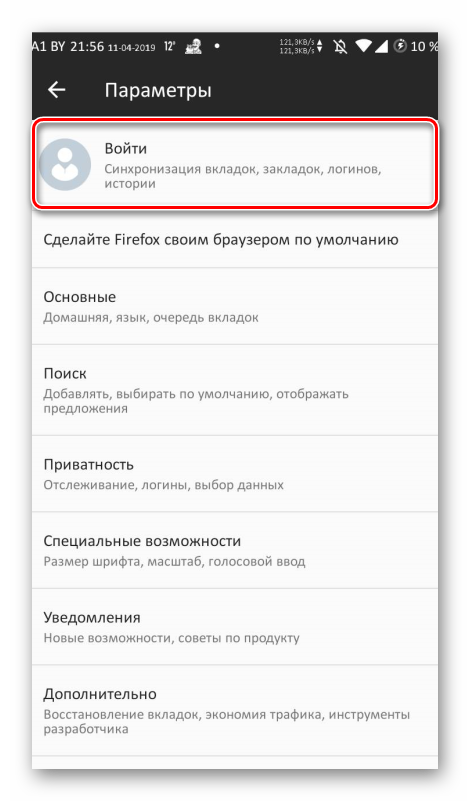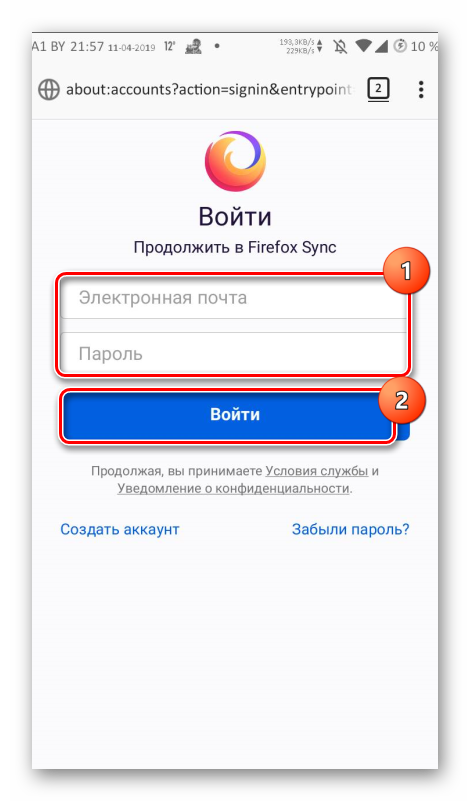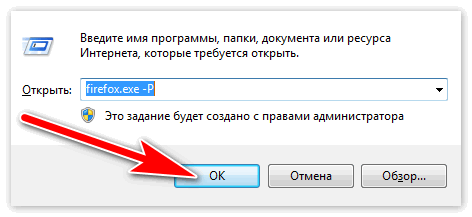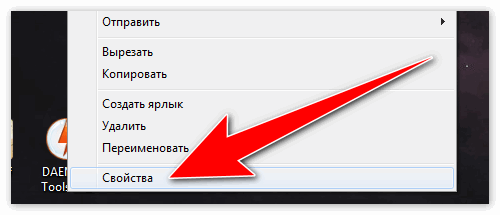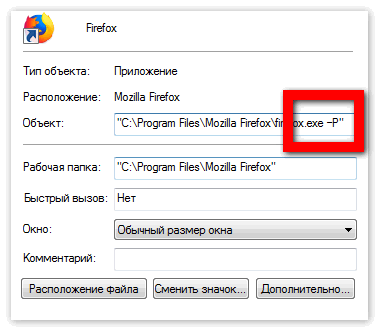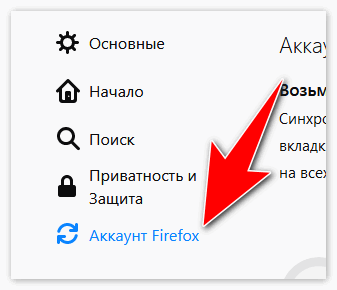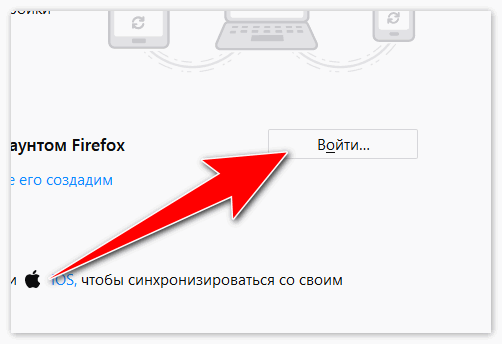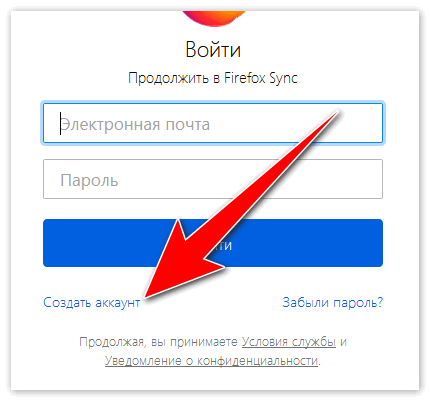Войти в аккаунт firefox
Как настроить синхронизацию данных в Mozilla Firefox

В браузере Mozilla Firefox имеется функция синхронизации данных. С ее помощью можно синхронизировать закладки, пароли, историю посещенных сайтов, открытые вкладки и даже установленные в браузере дополнения.
Это очень удобно: допустим в Mozilla Firefox, который установлен на моем рабочем компьютере имеется множество закладок и сохраненных паролей к сайтам. Я хочу, чтобы те же самые закладки и пароли были у меня и в Firefox, установленном у меня дома. Причем, если я удалю какую-нибудь закладку дома, то на рабочем компьютере она тоже исчезнет. С помощью синхронизации все это можно реализовать.
Кстати, недавно (начиная с версии 29) процесс синхронизации в Mozilla Firefox изменился. Те, кто пользовался старой версией синхронизации, думаю согласятся, что процесс был не слишком удобным из-за использования секретных кодов сопряжения и паролей для восстановления утерянных ключей.
В новой версии будет необходимо использовать учетную запись Firefox. Т.е. введя свой логин и пароль на домашнем компьютере, либо рабочем компьютере – вы получите доступ к своим закладкам, настройкам и т.д. Тоже самое можно сделать и на планшете или смартфоне, если они на платформе Android.
Как сообщается на сайте разработчика, использовать одновременно старую и новую версию синхронизации не получится. Таким образом, чтобы создать учетную запись Firefox и воспользоваться новой синхронизацией, потребуется отсоединить свои текущие устройства от старой версии синхронизации.
И еще: хотя старая версия синхронизации пока и работает, продолжать ее поддержку Mozilla собирается в течении ограниченного времени. Поэтому мой вам совет: создайте себе учетную запись Firefox и пользуйтесь новой версией синхронизации.
Теперь подробнее о том, как это сделать:
1) Запускаем браузер Mozilla Firefox и заходим в настройки. Здесь выбираем “Войти в Синхронизацию”: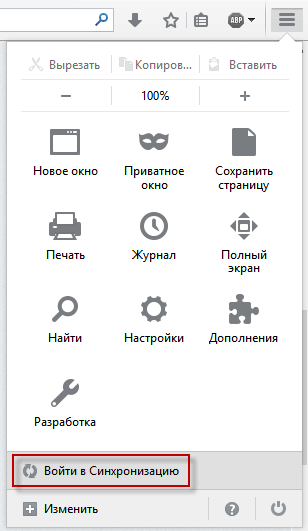 2) В следующем окне жмем кнопку “Начать”. Дальше будет предложено создать аккаунт Firefox. Введите здесь адрес своей электронной почты и придумайте пароль. Также надо будет выбрать год рождения. Затем жмем кнопку “Далее”:
2) В следующем окне жмем кнопку “Начать”. Дальше будет предложено создать аккаунт Firefox. Введите здесь адрес своей электронной почты и придумайте пароль. Также надо будет выбрать год рождения. Затем жмем кнопку “Далее”: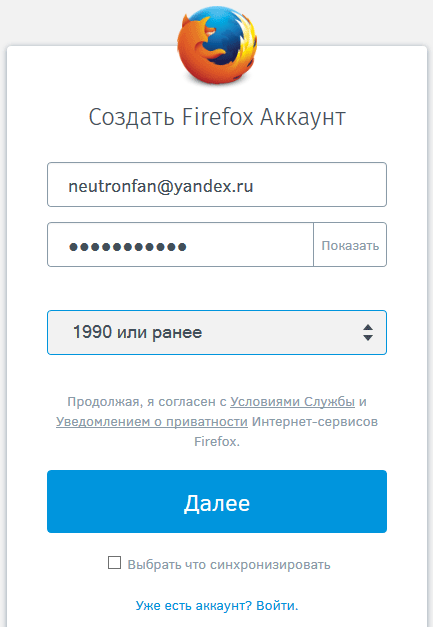 3) После этого нам сообщат, что на указанную почту выслана ссылка для подтверждения аккаунта:
3) После этого нам сообщат, что на указанную почту выслана ссылка для подтверждения аккаунта: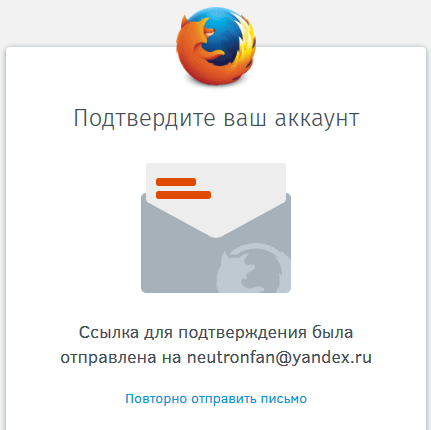 4) Теперь заходим в свою почту – там нас уже ждет новое письмо. В нем жмем кнопку “Подтвердите”:
4) Теперь заходим в свою почту – там нас уже ждет новое письмо. В нем жмем кнопку “Подтвердите”: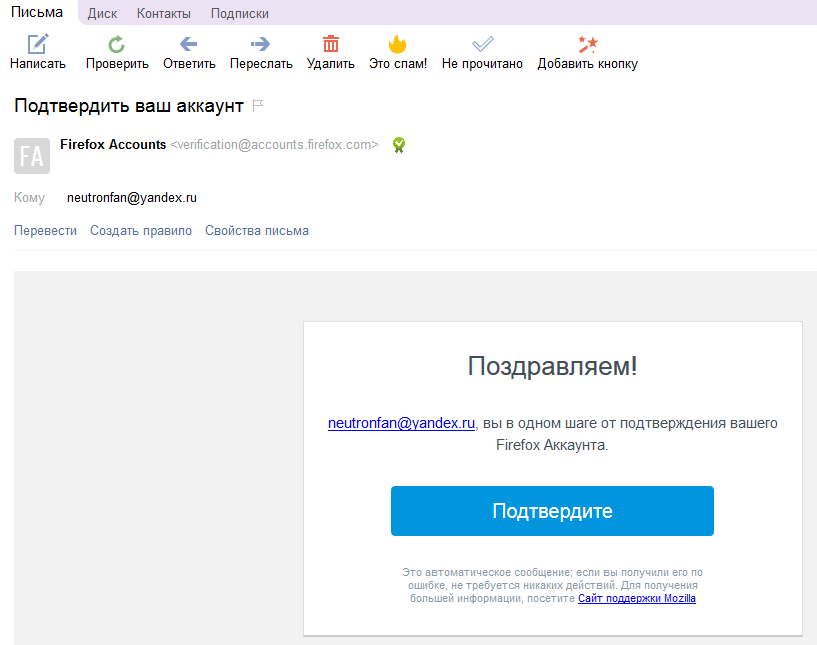 5) Возвращаемся в нашу открытую вкладку и видим сообщение, что аккаунт подтвержден!
5) Возвращаемся в нашу открытую вкладку и видим сообщение, что аккаунт подтвержден!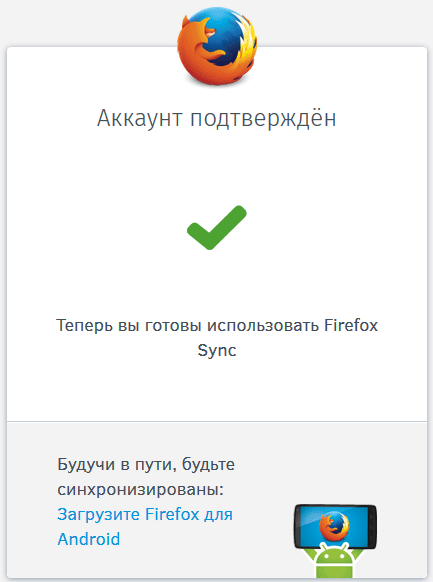
Теперь на другом компьютере (или устройстве Android) запускаем браузер Mozilla Firefox.
1) Идем в настройки – жмем “Войти в Синхронизацию”. Затем жмем кнопку “Начать”.
2) Дальше в самом низу открывшегося окна жмем ссылку: “Уже есть аккаунт? Войти”: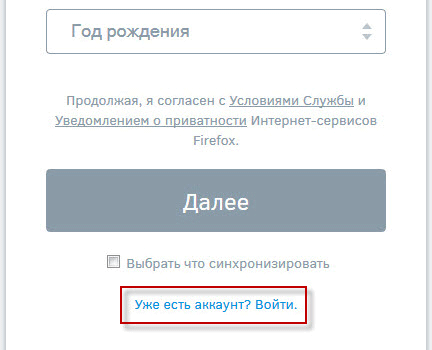 3) Далее вводим наш адрес электронной почты и пароль – нажимаем “Войти”:
3) Далее вводим наш адрес электронной почты и пароль – нажимаем “Войти”: 4) Если в последнем окошке нажмем “Управление”, то увидим, что находимся в своем аккаунте и что именно синхронизируем:
4) Если в последнем окошке нажмем “Управление”, то увидим, что находимся в своем аккаунте и что именно синхронизируем: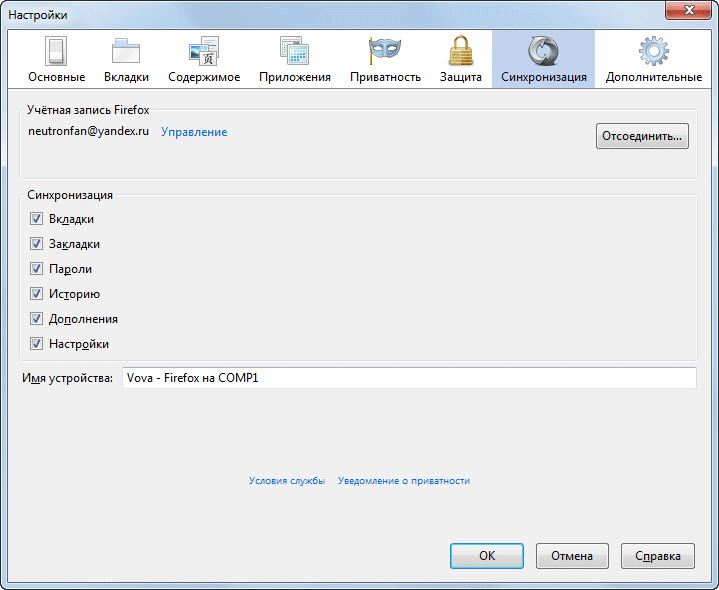 Вот и всё! Можете зайти в браузере во вкладку “Закладки” и убедиться, что они точно такие же, как и на другом компьютере.
Вот и всё! Можете зайти в браузере во вкладку “Закладки” и убедиться, что они точно такие же, как и на другом компьютере.
Последний совет для тех, у кого уже используется старая версия синхронизации: перед началом всех описанных выше действий, зайдите в настройки браузера и во вкладке “Синхронизация” не забудьте нажать “Отсоединить это устройство”. Тем самым вы избавите себя от возможных проблем: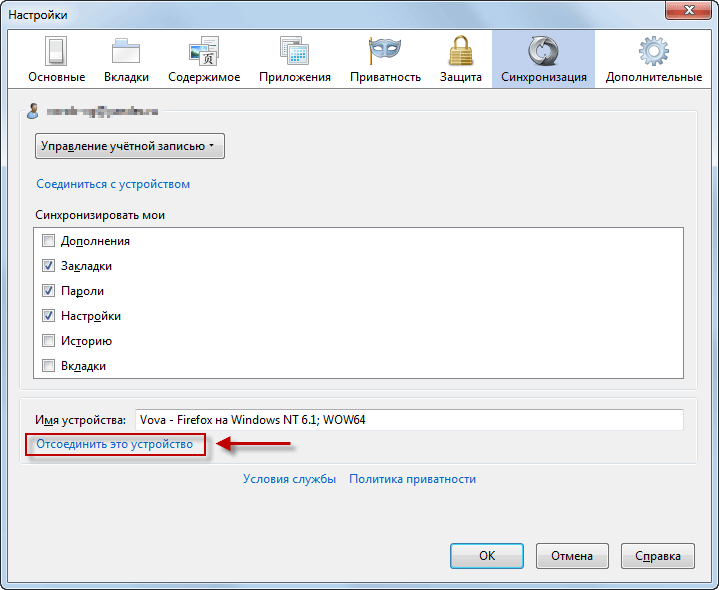 Если что-то в статье вам было не понятно – задавайте свои вопросы в комментариях!
Если что-то в статье вам было не понятно – задавайте свои вопросы в комментариях!
Аккаунт Mozilla Firefox
Как создать аккаунт в Mozilla Firefox. Этот вопрос сейчас очень актуален. Многие юзеры хотят использовать свой браузер по максимуму. А аккаунт дает эту возможность. Потому мы и рассмотрим этот вопрос подробнее.
Для чего нужен аккаунт в Firefox
В первую очередь, для синхронизации и архивации данных и настроек. В облако учетной записи сохраняются все закладки пользователя, установленные расширения, логины с паролями и многое другое, связанное с данными. Это весьма удобно в том случае, если придется переустанавливать браузер. Теперь пользователям не нужно все восстанавливать вручную. Достаточно авторизоваться в учетной записи и все настройки веб-обозревателя вернутся.
Также владельцы аккаунта могут полноценно пользоваться функцией Pocket. С ее помощью можно сохранять понравившиеся страницы в облачное хранилище с целью их последующего просмотра. Но этот функционал уже стоит денег.
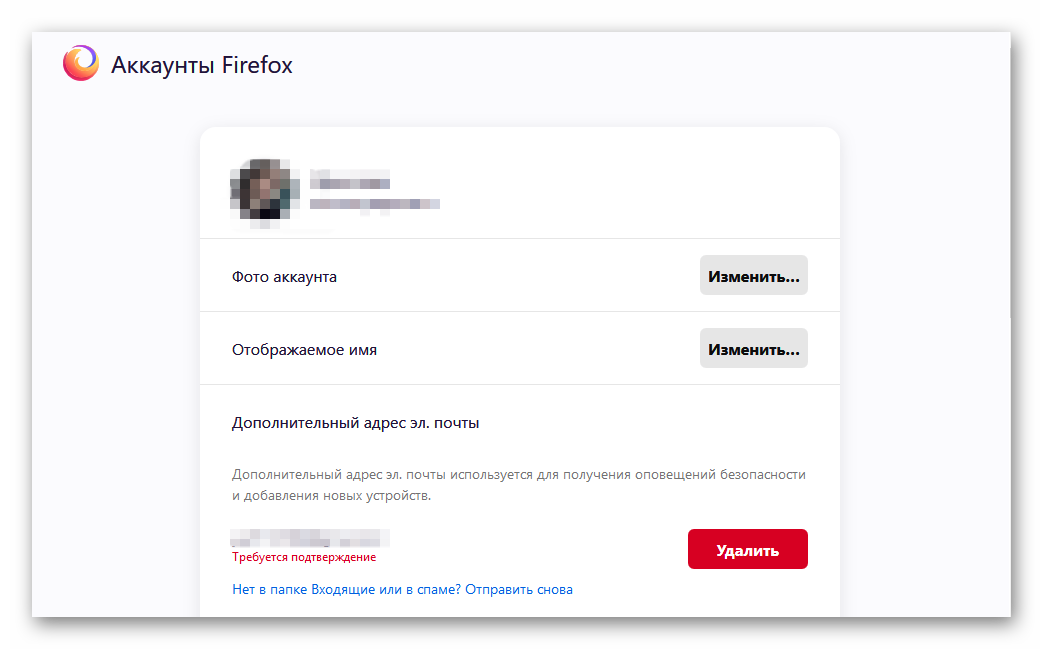
Не стоит забывать и о безопасности. В облаке учетной записи пользователя постоянно работают механизмы защиты. Именно они преграждают дорогу вирусам, которые пытаются попасть с помощью браузера на компьютер.
Теперь подробнее о синхронизации. Если Mozilla Firefox установлен у вас не только на компьютере, то можно синхронизировать все устройства. И везде будут все необходимые закладки, регистрационные данные и прочая информация.
В общем, от учетной записи Firefox пользы очень много. И если вы до сих пор не зарегистрированы в системе, что стоит сделать это как можно скорее. Только после этого вы сможете использовать свой веб-обозреватель «на полную».
Создание аккаунта
Теперь перейдем к процессу регистрации. Вообще, браузер предлагает это сделать сразу после установки. Но если вы проигнорировали предложение, то отчаиваться не стоит. Выполнить эту процедуру можно в любое время.
Для этого нам понадобится сам веб-обозреватель и рабочий адрес электронной почты. Его придется подтверждать, так что мертвый или выдуманный никак не подойдет. Вот подробная инструкция, рассказывающая о том, что и как нужно делать:
- Переходим по адресу https://www.mozilla.org/ru/firefox/accounts.
- Откроется главная страница. В соответствующее поле вводим адрес электронной почты и кликаем по кнопке «Продолжить».

- Далее потребуется заполнить некоторые графы. В поле «Пароль» вводим придуманную комбинацию. В следующей строке повторяем ее.
- Затем вписываем свой возраст и нажимаем на кнопку «Создать аккаунт».

- Теперь нужно перейти в почтовый ящик, найти письмо от команды Firefox и перейти по ссылке для подтверждения учетной записи.
Вот и все. Теперь аккаунт успешно создан. Вы можете пользоваться всеми преимуществами безопасного браузера и не бояться, что при внезапном сбое ваши настройки куда-то пропадут. Если это и случится, то достаточно будет переустановить веб-обозреватель и авторизоваться.
Вход в учетную запись на мобильных устройствах
Именно благодаря синхронизации и зарегистрированному аккаунту пользователи могут получить все закладки и пароли в Firefox на мобильных устройствах. Это еще один (и весьма существенный) плюс учетной записи. Можно легко посещать все любимые ресурсы на смартфоне и планшете.
Стоит отметить, что переносится также история посещений и данные автозаполнения. Так что пользователь получает полностью настроенный браузер. Сейчас мы расскажем о том, как входить в учетку Firefox при помощи мобильной версии веб-обозревателя. Учтите, что аккаунт должен быть уже создан.
- В главном окне приложения нажимаем на кнопку с тремя точками, которая находится в верхней панели.

- Появится меню, в котором необходимо выбрать пункт «Параметры».

- На первой же позиции в списке настроек будет меню «Войти». Тапаем по соответствующему пункту.

- Далее система попросит нас ввести регистрационные данные (логин и пароль). Вписываем их в соответствующие строки и жмем «Войти».

- После этого нужно будет подтвердить вход. Для этого потребуется посетить свой почтовый ящик и открыть письмо от команды Firefox.
- В нем тапаем на кнопку «Подтвердить вход».
Через несколько секунд браузер начнет синхронизацию с другими версиями Mozilla Firefox на различных устройствах, о чем он отрапортует в соответствующем сообщений. Синхронизация обычно занимает менее минуты. После выполнения данной процедуры вы сможете полноценно использовать браузер.
Заключение
А теперь подведем итоги, обобщим всю полученную информацию и сделаем соответствующие выводы. В этой статье мы поговорили о том, что такое аккаунт Фаерфокс, для чего он нужен и стоит ли его вообще создавать.
Стоит отметить, что учетная запись позволяет полноценно пользоваться всеми преимуществами браузера. Поэтому лучше всего зарегистрироваться. Это положительно скажется на безопасности. А процесс регистрации мы подробно разобрали чуть выше.
Аккаунт Mozilla Firefox
Интернет-браузер Mozilla Firefox – современное удобное приложение для просмотра содержимого веб-страниц мировой сети. Помимо стандартного функционала, присущего любому браузеру, Файерфокс обладает следующими основными достоинствами:
- Высокая надежность и производительность, благодаря использованию нескольких системных процессов во время веб-серфинга;
- Сопоставимая с основными конкурентами скорость открытия веб-ресурсов;
- Встроенная система безопасности, отвечающая за сохранность личных данных пользователя;
- Отслеживание действий пользователя и выдача запрета на открытие неблагонадежных ресурсов (при желании данный функционал можно отключить);
- Возможность расширения инструментального набора веб-обозревателя за счет применения дополнений.
В процессе работы создается личный профиль, содержащий основные сведения и настройки интерфейса текущего пользователя. Можно сделать несколько подобных аккаунтов для разных режимов функционирования веб-обозревателя.
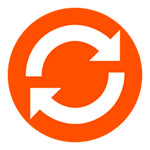


Многих интересует, где находится профиль браузера Мозилы на персональном компьютере. При стандартной установке файлы пользовательских данных обычно размещаются по следующему пути: C:Usersимя_пользователяAppDataRoamingMozillaFirefoxProfiles.
Ниже приведено описание процесса создания нового аккаунта Фаерфокс
Новый юзер-профиль в Mozilla Фирефокс создается в несколько простых шагов. Соответствующие инструкции размещены далее в обзоре.
Шаг 1. Запуск Менеджера профилей обозревателя
Есть несколько способов вызова Менеджера аккаунтов Мазиллы:
- Через командную строку «операционки». Нужно нажать совокупность «горячих» кнопок Win+R на клавиатуре персонального компьютера, в появившейся форме ввести «firefox.exe -P» и нажать «ОК».

- Через файловый менеджер. Надо вывести в строку запуска название приложения firefox.exe и в конце дописать ключ –P, после чего нажать Enter.
- Изменив ярлык веб-обозревателя. Понадобится найти ярлык-ссылку Mozilla Firefox на рабочем столе Виндовс, вызвать пункт «Свойства» из контекстного меню (вызывается кликом правой кнопки мышки по объекту).

- В строке «Объект» дописать ключ –P и нажать «ОК».

После использования одного из вышеприведенных способов запуститься Менеджер профилей-аакаунтов Мозилла Фирефокс.
Шаг 2. Создание профиля Мазилла Файерфокс
Для создания нового юзер-аккаунта надо сделать следующее:
- Откройте Аккаунты Firefox.

- Нажать кнопку «Войти».

- Нажмите «Создать аккаунт».

- Нажать кнопку «Готово» для завершения процесса.
Чтобы открыть интернет-обозреватель с использованием настроек нового профиля, надо в окне Менеджера выделить строку с нужным названием и кликнуть мышью по кнопке «Запуск Firefox».
В приведенной выше статье подробно описан процесс создания нового аккаунта-профиля обозревателя Мозилла Фирефокс.
Как настроить двухэтапную аутентификацию для аккаунта Firefox
Любой пользователь может создавать аккаунт Firefox. Данный аккаунт может использоваться для различных целей, например для синхронизации данных между различными профилями или устройствами, комментирования и присвоения рейтинга расширениям на сайте Firefox Add-ons, а также для других взаимодействий с сервисами Mozilla и Firefox.
Аккаунты Firefox долгое время не поддерживали двухфакторную аутентификацию, но 22 мая 2018 года Mozilla анонсировала новую возможность:
Сегодня мы начинаем поэтапный запуск двухэтапной аутентификации для наших пользователей. Если вы включите данную функцию, то для входа в ваш аккаунт, кроме пароля, понадобится также дополнительный код безопасности.
Двухшаговая аутентификация добавляет дополнительное действие в процесс авторизации. Вместо использования только имени учетной записи и пароля, пользователи также должны предоставить код безопасности, чтобы успешно пройти авторизацию.
Mozilla выбрала стандарт одноразовых паролей для защищенной аутентификации, который поддерживается различными приложениями для аутентификации, такими как Google Authenticator или Authy.
Совет: Вы можете защитить другие аккаунты с помощью двухшаговой аутентификации: LastPass, Instagram, Microsoft, Facebook, Google, WhatsApp, Twitter, Dropbox и др.
Включение двухфакторной аутентификации для аккаунта Firefox
Вы можете не увидеть новую опцию двухшаговой аутентификации на странице настроек аккаунта Firefox, потому что Mozilla решила внедрять данную функцию поэтапно.
Вы можете принудительно разблокировать данную функцию, открыв страницу Аккаунты Firefox.

Когда вы перейдете по данному URL, то на странице настроек аккаунта увидите новую опцию “Двухэтапная аутентификация”.
Нажмите кнопку “Включить”, чтобы запустить процесс настройки двухэтапной аутентификации. На экране появится QR код, который нужно будет просканировать одним из поддерживаемых приложений для аутентификации.

Пользователи Authy должны выбрать Меню (три точки) > Add Account > Scan QR Code для сканирования кода и генерации первого кода для аутентификации.
После ввода и успешной проверки кода, пользователю предлагаются коды для восстановления. Эти коды можно использовать только один раз — они предназначены для получения доступа к аккаунту, если у пользователя нет доступа к мобильному устройству или приложению для аутентификации.

Вы можете скачать коды в локальную систему, скопировать их, сделать скриншот или распечатать на бумажном носителе.
После этого на странице настроек в секции Текущий статус должно отображаться Включена. После завершения настройки вы найдете опции для генерации новых кодов восстановления и отключения двухэтапной аутентификации.
Как изменится процесс входа в аккаунт Firefox
Когда вы попытаетесь войти в свой аккаунт Firefox после включения двухфакторной аутентификации, то после ввода имени пользователя и пароля, должны будете ввести код безопасности, сгенерированный приложением-аутентификатором.

Вам нужно будет открыть приложение для аутентификации на своем мобильном устройстве и ввести код, который будет отображаться в соответствующем поле.
Если рядом с вами не оказалось мобильного устройства и доступ к приложению отсутствует, то для входа можно воспользоваться кодами для восстановления.