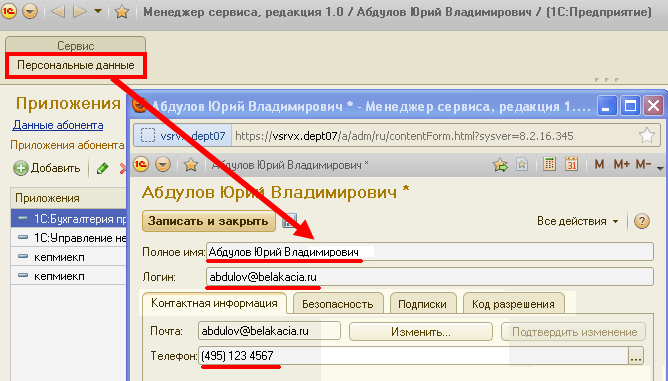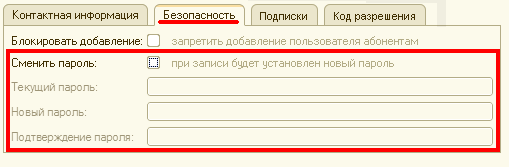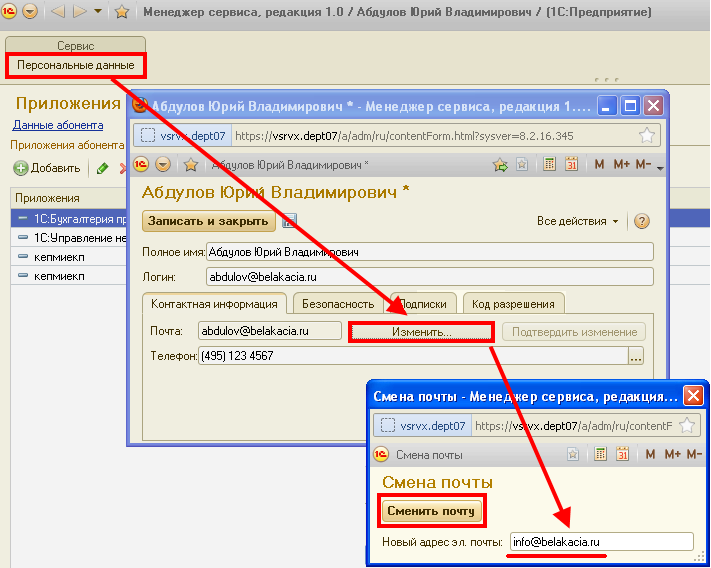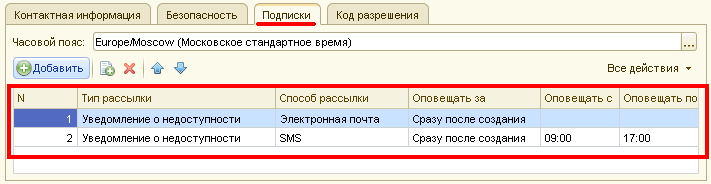Введите действительный код адреса электронной почты
Подтверждение E-mail #2436
Отправка и получение системных сообщений в системе управления возможна только с использованием подтвержденного адреса электронной почты.
Подтвердить адрес электронной почты можно следующим образом:
Шаг 1
Если адресов электронной почты ранее не добавлялось, то окно подтверждения выглядит так:

Шаг 2
Введите в текстовое поле адрес электронной почты. Адрес необходимо ввести полностью. Например, MyPost@mail.ru .
После нажмите «Добавить».

Шаг 3
На указанный почтовый ящик придет письмо, содержащее код подтверждения и ссылку для подтверждения адреса.
Существует 2 способа подтвердить адрес почты:
Способ 1. Подтверждение адреса посредством ввода кода
Вам необходимо нажать на ссылку “Подтвердить” рядом с только что добавленным адресом в списке.

Затем необходимо скопировать код из письма и вставить в текстовое поле, предназначенное для кода подтверждения.
После ввода необходимо нажать кнопку “Подтвердить”
Способ 2. Подтверждение адреса посредством ссылки
Просто перейдите по ссылке из письма.
При активации ссылки, система сообщит об успешном подтверждении адреса.
После подтверждения адреса посредством ссылки необходимо нажать в списке адресов на ссылку «Подтвердить».

И далее в форме нажать кнопку “Готово”.

Готово!
В случае если код введен верно, либо подтверждение по ссылке прошло успешно, адрес будет считаться подтвержденным и станет доступен доступен для выбора в качестве контактных данных.
Подтвержденный адрес отображается в списке адресов следующим образом:

Повторная отправка
В случае если при подтверждении посредством ссылки возникли ошибки, система известит Вас об этом сообщением:
В случае если письмо на ящик не пришло, либо возникла ошибка подтверждения посредством ссылки необходимо проверить правильность введенного адреса. Если адрес введен правильно, то необходимо запросить повторную отправку письма. Для этого воспользуйтесь кнопкой “Отправить повторно”.

В случае повторной отправки, система предупредит, что запрашивать повторную отправку возможно не чаще, чем раз в 2 минуты.
Обратите внимание!
- При небходимости, Вы можете указать имя отправителя (данное имя будет подставляться в заголовки письма). Для этого просто внестите изменения в поле с именем и нажмите на галочку рядом.

- Вы можете удалить адрес из списка. Однако, стоит учитывать, что данный список адресов используется во всей системе управления. Кроме того, настоятельно рекомендуем Вам с осторожностью удалять адреса и не забывать, что они могут использоваться в каких-либо разделах системы управления.

- Нельзя добавить один и тот же email несколько раз с разными именами.
Подтверждение адреса электронной почты
4 минут Автор: Алексей Шипунов 223
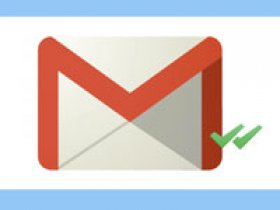
Электронная почта участвует в регистрации аккаунтов и страниц практически в любых сервисах, социальных сетях, приложениях и так далее. В большинстве случаев автоматическая система просит пользователя подтвердить то, что именно он владелец почтового ящика. Из данной инструкции вы узнаете, как подтвердить адрес электронной почты при его использовании для создания аккаунта в каком-либо сервисе.
Зачем подтверждать почту
Процедура подтверждения почтового ящика присутствует практически на всех сайтах в обязательной или опциональной форме. У результата есть несколько полезных последствий:
- привязанный адрес позволит восстановить доступ к аккаунту в случае взлома или утери пароля;
- на почту приходят уведомления о новостях, связанных с сервисом, вашим аккаунтом;
- при попытке взлома или авторизации вы получите уведомление по почте;
- при авторизации с чужих или новых устройств сможете подтвердить статус владельца с помощью ссылки в письме на подтвержденной почте.

Как доказать владение почтой при регистрации аккаунта
Перейдем к процедуре подтверждения адреса электронной почты. Чаще всего пользователи сталкиваются с данной операцией или сразу после регистрации аккаунта, или при первой авторизации на странице/сервисе. В редких случаях вы должны самостоятельно привязывать Email через настройки аккаунта или приложения.
Сообщение со ссылкой или кодом для подтверждения отправляется на ваш почтовый ящик после ввода логина, пароля и прочих сведений, необходимых для регистрации. Укажите в форме Email и нажмите кнопку для отправки сообщения или кнопку завершения регистрации.

Теперь перейдите к сайту, где у вас зарегистрирован Email, и авторизуйтесь. Зайдите в раздел «Входящие» и откройте соответствующее письмо.

В письме должна быть указана ссылка, по которой нужно кликнуть для завершения операции. В результате перехода на исходный сайт вы увидите уведомление о том, что аккаунт успешно подтвержден! Но некоторые сайты используют несколько другой способ – это комбинация цифр или символов. Вам необходимо скопировать или запомнить код, а затем ввести его в соответствующее поле. Например, по такому принципу подтверждается почта при регистрации в Twitter.

При создании профиля в другом сервисе или соцсети в письме может быть указана ссылка как в виде обычного адреса сайта, так и в виде кнопки. Переходите по ним смело, если сообщение прислано от официального адреса сайта.
Возможные проблемы
Нередко пользователи сталкиваются с проблемами при подтверждении почтового ящика. Рассмотрим самые распространенные ситуации.
Одна из главных проблем – это бесконечное ожидание письма. Первое, что необходимо предпринять – это повторная попытка отправки сообщения спустя некоторое время. Подождите пару минут и повторите процедуру. Если письма нет, рекомендуется сделать следующее:
- проверьте папку «Спам». Многие сайты автоматически определяются почтовыми сервисами в категорию рекламы и спама. Возможно, что сейчас тот самый случай.
- добавьте адрес соцсети, сервиса или сайта в контакт-лист своего Email. Возможно, после этого почтовый ящик автоматически добавит новое сообщение в список входящих.
- проверьте черный список, если вы активно пользуетесь данной опцией. Вероятно, что данный сайт или почтовый адрес был добавлен в ЧС. Извлеките его при обнаружении.

Иногда причиной может стать неправильный электронный адрес. Например, с такой проблемой сталкиваются пользователи при регистрации на зарубежных сайтах с помощью Yandex или Mail.ru. Попробуйте создать аккаунт на Гугле и повторить регистрацию/подтверждение заново. Если вы не можете создать новый профиль, то через настройки привяжите другую почту (если сайт предоставляет подобную возможность).
Gmail иногда помещает письма для подтверждения в раздел «Соцсети» или «Промоакции». Обязательно проверьте данную вкладку.

Если предыдущие методы не помогли решить проблему, то проверьте возможности сервиса, где вы регистрируетесь. Возможно, что сайт или приложение предлагают альтернативный метод подтверждения с помощью мобильного номера. Укажите свой телефон и дождитесь SMS с кодом, который нужно вписать в соответствующее поле на сайте. Тогда ваш аккаунт будет подтвержден!
Чтобы подтвердить адрес электронной почты, достаточно дождаться письма, убедиться в его подлинности, перейти по ссылке/нажать кнопку/ввести присланный код. Если система не попросила подтверждения в момент регистрации, то выполните операцию самостоятельно через настройки.
Подтверждение E-mail #2436
Отправка и получение системных сообщений в системе управления возможна только с использованием подтвержденного адреса электронной почты.
Подтвердить адрес электронной почты можно следующим образом:
Шаг 1
Если адресов электронной почты ранее не добавлялось, то окно подтверждения выглядит так:

Шаг 2
Введите в текстовое поле адрес электронной почты. Адрес необходимо ввести полностью. Например, MyPost@mail.ru .
После нажмите «Добавить».

Шаг 3
На указанный почтовый ящик придет письмо, содержащее код подтверждения и ссылку для подтверждения адреса.
Существует 2 способа подтвердить адрес почты:
Способ 1. Подтверждение адреса посредством ввода кода
Вам необходимо нажать на ссылку “Подтвердить” рядом с только что добавленным адресом в списке.

Затем необходимо скопировать код из письма и вставить в текстовое поле, предназначенное для кода подтверждения.
После ввода необходимо нажать кнопку “Подтвердить”
Способ 2. Подтверждение адреса посредством ссылки
Просто перейдите по ссылке из письма.
При активации ссылки, система сообщит об успешном подтверждении адреса.
После подтверждения адреса посредством ссылки необходимо нажать в списке адресов на ссылку «Подтвердить».

И далее в форме нажать кнопку “Готово”.

Готово!
В случае если код введен верно, либо подтверждение по ссылке прошло успешно, адрес будет считаться подтвержденным и станет доступен доступен для выбора в качестве контактных данных.
Подтвержденный адрес отображается в списке адресов следующим образом:

Повторная отправка
В случае если при подтверждении посредством ссылки возникли ошибки, система известит Вас об этом сообщением:
В случае если письмо на ящик не пришло, либо возникла ошибка подтверждения посредством ссылки необходимо проверить правильность введенного адреса. Если адрес введен правильно, то необходимо запросить повторную отправку письма. Для этого воспользуйтесь кнопкой “Отправить повторно”.

В случае повторной отправки, система предупредит, что запрашивать повторную отправку возможно не чаще, чем раз в 2 минуты.
Обратите внимание!
- При небходимости, Вы можете указать имя отправителя (данное имя будет подставляться в заголовки письма). Для этого просто внестите изменения в поле с именем и нажмите на галочку рядом.

- Вы можете удалить адрес из списка. Однако, стоит учитывать, что данный список адресов используется во всей системе управления. Кроме того, настоятельно рекомендуем Вам с осторожностью удалять адреса и не забывать, что они могут использоваться в каких-либо разделах системы управления.

- Нельзя добавить один и тот же email несколько раз с разными именами.
Введите действительный код адреса электронной почты

Попробовать демо
Кто может изменить персональные данные пользователя?
Правом на регистрацию новых пользователей сервиса обладают администраторы абонентов (а процедура регистрации самого абонента, включая его первого пользователя, т.е. владельца абонента, осуществляется обслуживающей организацией). Таким образом, впервые персональные данные нового пользователя вводит администратор абонента, и он впоследствии может изменять только персональные данные только до того момента, пока для пользователя не определен адрес электронной почты. Иными словами:
- персональные данные пользователей, для которых определен контактный адрес электронной почты, могут редактировать только сами пользователи (администраторы абонентов доступа к их личным данным не имеют);
- персональные данные пользователей, для которых контактный адрес электронной почты не определен, могут изменять, как сами пользователи, так и администраторы абонента.
Важно! В момент, когда для пользователя определяется контактный адрес электронной почты, администратор зарегистрировавшего его абонента теряет возможность редактировать его персональные данные, а также просматривать и менять пароль пользователя.
Учетная запись пользователя сервиса включает следующие персональные данные:
- полное имя;
- логин и пароль;
- контактная информация:
- адрес электронной почты ;
- телефон.
Изменение персональных данных
Каждый пользователь сервиса может редактировать свои собственные персональные данные. Изменения можно выполнить в Менеджере сервиса, для этого необходимо выполнить следующее:
1. Откройте сайт https://1cfresh.com, авторизуйтесь, на странице Мои приложения перейдите по ссылке Личный кабинет.
2. В открывшемся Менеджере сервиса нажмите кнопку Персональные данные на панели действия Сервис (сверху).
Изменение логина, полного имени и телефона
В открывшемся диалоговом окне отредактируйте персональную информацию в полях Полное имя, Логин и Телефон (на вкладке Контактная информация).
Изменение пароля
Откройте вкладку Безопасность, установите флажок Сменить пароль и введите в соответствующие поля текущий и новый пароли (новый пароль необходимо будет ввести дважды).
Изменение адреса электронной почты
1. На вкладке Контактная информация нажмите кнопку Изменить,
2. В открывшемся диалоговом окне введите новый адрес электронной почты и нажмите в нем кнопку Сменить почту.
3. Подтвердите намерение сменить адрес в промежуточном диалоговом окне.
После этого на введенный (новый) адрес электронной почты будет отправлено сообщение с инструкциями по дальнейшим действиям для изменения адреса электронной почты. После завершения этих действий (а именно, перехода по содержащейся в письме ссылке или ввода секретного кода в Менеджере сервиса) адрес электронной почты будет изменен.
Примечание: подтверждение нового адреса электронной почты необходимо в целях безопасности, чтобы убедиться в правильности и работоспособности данного адреса.
Подписка на рассылки
На вкладке Подписки, имеется возможность настроить персональные подписки (по электронной почте или SMS) на сообщения о планируемых обновлениях сервиса и времени недоступности его компонентов. Подробную информацию об использовании этой опции вы найдете в статье о настройке уведомлений по электронной почте и SMS.
Примеры
В заключение, рассмотрим несколько типичных случаев.
Пример 1. Администратор абонента зарегистрировал пользователя с логином Abdulov, выбрав для него некоторый пароль, но, не указав при регистрации контактного адреса электронной почты. Администратор сообщает пользователю его логин и пароль, и тот начинает работать в сервисе с приложениями, доступ к которым ему разрешил администратор абонента. Однако, такой пользователь не сможет самостоятельно восстановить пароль , если он его забудет , поскольку не имеет зарегистрированного в сервисе адреса электронной почты. Для восстановления пароля пользователь должен будет обратиться к администратору абонента, который имеет возможность просмотра и смены текущего пароля. Кроме того, пользователя без адреса электронной почты не могут «пригласить» для работы в приложениях другие абоненты.
Пример 2. Пользователь Abdulov, для которого администратор абонента не определил в контактных данных адреса электронной почты, входит (при помощи своего логина и пароля) в Менеджер сервиса, вводит в форме редактирования персональных данных действительный адрес электронной почты, а затем подтверждает его при помощи описанной процедуры ввода секретного кода. В результате, администраторы абонента, создавшего пользователя, теряют права на просмотр и редактирование его личных данных (включая логин, пароль, адрес электронной почты и полное имя). Это означает, что соответствующая вкладка формы пользователя не будет отображаться, когда администратор абонента станет просматривать карточку пользователя в Менеджере сервиса. С того момента, как пользователь поменяет свой пароль, можно быть уверенным, что в сервис входит именно он (поскольку никто, кроме данного пользователя не имеет возможности ни просмотреть, ни поменять его пароль).