Excel сумма текстовых ячеек
Объединение текста и чисел
Допустим, вам нужно создать грамматически правильное предложение из нескольких столбцов данных для подготовки массовой рассылки. Или, возможно, вам нужно форматировать числа с помощью текста, не влияя на формулы, в которых используются эти номера. В Excel есть несколько способов объединения текста и чисел.
Использование числового формата для отображения текста до или после числа в ячейке
Если столбец, который нужно отсортировать, включает в себя числа и текст, например #15 продуктов, #100 продуктов, #200 товаров — она может не отсортировать так, как ожидалось. Ячейки, содержащие 15, 100 и 200, можно форматировать так, чтобы они отображались на листе в виде #15 продуктов, #100 продуктов и #200 продуктов.
Использование настраиваемого числового формата для отображения числа с текстом без изменения режима сортировки номера. Таким образом, вы измените способ отображения номера без изменения значения.
Выполните указанные ниже действия.
Выделите ячейки, которые нужно отформатировать.
На вкладке Главная в группе число щелкните стрелку.

В списке Категория выберите категорию, например » Настраиваемая«, а затем — встроенный формат, похожий на нужный.
В поле Type (тип ) измените коды форматов чисел, чтобы создать нужный формат.
Чтобы в ячейке отображались как текст, так и числа, заключите их в двойные кавычки («») или перед числами с помощью обратной косой черты ().
Примечание. При редактировании встроенного формата формат не удаляется.
12 как #12 продукта
Текст, заключенный в кавычки (включая пробелы), отображается перед числом в ячейке. В коде 0 — число, содержащееся в ячейке (например, 12).
12:00 в качестве 12:00 AM
Текущее время отображается в формате даты и времени, которое не входит в отчет, а текст «EST» отображается после времени.
-12 в виде $-12,00 недостачи и 12 в $12,00 излишков
$0,00 «излишки»; $-0,00 «недостачи»
Значение отображается в денежном формате. Кроме того, если ячейка содержит положительное значение (или 0), после значения отображается «излишек». Если ячейка содержит отрицательное значение, вместо этого отображается «нехватка».
Объединение текста и чисел из разных ячеек в одну и ту же ячейку с помощью формулы
Если в ячейке объединяются числа и текст, числа становятся текстом и больше не заключаются в виде числовых значений. Это означает, что на них больше нельзя выполнять математические операции.
Для объединения чисел используйте функции сцепить или concat, Text или объединить и оператор амперсанд (&).
В Excel 2016, Excel Mobile и Excel в Интернете функция сцепить была заменена функцией concat . Несмотря на то, что функция сцепить по-прежнему доступна для обеспечения обратной совместимости, следует использовать функцию concat, так как функция сцепить может быть недоступна в будущих версиях Excel.
Объединить сочетает текст из нескольких диапазонов и (или) строк и включает разделитель, заданный между каждым текстовым значением, которое будет объединено. Если в качестве разделителя используется пустая текстовая строка, функция эффективно объединит диапазоны. Объединить недоступен в Excel 2013 и предыдущих версиях.
Примеры
Посмотрите различные примеры на рисунке ниже.
Внимательно посмотрите на использование функции текст во втором примере на рисунке. При присоединении номера к текстовой строке с помощью оператора конкатенации используйте функцию текст для управления способом отображения числа. Формула использует основное значение из ячейки, на которую указывает ссылка (4 в этом примере), а не отформатированного значения, которое вы видите в ячейке (40%). Чтобы восстановить форматирование чисел, используйте функцию текст .

Дополнительные сведения
Вы всегда можете задать вопрос специалисту Excel Tech Community, попросить помощи в сообществе Answers community, а также предложить новую функцию или улучшение на веб-сайте Excel User Voice.
См. также
Примечание: Эта страница переведена автоматически, поэтому ее текст может содержать неточности и грамматические ошибки. Для нас важно, чтобы эта статья была вам полезна. Была ли информация полезной? Для удобства также приводим ссылку на оригинал (на английском языке).
Функция СУММЕСЛИ в Excel с примерами
В предыдущей статье мы рассмотрели синтаксис функции СУММЕСЛИ в Excel, теперь давайте закрепим знания на практике при помощи ряда примеров формулы СУММЕСЛИ:
СУММЕСЛИ в Excel примеры с логическими операторами (больше, меньше или равно)
Давайте рассмотрим несколько примеров формул СУММЕСЛИ, которые вы можете использовать для суммирования значений для условий больше чем, меньше чем или равно заданному значению.
Примечание . Обратите внимание, что в формулах Excel СУММЕСЛИ оператор сравнения, за которым следует число или текст, всегда должен быть заключен в двойные кавычки («»).
Пример формулы СУММЕСЛИ
Сумма, если больше
Суммирует значения больше 5 в ячейках A2:A10.
Сумма, если меньше
Суммирует значения в ячейках B2:B10, если соответствующая ячейка в столбце A не равна значению в ячейке D1.
Сумма если больше или равно
Суммирует значения, которые больше или равны 5 в диапазоне A2:A10.
Сумма если меньше или равно
Обратите внимание , что вам понадобятся разные формулы СУММЕСЛИ для точного и частичного совпадения, как показано в таблице ниже.
Пример формулы СУММЕСЛИ
Сумма, если равно
=СУММЕСЛИ(A2:A8; «бананы»; C2:C8)
Суммирует значения в ячейках C2:C8, если соответствующая ячейка в столбце A содержит точное слово «бананы» и никакие другие слова или символы. Ячейки, содержащие «зеленые бананы», «бананы зеленые» или «бананы!» не будут считаться.
=СУММЕСЛИ(A2:A8; «*бананы*»; C2:C8)
Суммирует значения в ячейках C2:C8, если соответствующая ячейка в столбце A содержит слово «бананы», отдельно или в сочетании с любыми другими словами. Ячейки, содержащие «зеленые бананы» или «бананы зеленые», будут учитываться для суммирования.
Сумма, если не равно
=СУММЕСЛИ(A2:A8; «<>бананы»; C2:C8)
Суммирует значения в ячейках C2:C8, если соответствующая ячейка в столбце A содержит любое значение, отличное от слова «бананы». Если ячейка содержит «бананы» вместе с некоторыми другими словами или символами, такими как «желтые бананы» или «бананы желтые», такие ячейки будут учитываться для суммирования.
=СУММЕСЛИ(A2:A8; «<>*бананы*»; C2:C8)
Суммирует значения в ячейках C2:C8, если соответствующая ячейка в столбце A не содержит слова «бананы», отдельно или в сочетании с любыми другими словами. Ячейки, содержащие «желтые бананы» или «бананы желтые», не суммируются.
Для получения дополнительной информации о частичном совпадении см. пункт СУММЕСЛИ примеры формул с подстановочными знаками.
А теперь, давайте посмотрим пример формулы «Сумма, если не равно» в действии. Как показано на изображении ниже, формула суммирует количество всех продуктов, кроме «Банана Дамский пальчик»:
=СУММЕСЛИ(A2:A8; «<>Банан Дамский пальчик»; C2:C8)

Функция СУММЕСЛИ в Excel с примерами – Пример функции СУММЕСЛИ с проверкой на неравенство
Примечание . Как и большинство других функций Excel, СУММЕСЛИ нечувствительна к регистру, что означает, что «<> бананы», «<> Бананы» и «<> БАНАНЫ» будут давать точно такой же результат.
СУММЕСЛИ в Excel примеры операторов сравнения со ссылками на ячейки
Если вы хотите получить более универсальную формулу Excel СУММЕСЛИ, вы можете заменить числовое или текстовое значение в критериях ссылкой на ячейку, например:
В этом случае вам не придется менять формулу СУММЕСЛИ, основанную на другом критерии – вы просто вводите новое значение в ссылочной ячейке.

Функция СУММЕСЛИ в Excel с примерами – Пример функции СУММЕСЛИ, суммирование исключая значение в ячейке F1
Примечание. Когда вы используете логическое выражение с ссылкой на ячейку, вы должны использовать двойные кавычки («»), чтобы начать текстовую строку и амперсанд (&), чтобы объединить и завершить строку, например «<>» и F1.
Оператор «равенства» (=) можно не использовать до ссылки на ячейку, поэтому обе приведенные ниже формулы эквивалентны и правильны:
Формула 1: =СУММЕСЛИ(A2:A8; «=» & F1; C2:C8)
Формула 2: =СУММЕСЛИ(A2:A8; F1; C2:C8)
СУММЕСЛИ примеры формул с подстановочными знаками
Если вы намерены условно суммировать ячейки на основе «текстовых» критериев и хотите суммировать путем частичного совпадения, вам нужно использовать подстановочные знаки в формуле СУММЕСЛИ.
Доступны следующие подстановочные знаки:
Звездочка (*) — представляет любое количество символов
Знак вопроса (?) — представляет один символ в определенном месте
Пример 1. Суммирование значений, основанные на частичном совпадении
Предположим, вы хотите суммировать количество, относящиеся ко всем видам бананов. Следующие формулы СУММЕСЛИ будут очень эффективны в таких случаях:
=СУММЕСЛИ(A2:A8; «*бананы*»;C2:C8) — критерий включает текст, заключенный в звездочки (*).
=СУММЕСЛИ(A2:A8; «*»&F1&»*»; C2:C8) — критерий включает ссылку на ячейку, заключенную в звездочки, обратите внимание на использование амперсанда (&) до и после ссылки на ячейку для конкатенации строки.

Функция СУММЕСЛИ в Excel с примерами – Пример функции СУММЕСЛИ с подстановочными знаками для суммирования по частичному совпадению
Если вы хотите считать только те ячейки, которые начинаются или заканчиваются определенным текстом, добавьте только один * до или после текста:
=СУММЕСЛИ(A2:A8; «бананы*»; C2:C8) — значения суммы в C2:C8, если соответствующая ячейка в столбце A начинается со слова «бананы».
=СУММЕСЛИ(A2:A8; «*бананы»; C2:C8) — значения суммы в C2:C8, если соответствующая ячейка в столбце A заканчивается словом «бананы».

Функция СУММЕСЛИ в Excel с примерами – Пример использования функции СУММЕСЛИ с текстовым условием
Пример 2. Суммирование по заданному количеству символов
Если вы хотите суммировать некоторые значения длиной в шесть букв, вы должны использовать следующую формулу:

Функция СУММЕСЛИ в Excel с примерами – Пример функции СУММЕСЛИ с условием суммирования, если длина текстовой строки в шесть букв
Пример 3. Сумма ячеек, соответствующих текстовым значениям
Если ваш рабочий лист содержит разные типы данных, и вы хотите только суммировать ячейки, соответствующие текстовым значениям, пригодится следующая формула СУММЕСЛИ:
=СУММЕСЛИ(A2:A8; «?*»; C2:C8) – суммирует значения из ячеек C2:C8, если соответствующая ячейка в столбце A содержит не менее 1 символа.
=СУММЕСЛИ(A2:A8; «*»; C2:C8) – учитывает пустые ячейки, содержащие строки нулевой длины, возвращаемые некоторыми другими формулами, например =»».
Обе приведенные выше формулы игнорируют нетекстовые значения, такие как ошибки, логические значения, числа и даты.
Пример 4. Использование * или ? как обычные символы
Если вы хотите использовать либо *, либо ? для обработки в функции СУММЕСЛИ как литерала, а не подстановочного знака, то используйте перед этим знаком тильду (
). Например, следующая формула СУММЕСЛИ просуммирует значения в ячейках C2:C8, если ячейка в столбце A в той же строке содержит знак вопроса:

Функция СУММЕСЛИ в Excel с примерами – Пример функции СУММЕСЛИ с суммированием значений, соответствующие знаку вопроса в другом столбце
СУММЕСЛИ в Excel примеры с датами
Как правило, функцию СУММЕСЛИ используют для условного суммирования значений на основе дат так же, как и с текстовыми и числовыми критериями.
Если вы хотите суммировать значения, соответствующие датам, которые больше или меньше указанной вами даты, используйте операторы сравнения, которые мы рассматривали выше. Ниже приведены примеры формул Excel СУММЕСЛИ с датами:
Пример формулы СУММЕСЛИ
Сумма по определенной дате
Суммирует значения в ячейках C2:C9, если соответствующая дата в столбце B равна 29.10.2017.
Сумма, если дата больше либо равна заданной в формуле дате
Суммирует значения в ячейках C2:C9, если соответствующая дата в столбце B больше или равна 29.10.2017.
Сумма, если дата больше даты, указанной в ячейке
Суммирует значения в ячейках C2:C9, если соответствующая дата в столбце B больше даты, указанной в ячейке F1.
Если вы хотите суммировать значения на основе текущей даты, вам необходимо использовать СУММЕСЛИ в сочетании с функцией СЕГОДНЯ(), как показано ниже:
Пример формулы СУММЕСЛИ
Суммирование значений, за текущую дату
=СУММЕСЛИ(B2:B9; СЕГОДНЯ (); C2:C9)
Суммирование значений, меньше текущей даты, то есть до сегодняшнего дня.
Суммирование значений за неделю от текущей даты. (т.е. сегодня + 7 дней).
Изображение ниже показывает, как вы можете использовать последнюю формулу, чтобы найти общее количество всех продуктов, которые будут отправлены через неделю:

Функция СУММЕСЛИ в Excel с примерами – Пример функции СУММЕСЛИ с суммированием количества продуктов, которые будут отправлены через неделю
СУММЕСЛИ в заданном диапазоне дат
Если вам необходимо суммировать значения между двумя датами, то необходимо использовать комбинацию, а точнее разницу двух функций СУММЕСЛИ. В версиях старше Excel 2007 вы можете использовать функцию СУММЕСЛИМН, которая позволяет использовать несколько условий. Эту функцию мы рассмотрим в следующей статье. А так как данная статья посвящена функции СУММЕСЛИ, то приведем пример использования СУММЕСЛИ в диапазоне дат:
=СУММЕСЛИ(B2:B9; «>=01.11.2017»; C2:C9) — СУММЕСЛИ(B2:B9; «>=01.12.2017»; C2:C9)
Эта формула суммирует значения в ячейках C2:C9, если дата в столбце B находится между 1 ноября 2017 года и 30 ноября 2017, включительно.

Функция СУММЕСЛИ в Excel с примерами – Пример функции СУММЕСЛИ дата в диапазоне
Эта формула может показаться немного сложной с первого взгляда, но при более близком рассмотрении это выглядит довольно просто. Первая функция СУММЕСЛИ объединяет все ячейки в C2:C9, где соответствующая ячейка в столбце B больше или равна дате начала (в данном примере 1 ноября). Затем вам просто нужно вычесть значения, которые попадают после даты окончания (30 ноября), с помощью второй функции СУММЕСЛИ.
В данной статье мы разобрали множество примеров функции СУММЕСЛИ с разными условиями, такими как числовые, текстовые, даты и другие. В следующей статье мы рассмотрим функцию СУММЕСЛИМН, которая является аналогом функции СУММЕСЛИ с несколькими условиями.
Суммирование в Excel, используя функции СУММ и СУММЕСЛИ
В этом уроке мы не будем рассматривать, как посчитать сумму в Excel при помощи оператора сложения, автосуммы и прочих инструментов. Сегодня мы разберем всего две функции: СУММ и СУММЕСЛИ. Спешу Вас обрадовать, их функционала достаточно, чтобы решать практически все возможные вопросы суммирования в Excel.
Функция СУММ – простое суммирование ячеек в Excel
Функция СУММ вычисляет сумму всех своих аргументов. Она является наиболее часто используемой функцией в Excel. К примеру, нам необходимо сложить значения в трех ячейках. Мы, конечно же, можем воспользоваться обычным оператором суммирования:

Но мы также можем воспользоваться функцией СУММ и записать формулу следующим образом:

Поскольку функция СУММ поддерживает работу не только с отдельными ячейками, но и целыми диапазонами, то вышеприведенную формулу можно модифицировать:

Истинная мощь функции СУММ раскрывается, когда необходимо сложить большое количество ячеек в Excel. В примере ниже требуется просуммировать 12 значений. Функция СУММ позволяет сделать это несколькими щелчками мышью, если же использовать оператор сложения, то провозиться придется долго.

В следующем примере функция СУММ складывает весь столбец А, а это 1048576 значений:

Следующая формула подсчитывает сумму всех ячеек, содержащихся на рабочем листе Лист1. Чтобы данная формула не вызвала циклической ошибки, ее необходимо использовать на другом рабочем листе Excel (отличном от Лист1).

Функция СУММ может принимать до 255 аргументов и суммировать сразу несколько несмежных диапазонов или ячеек:

Если среди суммируемых значений содержится текст, то функция СУММ их игнорирует, т.е. не включает в расчет:

Если же текстовые значения попытаться сложить оператором суммирования, то формула вернет ошибку:

Функция СУММ достаточно универсальна и позволяет использовать в качестве своих аргументов не только ссылки на ячейки и диапазоны, но и различные математические операторы и даже другие функции Excel:

Если интересно узнать, как посчитать накопительную сумму в Excel, обратитесь к этому уроку.
СУММЕСЛИ – условная сумма в Excel
Функция СУММЕСЛИ позволяет подсчитать условную сумму в Excel, т.е. сумму ячеек, которые удовлетворяют определенному критерию. Функция СУММЕСЛИ может содержать только один критерий.
Например, следующая формула суммируем только положительные числа диапазона A1:A10. Обратите внимание, что условие заключено в двойные кавычки.

В качестве условия можно использовать значение ячейки. В этом случае, поменяв условие, изменится и результат:

Меняем условие, меняется и результат:

Условие можно комбинировать, используя оператор конкатенации. В примере ниже формула вернет сумму значений, которые больше значения в ячейке B1.

Во всех примерах, приведенных ранее, мы производили суммирование и проверяли условие по одному и тому же диапазону. А что делать, если необходимо просуммировать один диапазон, а условие проверять по-другому?
На этот случай функция СУММЕСЛИ припасла третий необязательный аргумент, который отвечает за диапазон, который необходимо просуммировать. Т.е. по первому аргументу функция проверяет условие, а третий подлежит суммированию.
В следующем примере мы просуммируем общую стоимость всех проданных фруктов. Для этого воспользуемся следующей формулой:

Нажав Enter получим результат:

Если одного условия Вам не достаточно, то Вы всегда можете воспользоваться функцией СУММЕСЛИМН, которая позволяет осуществлять условное суммирование в Excel на основе нескольких критериев.
Суммирование – это одно из основных действий, которое пользователь выполняет в Microsoft Excel. Функции СУММ и СУММЕСЛИ созданы, чтобы облегчить эту задачу и дать пользователям максимально удобный инструмент. Надеюсь, что этот урок помог Вам освоить базовые функции суммирования в Excel, и теперь Вы сможете свободно применять эти знания на практике. Удачи Вам и успехов в изучении Excel!
Пример функции СУММЕСЛИ для суммирования в Excel по условию
Функция СУММЕСЛИ в Excel используется для расчета суммы числовых значений, содержащихся в диапазоне ячеек, с учетом критерия, указанного в качестве одного из аргументов, и возвращает соответствующее числовое значение. Данная функция является альтернативой совместного использования функций СУММ и ЕСЛИ. Ее использование позволяет упростить формулы, поскольку критерий, по которому производится суммирование значений, предусмотрен непосредственно в ее синтаксисе.
Примеры использования функции СУММЕСЛИ в Excel
Пример 1. В таблице Excel записаны члены геометрической прогрессии. Какую часть (в процентах) составляет сумма первых 15 членов прогрессии от общей суммы ее членов.
Вид исходной таблицы данных:

Выполним расчет с помощью следующей формулы:
- A3:A22 – диапазон ячеек, содержащих порядковые номера членов прогрессии, относительно которых задается критерий суммирования;
- » Пример 2. В таблице Excel указаны данные о работе двух продавцов небольшого магазина. Определить, какой из сотрудника принес больший доход за 19 рабочих дней).
Исходная таблица имеет следующий вид:
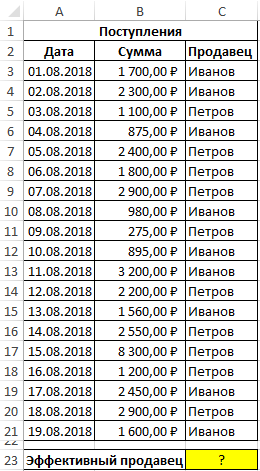
Для расчета используем функцию в формуле:
Функция ЕСЛИ выполняет проверку возвращаемых значений функциями СУММЕСЛИ с условиями проверки «Иванов» и «Петров» соответственно и возвращает текстовую строку с фамилией продавца, суммарная прибыль которого оказалась больше.
В итоге получим следующее значение:

Как в Excel суммировать ячейки только с определенным значением
Пример 3. В таблице указаны данные о зарплате сотрудника на протяжении 12 месяцев прошлого года. Рассчитать доходы работника за весенние месяцы.
Вид таблицы данных:

Весенними месяцами являются месяца с номерами 3, 4 и 5. Для расчета используем формулу:
Сумма зарплат с 6-го по 12-й месяц является подмножеством множества суммы зарплат с 3-го по 12-й месяц. Разница этих сумм является искомой величиной – суммой зарплат за весенние месяцы:

Функцию СУММЕСЛИ можно использовать если требуется определить сразу несколько значений для различных критериев. Например, для расчета суммы зарплат за три первых и три последних месяца в году соответственно составим следующую таблицу:

Для расчетов используем следующую формулу:

В результате получим:

Особенности использования функции СУММЕСЛИ в Excel
Функция СУММЕСЛИ имеет следующий синтаксис:
=СУММЕСЛИ( диапазон; условие; [диапазон_суммирования])
- диапазон – обязательный для заполнения аргумент, принимающий ссылку на диапазон ячеек с данными, в отношении которых применяется определенный критерий. В ячейках данного диапазона могут содержаться имена, текстовые строки, данные ссылочного типа, числовые значения, логические ИСТИНА или ЛОЖЬ, даты в формате Excel. Если данный диапазон также является диапазоном суммирования (третий аргумент опущен), на итоговый результат не влияют пустые ячейки и ячейки, содержащие текстовые данные.
- условие – обязательный для заполнения аргумент, который может быть указан в виде числа, текстовой строки, логического выражения, результата выполнения какой-либо функции. Переданное в качестве данного аргумента значение или выражение является критерием суммирования рассматриваемой функции.
- [диапазон_суммирования] – необязательный для заполнения аргумент, принимающий ссылку на диапазон ячеек, содержащих числовые значения, для которых будет рассчитана сумма с учетом критерия суммирования (условие).



