Формула макс в excel
Поиск минимального или максимального значения по условию
В Microsoft Excel давно есть в стандартном наборе функции СЧЁТЕСЛИ (COUNTIF) , СУММЕСЛИ (SUMIF) и СРЗНАЧЕСЛИ (AVERAGEIF) и их аналоги, позволяющие искать количество, сумму и среднее в таблице по одному или нескольким условиям. Но что если нужно найти не сумму или среднее, а минимум или максимум по условию(ям)?
Предположим, нам нужно найти минимальную цену для каждого товара в базе данных по поставщикам:

Таким образом, условием будет наименование товара (бумага, карандаши, ручки), а диапазоном для выборки — столбец с ценами.
Для будущего удобства, конвертируем исходный диапазон с ценами в «умную таблицу». Для этого выделите его и выберите на вкладке Главная — Форматировать как таблицу (Home — Format as Table) или нажмите Ctrl+T. Наша «поумневшая» таблица автоматически получит имя Таблица1, а к столбцам можно будет, соответственно, обращаться по их именам, используя выражения типа Таблица1[Товар] или Таблица1[Цена]. При желании, стандартное имя Таблица1 можно подкорректировать на вкладке Конструктор (Design) , которая появляется, если щелкнуть в любую ячейку нашей «умной» таблицы. Подробнее о таких таблицах и их скрытых возможностях можно почитать здесь.
Способ 1. Функции МИНЕСЛИ и МАКСЕСЛИ в Excel 2016
Начиная с версии Excel 2016 в наборе функции Microsoft Excel наконец появились функции, которые легко решают нашу задачу — это функции МИНЕСЛИ (MINIFS) и МАКСЕСЛИ (MAXIFS) . Синтаксис этих функции очень похож на СУММЕСЛИМН (SUMIFS) :
=МИНЕСЛИ( Диапазон_чисел ; Диапазон_проверки1 ; Условие1 ; Диапазон_проверки2 ; Условие2 . )
- Диапазон_чисел — диапазон с числами, из которых выбирается минимальное или максимальное
- Диапазон_проверки — диапазон, который проверяется на выполнение условия
- Условие — критерий отбора
Например, в нашем случае:

Просто, красиво, изящно. Одна проблема — функции МИНЕСЛИ и МАКСЕСЛИ появились только начиная с 2016 версии Excel. Если у вас (или тех, кто будет потом работать с вашим файлом) более старые версии, то придется шаманить другими способами.
Способ 2. Формула массива

В английской версии это будет, соответственно =MIN(IF(Table1[Товар]=F4;Table1[Цена]))
Не забудьте после ввода этой формулы в первую зеленую ячейку G4 нажать не Enter , а Ctrl + Shift + Enter , чтобы ввести ее как формулу массива. Затем формулу можно скопировать на остальные товары в ячейки G5:G6.
Давайте разберем логику работы этой формулы поподробнее. Функция ЕСЛИ проверяет каждую ячейку массива из столбца Товар на предмет равенства текущему товару (Бумага). Если это так, то выдается соответствующее ему значение из столбца Цена. В противном случае – логическое значение ЛОЖЬ (FALSE) .
Таким образом внешняя функция МИН (MIN) выбирает минимальное не из всех значений цен, а только из тех, где товар был Бумага, т.к. ЛОЖЬ функцией МИН игнорируется. При желании, можно выделить мышью всю функцию ЕСЛИ(…) в строке формул

. и нажать на клавиатуре F9, чтобы наглядно увидеть тот самый результирующий массив, из которого потом функция МИН и выбирает минимальное значение:

Способ 3. Функция баз данных ДМИН
Этот вариант использует малоизвестную (и многими, к сожалению, недооцененную) функцию ДМИН (DMIN) из категории Работа с базой данных (Database) и требует небольшого изменения результирующей таблицы:

Как видите, зеленые ячейки с результатами транспонированы из столбца в строку и над ними добавлена мини-таблица (F4:H5) с условиями. Логика работы этой функции следующая:

- База_данных — вся наша таблица вместе с заголовками.
- Поле — название столбца из шапки таблицы, из которого выбирается минимальное значение.
- Критерий — таблица с условиями отбора, состоящая (минимально) из двух ячеек: названия столбца, по которому идет проверка (Товар) и критерия (Бумага, Карандаши, Ручки).
Это обычная формула (не формула массива), т.е. можно вводить и использовать ее привычным образом. Кроме того, в той же категории можно найти функции БДСУММ (DSUM) , ДМАКС (DMAX) , БСЧЁТ (DCOUNT) , которые используются совершенно аналогично, но умеют находить не только минимум, но и сумму, максимум и количество значений по условию.
Способ 4. Сводная таблица
Если в исходной таблице очень много строк, но данные меняются не часто, то удобнее будет использовать сводную таблицу, т.к. формула массива и функция ДМИН могут сильно тормозить Excel.
Установите активную ячейку в любое место нашей умной таблицы и выберите на вкладке Вставка — Сводная таблица (Insert — Pivot Table) . В появившемся окне нажмите ОК:

В конструкторе сводной таблицы перетащите поле Товар в область строк, а Цену в область значений. Чтобы заставить сводную вычислять не сумму (или количество), а минимум щелкните правой кнопкой мыши по любому числу и выберите в контекстном меню команду Итоги по — Минимум:
Функции МАКС и МИН в Excel по условию
Подсчет максимального и минимального значения выполняется известными функциями МАКС и МИН. Бывает, что вычисления нужно произвести по группам или в зависимости от условия, как в СУММЕСЛИ.
Долгое время в Excel не было аналога СУММЕСЛИ или СРЗНАЧЕСЛИ для расчета максимального и минимального значения, поэтому использовали формулу массивов.
Пусть имеются данные

Нужно подсчитать максимальное значение в указанной группе. Название группы (критерий) введем в отдельную ячейку (D2). Пусть для начала это будет группа Б. Рядом введем следующую формулу:
Это формула массивов, поэтому ввести ее нужно комбинацией Ctrl + Shift + Enter.

Теперь, меняя название группы, можно без всяких фильтров и сводных таблиц видеть максимальное значение внутри этой группы.
Как это работает? Очень просто. Первым делом нужно указать диапазон, который будет использоваться в качестве аргумента функции МАКС, то есть только те ячейки, которые соответствуют указанной группе. Так как мы заранее позаботились об удобстве использования функции, то название группы указали не внутри формулы, а в отдельной ячейке (гораздо легче менять группу). Тогда формула для нужного диапазона выглядит так.
Указанное выражение отбирает только те значения, для которых название группы совпадает с условием в ячейке D2. Вот, как это видит Excel

На следующем этапе укажем функцию МАКС, аргументом которой выступает полученный выше массив. Excel воспринимает примерно так.

Видно, что максимальное значение внутри массива равно 31. Его и мы и увидим в ячейке с формулой. Нужно только не забыть итоговую функцию ввести комбинацией клавиш Ctrl + Shift + Enter, иначе ничего не получится. В строке формул формула массива отображается внутри фигурных скобок. Добавляются сами, специально дорисовывать не нужно.
Если функцию МАКС заменить на МИН, то по указанному условию (названию группы) будет выдаваться минимальное значение.
Функции Excel 2016 МАКСЕСЛИ (MAXIFS) и МИНЕСЛИ (MINIFS)
В MS Excel добавили новые статистические функции — МАКСЕСЛИ и МИНЕСЛИ. Обе функции имеют возможность учитывать несколько условий и некоторое время в их названиях в конце были буквы -МН. Потом убрали, хотя в скриншотах ниже используется вариант названий с -МН.
Есть ряд значений, каждое из которых входит в некоторую группу. Нужно рассчитать максимальное значение по группе А. Используем формулу МАКСЕСЛИ.

Все очень просто. Как и у СУММЕСЛИМН вначале указываем диапазон, где находится искомое максимальное значение (колонка В), затем диапазон с критериями (колонка А) и далее сам критерий (в ячейке D2). Можно указать сразу несколько условий. Таким же способом легко рассчитать минимальное значение по условию. Найдем, к примеру, минимум внутри группы Б.

Ниже показан ролик, как рассчитать максимальное и минимальное значение по условию.
Функции МАКС и МАКСА в Excel для анализа максимальных значений
Функция МАКС используется для нахождения наибольшего числа в переданном в качестве аргументов диапазоне и возвращает соответствующее значение.
Функция МАКСА используется для поиска наибольшего значения в указанном диапазоне и возвращает найденное число.
Основное отличие между двумя функциями заключается в том, что МАКС игнорирует логические значения, переданные в качестве аргументов, а МАКСА учитывает их в процессе поиска.
Примеры использования функций МАКС и МАКСА в Excel
Пример 1. Экономист предприятия записывает доходы и расходы в один столбец таблицы Excel, при этом доходы являются положительными числами, а расходы – отрицательными. Найти максимальный расход за последние несколько дней.
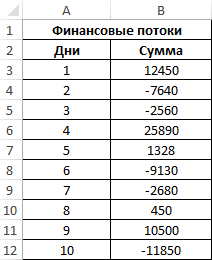
Для расчета используем формулу массива:
- B3:B12 Примечание: наибольшим числом из диапазона отрицательных чисел является, значение которого ближе к нулю. В данной задаче нас интересовал максимальный расход, поэтому для поиска максимального значения была использована функция ABS, возвращающая модуль числа.
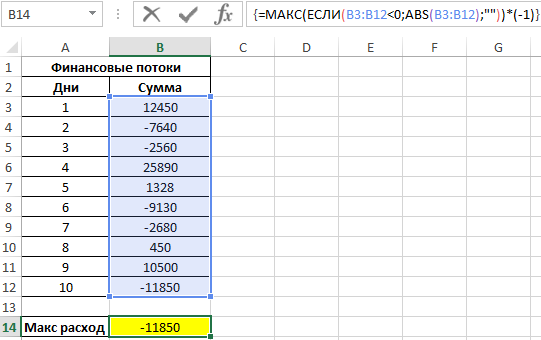
В результате вычислений формулой, мы получили максимальную сумму расходов используя функцию МАКС, не смотря на то что это отрицательное число со знаком минус.
Вычисление максимальных и минимальных расходов в таблице Excel
Пример 2. Владелец карты, подключенной к интернет-банкингу, вывел в таблицу Excel данные о поступлениях денежных средств на карту, а также затратах. По ошибке в некоторые ячейки из столбца, содержащего суммы денежных средств, попали текстовые данные. Определить минимальную и максимальную операцию по расходам финансовых средств.
Исходная таблица данных:
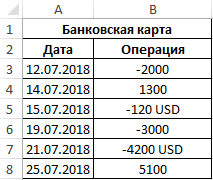
Формула для расчета минимальных затрат (формула массива):
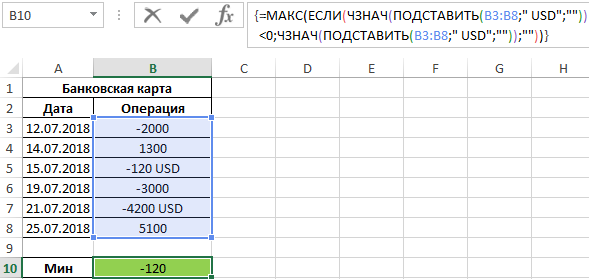
Максимальный расход соответствует наибольшему модулю отрицательного числа (с этой целью используется функция ABS). Для возврата отрицательного числа результат умножается на -1.
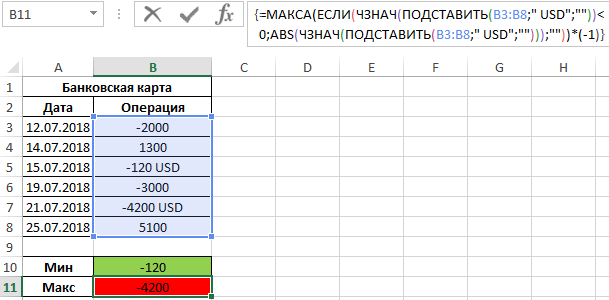
Поиск максимального значения среди разных типов данных в Excel
Пример 3. Программист внес значения переменных различных типов данных в таблицу Excel. Определить наибольшее значение с учетом данных логического типа.
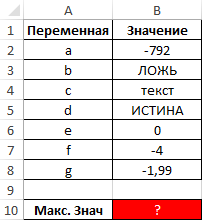
В данном случае целесообразно использовать формулу МАКСА, поскольку некоторые переменные содержат данные логического типа. Формула для расчета:
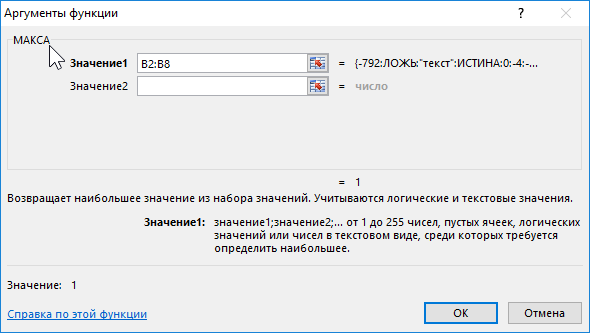
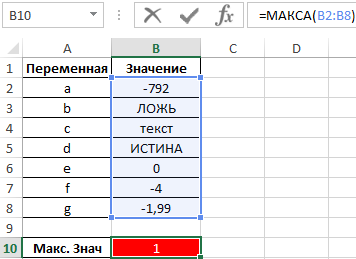
Обратите внимание на некоторую особенность работы функций. Например, если в рамках этого примера требовалось вернуть ссылку на ячейку, содержащую максимальное значение, можно было использовать формулу:
Однако возвращаемое значение не соответствует истине:
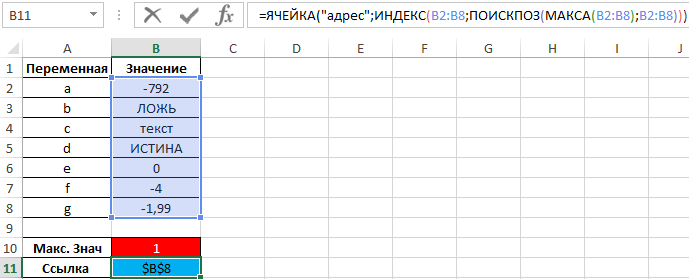
Но в случае использования функции МАКС, игнорирующей логические значения, результат будет верным:
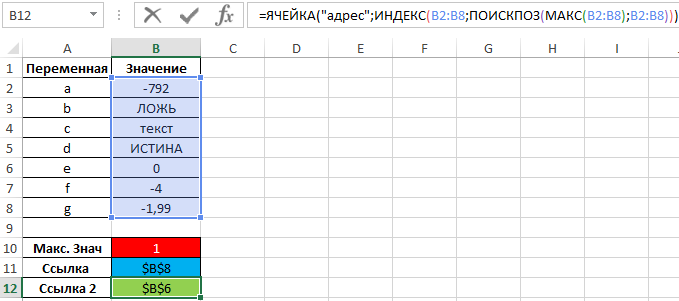
Особенности использования функций МАКС и МАКСА в Excel
=МАКС( число1 ;[число2];. )
- число1 – обязательный аргумент, характеризующий первое значение диапазона числовых данных (массив, вектор), среди которых требуется найти максимальное значение.
- [число2]… — второй и последующие необязательные аргументы, характеризующие второе и последующие числовые значения исследуемого диапазона.
Функция МАКСА имеет следующую синтаксическую запись:
=МАКСА( значение1 ;[значение2];. )
- значение1 – обязательный аргумент, характеризующий первое вхождение диапазона исследуемых данных.
- [значение2]… — второй и последующие необязательные аргументы, характеризующие второй и последующие вхождения.
Примечания:
- Обе рассматриваемые функции принимают в качестве аргументов имена, данные числового, логического, ссылочного и текстового типов данных.
- Функция МАКС учитывает логические значения только в том случае, если они явно переданы в качестве аргумента (например, (ИСТИНА;-5;ЛОЖЬ) вернет значение 1, однако аргументы (A1;A2;A3) вернут значение -5, если A1=ИСТИНА, A2=-5, A3=ЛОЖЬ). Функция МАКСА при расчетах учитывает даже ссылки на ячейки, содержащие данные логического типа.
- При использовании функций для данных формата Дата будет возвращено максимальное значение в коде времени Excel.
- Если в переданные в качестве аргументов массиве или диапазоне данных в виде ссылки содержатся только текстовые данные, результатом выполнения функций МАКС и МАКСА будет значение 0. Если массив или диапазон данных содержат кроме числовых значений также текстовые значения и пустые ячейки, функции МАКС и МАКСА будут их игнорировать в расчетах.
- Функция МАКСА удобна для использования в случаях, если необходимо передать ссылку на диапазон данных, содержащий текстовые представления чисел и логические значения, которые должны быть учтены в расчетах. В противном случае следует использовать функцию МАКС.
- Поскольку рассматриваемые функции не имеют аналогов с логической проверкой (например, функция СУММ имеет аналог с проверкой СУММЕСЛИ), для проверки условий необходимо использовать следующий вид записи =МАКС(ЕСЛИ(проверяемое_выражение;массив1;массив2)), где массив1 и массив2 – варианты аргументов функции МАКС в зависимости от результата выполнения проверяемого выражения).
Функции МАКС и МАКСА могут быть использованы как формулы массива, что удобно при совместном использовании с логическими функциями.
Статистические функций Excel
В данной статье будет рассмотрено несколько статистических функций приложения Excel:
Функция МАКС
Возвращает максимальное числовое значение из списка аргументов.
Синтаксис: =МАКС(число1; [число2]; …), где число1 является обязательным аргументом, все последующие аргументы (до число255) необязательны. Аргумент может принимать числовые значения, ссылки на диапазоны и массивы. Текстовые и логические значения в диапазонах и массивах игнорируются.
=МАКС(<1;2;3;4;0;-5;5;"50">) – возвращает результат 5, при этом строка «50» игнорируется, т.к. задана в массиве.
=МАКС(1;2;3;4;0;-5;5;»50″) – результатом функции будет 50, т.к. строка явно задана в виде отдельного аргумента и может быть преобразована в число.
=МАКС(-2; ИСТИНА) – возвращает 1, т.к. логическое значение задано явно, поэтому не игнорируется и преобразуется в единицу.
Функция МИН
Возвращает минимальное числовое значение из списка аргументов.
Синтаксис: =МИН(число1; [число2]; …), где число1 является обязательным аргументом, все последующие аргументы (до число255) необязательны. Аргумент может принимать числовые значения, ссылки на диапазоны и массивы. Текстовые и логические значения в диапазонах и массивах игнорируются.
=МИН(<1;2;3;4;0;-5;5;"-50">) – возвращает результат -5, текстовая строка игнорируется.
=МИН(1;2;3;4;0;-5;5;»-50″) – результатам функции будет -50, так как строка «-50» задана в виде отдельного аргумента и может быть преобразована в число.
=МИН(5; ИСТИНА) – возвращает 1, так как логическое значение задано явно в виде аргумента, поэтому не игнорируется и преобразуется в единицу.
Функция НАИБОЛЬШИЙ
Возвращает значение элемента, являвшегося n-ым наибольшим, из указанного множества элементов. Например, второй наибольший, четвертый наибольший.
Синтаксис: =НАИБОЛЬШИЙ(массив; n), где
- массив – диапазон ячеек либо массив элементов, содержащий числовые значения. Текстовые и логические значения игнорируются.
- n – натуральное число (кроме нуля), указывающее позицию элемента в порядке убывания. Если задать дробное число, то оно округляется до целого в большую сторону (дробные числа меньше единицы возвращают ошибку). Если аргумент превышает количество элементов множества, то функция возвращает ошибку.
Массив или диапазон НЕ обязательно должен быть отсортирован.
На изображении приведено 2 диапазона. Они полностью совпадают, кроме того, что в первом столбце диапазон отсортирован по убыванию, он представлен для наглядности. Функция ссылается на диапазон ячеек во втором столбце и возвращает элемент, являющийся 3 наибольшим значением.
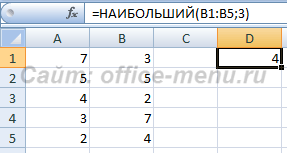
В данном примере используется диапазон с повторяющимися значениями. Видно, что ячейкам не назначаются одинаковые ранги, в случае их равенства.

Функция НАИМЕНЬШИЙ
Возвращает значение элемента, являвшегося n-ым наименьшим, из указанного множества элементов. Например, третий наименьший, шестой наименьший.
Синтаксис: =НАИМЕНЬШИЙ(массив; n), где
- массив – диапазон ячеек либо массив элементов, содержащий числовые значения. Текстовые и логические значения игнорируются.
- n – натуральное число (кроме нуля), указывающее позицию элемента в порядке возрастания. Если задать дробное число, то оно округляется до целого в меньшую сторону (дробные числа меньше единицы возвращают ошибку). Если аргумент превышает количество элементов множества, то функция возвращает ошибку.
Массив или диапазон НЕ обязательно должен быть отсортирован.
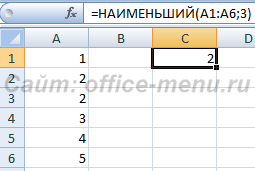
Функция РАНГ
Возвращает позицию элемента в списке по его значению, относительно значений других элементов. Результатом функции будет не индекс (фактическое расположение) элемента, а число, указывающее, какую позицию занимал бы элемент, если список был отсортирован либо по возрастанию либо по убыванию.
По сути, функция РАНГ выполняет обратное действие функциям НАИБОЛЬШИЙ и НАИМЕНЬШИЙ, т.к. первая находит ранг по значению, а последние находят значение по рангу.
Текстовые и логические значения игнорируются.
Синтаксис: =РАНГ(число; ссылка; [порядок]), где
- число – обязательный аргумент. Числовое значение элемента, позицию которого необходимо найти.
- ссылка – обязательный аргумент, являющийся ссылкой на диапазон со списком элементов, содержащих числовые значения.
- порядок – необязательный аргумент. Логическое значение, отвечающее за тип сортировки:
- ЛОЖЬ – значение по умолчанию. Функция проверяет значения по убыванию.
- ИСТИНА – функция проверяет значения по возрастанию.
Если в списке отсутствует элемент с указанным значением, то функцией возвращается ошибка #Н/Д.
Если два элемента имеют одинаковое значение, то возвращается ранг первого обнаруженного.
Функция РАНГ присутствует в версиях Excel, начиная с 2010, только для совместимости с более ранними версиями. Вместо нее внедрены новые функции, обладающие тем же синтаксисом:
- РАНГ.РВ – полная идентичность функции РАНГ. Добавленное окончание «.РВ», сообщает о том, что, в случае обнаружения элементов с равными значениями, возвращается высший ранг, т.е. самого первого обнаруженного;
- РАНГ.СР – окончание «.СР», сообщает о том, что, в случае обнаружения элементов с равными значениями, возвращается их средний ранг.
В данном случае используется возврат ранга при проверке диапазона значений по возрастанию.
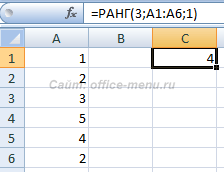
На следующем изображении отображено использование функции с проверкой значений по убыванию. Так как в диапазоне имеется 2 ячейки со значением 2, то возвращается ранг первой обнаруженной в указанном порядке.
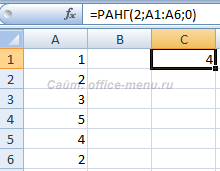
Функция СРЗНАЧ
Возвращает среднее арифметическое значение заданных аргументов.
Синтаксис: =СРЗНАЧ(число1; [число2]; …), где число1 является обязательным аргументом, все последующие аргументы (до число255) необязательны. Аргумент может принимать числовые значения, ссылки на диапазоны и массивы. Текстовые и логические значения в диапазонах и массивах игнорируются.
Результатом выполнения функции из примера будет значение 4, т.к. логические и текстовые значения будут проигнорированы, а (5 + 7 + 0 + 4)/4 = 4.
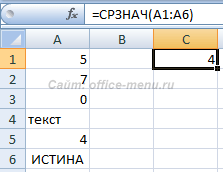
Функция СРЗНАЧА
Аналогична функции СРЗНАЧ за исключением того, что истинные логические значения в диапазонах приравниваются к 1, а ложные значения и текст приравнивается к нулю.
Возвращаемое значение в следующем примере 2,833333, так как текстовые и логические значения принимаются за ноль, а логическое ИСТИНА приравнивается к единице. Следовательно, (5 + 7 + 0 + 0 + 4 + 1)/6 = 2,833333.

Функция СРЗНАЧЕСЛИ
Вычисляет среднее арифметическое значение для ячеек, отвечающих заданному условию.
Синтаксис: =СРЗНАЧЕСЛИ(диапазон; условие; [диапазон_усреднения]), где
- диапазон – обязательный аргумент. Диапазон ячеек для проверки.
- условие – обязательный аргумент. Значение либо условие проверки. Для текстовых значений могут быть использованы подстановочные символы (* и ?). Условия типа больше, меньше записываются в кавычках.
- диапазон_усреднения – необязательный аргумент. Ссылка на ячейки с числовыми значениями для определения среднего арифметического. Если данный аргумент опущен, то используется аргумент «диапазон».
Необходимо узнать среднее арифметическое для чисел, которые больше 0. Так как для расчета представлено всего 3 числа, из которых 2 являются нулем, то остается только одно значение, которое и является результатом выполнения функция.
Также в функции не используется последний аргумент, поэтому вместо него принимается диапазон из первого.
В следующем примере рассматривается таблица с приведением заработной платы работников. Необходимо узнать среднюю заработную плату для каждой должности.
Функция СРЗНАЧЕСЛИМН
Возвращает среднее арифметическое для ячеек, отвечающих одному либо множеству условий.
Синтаксис: =СРЗНАЧЕСЛИМН(диапазон_усреднения; диапазон_условия1; условие1; [диапазон_условия2]; [условие2]; …), где
- диапазон_усреднения – обязательный аргумент. Ссылка на ячейки с числовыми значениями для определения среднего арифметического.
- диапазон_условия1 – обязательный аргумент. Диапазон ячеек для проверки.
- условие1 – обязательный аргумент. Значение либо условие проверки. Для текстовых значений могут быть использованы подстановочные символы (* и ?). Условия типа больше, меньше заключаются в кавычки.
Все последующие аргументы от диапазон_условия2 и условие2 до диапазон_условия127 и условие127 являются необязательными.
Используем таблицу из примера предыдущей функции с добавлением городов для сотрудников. Выведем среднюю заработную плату для электриков в городе Москва.
Результат выполнения функции 25 000.
Функция принимает в расчет только те значения, которые подходят под все условия.
Функция СЧЁТ
Подсчитывает количество числовых значений в диапазоне.
Синтаксис: =СЧЁТ(значение1; [значение2]; …), где значение1 – обязательный аргумент, принимающий значение, ссылку на ячейку, диапазон ячеек или массив. Аргументы от значение2 до значение255 являются необязательными и аналогичными значение1.
Логические значения в диапазонах и массивах игнорируются. Если такое значение задано явно в аргументе, то оно учитывается как число.
=СЧЁТ(1; 2; «5») – результат функции 3, т.к. строка «5» конвертируется в число.
=СЧЁТ(<1; 2; "5">) – результатом выполнения функции будет значение 2, так как, в отличие от первого примера, число в виде строки записано в массиве, поэтому не будет преобразовано.
=СЧЁТ(1; 2; ИСТИНА) – результат функции 3. Если бы логическое значение находилось бы в массиве, то оно не засчиталось как число.
Функция СЧЁТЕСЛИ
Подсчитывает количество ячеек в диапазоне, удовлетворяющих заданному условию.
Синтаксис: =СЧЁТЕСЛИ(диапазон; критерий), где
- диапазон – обязательный аргумент. Принимает ссылку на диапазон ячеек для проверки на условие.
- критерий – обязательный аргумент. Критерий проверки, содержащий значение либо условия типа больше, меньше, которые необходимо заключать в кавычки. Для текстовых значений можно использовать подстановочные символы (* и ?).
В данном случае необходимо подсчитать количество человек с окладом свыше 4000 рублей.

Функция СЧЁТЕСЛИМН
Возвращает количество ячеек в диапазоне, удовлетворяющих условию либо множеству условий.
Функция аналогична функции СЧЁТЕСЛИ, за исключением того, что может содержать до 127 диапазонов и критериев, где первый является обязательным, а последующие – нет.
Синтаксис: =СЧЁТЕСЛИМН(диапазон1; критерий1; [диапазон2]; [критерий2]; …).
На рисунке изображено использование функции СЧЁТЕСЛИМН, где подсчитывается количество человек, имеющих оклад свыше 4000 рублей и проживающих в Москве и Московской области. При этом для последнего условия используется подстановочный символ *.

Функция СЧЁТЗ
Подсчитывает непустые ячейки в указанном диапазоне.
Синтаксис: =СЧЁТЗ(значение1; [значение2]; …), где значение1 является обязательным аргумент, все последующие аргументы до значение255 необязательны. В качестве значения может содержаться ссылка на ячейку или диапазон ячеек.
Ячейки, содержащие пустые строки (=»»), засчитываются как НЕпустые.
Функция возвращает значение 4, т.к. ячейка A3 содержит текстовую функцию, возвращающую пустую строку.
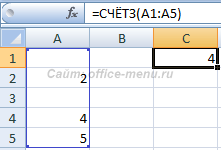
Функция СЧИТАТЬПУСТОТЫ
Подсчитывает пустые ячейки в указанном диапазоне.
Синтаксис: =СЧИТАТЬПУСТОТЫ(диапазон), где единственный аргумент является обязательным и принимает ссылку на диапазон ячеек для проверки.
Пустые строки (=»») засчитываются как пустые.
Функция возвращает значение 2, несмотря на то, что ячейка A3 содержит текстовую функцию, возвращающую пустую строку.




