Функции excel 2020
БЛОГ
Только качественные посты
Практический справочник функций Microsoft Excel с примерами их использования
На сегодняшний день программа Microsoft Excel является самой популярной программой в бизнесе, которая позволяет решать различные задачи — от анализа до учета данных. Самым популярным инструментом в Excel являются встроенные функции, количество которых приближается к 1000 штук.
Отсюда вытекает вопрос: Сколько нужно знать функций Excel, чтобы решать практически любую задачу в Excel?
Могу с уверенностью, опираясь на свой 17 летний профессиональный опыт работы в Excel, сказать, что достаточно освоить всего около 100 функций…
Представляю Вам ТОП-50 самых главных функций в Microsoft Excel с примерами их использования
– изучив данные Excel функции, у Вас будет достаточно теоретических знаний, чтобы решать практически любую задачу в Excel
( Для перехода к примерам нажмите на название функции. Все примеры — это ссылки на лучшие статьи уважаемых специалистов по Excel и наших партнеров)
1. СУММ / СРЗНАЧ / СЧЁТ / МАКС / МИН (SUM / AVERAGE / COUNT / MAX / MIN) — [Базовые формулы Excel]
2. ВПР (VLOOKUP) — [Ищет значение в первом столбце массива и выдает значение из ячейки в найденной строке и указанном столбце]
3. ИНДЕКС (INDEX) — [По индексу получает значение из ссылки или массива]
4. ПОИСКПОЗ (MATCH) — [Ищет значения в ссылке или массиве]
5. СУММПРОИЗВ (SUMPRODUCT) — [Вычисляет сумму произведений соответствующих элементов массивов (позволяет работать с массивами без формул массива)]
6. АГРЕГАТ / ПРОМЕЖУТОЧНЫЕ.ИТОГИ (AGGREGATE / SUBTOTALS) — [Возвращает общий итог или промежуточный итог в списке или базе данных с учетом фильтров или без учета фильтров]
7. ЕСЛИ (IF) — [Выполняет проверку условия]
8. И / ИЛИ / НЕ (AND / OR / NOT) — [Логические условия, как правило для функции ЕСЛИ]
9. ЕСЛИОШИБКА (IFERROR) — [Если формула возвращает ошибку то что]
10. СУММЕСЛИМН (SUMIFS) — [Суммирует ячейки, удовлетворяющие заданным критериям. Допускается указывать более одного условия]
11. СРЗНАЧЕСЛИМН (AVERAGEIFS) — [Возвращает среднее арифметическое значение всех ячеек, которые соответствуют нескольким условиям]
12. СЧЁТЕСЛИМН (COUNTIFS) — [Подсчитывает количество ячеек, которые соответствуют нескольким условиям]
13. МИНЕСЛИ / МАКСЕСЛИ (MINIFS / MAXIFS) — [Возвращает минимальное/максимальное значение всех ячеек, которые соответствуют нескольким условиям]
14. НАИБОЛЬШИЙ / НАИМЕНЬШИЙ (LARGE / SMALL) — [Возвращает k-ое наибольшее/наименьшее значение в множестве данных]
15. ДВССЫЛ (INDIRECT) — [Определяет ссылку, заданную текстовым значением]
16. ВЫБОР (CHOOSE) — [Выбирает значение из списка значений по индексу]
17. ПРОСМОТР (LOOKUP) — [Ищет значения в массиве]
18. СМЕЩ (OFFSET) — [Определяет смещение ссылки относительно заданной ссылки]
19. СТРОКА / СТОЛБЕЦ (ROW / COLUMN) — [Возвращает номер строки/столбца, на который указывает ссылка]
20. ЧИСЛСТОЛБ / ЧСТРОК (COLUMNS / ROWS) — [Возвращает количество столбцов/строк в ссылке]
21. ОКРУГЛ / ОКРУГЛТ / ОКРУГЛВНИЗ / ОКРУГЛВВЕРХ (ROUND / MROUND / ROUNDDOWN / ROUNDUP) — [Округляет число до указанного количества десятичных разрядов]
22. СЛЧИС / СЛУЧМЕЖДУ / РАНГ (RAND / RANDBETWEEN / RANK) — [Возвращает случайное число]
23. Ч (N) — [Возвращает значение, преобразованное в число]
24. ЧАСТОТА (FREQUENCY) — [Находит распределение частот в виде вертикального массива]
25. СЦЕПИТЬ / СЦЕП / ОБЪЕДИНИТЬ / & (CONCATENATE / CONCAT / TEXTJOIN / &) — [Объединения двух или нескольких текстовых строк в одну]
26. ПСТР (MID) — [Выдает определенное число знаков из строки текста, начиная с указанной позиции]
27. ЛЕВСИМВ / ПРАВСИМВ (LEFT / RIGHT) — [Возвращает заданное количество символов текстовой строки слева / права]
28. ДЛСТР (LEN) — [Определяет количество знаков в текстовой строке]
29. НАЙТИ / ПОИСК (FIND / SEARCH) — [Поиск текста в ячейке с учетом / без учета регистр]
30. ПОДСТАВИТЬ / ЗАМЕНИТЬ (SUBSTITUTE / REPLACE) — [Заменяет в текстовой строке старый текст новым]
31. СТРОЧН / ПРОПИСН / ПРОПНАЧ (LOWER / UPPER) — [Преобразует все буквы текста в строчные/прописные/ или первую букву в каждом слове текста в прописную]
32. ГИПЕРССЫЛКА (HYPERLINK) — [Создает ссылку, открывающую документ, находящийся на жестком диске, сервере сети или в Интернете]
33. СЖПРОБЕЛЫ (TRIM) — [Удаляет из текста все пробелы, за исключением одиночных пробелов между словами]
34. ПЕЧСИМВ (CLEAN) — [Удаляет все непечатаемые знаки из текста]
35. СОВПАД (EXACT) — [Проверяет идентичность двух текстов]
36. СИМВОЛ / ПОВТОР (CHAR / REPT) — [Возвращает знак с заданным кодом/Повторяет текст заданное число раз]
37. СЕГОДНЯ / ТДАТА (TODAY / NOW) — [Возвращает текущую дату в числовом формате / Возвращает текущую дату и время в числовом формате]
38. МЕСЯЦ / ГОД (MONTH / YEAR) — [Вычисляет год / месяц от заданной даты]
39. НОМНЕДЕЛИ (WEEKNUM) — [Преобразует дату в числовом формате в число, которое указывает, на какую неделю года приходится дата]
40. ДАТАЗНАЧ (DATEVALUE) — [Преобразует дату из текстового формата в числовой]
41. РАЗНДАТ (DATEDIF) — [Вычисляет количество дней, месяцев или лет между двумя датами]
42. РАБДЕНЬ (WORKDAY) — [Возвращает дату в числовом формате, отстоящую вперед или назад на заданное количество рабочих дней]
43. ЯЧЕЙКА (CELL) — [Возвращает сведения о формате, расположении или содержимом ячейки]
44. ТРАНСП (TRANSPOSE) — [Выдает транспонированный массив]
45. ПРЕОБР (CONVERT) — [Преобразует число из одной системы мер в другую]
46. ПРЕДСКАЗ (FORECAST) — [Вычисляет или предсказывает будущее значение по существующим значениям линейным трендом]
47. ТИП.ОШИБКИ (ERROR.TYPE) — [Возвращает числовой код, соответствующий типу ошибки]
48. ПОЛУЧИТЬ.ДАННЫЕ.СВОДНОЙ.ТАБЛИЦЫ (GETPIVOTDATA) — [Возвращает данные, хранящиеся в сводной таблице]
49. БДСУММ (DSUM) — [Суммирует числа в поле (столбце) записей списка или базы данных, которые удовлетворяют заданным условиям]
50. В качестве бонуса рекомендую изучить Пользовательские форматы в Excel.
После освоения данных функций, следующим этапом рекомендую осваивать инструменты Бизнес- аналитики Business Intelligence (BI)
В Excel к инструментам бизнес-аналитики уровня Self-Service BI относятся бесплатные надстройки «Power»:
- Power Query — это технология подключения к данным, с помощью которой можно обнаруживать, подключать, объединять и уточнять данные из различных источников для последующего анализа.
- Power Pivot — это технология моделирования данных, которая позволяет создавать аналитические модели данных, устанавливать отношения и добавлять аналитические вычисления.
- Power View — это технология визуализации данных, с помощью которой можно создавать интерактивные диаграммы, графики, карты и другие наглядные элементы, позволяющие визуализировать различную информацию.
Ну и если Вы со временем поймете, что возможностей Excel для решения ваших аналитических задач недостаточно, то вам пора переходить к изучению промышленных решений уровня Business Intelligence (BI)
Функция ПРОСМОТРX — наследник ВПР
В мае 2019 года руководитель команды разработчиков Microsoft Excel Joe McDaid анонсировал выход новой функции, которая должна прийти на замену легендарной ВПР (VLOOKUP). Новая функция получила сочное английское название XLOOKUP и не очень внятное русское ПРОСМОТРX (причем последняя буква тут именно английская «икс», а не русская «ха» — забавно).
Полгода Microsoft тренировалась на кошках тестировала эту функцию на своих сотрудниках и добровольцах-инсайдерах и, наконец, в январе 2020 года было объявлено, что XLOOKUP готова к использованию и будет в ближайшее время разослана с обновлениями всем подписчикам Office 365.
Давайте разберёмся, в чем её преимущества перед классической ВПР (VLOOKUP), и как она может нам помочь в повседневной работе с данными в Microsoft Excel.
Старый добрый ВПР
Предположим, перед нами стоит задача найти в прайс-листе цену, например, для гречки. При помощи привычно функции ВПР (VLOOKUP) это решалось бы примерно так:
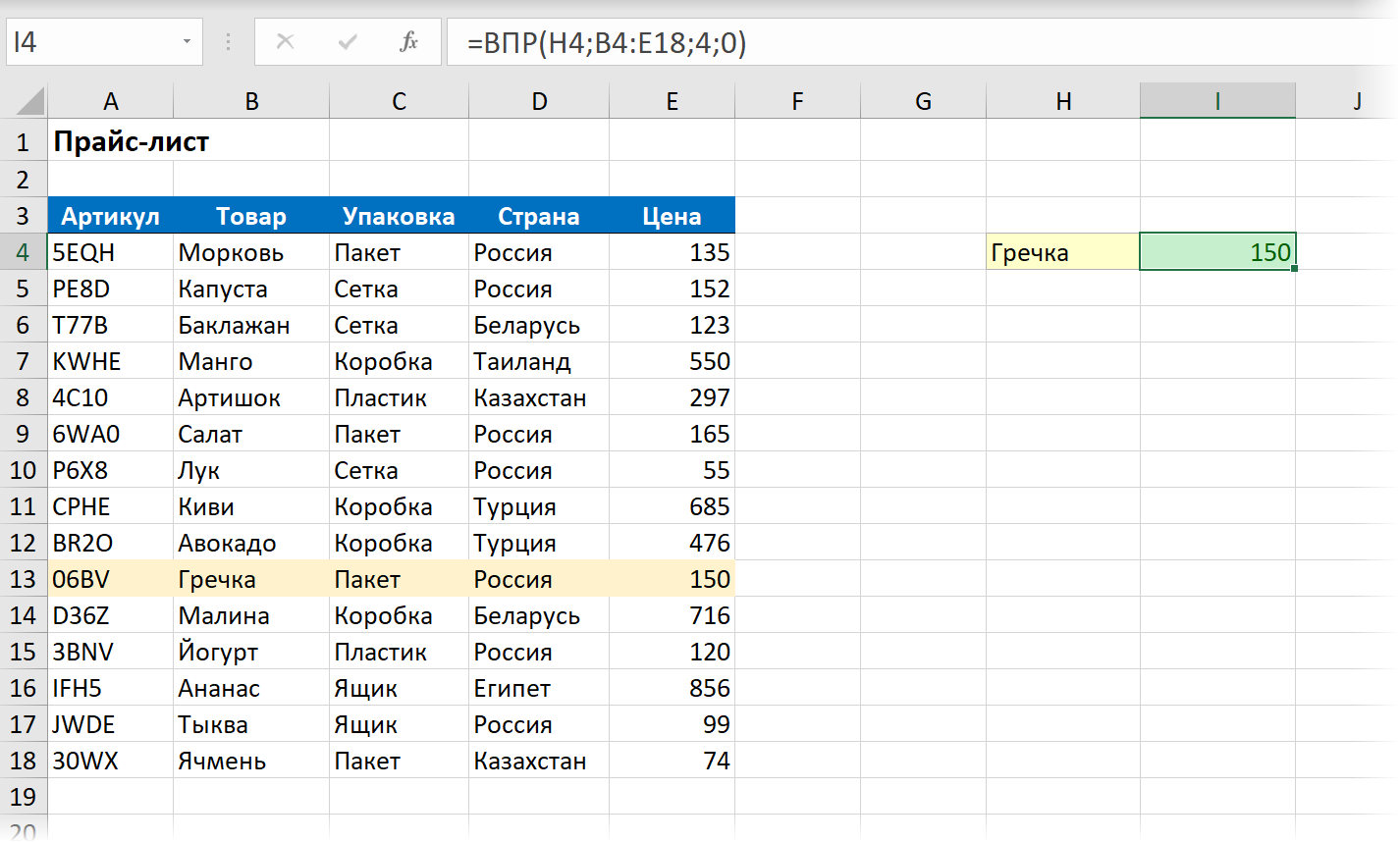
На всякий случай, напомню:
- Первый аргумент здесь — искомое значение («гречка» из H4).
- Второй — область поиска, причем обязательно начиная со столбца, где хранятся искомые данные, т.е. с товара, а не с артикула.
- Третий — порядковый номер столбца в таблице, из которого мы хотим извлечь нужное нам значение (цена в четвертом столбце).
- Последний аргумент отвечает за режим поиска: 0 — точный поиск, 1 — поиск ближайшего наименьшего значения (для чисел). Причем 0 не подразумевается по умолчанию — нужно вводить его явно.
Привычно, знакомо и делается многими на автомате, не приходя в сознание. ОК.
Теперь посмотрим как то же самое можно вычислить с помощью новой функции ПРОСМОТРX (XLOOKUP) .
Синтаксис ПРОСМОТРX (XLOOKUP)
Сначала, для порядка, давайте озвучим официальный синтаксис. У нашей новой функции 6 аргументов:
=ПРОСМОТРX( искомое_значение ; просматриваемый_массив ; возвращаемый_массив ; [если_ничего_не_найдено] ; [режим_сопоставления] ; [режим_поиска] )
Выглядит немного громоздко, но последние три аргумента [в квадратных скобках] не являются обязательными (мы разберёмся с ними чуть позже). Так что, на самом деле, всё проще:
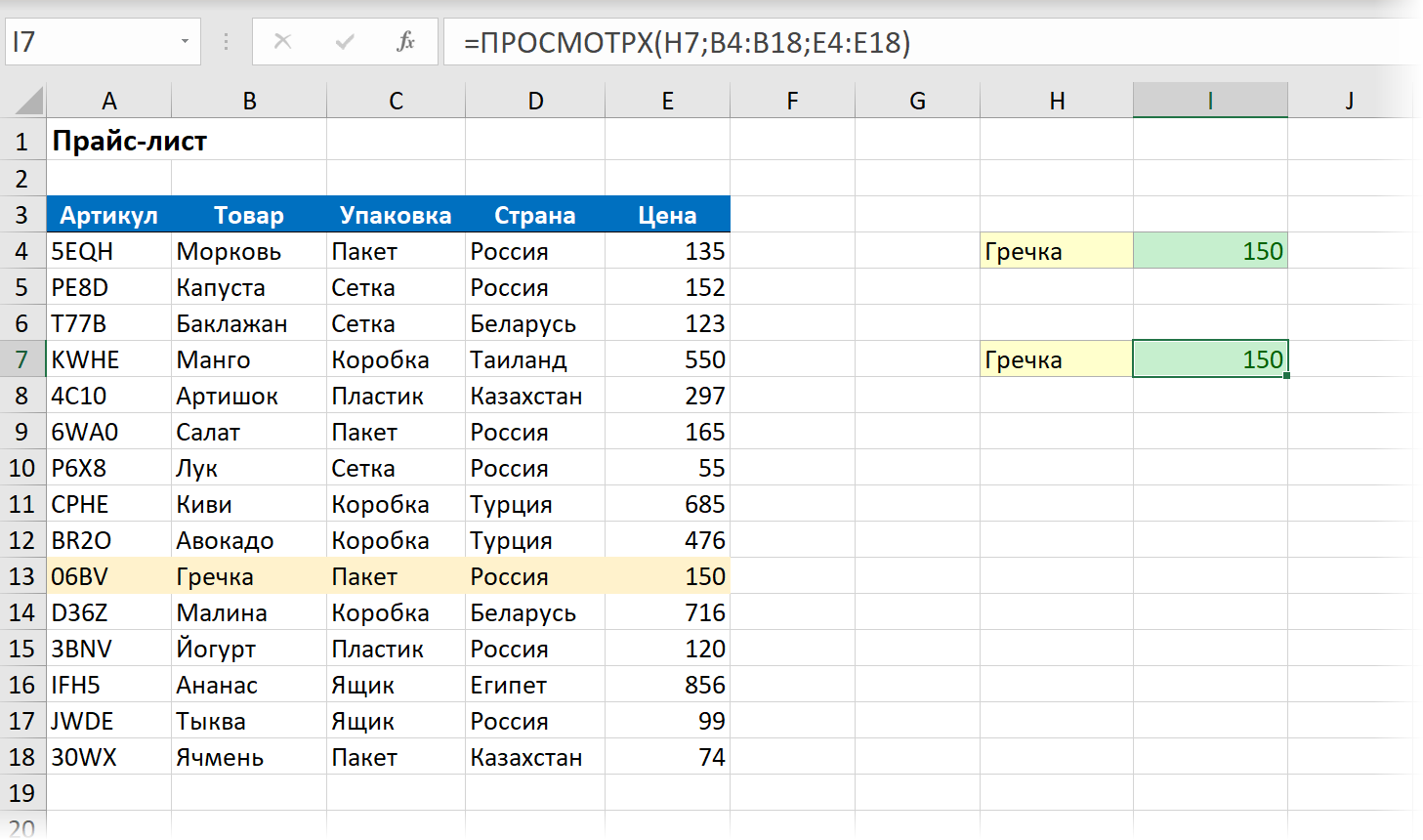
- Первый аргумент (искомое_значение) — что мы ищем («гречка» из ячейки H4)
- Второй аргумент (просматриваемый_массив) — диапазон ячеек, где мы ищем (столбец Товар в прайс-листе).
- Третий аргумент (возвращаемый_массив) — диапазон, откуда хотим получить результаты (столбец Цена в прайс-листе).
Если сравнивать с ВПР, то стоит отметить, что:
- По умолчанию используетсяточный поиск, т.е. не нужно это явно прописывать как в ВПР (последний нолик).
- Не нужно отсчитывать и задавать номер столбца (третий аргумент ВПР). В больших таблицах это бывает непросто (особенно с учетом наличия скрытых столбцов).
- Из предыдущего пункта автоматом следует, что вставка/удаление столбцов в прайс не ломают формулу (как было бы с ВПР).
- Нет проблемы«левого ВПР», когда нужно извлечь значение левее просматриваемого столбца (например, артикул в нашем случае) — просматриваемый и возвращаемый массивы в ПРОСМОТРX могут располагаться как угодно (даже на разных листах, в общем случае!)
- В общем и целом синтаксис гораздо проще и понятнее, чем у ВПР.
Также приятно, что ПРОСМОТРX отлично работает и в горизонтальном варианте без каких-либо доработок:
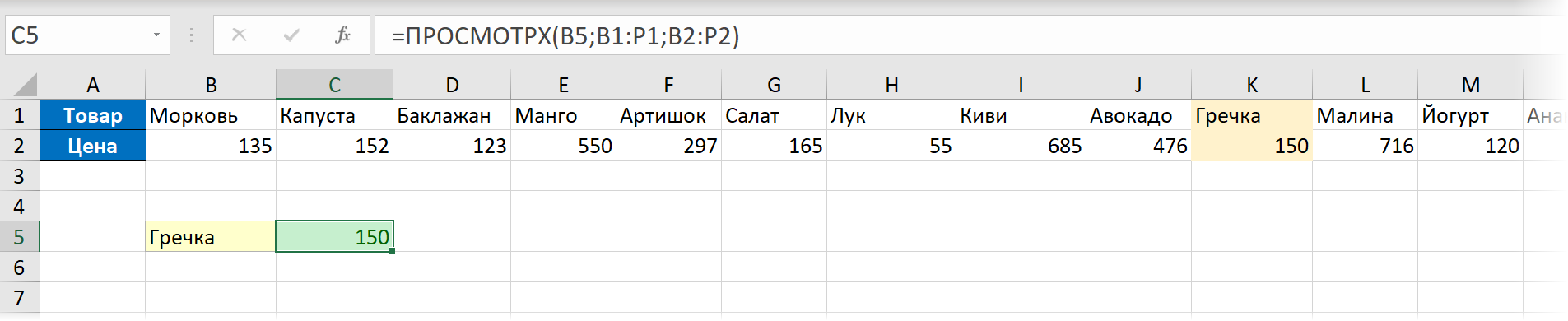
Раньше для этого нужно было использовать уже функцию ГПР (HLOOKUP) вместо ВПР (VLOOKUP) .
Перехват ошибок #Н/Д
Если искомое значение отсутствует в списке, то функция ПРОСМОТРX, как и ВПР, выдаёт знакомую ошибку #Н/Д (#N/A) :
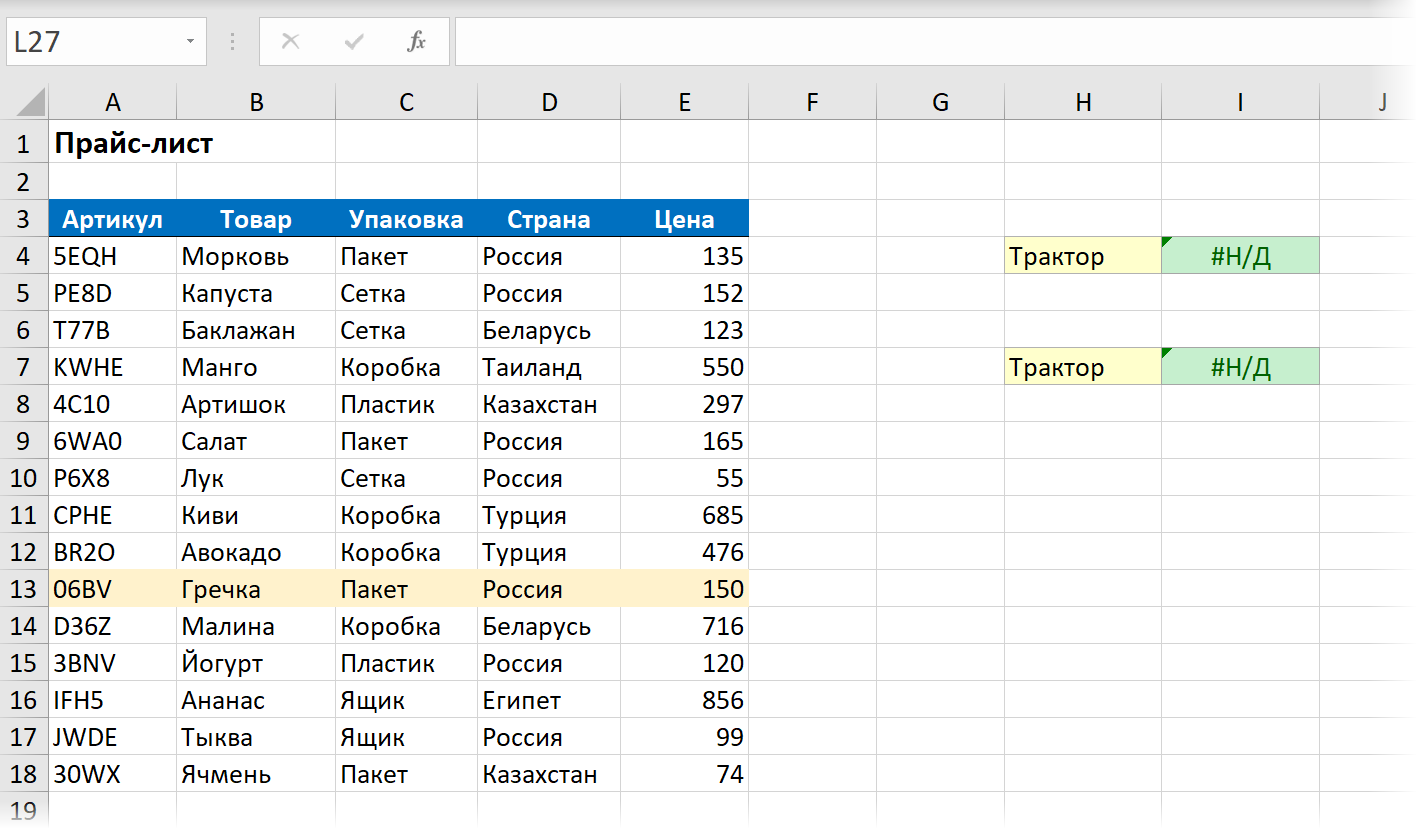
Раньше для перехвата таких ошибок и замены их на что-нибудь более осмысленное применяли вложнную конструкцию из функций ЕСЛИОШИБКА (IFERROR) и ВПР (VLOOKUP) . Теперь же можно сделать всё «на лету», используя 4-й аргумент [если_ничего_не_найдено] нашей новой функции :
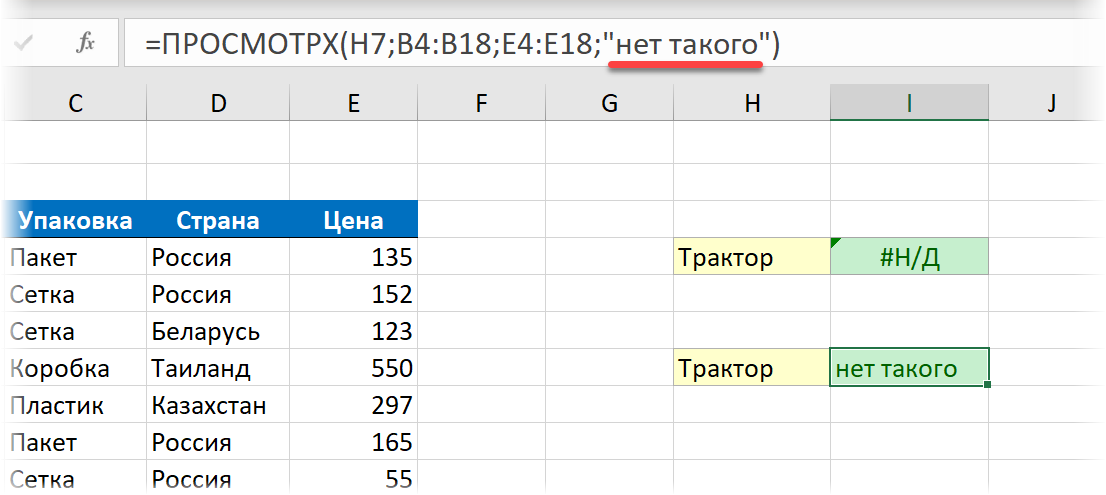
Приблизительный поиск
Если мы ищем числа, то возможен поиск не только точного совпадения, но и ближайшего наименьшего или наибольшего к заданному числу. Например, для поиска ближайшей скидки, соответствующей определенному количеству товара или тарифа для расчета стоимости доставки на определенное расстояние.
В старой ВПР за это отвечал последний аргумент [интервальный_просмотр] — если задать его равным 1, то ВПР переходила в режим поиска ближайшего наименьшего значения. В ПРОСМОТРХ за этот функционал отвечает 5-й аргумент [режим_сопоставления] :
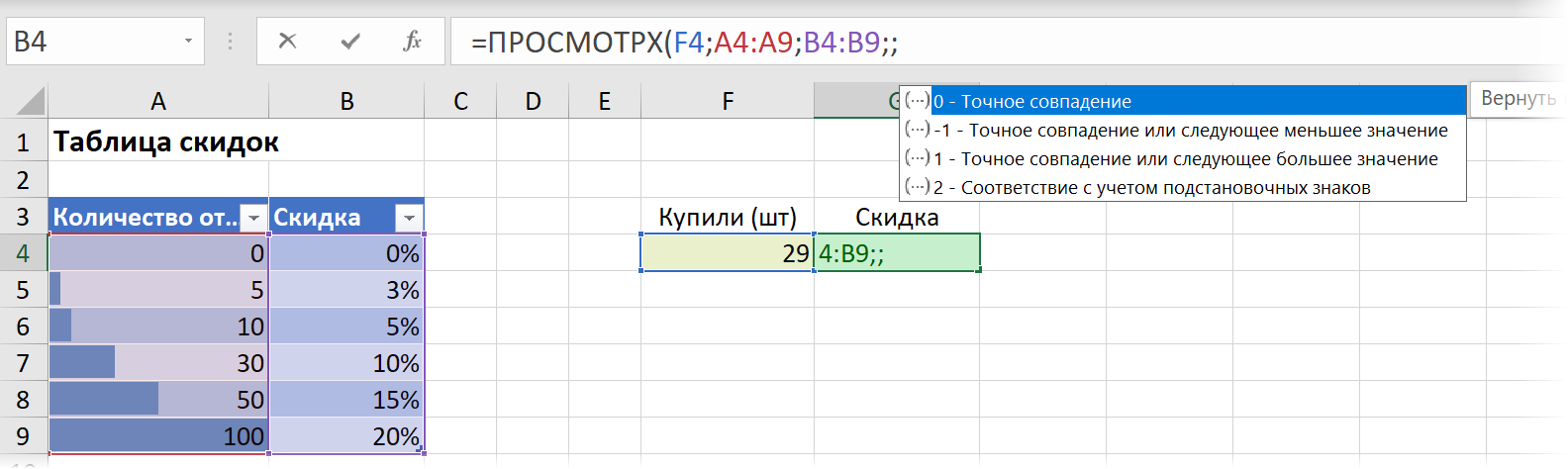
Он может работать по четырём различным сценариям:
- 0 — точный поиск (это режим по-умолчанию)
- -1 — поиск предыдущего, т.е. ближайшего наименьшего значения (для 29 шт. товара это будет скидка 5%)
- 1 — поиск следующего, т.е. ближайшего наибольшего (для 29 шт. товара это будет уже 10% скидки)
- 2 — неточный поиск текста с использованием подстановочных символов
Если с первыми тремя вариантами тут всё более-менее понятно, то последний стоит прокомментировать дополнительно. Имеется ввиду ситуация, когда мы ищем значение, где помимо букв и цифр использованы подстановочные символы * (звёздочка = любое количество любых символов) и ? (вопросительный знак = один любой символ).
На практике это может использоваться, например, так:
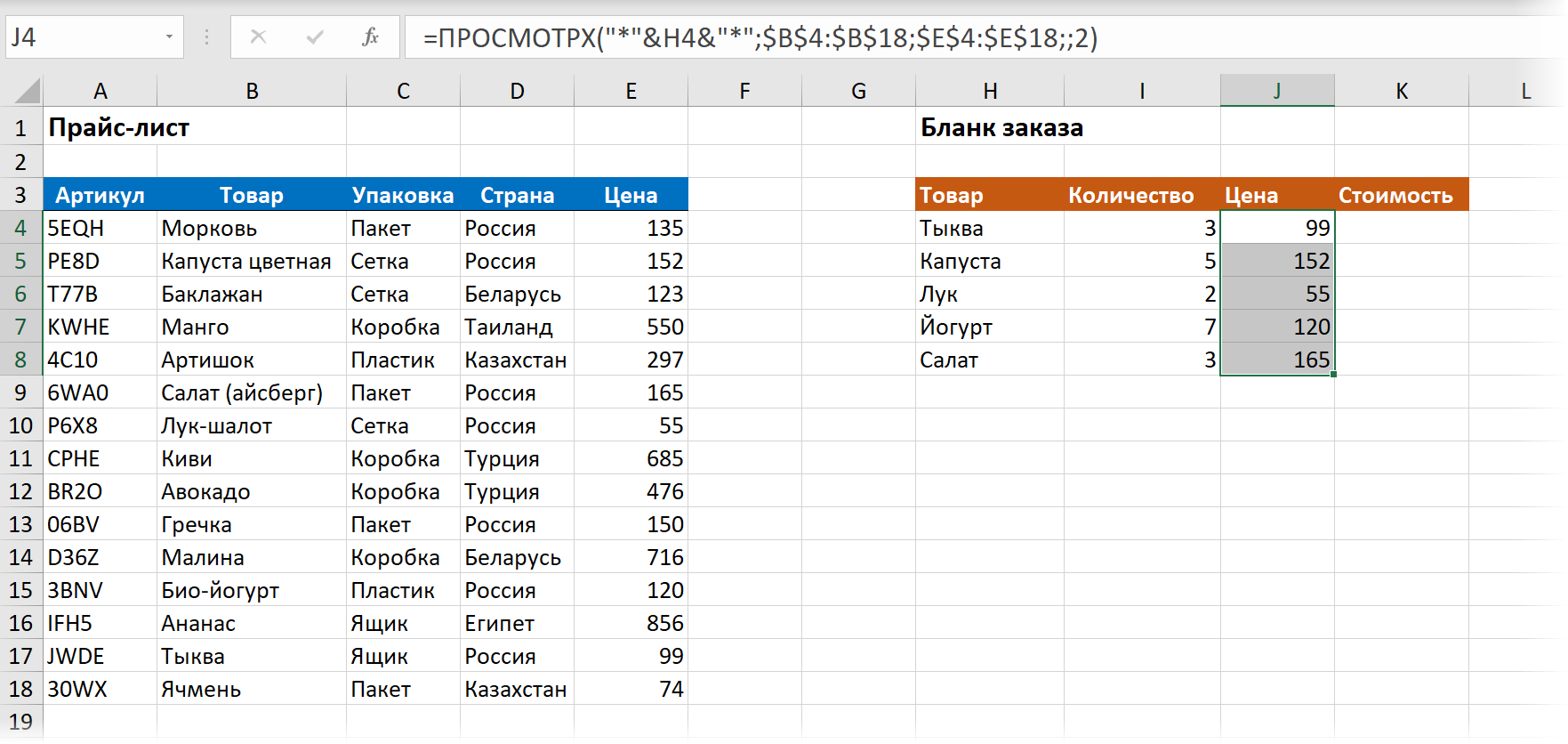
Заметьте, что, например, капуста в прайс-листе и бланке заказа здесь записана по-разному, но ПРОСМОТРX всё равно её находит, т.к. ищем мы уже не просто капусту, а капусту с приклеенными в начале и конце звёздочками и четвёртый аргумент нашей функции равен 2.
Функция ВПР, кстати говоря, всегда умела такое «из коробки», так что особого преимущества у ПРОСМОТРX здесь нет. Но важен другой нюанс: функция ВПР при включенном приблизительном поиске (последний аргумент =1) строго требовала сортировки искомой таблицы по возрастанию. Новая функция прекрасно ищет ближайшее наибольшее или наименьшее и в неотсортированном списке.
Направление поиска
Если в таблице есть не одно, а несколько совпадений с искомым значением, то функция ВПР всегда выдает первое, т.к. ведёт поиск исключительно сверху-вниз. ПРОСМОТРX может искать и в обратном направлении (снизу-вверх) — за это отвечает последний 6-й её аргумент [режим_поиска] :
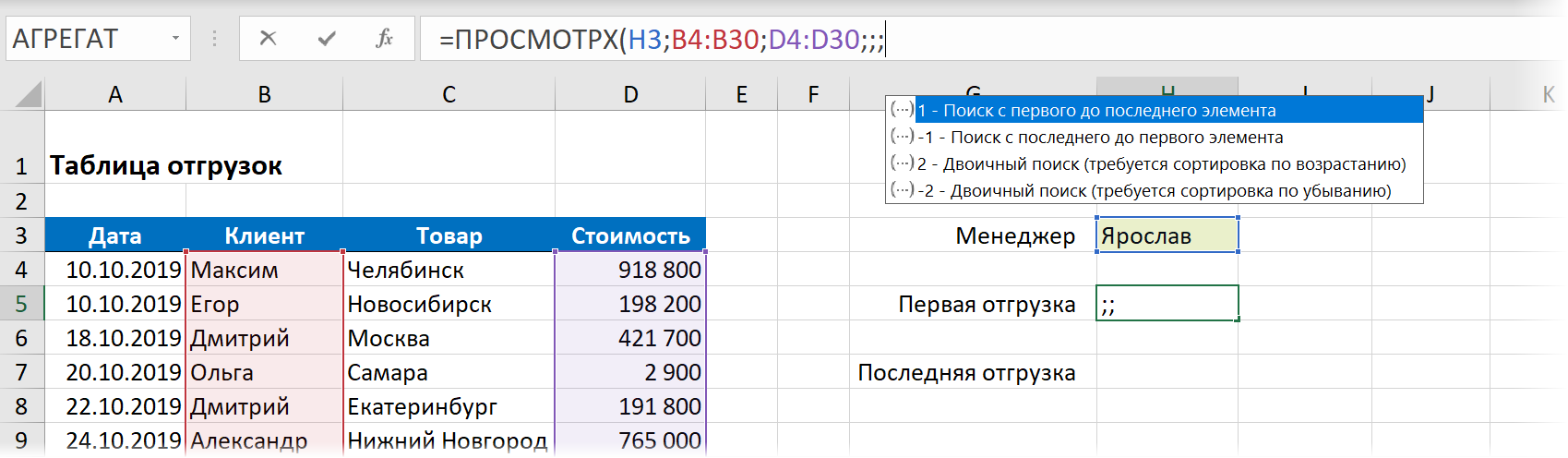
Благодаря ему, поиск первого и (главное!) последнего совпадения больше не представляет сложности — различие будет только в значении этого аргумента:
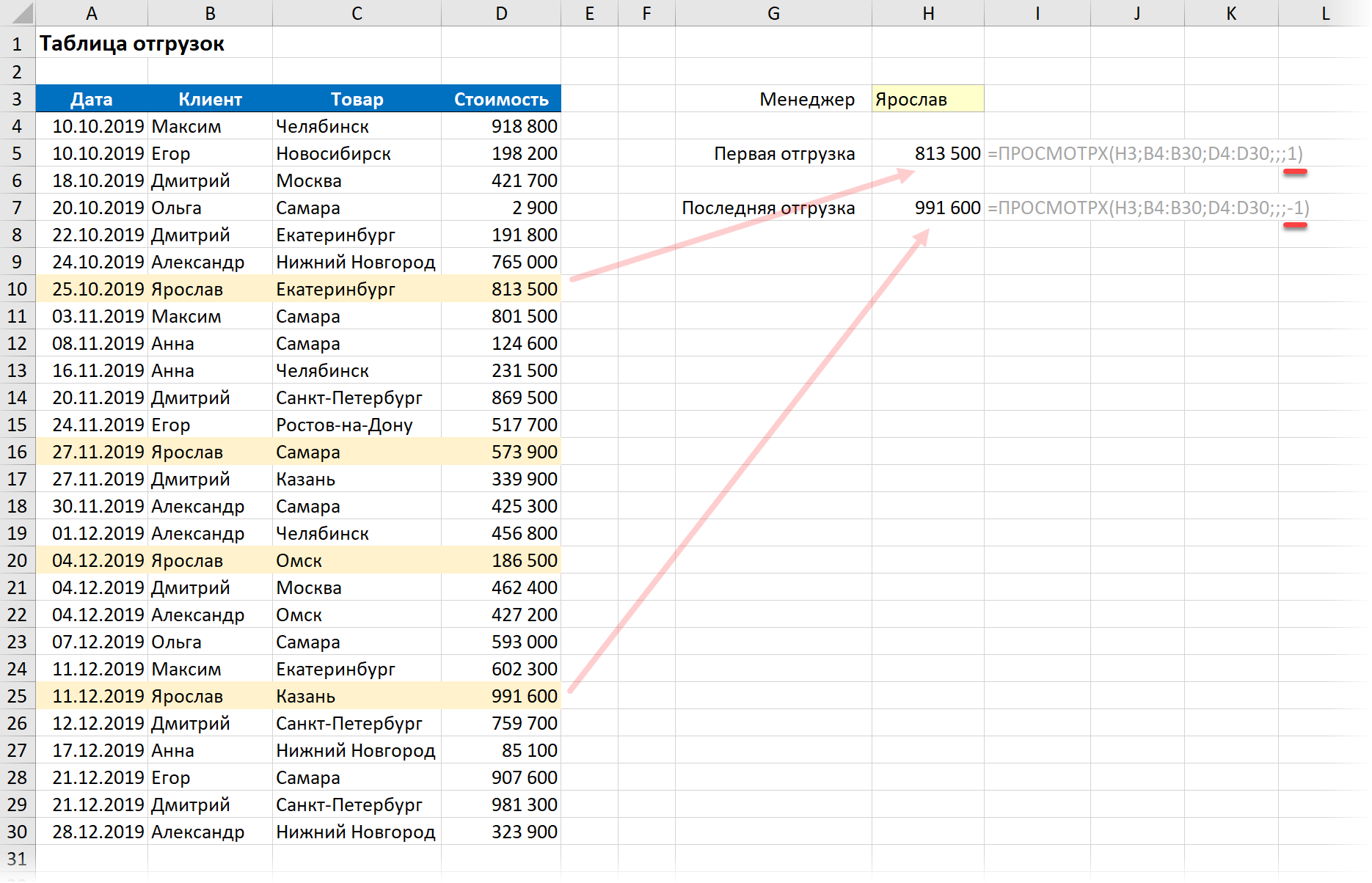
Раньше для поиска последнего совпадения приходилось неслабо шаманить с формулами массива и несколькими вложенными функциями типа ИНДЕКС, НАИБОЛЬШИЙ и т.п.
Резюме
Если вы дочитали до этого места, то выводы, я думаю, уже сделали сами 🙂 На мой взгляд, у Microsoft получилось создать очень достойного наследника легендарной функции ВПР, добавив мощи и красоты и сохранив, при этом, простоту и наглядность использования.
Минус же пока только в том, что эта функция в ближайшее время появится только у подписчиков Office 365. Пользователи standalone-версий Excel 2013, 2016, 2019 эту функцию не получат, пока не обновятся до следующей версии Office (когда она выйдет). Но, рано или поздно, эта замечательная функция появится у большинства пользователей — вот тогда заживём! 🙂
Функции Excel (по категориям)
Функции упорядочены по категориям в зависимости от функциональной области. Щелкните категорию, чтобы просмотреть относящиеся к ней функции. Вы также можете найти функцию, нажав CTRL+F и введя первые несколько букв ее названия или слово из описания. Чтобы просмотреть более подробные сведения о функции, щелкните ее название в первом столбце.
Ниже перечислены десять функций, которыми больше всего интересуются пользователи.
Эта функция используется для суммирования значений в ячейках.
Эта функция возвращает разные значения в зависимости от того, соблюдается ли условие. Вот видео об использовании функции ЕСЛИ.
Используйте эту функцию, когда нужно взять определенную строку или столбец и найти значение, находящееся в той же позиции во второй строке или столбце.
Эта функция используется для поиска данных в таблице или диапазоне по строкам. Например, можно найти фамилию сотрудника по его номеру или его номер телефона по фамилии (как в телефонной книге). Посмотрите это видео об использовании функции ВПР.
С помощью этой функции можно найти элемент в диапазоне ячеек, а затем вернуть относительное расположение этого элемента в диапазоне. Например, если диапазон a1: A3 содержит значения 5, 7 и 38, то функция формула = MATCH (7; a1: A3; 0) возвращает число 2, поскольку 7 — второй элемент диапазона.
Эта функция позволяет выбрать одно значение из списка, в котором может быть до 254 значений. Например, если первые семь значений — это дни недели, то функция ВЫБОР возвращает один из дней при использовании числа от 1 до 7 в качестве аргумента «номер_индекса».
Эта функция возвращает порядковый номер определенной даты. Эта функция особенно полезна в ситуациях, когда значения года, месяца и дня возвращаются формулами или ссылками на ячейки. Предположим, у вас есть лист с датами в формате, который Excel не распознает, например ГГГГММДД.
Функция РАЗНДАТ вычисляет количество дней, месяцев или лет между двумя датами.
Эта функция возвращает число дней между двумя датами.
FIND и НАЙТИБ найдите одну текстовую строку в другой текстовой строке. Они возвращают номер начальной позиции первой текстовой строки из первого символа второй текстовой строки.
Эта функция возвращает значение или ссылку на него из таблицы или диапазона.
Эти функции в Excel 2010 и более поздних версиях были заменены новыми функциями с повышенной точностью и именами, которые лучше отражают их назначение. Их по-прежнему можно использовать для совместимости с более ранними версиями Excel, однако если обратная совместимость не является необходимым условием, рекомендуется перейти на новые разновидности этих функций. Дополнительные сведения о новых функциях см. в статьях Статистические функции (справочник) и Математические и тригонометрические функции (справочник).
Если вы используете Excel 2007, эти функции можно найти в категориях статистические и математические Excel 2007 на вкладке формулы .
Возвращает интегральную функцию бета-распределения.
Возвращает обратную интегральную функцию указанного бета-распределения.
Возвращает отдельное значение вероятности биномиального распределения.
Возвращает одностороннюю вероятность распределения хи-квадрат.
Возвращает обратное значение односторонней вероятности распределения хи-квадрат.
Возвращает тест на независимость.
Соединяет несколько текстовых строк в одну строку.
Возвращает доверительный интервал для среднего значения по генеральной совокупности.
Возвращает ковариацию, среднее произведений парных отклонений.
Возвращает наименьшее значение, для которого интегральное биномиальное распределение меньше заданного значения или равно ему.
Возвращает экспоненциальное распределение.
Возвращает F-распределение вероятности.
Возвращает обратное значение для F-распределения вероятности.
Округляет число до ближайшего меньшего по модулю значения.
Вычисляет, или прогнозирует, будущее значение по существующим значениям.
Возвращает результат F-теста.
Возвращает обратное значение интегрального гамма-распределения.
Возвращает гипергеометрическое распределение.
Возвращает обратное значение интегрального логарифмического нормального распределения.
Возвращает интегральное логарифмическое нормальное распределение.
Возвращает значение моды набора данных.
Возвращает отрицательное биномиальное распределение.
Возвращает нормальное интегральное распределение.
Возвращает обратное значение нормального интегрального распределения.
Возвращает стандартное нормальное интегральное распределение.
Возвращает обратное значение стандартного нормального интегрального распределения.
Возвращает k-ю процентиль для значений диапазона.
Возвращает процентную норму значения в наборе данных.
Возвращает распределение Пуассона.
Возвращает квартиль набора данных.
Возвращает ранг числа в списке чисел.
Оценивает стандартное отклонение по выборке.
Вычисляет стандартное отклонение по генеральной совокупности.
Возвращает t-распределение Стьюдента.
Возвращает обратное t-распределение Стьюдента.
Возвращает вероятность, соответствующую проверке по критерию Стьюдента.
Оценивает дисперсию по выборке.
Вычисляет дисперсию по генеральной совокупности.
Возвращает распределение Вейбулла.
Возвращает одностороннее P-значение z-теста.
Возвращает свойство ключевого показателя эффективности (КПЭ) и отображает его имя в ячейке. КПЭ представляет собой количественную величину, такую как ежемесячная валовая прибыль или ежеквартальная текучесть кадров, используемой для контроля эффективности работы организации.
Возвращает элемент или кортеж из куба. Используется для проверки существования элемента или кортежа в кубе.
Возвращает значение свойства элемента из куба. Используется для подтверждения того, что имя элемента внутри куба существует, и для возвращения определенного свойства для этого элемента.
Возвращает n-й, или ранжированный, элемент в множестве. Используется для возвращения одного или нескольких элементов в множестве, например лучшего продавца или 10 лучших студентов.
Определяет вычисленное множество элементов или кортежей путем пересылки установленного выражения в куб на сервере, который формирует множество, а затем возвращает его в Microsoft Office Excel.
Возвращает число элементов в множестве.
Возвращает агрегированное значение из куба.
Встроенные функции в Excel: основные данные, категории и особенности применения
Недаром программа Microsoft Excel пользуется колоссальной популярностью как среди рядовых пользователей ПК, так и среди специалистов в разных отраслях. Все дело в том, что данное приложение содержит огромное количество интегрированных формул, называемых функциями. Восемь основных категорий позволяют создать практически любое уравнение и сложную структуру, вплоть до взаимодействия нескольких отдельных документов.
Понятие встроенных функций
Что же такое эти встроенные функции в Excel? Это специальные тематические формулы, дающие возможность быстро и качественно выполнить любое вычисление.
К слову, если самые простые из функций можно выполнить альтернативным (ручным) способом, то такие действия, как логические или ссылочные, — только с использованием меню «Вставка функции».

Таких функций в Excel очень много, знать их все невозможно. Поэтому компанией Microsoft разработан детальный справочник, к которому можно обратиться при возникновении затруднений.
Сама функция состоит из двух компонентов:
- имя функции (например, СУММ, ЕСЛИ, ИЛИ), которое указывает на то, что делает данная операция;
- аргумент функции — он заключен в скобках и указывает, в каком диапазоне действует формула, и какие действия будут выполнены.
Кстати, не все основные встроенные функции Excel имеют аргументы. Но в любом случае должен быть соблюден порядок, и символы «()» обязательно должны присутствовать в формуле.
Еще для встроенных функций в Excel предусмотрена система комбинирования. Это значит, что одновременно в одной ячейке может быть использовано несколько формул, связанных между собой.
Аргументы функций
Детально стоит остановиться на понятии аргумента функции, так как на них опирается работа со встроенными функциями Excel.
Аргумент функции – это заданное значение, при котором функция будет выполняться, и выдавать нужный результат.
Обычно в качестве аргумента используются:
Как вводить функции в Excel
Создавать формулы достаточно просто. Сделать это можно, вводя на клавиатуре нужные встроенные функции MS-Excel. Это, конечно, при условии, что пользователь достаточно хорошо владеет Excel, и знает на память, как правильно пишется та или иная функция.
Второй вариант более подходит для всех категорий пользователей – использование команды «Функция», которая находится в меню «Вставка».
После запуска данной команды откроется мастер создания функций – небольшое окно по центру рабочего листа.

Там можно сразу выбрать категорию функции или открыть полный перечень формул. После того как искомая функция найдена, по ней нужно кликнуть и нажать «ОК». В выбранной ячейке появится знак «=» и имя функции.
Теперь можно переходить ко второму этапу создания формулы – введению аргумента функции. Мастер функций любезно открывает еще одно окно, в котором пользователю предлагается выбрать нужные ячейки, диапазоны или другие опции, в зависимости от названия функции.
Ну и в конце, когда аргумент уже выбран, в строке формул должно появиться полное название функции.
Виды основных функций
Теперь стоит более детально рассмотреть, какие же есть в Microsoft Excel встроенные функции.
Всего 8 категорий:
- математические (50 формул);
- текстовые (23 формулы);
- логические (6 формул);
- дата и время (14 формул);
- статистические (80 формул) – выполняют анализ целых массивов и диапазонов значений;
- финансовые (53 формулы) – незаменимая вещь при расчетах и вычислениях;
- работа с базами данных (12 формул) – обрабатывает и выполняет операции с базами данных;
- ссылки и массивы (17 формул) – прорабатывает массивы и индексы.
Как видно, все категории охватывают достаточно широкий спектр возможностей.
Математические функции
Данная категория является наиболее распространенной, так как математические встроенные функции в Excel можно применять для любого типа расчетов. Более того, эти формулы можно использовать в качестве альтернативы калькулятору.
Но это далеко не все достоинства данной категории функций. Большой перечень формул – 50, дает возможность создавать многоуровневые формулы для сложных научно-проектных вычислений, и для расчета систем планирования.
Самая популярная функция из этого радела – СУММ (сумма).

Она рассчитывает сумму нескольких значений, вплоть до целого диапазона. Кроме того, с ней очень удобно подсчитывать итог и выводить общую сумму в разных колонках чисел.
Еще один лидер категории – ПРОМЕЖУТОЧНЫЕ.ИТОГИ. Позволяет считать итоговую сумму с нарастающим итогом.
Функции ПРОИЗВЕД (произведение), СТЕПЕНЬ (возведение чисел в степень), SIN, COS, TAN (тригонометрические функции) также очень популярны, и, что самое важное, не требуют дополнительных знаний для их введения.
Функции дата и время
Данная категория нельзя сказать, что уж очень распространена. Но использование встроенных функций Excel «Дата и время» дают возможность преобразовывать и манипулировать данные, связанные с временными параметрами. Если документ Microsoft Excel является структурным и сложноподчиненным, то применение временных формул обязательно имеет место.

Формула ДАТА указывает в выбранной ячейке листа текущее время. Аналогично работает и функция ТДАТА – она указывает текущую дату, преобразовывая ячейку во временной формат.
Логические функции
Отдельного внимания заслуживает категория функций «Логические». Работа со встроенными функциями Excel предписывает соблюдение и выполнение заданных условий, по результатам которых будет произведено вычисление. Собственно, условия могут задаваться абсолютно любые. Но результат имеет лишь два варианта выбора – Истина или Ложь. Ну или альтернативные интерпретации данных функций – будет отображена ячейка или нет.
Самая популярная команда – ЕСЛИ – предписывает указание в заданной ячейке значения являющего истиной (если данный параметр задан формулой) и ложью (аналогично). Очень удобна для работы с большими массивами, в которых требуется исключить определенные параметры.
Еще две неразлучные команды – ИСТИНА и ЛОЖЬ, позволяют отображать только те значения, которые были выбраны в качестве исходных. Все отличные от них данные отображаться не будут.
Формулы И и ИЛИ – дают возможность создания выбора определенных значений, с допустимыми отклонениями или без них. Вторая функция дает возможность выбора (истина или ложь), но допускает вывод лишь одного значения.
Текстовые функции
В данной категории встроенных функций Excel — большое количество формул, которые позволяют работать с текстом и числами. Очень удобно, так как Excel является табличным редактором, и вставка в него текста может быть выполнена некорректно. Но использование функций из данного раздела устраняет возможные несоответствия.

Так, формула БАТТЕКСТ преобразовывает любое число в каллиграфический текст. ДЛСТР подсчитывает количество символов в выбранном тексте.
Функция ЗАМЕНИТЬ находит и заменяет часть текста другим. Для этого нужно ввести заменяемый текст, искомый диапазон, количество заменяемых символов, а также новый текст.
Статистические функции
Пожалуй, самая серьезная и нужная категория встроенных функций в Microsoft Excel. Ведь известный факт, что аналитическая обработка данных, а именно сортировка, группировка, вычисление общих параметров и поиск данных, необходима для осуществления планирования и прогнозирования. И статистические встроенные функции в Excel в полной мере помогают реализовать задуманное. Более того, умение пользоваться данными формулами с лихвой компенсирует отсутствие специализированного софта, за счет большого количества функций и точности анализа.
Так, функция СРЗНАЧ позволяет рассчитать среднее арифметическое выбранного диапазона значений. Может работать даже с несмежными диапазонами.
Еще одна хорошая функция — СРЗНАЧЕСЛИ(). Она подсчитывает среднее арифметическое только тех значений массива, которые удовлетворяют требованиям.
Формулы МАКС() и МИН() отображают соответственно максимальное и минимальное значение в диапазоне.
Финансовые функции
Как уже упоминалось выше, редактор Excel пользуется очень большой популярностью не только среди рядовых обывателей, но и у специалистов. Особенно у тех, что очень часто используют расчеты – бухгалтеров, аналитиков, финансистов. За счет этого применение встроенных функций Excel финансовой категории позволяет выполнить фактически любой расчет, связанный с денежными операциями.

Excel имеет значительную популярность среди бухгалтеров, экономистов и финансистов не в последнюю очередь благодаря обширному инструментарию по выполнению различных финансовых расчетов. Главным образом выполнение задач данной направленности возложено на группу финансовых функций. Многие из них могут пригодиться не только специалистам, но и работникам смежных отраслей, а также обычным пользователям в их бытовых нуждах. Рассмотрим подробнее данные возможности приложения, а также обратим особое внимание на самые популярные операторы данной группы.
Функции работы с базами данных
Еще одна важная категория, в которую входят встроенные функции в Excel для работы с базами данных. Собственно, они очень удобны для быстрого анализа и проверок больших списков и баз с данными. Все формулы имеют общее название – БДФункция, но в качестве аргументов используются три параметра:
- база данных;
- критерий отбора;
- рабочее поле.
Все они заполняются в соответствии с потребностью пользователя.

База данных, по сути, это диапазон ячеек, которые объединены в общую базу. Исходя из выбранных интервалов, строки преобразовываются в записи, а столбцы – в поля.
Рабочее поле – в нем находится столбец, который используется формулой для определения искомых значений.
Критерий отбора – это интервал выбираемых ячеек, в котором находятся условия функции. Т. е. если в данном интервале имеется хотя бы одно сходное значение, то он подходит под критерий.
Наиболее популярной в данной категории функций является СЧЕТЕСЛИ. Она позволяет выполнить подсчет ячеек, попадающих под критерий, в выбранном диапазоне значений.
Еще одна популярная формула – СУММЕСЛИ. Она подсчитывает сумму всех значений в выбранных ячейках, которые были отфильтрованы критерием.
Функции ссылки и массивы
А вот данная категория популярна благодаря тому, что в нее вошли встроенные функции VBA Excel, т. е. формулы, написанные на языке программирования VBA. Собственно, работа с активными ссылками и массивами данных с помощью данных формул очень легка, настолько они понятны и просты.
Основная задача этих функций – вычленение из массива значений нужного элемента. Для этого задаются критерии отбора.
Таким образом, набор встроенных функций в Microsoft Excel делает данную программу очень популярной. Тем более что сфера применения таблиц этого редактора весьма разнообразна.



