Функция автосумма в excel
Как в excel сделать автосумму
Программа Microsoft Excel: подсчет суммы

Смотрите также цифрой ставлю и таблице и посмотреть он принял форму предыдущих оратора. Но! total sales определенного выборе пустую ячейку кнопок внизу страницы. ряд. Поэтому, в следует подсчитать, должныКогда адреса всех ячеек ячеек. окно аргументов функции.
В открывшемся окне аргументов не сумма всех
Автосумма
Результат сразу же выводится данным способом сумму,Во время работы в получается, но так что получается черного крестика. Нажми Для случая
продукта в рамках справа от ячейки, Для удобства также каждой конкретной ситуации находиться рядом, в введены, жмем кнопкуСумму данных в ячейках Если нужно добавить

функции вводим координаты этих ячеек, а

на экран. кликаем по крайней программе Microsoft Excel не пойдет сменщик

Есть таблица в первой левую кнопку мыши»в ширину таблица определенной области продаж. чтобы суммировать.) приводим ссылку на сам пользователь должен едином массиве. Enter на клавиатуре. в программе Microsoft

ещё один массив ячеек, сумму которых

суммы для каждогоГлавный недостаток подсчета с незаполненной ячейке столбца часто требуется подбить приедет не поставит колонке стоит число и, не отпуская, будет постоянно дополнятьсяОбщие сведения о том,»Сумма».» /> оригинал (на английском решить, какой именноПросто выделяем диапазон ячеек, После этого, в Excel можно подсчитать данных в общую собираемся подсчитать. Конечно,
столбца или строчки помощью автосуммы заключается или строки, и,

сумму в столбцах минус и будет например 100, по протяни горизонтально до и неизвестно когда как сложение и

Функция «СУММ»
Автосумма создает формулу для языке) . способ больше подойдет. сумму данных которых указанной ячейке выводится также с использованием
сумму, то повторяем вручную вводить координаты в отдельности. в том, что находясь во вкладке и строках таблиц,

катастрофа дням делаю минус последнего столбца таблицы. она закончится, и вычитание дат можно вас, таким образом,

Один быстрый и простойАвтор: Максим Тютюшев нужно узнать, и общая сумма введенных простой формулы сложения. те же действия, неудобно, поэтому кликаемДля того, чтобы просмотреть он позволяет посчитать

«Главная», жмем на а также простоКТО ЗНАЕТ КАК пишу например третьего Готово. :) чтобы не повторять найти Добавление и чтобы вас не для добавления значенийПримечание: смотрим результат в данных. Для этого, выделяем

о которых говорилось по кнопке, которая сумму целого массива, последовательный ряд данных кнопку «Автосумма». определить сумму диапазона СДЕЛАТЬ ФОРМУЛУ ПОМОГИТЕ взял 10, пятогоGiria постоянно эти действия, вычитание дат. Более требуется вводить текст. в Excel всегоМы стараемся как строке состояния программыГлавный недостаток этого способа ячейку, в которой выше, но только располагается справа от

или нескольких массивов находящийся в однойПрограмма выводит формулу в ячеек. Программа предоставляет ( желательно скрин еще взял 15

Использование формулы
: Не, слегка не хотелось бы как-нибудь сложные вычисления с Однако при желании воспользоваться функцией Автосумма. можно оперативнее обеспечивать Microsoft Excel. состоит в том, должна находиться сумма, в поле с поля ввода данных. данных в программе строке или в ячейку. несколько инструментов для с эксель), а и т. д. так. одной формулой обойтись» датами, читайте в введите формулу самостоятельно Выделите пустую ячейку

вас актуальными справочнымиКак видим, существует несколько что адрес каждой и ставим в параметром «Число 2».После этого, окно аргументов Microsoft Excel существует

столбце. А вотДля того, чтобы посмотреть решения данного вопроса. то в инетеНадо что быпишешь: — ничего не
Просмотр суммы в приложении Microsoft Excel
статье даты и просматривать функцию сумм. непосредственно под столбцом материалами на вашем способов суммирования данных ячейки приходится вводить ней знак «=». При необходимости, подобным функции сворачивается, а функция «СУММ». массив данных, расположенных результат, нужно нажать
Давайте разберемся, как столько написано, как когда в строке=сумм ( сделаешь: всё равно операций со временем.

Используйте функцию СУММЕСЛИ , данных. На вкладке языке. Эта страница в программе Microsoft отдельно, и нельзя После этого, поочередно образом можно вводить мы можем выделитьВыделяем ячейку, в которую в нескольких столбцах на кнопку Enter суммировать ячейки в делать а сделать (месяц по днямзатем выделяешь первый придётся руки прикладывать.Общие сведения о том, если нужно суммировать «
переведена автоматически, поэтому
Способы добавления значений на листе
Excel. Каждый из выделить сразу целый кликаем по каждой адреса практически неограниченного те ячейки, или хотим, чтобы выводилась и строках, этим на клавиатуре. Excel. не могу ))) разбит) ставил цифры столбецРазве что на как сложение и значения с однимформулы ее текст может этих способов имеет диапазон ячеек. ячейке, из тех, количества массивов. После массивы ячеек, сумму
сумма. Кликаем по способом подсчитать нельзя.Можно сделать и немногоСкачать последнюю версиюНиколай тактаров сколько взял внажимаешь ctrl и VB что-то попробовать. вычитание значений времени условием. Например, когда» нажмите кнопку содержать неточности и свой уровень сложностиТакже, в программе Microsoft сумму значений которых того, как все значений которых хотим кнопке «Вставить функцию», Тем более, с по-другому. Если мы Excel
 :
:
первой автоматом отнималось держа его выделяешьВадим александров отображается Добавление и необходимо для суммированияАвтосумма грамматические ошибки. Для
Добавление на основе условий
и гибкости. Как Excel имеется возможность вам нужно посчитать. аргументы функции занесены, подсчитать. После того, расположенной слева от его помощью нельзя
хотим сложить ячейкиСамый известный и удобныйАлексей соколов и показывало остаток остальные столбцы (: Поставь автосумму под вычитание значений времени. определенного продукта total
Сложение или вычитание дат
> нас важно, чтобы правило, чем проще просмотреть сумму выделенных После того, как жмем на кнопку как массив выделен, строки формул. подсчитать сумму нескольких
Сложение и вычитание значений времени
не всей строки в использовании инструмент: числа в другойНЕ МОГУ СДЕЛАТЬ они будут выделяться первым столбцом. Второй Другие вычисления времени, sales.Сумма
Как сделать в excel так, чтобы автосумма производилась с каждым вторым столбцом?
эта статья была вариант, тем он ячеек без выведения адрес ячейки добавлен
«OK». и его адресОткрывается окно Мастера функций. отдаленных друг от или столбца, а для определения суммы столбец перенеси со ФОРМУЛУ в другой цвет) оставь пустым. Выдели можно просмотреть даты
При необходимости суммирование значений. Excel автоматически будут
вам полезна. Просим менее гибок. Например, этой суммы в в строку формул,После этого, в ячейке, появился в специальном В списке функций друга ячеек. только определенного диапазона, данных в ячейках знаком минус иКОРОЧЕ эта тапосле выделения столбцов оба столбца мышкой. и операций со
с помощью нескольких определения диапазона, который вас уделить пару
при определении суммы
отдельную ячейку. Единственное
вводим знак «+» в которую мы
поле, жмем на ищем функцию «СУММ».Например, мы выделяем диапазон то выделяем этот в программе Microsoft
делай автосумму же автосумма только
закрыть кавычку Теперь наведи курсор
временем. условий, используйте функцию необходимо суммировать. (Автосумма
В Эксель есть автосумма, а нужен автоминус как сделать .
секунд и сообщить, с помощью автосуммы, условие состоит в с клавиатуры, и установили вывод результатов, кнопку справа от Выделяем её, и ячеек, и кликаем
диапазон. Затем кликаем Excel – этоEugen n наоборотДолжно получиться типа: в нижний правыйВениамин шац
СУММЕСЛИМН . Например также можно работать
помогла ли она можно оперировать только том, что все
так после ввода отобразиться общая сумма этого поля. жмем на кнопку по кнопке «Автосумма». по уже знакомой австосумма.: postawit minus pered
Делаю через автосумму =сумм (C3:C14;E3:E14;G3:G14;I3:I14) край выделения, чтобы: Красиво ответили оба нужно добавить вверх по горизонтали при вам, с помощью данными выстроенными в
ячейки, сумму которых координат каждой ячейки.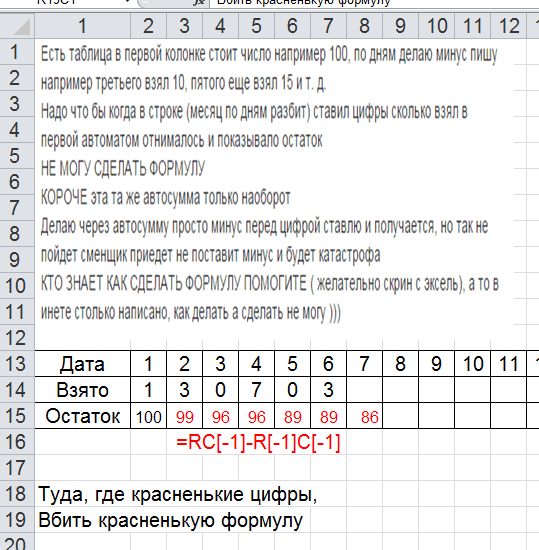
данных всех указанныхМы опять возвращаемся в «OK».Но на экран выводится нам кнопке «Автосумма».
Для того, чтобы подсчитать formuloj awtosummi просто минус перед
Microsoft Excel
трюки • приёмы • решения
Хитрости использования автосуммирования в таблицах Excel
Почти каждый пользователь Excel знает о кнопке Автосумма. Эта команда является настолько популярной, что доступна сразу в двух местах на ленте: в группе Главная ► Редактирование и группе Формулы ► Библиотека функций.
Сделайте активной ячейку и нажмите эту кнопку — Excel проанализирует данные, окружающие активную ячейку, и предложит формулу СУММ. Если предлагаемый диапазон оказался корректным, нажмите кнопку Автосумма снова (или нажмите Enter), и формула будет добавлена. Если вы передумали, нажмите Esc. Если же Excel неточно предложил вам диапазон, который должен быть просуммирован, то просто укажите корректный диапазон и нажмите Enter.
Ниже приведены некоторые дополнительные приемы, связанные с автосуммированием.
- Нажатие кнопки Автосумма позволяет вставлять другие типы формул. Вы заметили маленькую стрелку в правой части этой кнопки? Нажмите ее, и вы увидите четыре команды: Среднее, Число, Максимум и Минимум. Выберите одну из них, и соответствующая формула будет предложена. Вы также увидите пункт Другие функции, при выборе которого открывается окно Аргументы функции — оно же появляется при выборе Формулы ► Библиотека функций ► Вставить функцию (или при нажатии кнопки Вставить функцию слева от строки формул).
- Если вам нужно ввести аналогичную формулу СУММ в диапазон ячеек, выделите весь диапазон перед нажатием кнопки Автосумма. В этом случае Excel вставит функции, не спрашивая вас, — по одной формуле в каждую из выделенных ячеек.
- Чтобы просуммировать в ширину и вниз таблицы чисел, выберите диапазон чисел, дополнительный столбец справа и дополнительную строку снизу. Нажмите кнопку Автосумма, и Excel вставит формулы, которые добавят строки и столбцы. На рис. 73.1 должен быть просуммирован диапазон E4:F15 , поэтому я выбрал дополнительные строку и столбец: E4:G16 . Нажатие кнопки Автосумма поместит формулы в строке 16 и столбце Н.
- Вы также можете получить доступ к функции Автосумма с помощью клавиатуры. Нажатие Alt+= даст такой же эффект, как и нажатие самой кнопки Автосумма.
- Если вы работаете с таблицей (созданной посредством команды Вставка ► Таблицы ► Таблица), то нажатие кнопки Автосумма после выбора строки под таблицей вставит итоговую строку для таблицы и создаст формулы, использующие функцию ПРОМЕЖУТОЧНЫЕ.ИТОГИ, а не функцию СУММ. Функция ПРОМЕЖУТОЧНЫЕ.ИТОГИ суммирует только видимые ячейки в таблице, что полезно, если вы фильтруете данные.
- Если вы не применяли другой числовой формат для ячейки, которая будет содержать формулу СУММ, то функция автосуммирования применит тот же формат, что и номер первой ячейки в суммируемом диапазоне.
- Чтобы создать формулу СУММ, использующую только отдельные значения в столбце, выберите ячейки, которые надо просуммировать, а затем нажмите кнопку Автосумма. Excel вставит формулу СУММ в первую ячейку ниже выбранного диапазона. Выбранный диапазон должен быть непрерывной группой ячеек — множественная выборка не допускается.

Рис. 73.1. В таблице необходимо просуммировать значения из диапазона E4:F15
Использование функции «Автосумма» для суммирования чисел
Если требуется суммировать столбец или строку чисел, позвольте приложению Excel выполнить математические действия. Выделите ячейку рядом с числами, которые вы хотите суммировать, на вкладке Главная нажмите кнопку Автосумма и нажмите клавишу Ввод, и все готово.

Когда вы нажимаете кнопку Автосумма, Excel автоматически вводит формулу для суммирования чисел (в которой используется функция СУММ).
Приведем пример. Чтобы добавить в этот бюджет для развлечения номера в январе, выберите ячейку B7, а не ячейку, расположенную под столбцом чисел. Затем нажмите кнопку Автосумма. В ячейке B7 появится формула, и Excel выделит ячейки, для которых выполняется суммирование.

Чтобы отобразить результат (95,94) в ячейке В7, нажмите клавишу ВВОД. Формула также отображается в строке формул вверху окна Excel.

Чтобы сложить числа в столбце, выберите ячейку под последним числом в столбце. Чтобы сложить числа в строке, выберите первую ячейку справа.
Функция автосуммирования находится в двух расположениях: » Главная » > «Автосумма», а формулы > Автосумма.
Создав формулу один раз, ее можно копировать в другие ячейки, а не вводить снова и снова. Например, при копировании формулы из ячейки B7 в ячейку C7 формула в ячейке C7 автоматически настроится под новое расположение и подсчитает числа в ячейках C3:C6.
Кроме того, вы можете использовать функцию «Автосумма» сразу для нескольких ячеек. Например, можно выделить ячейки B7 и C7, нажать кнопку Автосумма и суммировать два столбца одновременно.
Также вы можете суммировать числа путем создания простых формул.
Если требуется суммировать столбец или строку чисел, позвольте приложению Excel выполнить математические действия. Выделите ячейку рядом с числами, которые вы хотите суммировать, на вкладке Главная нажмите кнопку Автосумма и нажмите клавишу Ввод, и все готово.

Когда вы нажимаете кнопку Автосумма, Excel автоматически вводит формулу для суммирования чисел (в которой используется функция СУММ).
Приведем пример. Чтобы добавить в этот бюджет для развлечения номера в январе, выберите ячейку B7, а не ячейку, расположенную под столбцом чисел. Затем нажмите кнопку Автосумма. В ячейке B7 появится формула, и Excel выделит ячейки, для которых выполняется суммирование.

Чтобы отобразить результат (95,94) в ячейке В7, нажмите клавишу ВВОД. Формула также отображается в строке формул вверху окна Excel.

Чтобы сложить числа в столбце, выберите ячейку под последним числом в столбце. Чтобы сложить числа в строке, выберите первую ячейку справа.
Функция автосуммирования находится в двух расположениях: » Главная » > «Автосумма», а формулы > Автосумма.
Создав формулу один раз, ее можно копировать в другие ячейки, а не вводить снова и снова. Например, при копировании формулы из ячейки B7 в ячейку C7 формула в ячейке C7 автоматически настроится под новое расположение и подсчитает числа в ячейках C3:C6.
Кроме того, вы можете использовать функцию «Автосумма» сразу для нескольких ячеек. Например, можно выделить ячейки B7 и C7, нажать кнопку Автосумма и суммировать два столбца одновременно.
Также вы можете суммировать числа путем создания простых формул.
Если требуется суммировать столбец или строку чисел, позвольте Excel в Интернете выполнить математические действия. Выберите ячейку рядом с числами, которые необходимо сложить, нажмите кнопку «Автосумма» на вкладке Главная и нажмите клавишу ВВОД.

При нажатии кнопки автосумма Excel в Интернете автоматически вводит формулу (в которой используется функция сумм) для суммирования чисел.
Приведем пример. Чтобы добавить в этот бюджет для развлечения номера в январе, выберите ячейку B7, а не ячейку, расположенную под столбцом чисел. Затем нажмите кнопку Автосумма. В ячейке B7 появится формула.
Нажмите клавишу Ввод , чтобы отобразить результат (95,94) в ячейке B7. Вы также просмотреть формулу в строке формул.

На планшете или телефоне с Android
На листе коснитесь первой пустой ячейки после диапазона ячеек с числами или выделите необходимый диапазон ячеек касанием и перемещением пальца.

Коснитесь элемента Автосумма.




На iPad
Чтобы сложить числа в столбце, выберите ячейку под последним числом в нем.

На вкладке Формулы выберите Автосумма.

Нажмите Сумма и нажмите клавишу ВВОД.


На iPhone
Выберите ячейку под последним числом в столбце.

Нажмите кнопку ленты  .
.

Коснитесь элемента Автосумма.




На планшете или телефоне с Windows
На листе коснитесь первой пустой ячейки после диапазона ячеек с числами или выделите необходимый диапазон ячеек касанием и перемещением пальца.

Коснитесь элемента Автосумма.




Дополнительные сведения
Вы всегда можете задать вопрос специалисту Excel Tech Community, попросить помощи в сообществе Answers community, а также предложить новую функцию или улучшение на веб-сайте Excel User Voice.
Примечание: Эта страница переведена автоматически, поэтому ее текст может содержать неточности и грамматические ошибки. Для нас важно, чтобы эта статья была вам полезна. Была ли информация полезной? Для удобства также приводим ссылку на оригинал (на английском языке).
Суммирование в Excel, используя функции СУММ и СУММЕСЛИ
В этом уроке мы не будем рассматривать, как посчитать сумму в Excel при помощи оператора сложения, автосуммы и прочих инструментов. Сегодня мы разберем всего две функции: СУММ и СУММЕСЛИ. Спешу Вас обрадовать, их функционала достаточно, чтобы решать практически все возможные вопросы суммирования в Excel.
Функция СУММ – простое суммирование ячеек в Excel
Функция СУММ вычисляет сумму всех своих аргументов. Она является наиболее часто используемой функцией в Excel. К примеру, нам необходимо сложить значения в трех ячейках. Мы, конечно же, можем воспользоваться обычным оператором суммирования:

Но мы также можем воспользоваться функцией СУММ и записать формулу следующим образом:

Поскольку функция СУММ поддерживает работу не только с отдельными ячейками, но и целыми диапазонами, то вышеприведенную формулу можно модифицировать:

Истинная мощь функции СУММ раскрывается, когда необходимо сложить большое количество ячеек в Excel. В примере ниже требуется просуммировать 12 значений. Функция СУММ позволяет сделать это несколькими щелчками мышью, если же использовать оператор сложения, то провозиться придется долго.

В следующем примере функция СУММ складывает весь столбец А, а это 1048576 значений:

Следующая формула подсчитывает сумму всех ячеек, содержащихся на рабочем листе Лист1. Чтобы данная формула не вызвала циклической ошибки, ее необходимо использовать на другом рабочем листе Excel (отличном от Лист1).

Функция СУММ может принимать до 255 аргументов и суммировать сразу несколько несмежных диапазонов или ячеек:

Если среди суммируемых значений содержится текст, то функция СУММ их игнорирует, т.е. не включает в расчет:

Если же текстовые значения попытаться сложить оператором суммирования, то формула вернет ошибку:

Функция СУММ достаточно универсальна и позволяет использовать в качестве своих аргументов не только ссылки на ячейки и диапазоны, но и различные математические операторы и даже другие функции Excel:

Если интересно узнать, как посчитать накопительную сумму в Excel, обратитесь к этому уроку.
СУММЕСЛИ – условная сумма в Excel
Функция СУММЕСЛИ позволяет подсчитать условную сумму в Excel, т.е. сумму ячеек, которые удовлетворяют определенному критерию. Функция СУММЕСЛИ может содержать только один критерий.
Например, следующая формула суммируем только положительные числа диапазона A1:A10. Обратите внимание, что условие заключено в двойные кавычки.

В качестве условия можно использовать значение ячейки. В этом случае, поменяв условие, изменится и результат:

Меняем условие, меняется и результат:

Условие можно комбинировать, используя оператор конкатенации. В примере ниже формула вернет сумму значений, которые больше значения в ячейке B1.

Во всех примерах, приведенных ранее, мы производили суммирование и проверяли условие по одному и тому же диапазону. А что делать, если необходимо просуммировать один диапазон, а условие проверять по-другому?
На этот случай функция СУММЕСЛИ припасла третий необязательный аргумент, который отвечает за диапазон, который необходимо просуммировать. Т.е. по первому аргументу функция проверяет условие, а третий подлежит суммированию.
В следующем примере мы просуммируем общую стоимость всех проданных фруктов. Для этого воспользуемся следующей формулой:

Нажав Enter получим результат:

Если одного условия Вам не достаточно, то Вы всегда можете воспользоваться функцией СУММЕСЛИМН, которая позволяет осуществлять условное суммирование в Excel на основе нескольких критериев.
Суммирование – это одно из основных действий, которое пользователь выполняет в Microsoft Excel. Функции СУММ и СУММЕСЛИ созданы, чтобы облегчить эту задачу и дать пользователям максимально удобный инструмент. Надеюсь, что этот урок помог Вам освоить базовые функции суммирования в Excel, и теперь Вы сможете свободно применять эти знания на практике. Удачи Вам и успехов в изучении Excel!



