Как делать круговые диаграммы в excel
Добавление круговой диаграммы
Круговые диаграммы — распространенный способ показать, какую часть от общего количества (например, годового объема продаж) составляют отдельные значения (например, квартальный объем продаж).
Выберите приложение, с которым работаете
(Либо сразу перейдите к сведениям о круговых диаграммах, пропустив описание приложений).
Примечание: Снимки экрана в этой статье относятся к Office 2016. Если вы используете более раннюю версию Office, интерфейс может немного отличаться, но действия будут теми же.
Excel
На листе выделите данные, которые будут использоваться для круговой диаграммы.
Дополнительные сведения об упорядочении данных для круговой диаграммы см. в разделе Данные для круговых диаграмм.
На вкладке Вставка нажмите кнопку Вставить круговую или кольцевую диаграмму, а затем выберите нужную диаграмму.

Щелкните диаграмму, а затем добавьте последние штрихи с помощью значков рядом с диаграммой.
Чтобы отобразить, скрыть или отформатировать такие элементы, как названия осей или подписи данных, щелкните элемент диаграммы  .
.
Чтобы быстро изменить цвет или стиль диаграммы, используйте Стили диаграммы  .
.
Чтобы отобразить или скрыть данные на диаграмме , нажмите кнопку фильтры диаграммы  .
.

PowerPoint
Выберите команду Вставка > Диаграмма > Круговая и выберите нужный тип круговой диаграммы.

Примечание: Если размер экрана уменьшился, кнопка Диаграмма может выглядеть меньше: 
В появившейся электронной таблице замените заполнители собственными данными.

Дополнительные сведения об упорядочении данных для круговой диаграммы см. в разделе Данные для круговых диаграмм.
По завершении закройте редактор электронных таблиц.
Щелкните диаграмму, а затем добавьте последние штрихи с помощью значков рядом с диаграммой.
Чтобы отобразить, скрыть или отформатировать такие элементы, как названия осей или подписи данных, щелкните элемент диаграммы  .
.
Чтобы быстро изменить цвет или стиль диаграммы, используйте Стили диаграммы  .
.
Чтобы отобразить или скрыть данные на диаграмме , нажмите кнопку фильтры диаграммы  .
.
На вкладке Вставка нажмите кнопку Диаграмма.

Примечание: Если размер экрана уменьшился, кнопка Диаграмма может выглядеть меньше: 
Нажмите кнопку Круговая и дважды щелкните нужный тип диаграммы.

В появившейся электронной таблице замените заполнители собственными данными.

Дополнительные сведения об упорядочении данных для круговой диаграммы см. в разделе Данные для круговых диаграмм.
По завершении закройте редактор электронных таблиц.
Щелкните диаграмму, а затем добавьте последние штрихи с помощью значков рядом с диаграммой.
Чтобы отобразить, скрыть или отформатировать такие элементы, как названия осей или подписи данных, щелкните элемент диаграммы  .
.
Чтобы быстро изменить цвет или стиль диаграммы, используйте Стили диаграммы  .
.
Чтобы отобразить или скрыть данные на диаграмме , нажмите кнопку фильтры диаграммы  .
.
Чтобы изменить расположение диаграммы и текста в документе, нажмите кнопку Параметры разметки  .
.
Данные для круговых диаграмм
Столбец или строку электронной таблицы можно преобразовать в круговую диаграмму. Каждый сегмент диаграммы (точка данных) показывает размер или процентное отношение этого сегмента ко всей диаграмме.

Круговые диаграммы лучше всего использовать, когда:
нужно отобразить только один ряд данных;
ряд данных не содержит нулевых и отрицательных значений;
ряд данных содержит не более семи категорий — диаграмма из более чем семи сегментов может быть сложной для восприятия.
Другие типы круговых диаграмм
Помимо трехмерных круговых диаграмм, вы можете создать круг и линию круговой диаграммы. Эти диаграммы отображают меньшие значения во вторичной круговой или линейчатой диаграмме с накоплением, что упрощает их чтение. Чтобы преобразовать диаграмму в один из этих типов, щелкните ее, а затем на вкладке Работа с диаграммами | Конструктор выберите команду Изменить тип диаграммы. Когда откроется коллекция Изменение типа диаграммы, выберите нужный тип.
Как в excel построить круговую диаграмму по таблице
Для построения круговой диаграммы в Office Excel возьмём статистику — количество студентов в ВУЗе по годам, таблица дана снизу.
| № п/п | Год | Количество студентов |
| 1. | 2015 | 233 |
| 2. | 2016 | 198 |
| 3. | 2017 | 210 |
| 4. | 2018 | 257 |
| 5. | 2019 | 378 |
В Excel переходим на вкладку Вставка в области диаграммы выбираем тип диаграммы (круговая, вторичная круговая, линейчатая круговая, объемная круговая, кольцевая). Выберем самую простую – круговую.
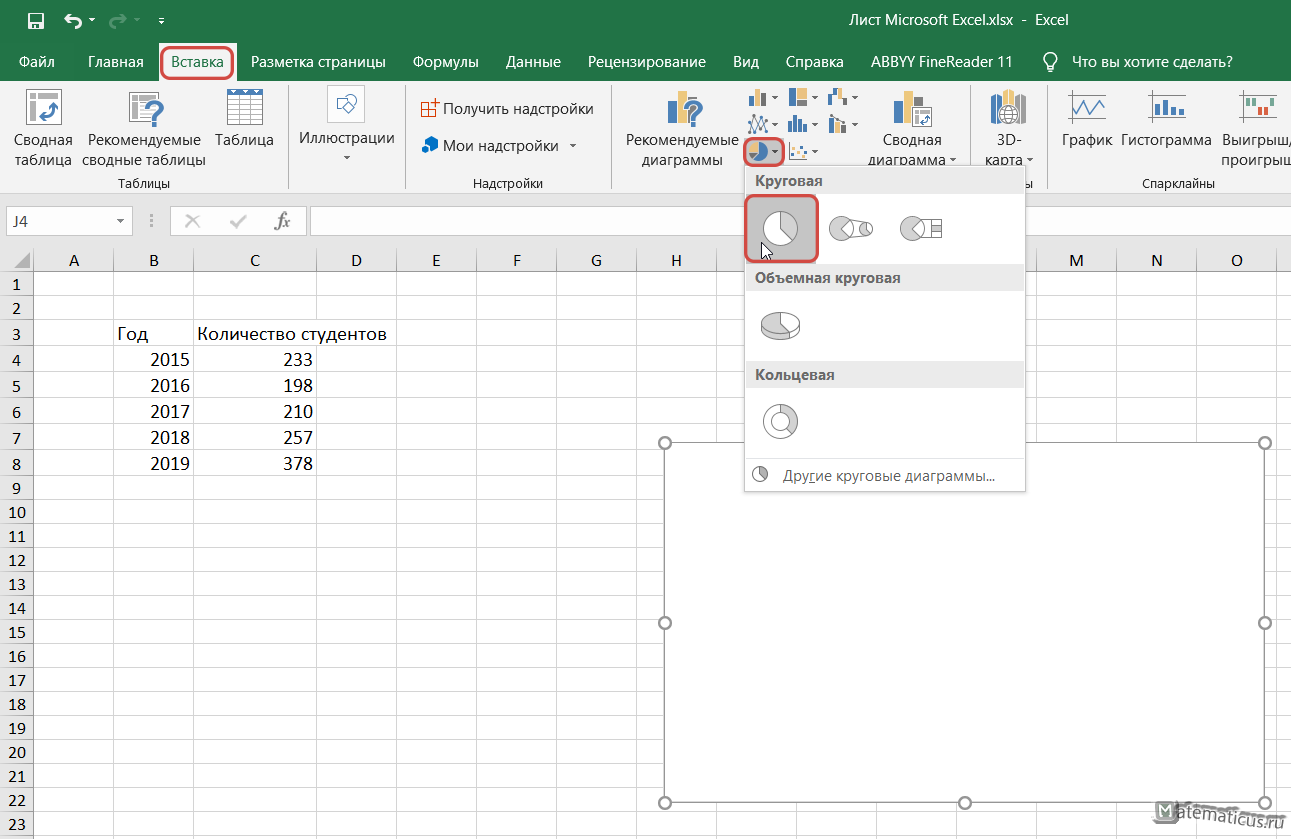
Выскакивает окно с белой областью. Щелкаем на эту область правой кнопкой мыши, открывается меню, выбираем Выбрать данные.
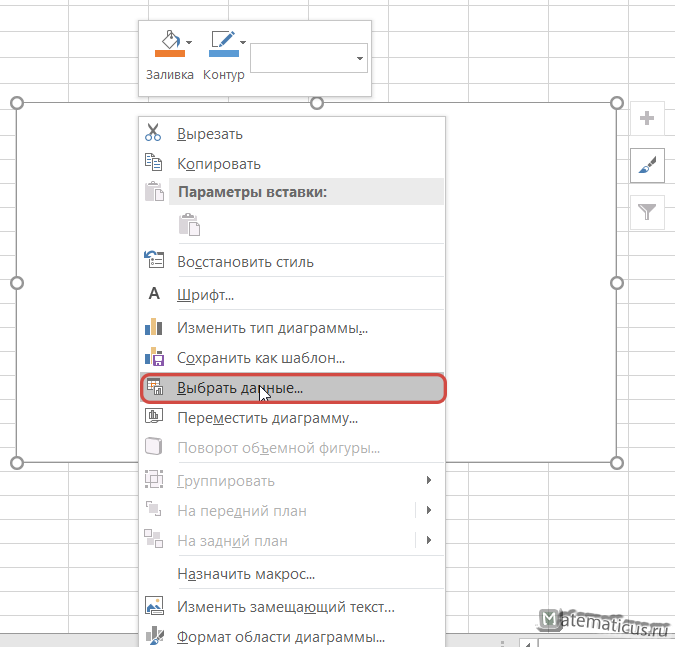
Появляется окно – Выбор источника данных, выбираем столбец с количеством студентов
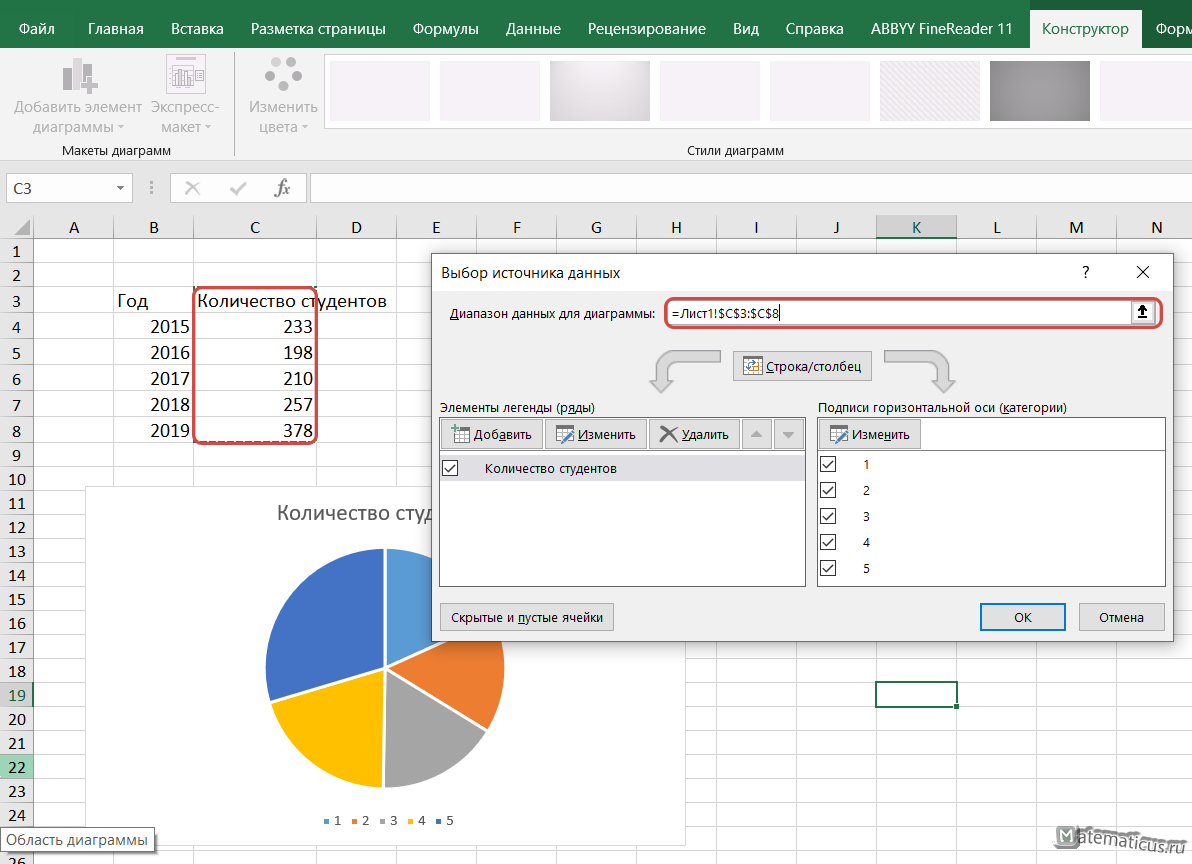 В результате чего, появляется диаграмма, но снизу отсутствует подпись по годам, вместо этого 1, 2, 3, 4, 5.
В результате чего, появляется диаграмма, но снизу отсутствует подпись по годам, вместо этого 1, 2, 3, 4, 5.
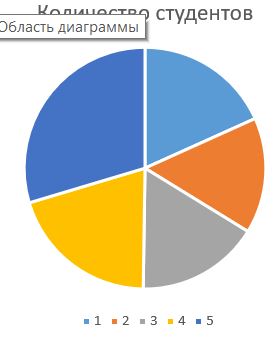
Чтобы исправить это, нажимаем Изменить
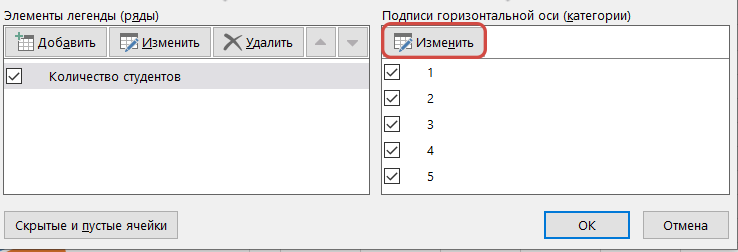
и выбираем диапазон по годам 2015, 2016, 2017, 2018, 2019
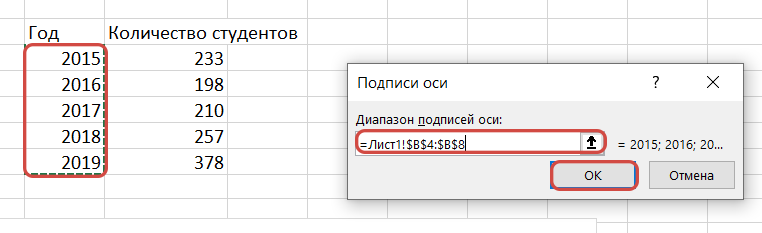
и нажимаем Ок
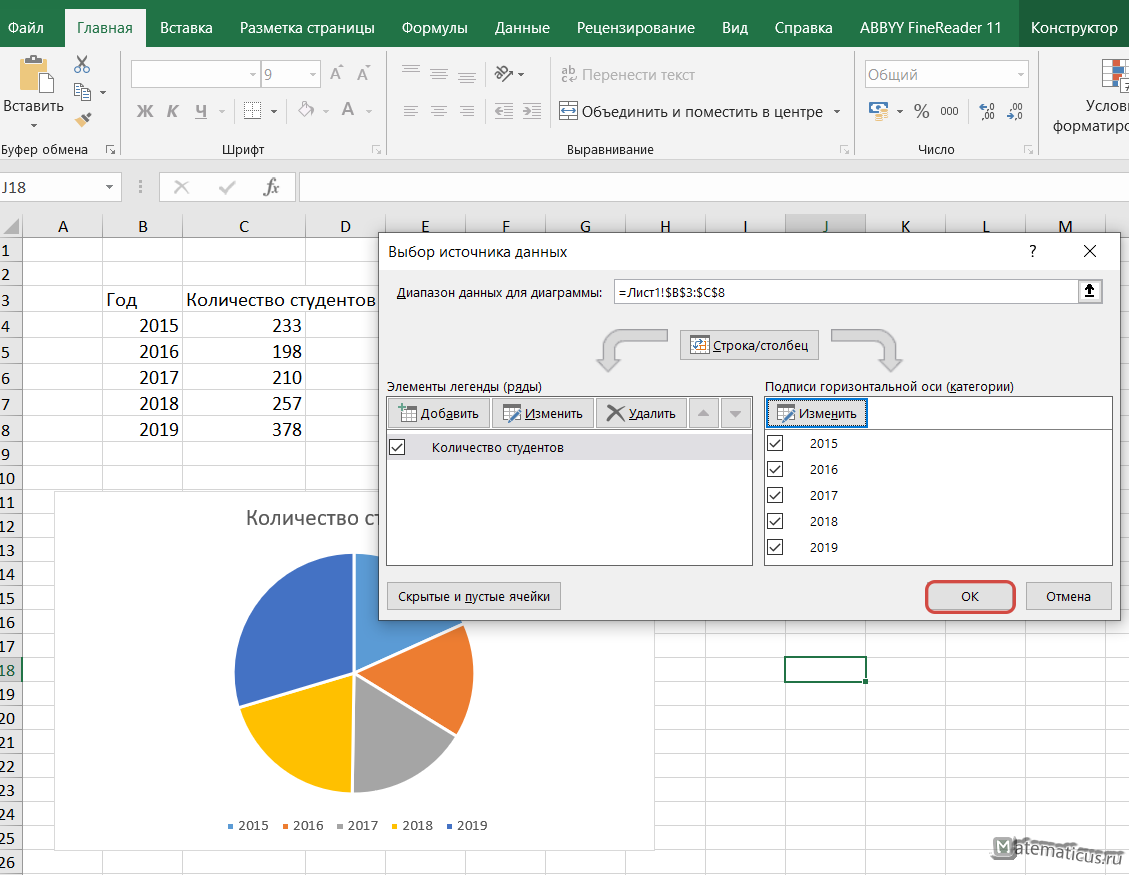
В итоги получаем диаграмму вида.
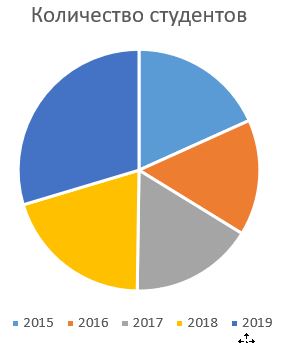
Внешний вид её можно изменить через конструктор. Чтобы появился конструктор, надо щелкнуть указателем мышки в область диаграммы. Вид конструктора представлен на картинке.
Как построить диаграмму в Excel по данным таблицы
В основе круговой диаграммы Excel лежат цифровые данные таблицы. Части диаграммы показывают пропорции в процентах (долях). В отличии от графика диаграмма лучше отображает общую картину результатов анализа или отчета в целом, а график графически детализирует представление информации.
Визуальное представление информации в виде круга актуально для изображения структуры объекта. Причем отобразить можно только положительные либо равные нулю значения, только один набор (ряд) данных. Такая особенность диаграмм одновременно является их преимуществом и недостатком. Преимущества рассмотрим более детально.
Как построить круговую диаграмму в Excel
Составим для учебных целей простую табличку:

Нам необходимо наглядно сравнить продажи какого-либо товара за 5 месяцев. Удобнее показать разницу в «частях», «долях целого». Поэтому выберем тип диаграммы – «круговую».
- Выделяем таблицу с данными. Переходим на вкладку «Вставка» — «Диаграммы». Выбираем тип «Круговая».

- Как только мы нажимаем на подходящее нам изображение, появляется готовая диаграмма.

Одновременно становится доступной вкладка «Работа с диаграммами» — «Конструктор». Ее инструментарий выглядит так:

Что мы можем сделать с имеющейся диаграммой:
Изменить тип. При нажатии на одноименную кнопку раскрывается список с изображениями типов диаграмм. 
Попробуем, например, объемную разрезанную круговую.

На практике пробуйте разные типы и смотрите как они будут выглядеть в презентации. Если у Вас 2 набора данных, причем второй набор зависим от какого-либо значения в первом наборе, то подойдут типы: «Вторичная круговая» и «Вторичная гистограмма».

Использовать различные макеты и шаблоны оформления.

Сделаем, чтобы названия месяцев и цифры показателей продаж отображались непосредственно на долях.

Построенный график можно переместить на отдельный лист. Нажимаем соответствующую кнопку на вкладке «Конструктор» и заполняем открывшееся меню.

Создать круговую диаграмму в Excel можно от обратного порядка действий:
- Сначала вставить на лист макет («Вставка» — «Диаграммы» — «Круговая»). В результате появится пустое окно.
- Затем присвоить необходимые значения данных. Можно нажать на панели инструментов кнопку «Выбрать данные». А можно щелкнуть по макету правой кнопкой мыши и нажать «Выбрать данные».

- В открывшемся окне «Выбор источника данных» заполняем поля. Диапазон – ссылка на ячейки с данными, на основании которых будет строиться круговая диаграмма. Элементы легенды (ряды) – числовые данные, части целого. Это поле заполнится автоматически, как только мы укажем диапазон.


Если выбор программы не совпадает с задуманным нами вариантом, то выделяем элемент легенды и нажимаем «Изменить». Откроется окно «Изменение ряда», где «Имя ряда» и «Значения» — ссылки на ячейки (ставим те, которые нужны) и жмем ОК.
Как изменить диаграмму в Excel
Все основные моменты показаны выше. Резюмируем:
- Выделить диаграмму – перейти на вкладку «Конструктор», «Макет» или «Формат» (в зависимости от целей).
- Выделить диаграмму либо ее часть (оси, ряды) – щелкнуть правой кнопкой мыши.
- Вкладка «Выбрать данные» — для изменения названий элементов, диапазонов.
Все изменения и настройки следует выполнять на вкладках «Конструктор», «Макет» или «Формат» группы инструментов «Работа с диаграммами». Группа инструментов появляется в заголовке окна как дополнительное меню при активации графической области.
Круговая диаграмма в процентах в Excel
Простейший вариант изображения данных в процентах:
- Создаем круговую диаграмму по таблице с данными (см. выше).
- Щелкаем левой кнопкой по готовому изображению. Становится активной вкладка «Конструктор».
- Выбираем из предлагаемых программой макетов варианты с процентами.

Как только мы нажмем на понравившуюся картинку, диаграмма поменяется.

Второй способ отображения данных в процентах:
- Щелкаем левой кнопкой по готовой круговой диаграмме.
- Переходим на вкладку «Макет». Нам нужна кнопка «Подписи данных».

- В раскрывшемся списке выбираем место для подписей.

- Теперь на диаграмме отображаются числовые значения.

- Щелкаем по любому из них левой кнопкой. Потом правой. В раскрывшемся меню выбираем «Формат подписей данных».

- Откроется окно для назначения параметров подписи. Так как значения нужно отобразить в процентах, выберем доли.

- Чтобы получить проценты с десятичными знаками, необходимо перейти по ссылке «Число», выбрать процентный формат и установить нужное количество цифр после запятой.

Результат проделанной работы:

Как построить диаграмму Парето в Excel
Вильфредо Парето открыл принцип 80/20. Открытие прижилось и стало правилом, применимым ко многим областям человеческой деятельности.
Согласно принципу 80/20, 20% усилий дают 80% результата (только 20% причин объяснят 80% проблем и т.д.). Диаграмма Парето отражает данную зависимость в виде гистограммы.
Построим кривую Парето в Excel. Существует какое-то событие. На него воздействует 6 причин. Оценим, какая из причин оказывает большее влияние на событие.
- Создадим в Excel таблицу с данными. 1 столбец – причины. 2 столбец – количество фактов, при котором были обнаружены данные причины (числовые значения). Обязательно – итог.

- Теперь посчитаем в процентах воздействие каждой причины на общую ситуацию. Создаем третий столбец. Вводим формулу: количество фактов по данной причине / общее количество фактов (=В3/В9). Нажимаем ВВОД. Устанавливаем процентный формат для данной ячейки – Excel автоматически преобразует числовое значение в проценты.

- Отсортируем проценты в порядке убывание. Выделим диапазон: C3:C8 (кроме итога) – правая кнопка мыши – сортировка – «от максимального к минимальному».

- Находим суммарное влияние каждой причины и всех предыдущих. Для причины 2 – причина 1 + причина 2.

- Столбец «Факты» вспомогательный. Скроем его. Выделить столбец – правая кнопка мыши – скрыть (или нажимаем комбинацию горячих клавиш CTRL+0).

- Выделяем три столбца. Переходим на вкладку «Диаграммы» — нажимаем «Гистограмма».

- Выделяем вертикальную ось левой кнопкой мышки. Затем нажимаем правую клавишу и выбираем «Формат оси». Устанавливаем максимальное значение 1 (т.е. 100%).

- Добавляем для каждого ряда подписи данных (выделить – правая кнопка – «Добавить подписи данных»).
- Выделяем ряд «Сум.влиян.» (на рис. – зеленый). Правая кнопка мыши – «Изменить тип диаграммы для ряда». «График» — линия.

Получилась диаграмма Парето, которая показывает: наибольшее влияние на результат оказали причина 3, 5 и 1.
Как построить круговую диаграмму в Excel
Круговая диаграмма позволит отобразить один ряд данных из таблицы в Excel. Она визуально представит информацию в частях, которые могут быть выражены как в процентах, так и в обычных числовых значениях. Причем данные, для которых нужно ее сделать должны быть или больше, или равны нулю.
Добавление диаграммы
Построим круговую диаграмму для следующей таблицы. Например, есть мебельная фабрика, в одной колонке будут названия произведенных товаров, в другой – количество проданных единиц. Выделяем название товаров и их проданное количество.

Дальше переходим на вкладку «Вставка» , кликаем по кнопочке «Круговая» и выбираем одну из предложенных видов.

После этого она тут же появится на листе.

Форматирование
При выделении данной области, на ленте отобразится вкладка «Работа с диаграммами» с тремя подразделами «Конструктор» , «Макет» , «Формат» .

На вкладке «Конструктор» в группе «Макеты…» можно выбрать один из предложенных видов. Если Вам нужно добавить круговую диаграмму в процентах, кликните на соответствующий ей макет.

Теперь выделите подписи для долей, кликните по одной из них правой кнопкой мыши и выберите из меню «Формат подписей данных» .

После этого слева откройте «Параметры подписи» и выберите расположение подписи и что в нее будет включено.

На вкладке «Макет» можно включить/отключить отображение легенды и название.

Создание вторичной
В Эксель можно построить и вторичную круговую диаграмму. На нее будут вынесены значения, взятые из основного круга. Таким образом, лучше всего показывать данные, которые занимают небольшой процент на основной диаграмме.
Отсортируем в таблице столбец Продано по убыванию. Выделите нужный диапазон, кликните по нему правой кнопкой мыши, выберите из меню «Сортировка» – «Настраиваемая сортировка» .

Выделяем товары и их проданное количество. Дальше открывайте «Вставка» и выбирайте «Вторичная круговая» .

Выбираем подходящий макет. Как видите, все доли с небольшим процентом показаны в отдельном круге.

Теперь Вы сможете сделать круговую диаграмму в Эксель и использовать ее в своих отчетах и презентациях.
В Excel можно построить и другие типы диаграмм, прочтите про них, перейдя по ссылкам:

















