Как монтировать видео на ноутбуке
Как монтировать видео?
Инструкция поможет научиться монтировать видео самостоятельно в домашних условиях, с помощью простых, но многофункциональных инструментов. Мы выбрали редакторы, совместимые с операционной системой Windows 7, имеющие русскоязычный интерфейс и занимающие сравнительно немного места на диске.
Программа для монтажа видео Movavi Video Suite
Установка и запуск
Приложение популярны как среди опытных пользователей, так и среди новичков. Оно позволяет быстро создавать красивые слайд-шоу, выполнять профессиональную обработку клипов, конвертировать форматы видео и т.д. Кроме того, немаловажным преимуществом является русскоязычное меню и невысокие системные требования к ПК. Итак, чтобы начать монтирование видео, открываем главное меню. Выбираем первый пункт.

Добавление видеофайлов
Стоит отметить, что программное обеспечение позволяет работать с большинством современных расширений видео, фото, аудио: mov, avi, wmv, mpeg, jpg, png, gif, mp3, wma и т.д. Так что с выбором исходников проблем не возникнет. Чтобы добавить их в проект, используйте инструменты импорта файлов и папок в левом верхнем углу интерфейса. Также можно выполнить захват видео с экрана или с веб-камеры в реальном времени (если она подключена к компьютеру).

Настройка переходов
После выбора и загрузки файлов, они сразу же появляются на временной шкале внизу экрана в виде двух полосок. Теперь можно задействовать функции обработки. Редактор содержит большой набор переходов и эффектов, которые отлично подойдут новому клипу. В меню слева представлены все спецэффекты, разделенные по категориям. Для наложения эффекта нужно всего лишь перетащить соответствующий «квадратик» на рабочую область (место соединения фрагментов).

Обрезка видео
Обрезка также не составит большого труда – за это отвечает инструмент с изображением ножниц. Передвигая маркер по видео на шкале времени, необходимо задать места, где файл будет разрезан на отдельные части. Если клацнуть мышкой на фрагменте, а затем нажать на кнопку с корзиной, то произойдет удаление ненужной области. Обычно, чтобы смонтировать видео приходится создавать несколько отрезков, которые потом соединяются.

Редактирование
Помимо настройки переходов и обрезки, программа располагает большим количеством других инструментов нелинейного монтажа. Можно заменить аудиосопровождение и наложить вместо него свою музыку; применить всевозможные фильтры, улучшающие качество картинки; выполнить регулировку частоты кадров. При необходимости в клип можно добавить титры и разнообразные стикеры.

Сохранение файла
Для завершения необходимо нажать на кнопку «Сохранить» в правом нижнем углу. Откроется окно, в котором предусмотрены несколько вкладок для выбора наилучших параметров конвертации видео.
К примеру, можно выбрать шаблон сохранения, который оптимизирует файл для воспроизведения на экранах мобильных устройств, телевизоре, перекодирует видео для Ютуба с сохранением хорошего качества.
Также есть возможность задать кодек, формат, качество, примерный размер и папку сохранения файла вручную. Затем жмем «Старт» и дожидаемся окончания процесса.

Монтаж роликов в программе ВидеоМОНТАЖ
Преимущества программы
Популярный редактор видео отличается понятным меню, расширенным набором эффектов, настроек и режимов, а также позволяет захватывать, конвертировать и сохранять ваше видео в любом формате. После установки и запуска у пользователя есть возможность выбора одного из нескольких действий – создать новый проект, открыть существующий, сделатьоткрытку и т.д. Для начала работы выбираем первое – «Новый проект»

Добавление файлов
Во время открытия нового проекта сразу же появляется меню добавления новых файлов в проект. Здесь находится проводник, позволяющий быстро найти и выбрать ролики, сохраненные на ПК. Стоит отметить, что импортируются не только клипы, но и картинки, фотографии, аудиозаписи. Для удобства предусмотрена возможность предварительного просмотра файлов.

Выбор эффектов
Теперь все готово для редактирования видео. Сначала выбираем эффекты переходов как показано на скрине. Приложение поддерживает целый ряд подобных эффектов. Для того, чтобы просмотреть любой из них, нужно просто кликнуть мышкой. Добавление таких вставок делает переход между отдельными видеороликами и картинками плавным, красивым. Также предусмотрена возможность наложить один и тот же эффект на все переходы либо выбрать спецэффекты в случайном порядке.

Обрезка частей ролика
Следующий этап обработки видеофайла – обрезать у видео все лишние части. Для этого необходимо перейти на вкладку «Редактирование» и нажать соответствующее меню. На шкале воспроизведения расположены специальные ползунки, с помощью которых задается время начала и конца фрагмента. Точная длительность отображается в левой части окна.

Другие возможности редактирования
Возможности на этом не ограничиваются – в наличии множество различных эффектов и инструментов улучшения качества. В этой же вкладке предусмотрены отдельные меню для добавления в ролик текста и графики, изменения скорости воспроизведения.
Во вкладке «Эффекты» всего одним кликом мышки можно повернуть картинку по/против часовой стрелки, отразить по горизонтали и вертикали. Во вкладке «Замена звука» быстро и просто можно наложить на изображение свое аудио или приглушить оригинальную звуковую дорожку.

Сохранение
После завершения манипуляций остается сохранить все изменения и выбрать подходящий формат конвертации. Для этого переходим во вкладку «Сохранить». Здесь можно задать баланс высокое качество/маленький размер, выбрать разрешение окна изображения и т.д. Для завершения остается нажать кнопку «Создать»!

Представленные в нашей инструкции программы для видеомонтажа обладают отличным функционалам и открывают широкие возможности по обработке роликов. Они просты в использовании, имеют удобные меню и понятный интерфейс, поэтому в них смогут работать даже новички. А на просторах интернета всегда найдутся дополнительные плагины для расширения возможностей приложений.
Трудно найти варианты лучше, чтобы научится монтировать видео для YouTube на своем компьютере. К вашим услугам функции лучших программ монтажа, обработка видео для начинающих специалистов. Они предлагает множество необходимых опций, различные эффекты, фильтры, тонкую настройку цветов, позволяющую сделать ролик привлекательным, даже если точка съемки была выбрана неудачно. Одним словом, вы получаете все необходимое для любительского монтажа!
Если же вы собираетесь снимать и монтировать на компьютере Mac, на помощь придет нужное приложение Final Cut Pro. Удобная программа поддерживает все необходимые форматы. Ею монтируют видео для обучающих каналов и презентаций. Проблема заключается только в высокой стоимости лицензии продукта. Кроме того, пробная версия, доступная на официальном сайте приложения имеет английский интерфейс.
10 бесплатных видеоредакторов для компьютера и смартфона
Лучшие инструменты для Windows, macOS, Linux, iOS и Android.
1. iMovie
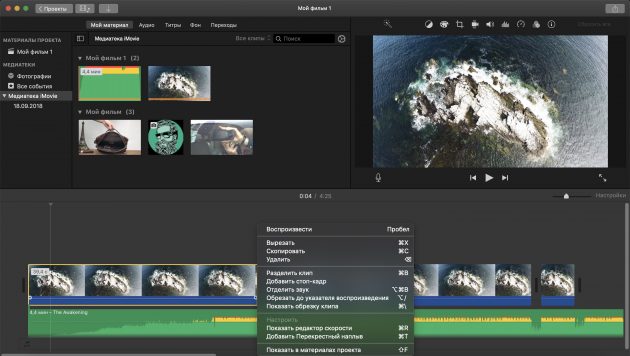
Практически идеальный инструмент от Apple для простого редактирования видео. И настольная, и мобильная версия имеют классический интерфейс с монтажным столом, удобный браузер медиафайлов, а также встроенную галерею переходов, эффектов и фильтров. Есть готовые шаблоны проектов для разных ситуаций и богатые настройки экспорта вплоть до 4К.

2. DaVinci Resolve
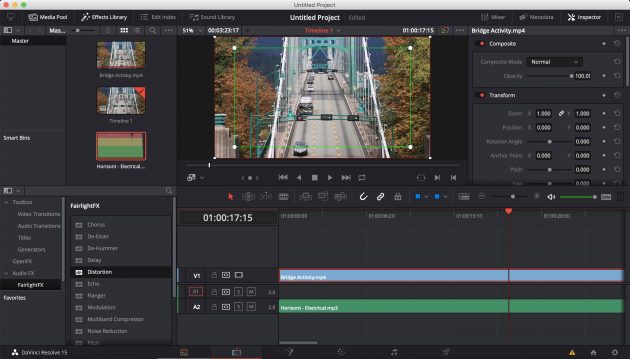
- Платформы: Windows, macOS, Linux.
Профессиональный видеоредактор продвинутого уровня. DaVinci Resolve ориентирован на постпродакшен и имеет огромное количество инструментов для подстройки картинки и звука. У бесплатной версии есть несколько ограничений, которые обычному пользователю, скорее всего, будут незаметны. Среди них более низкое 4К-разрешение, отсутствие поддержки совместной работы и водяные знаки для некоторых фильтров.
3. Shotcut
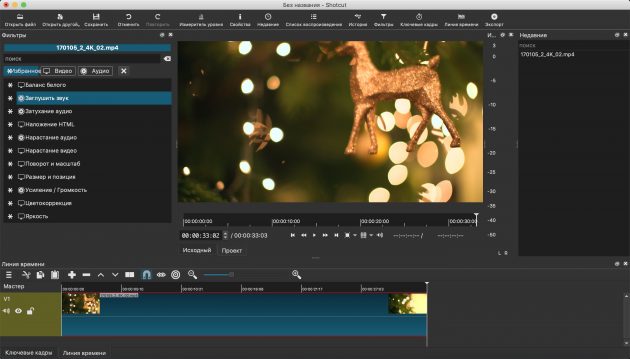
- Платформы: Windows, macOS, Linux.
Неплохой редактор с открытым исходным кодом, который будет одинаково хорош как для начинающих, так и для более опытных пользователей. У Shotcut гибкий, интуитивный интерфейс и большая поддержка форматов видео, включая 4К. Помимо базовых возможностей обработки, доступны переходы, комбинируемые фильтры и экспорт не только в заданный формат, но и под конкретное устройство.
4. Lightworks
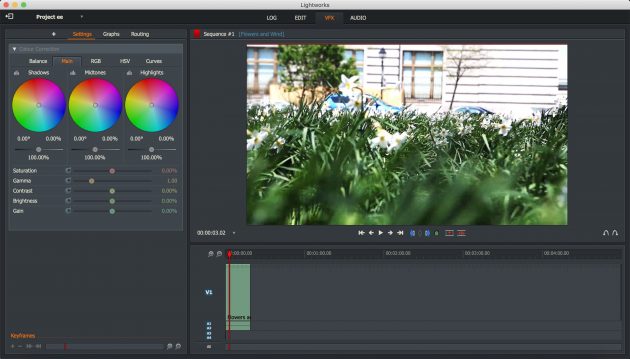
- Платформы: Windows, macOS, Linux.
Мощный профессиональный видеоредактор, предыдущие версии которого использовались для монтажа «Криминального чтива», «Волка с Уолл-стрит» и других известных фильмов. Lightworks поддерживает мультикамерный монтаж, цветокоррекцию с аппаратным ускорением и другие функции, доступные только в дорогих программах.
В базовой версии можно работать с видео вплоть до 5К, но опции экспорта ограничены 720р или 1080р при загрузке на Vimeo.
5. OpenShot
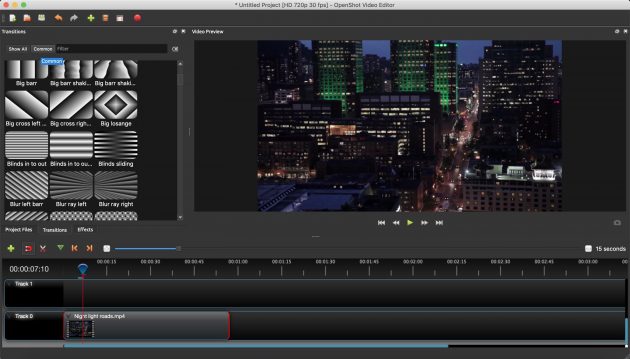
- Платформы: Windows, macOS, Linux.
Кросс-платформенный редактор с удобным интерфейсом и довольно неплохим списком возможностей, который хорошо подойдёт начинающим. OpenShot умеет работать с различными форматами видео, поддерживает неограниченное количество дорожек, а также имеет неплохую галерею переходов, фильтров и титров.
6. Avidemux
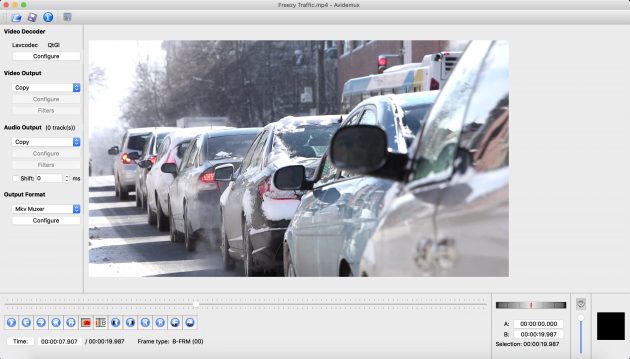
- Платформы: Windows, macOS, Linux.
Очень простой видеоредактор, который при этом прекрасно справляется с базовым монтажом. Avidemux не сравнится по функциям с современными аналогами. Тем не менее его удобно использовать для обрезки и склейки видео, поскольку он позволяет выполнять эти операции без перекодирования файлов и экономит время.
7. Quik

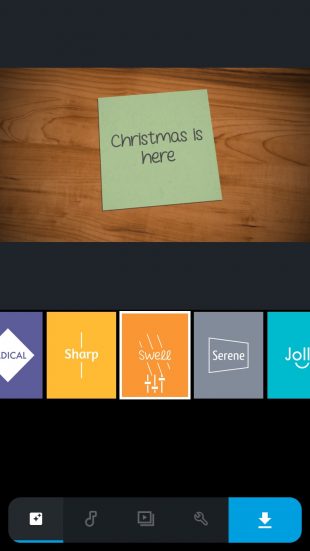
Фирменный редактор от GoPro для монтажа контента в ситуациях, когда под рукой нет компьютера. Шаблоны стилей, фильтры, синхронизация с аудиодорожкой — в Quik есть всё, что нужно для подготовки профессиональных видео для YouTube, Instagram и других соцсетей.
Как смонтировать видео на компьютере
Еще несколько лет назад и речи не могло идти о том, чтобы иметь возможность самостоятельно смонтировать видеоролик в домашних условиях на своем компьютере. Это было невозможно не только из-за того, что отечественные пользователи не имели соответствующего уровня знаний о данном процессе, а даже потому, что отсутствовало необходимое программное обеспечение для монтажа качественных роликов. В настоящее же время, научиться монтировать видеоролики дома не только можно, но и нужно. Тем более, что программ для самостоятельного монтажа существует превеликое множество. С простейшим вариантом монтажа качественного ролика своими руками можно ознакомиться на данном видео:
.
С помощью данного урока можно научиться хорошо монтировать любой ролик (музыкальный, новостной, мастер-класс – разницы нет никакой). Теперь ролик с музыкой или той важной информацией, которой желает поделиться пользователь, можно создать своими руками и в домашних условиях настолько быстро, что это может показаться удивительным. Вот лишь некоторые программы, которые помогут создать качественное видео дома и своими руками. Они позволят не только создать новый ролик, но и нарезать длинный клип на несколько отдельных фрагментов, без всякой потери смысла.
Movie Maker
Необходимо отметить и тот факт, что программы разнятся по сложности своего интерфейса: есть программы для создания новых роликов, которые пригодятся профессионалам (сложный интерфейс, масса настроек), а есть и такие, с которыми сможет работать даже начинающий интернет пользователь. Одна из таких программ – Movie Maker, с возможностями которой можно ознакомиться на данном видео:
Movie Maker – это встроенная программа, которая поставляется бесплатно любому пользователю Windows от Microsoft. По простоте своего пользовательского интерфейса, который разработчики Microsoft сделали на интуитивно понятном уровне, Movie Maker вполне можно назвать одним из лидеров программного обеспечения, позволяющего самостоятельно и правильно сделать цельный ролик из кусочков имеющегося у пользователя материала.
В Movie Maker имеется в наличии возможность создания заголовков для ролика, интересных титров и комментариев к клипу, вставки тех кадров, которые первоначально отсутствовали в материале, плавных переходов между фрагментами клипа, сделанными на домашнем компьютере своими руками. Пользователь Movie Maker сможет сделать и собственные аудиодорожки к материалу. Movie Maker имеет необходимый минимум навыков для освоения. Миллионы интернет пользователей делают видео дома с помощью Movie Maker.
VirtualDub
VirtualDub – это еще одна бесплатная программа, которая позволяет правильно осуществить монтаж видеоролика на домашнем компьютере собственными руками. Данная программа совместима со всеми версиями Windows и позволяет сделать ролик самостоятельно и быстро. Основания функция VirtualDub – это быстрая нарезка или склейка видеофайлов на домашнем компьютере. Пользователи отмечают сильные стороны данного ПО: высокая скорость работы и очень низкая нагрузка на видеокарту компьютера. С особенностями монтажа файлов при помощи VirtualDub и с тем, какие возможности она дает, можно ознакомиться на данном видео:
VirtualDub позволяет осуществлять захват видео с независимых внешних источников и обрабатывать его: создавать отдельный видео и аудио ряд, накладывать собственные комментарии на ролик, который взят из интернета. Кроме того, VirtualDub позволяет обрезать видео на домашнем компьютере в самых разных вариациях. В итоге, с помощью VirtualDub, можно своими руками сделать ролик, который будет отличаться от исходного (если видео взято из внешнего источника) самым коренным образом. Функционал VirtualDub можно дополнительно расширить в том случае, если скачать для программы дополнительные плагины и кодеки.
Avidemux
Avidemux – это приложение, которое работает с любым ПО (не только с Windows) и позволяет сделать качественный ролик без его конвертации. То есть: пользователь загружает ролик на компьютер и сразу же осуществляет монтаж видеофайла, не дожидаясь его конвертации. Это очень удобное приложение для тех, кто мечтает научиться делать ролики быстро и своими руками. Особенности пользования данной программой, ее функционал и то, как с ней можно и нужно работать, раскрывает данное видео:
Интерфейс Avidemux настолько прост, что справиться с ее использованием сможет любой человек, желающий научиться монтировать ролики самостоятельно и быстро. Для работы с Avidemux не требуется никаких специальных знаний. Все действия можно производить с помощью обычной компьютерной мыши.
Sony Vegas Pro
Sony Vegas Pro – это одна из самых лучших программ, позволяющих осуществлять монтаж аудио и видеоматериалов в домашних условиях своими руками. Для использования Sony Vegas Pro подойдет любая версия Windows или Linux. Для того, чтобы делать видеоролики с помощью Sony Vegas Pro самостоятельно, не нужно быть опытным пользователем, все станет понятно на интуитивном уровне уже на второй минуте использования данной программы. Как сделать ролик на домашнем компьютере с помощью Sony Vegas Pro, можно узнать из данного видео:
Программа поддерживает практически все существующие форматы видео и позволяет произвести самостоятельный монтаж ролика в любом из них. О том, как осуществить тонкую настройку звука (Sony Vegas Pro предоставляет и такую возможность), можно узнать из того урока, который расположен выше. По мнению профессионалов, Sony Vegas Pro – это самая удобная программа монтажа роликов на компьютере, обладающая вариативным интерфейсом и позволяющая работать, как с видео, так и с аудиофайлами.
Монтаж роликов – интересно и быстро
В данной статье были описаны основные программы, позволяющие осуществлять монтаж роликов самостоятельно в домашних условиях и не на самом мощном компьютере. Кроме того, читатели получили ответ на вопрос: как можно создавать уникальный видео контент своими руками. Если же нужен действительно профессиональный подход и высокое качество создания роликов, можно обратиться к специалистам, которые сотрудничают с интернет платформой Юду. Это настоящие профессионалы, которым по плечу выполнение заданий любой сложности, в том числе таких, как монтаж видео. Высокое качество работы и доступные цены – основной лозунг исполнителей Юду!
Как быстро и бесплатно смонтировать видео на компьютере и смартфоне
Хотите профессионально заниматься монтажом? Или сделать в подарок друзьям свадебное видео? В этой статье мы разобрали сами доступные программы для монтажа, как бесплатно и быстро смонтировать или обрезать видео даже новичку. 1 min
Для вашего удобства мы разделили статью на две части: монтаж видео на компьютере и монтаж видео на телефоне.
В статье вы узнаете:
Как монтировать видео на компьютере
Смартфоны и планшеты в наше время просто космические, но все же полноценный ролик без компьютера сделать проблематично. Для того, чтобы начать монтировать видео на ПК необходимо выбрать и установить специальную программу, в которой вы будете работать. Найти подходящую можно либо на официальных сайтах (для Windows и MacBook), либо в магазине приложений Mac App Store (только для MacBook).
Вы можете выбрать ту программу, которая больше всего понравится. Но мы рекомендуем обратить особое внимание на те, которые представлены ниже.
- Lightworks . Это англоязычная программа, которая обладает достаточным набором функций для любительского и полупрофессионального монтажа. Есть версии для Windows, Linux и OS X. Полноценная подписка на использование стоит $25 в месяц, но можно пользоваться урезанной версией с ограниченным функционалом бесплатно.
- Corel VideoStudio Pro X10. Если вы собираетесь посвятить видеомонтажу всю свою жизнь, то можете смело начинать с этой программы. Она сложная и рассчитана на профессионалов, но, после ее освоения , все остальное вам будет уже ни по чем. Она работает только на Windows, есть бесплатная пробная версия. Полноценная покупка обойдется в 6 300 рублей.
- Vegas Movie Studio . Раньше программа называлась Sony Vegas. Это еще один полноценный видео-комбайн, на котором можно смонтировать даже «Игру Престолов». Программа доступна только пользователям Windows. Есть бесплатная демо-версия, полноценное использование обойдется в $50.
- iMovie . Из названия понятно, что эта программа работает только на устройствах фирмы Apple. Она проста в использовании, но набора функций достаточно, чтобы смонтировать добротное видео. Распространяется бесплатно.
Чтобы научиться обрабатывать видео, в первую очередь нужно освоить азы работы с видеоредакторами. Разберем базовые приемы монтажа на примере программы Vegas Movie Studio.
Как монтировать видео в Sony Vegas Movie Studio
После запуска программы видно, что в ней уже есть предустановленный видеоклип и файлы, из которых он был смонтирован. Учиться можно и на уже загруженных фрагментах, но мы их удалили, чтобы начать с чистого листа.
Вот как выглядит программа после первого запуска:
![]()
Чтобы начать работу «с нуля», нужно удалить все файлы, которые здесь есть, или начать новый проект. Используем второй вариант.
Нажмите на иконку с листом бумаги в верхнем левом углу экрана. Программа должна убрать все предустановленные параметры и файлы.
![]()
Далее соберите все файлы, которые планируете использовать при создании видео, в одну папку на компьютере и загрузите в программу, используя кнопку «Add Video and Audio», в верхнем левом углу. В появившемся окне кликните на «Add Media» и выберите собранные ранее файлы.
Теперь начинается этап творчества. Собирайте файлы в той последовательности, в которой вам хочется. Затем добавляйте эффекты, фильтры, переходы и титры. В общем, дайте волю внутреннему художнику.
Чтобы обрезать видео, нужно зажать левую кнопку мыши на начале или конце фрагмента и перетащить его в необходимую сторону.
![]()
В верхнем правом углу программы находится встроенный плеер. В нем можно посмотреть свою работу на любой стадии, чтобы внести корректировки. Чтобы сохранить видео, нажмите на кнопку «Make Movie» в левой части экрана, выберите необходимый формат файла, настройте другие параметры и сохраните в удобном вам месте.
Более подробную инструкцию по монтированию вашего первого ролика в Vegas Movie можно посмотреть тут:
А вот ролик, который получился:
Как монтировать видео на телефоне
Нужно отметить, что провести серьезный монтаж только при помощи смартфона вряд ли получится. А вот склеить на скорую руку несколько забавных фрагментов, наложить красивый фильтр и запостить в Instagram или отправить друзьям — пожалуйста.
Проще и разумнее всего использовать для этого приложение все той же популярной социальной сети — Instagram. Оно доступно на всех современных мобильных устройствах (iOS, Android и Windows Phone), позволяет производить самый простой монтаж и обрезку видео и, разумеется, дает возможность моментально поделиться своим творением с друзьями.
Итак, для начала, запускаем Instagram и создаем новую публикацию.
![]()
Приложение автоматически предлагает поделиться последним видео или изображением, сохраненным на устройстве. Однако делать это необязательно, можно выбрать любой файл, который вы хотите.
На этапе выбора видео вам доступны три функции: оптимизация расширения картинки под новостную ленту (кнопка находится в нижнем левом углу), создание «бумеранга» (фирменная фишка Instagram-a, требует скачивания дополнительного приложения. За нее отвечает кнопка со знаком бесконечности), и публикация нескольких видео сразу (кнопка находится в нижнем правом углу картинки).
Попробуйте каждую из них, чтобы понимать, в каком случае их стоит использовать. Кнопки обозначены на иллюстрации выше.
После выбора видео и остальных параметров, нажмите на кнопку «Далее», в верхнем правом углу. Вы попадете на экран монтажа видео. В нижней части дисплея появятся три вкладки: «Фильтр», «Укоротить» и «Обложка».
Вкладка «Фильтр»
Эта вкладка активна по умолчанию. Во время ее работы под вашим видео находятся 24 фильтра, каждый из которых может придать ролику определенный колорит. Можно использовать сразу несколько фильтров и регулировать их интенсивность по шкале от 1 до 100. Для этого нужно дважды нажать на иконку фильтра.
Если стандартного набора вам мало, то вы можете пролистать список вправо, до конца. Там будет иконка под названием «Управление», кликнув на которую вы попадете в меню активации дополнительных фильтров. Отметьте галочкой необходимые, и они появятся в основном списке. Дополнительные фильтры, как и весь Instagram, бесплатные.
![]()
Вкладка «Укоротить»
Это вторая вкладка, которая выполняет только одну функцию. В ней можно обрезать видео. Пространство под вашим роликом поделено на две части: временная шкала и шкала и ползунки обрезки. Регулируйте их по своему усмотрению.
Вкладка «Обложка»
Эта вкладка тоже отвечает лишь за одно действие. Она позволяет выбрать изображение, которое будет обложкой вашего видео.
Обложка видео — это та картинка, которую видно, пока ролик не начали смотреть.
Для изменения обложки перетащите ползунок по шкале видео в необходимое место.
![]()
На этом, собственно, монтаж видео на смартфоне заканчивается. Нажмите кнопку «Далее» в верхнем правом углу экрана, если хотите опубликовать свой ролик. Если хотите только сохранить его, нажмите кнопку «Назад» и выберите во всплывающем окне «Сохранить как черновик». Видео появится в галерее вашего устройства, в альбом «Instagram».
![]()
Безусловно, для смартфонов существует большое количество намного более сложных программ для обработки видео, которые по своему функционалу мощнее Instagram. Но мы считаем, что его возможностей вполне достаточно для создания небольших любительских роликов. А тем, кто собрался монтировать 8 сезон «Игры Престолов», мы советуем обзавестись компьютерами с мощными процессорами, сложными программами и большими экранами.
Независимо от того, где и какое видео вы монтируете, необходимо стараться избегать ошибок. Тем более, что есть целый список нарушений, которые особенно часто любят допускать новички.
Типичные ошибки при монтаже видео
- Звук обрезан неправильно в начале или в конце видео;
- Черные фрагменты между кадрами из-за того, что они неплотно прижаты;
- Текст закрывает картинку;
- Опечатки в фамилиях;
- Переизбыток эффектов и фильтров;
- Резкое смещение центра фокуса.
![]() Так не надо
Так не надо
Когда вы освоите базовые приемы, научитесь монтировать самые простые видео и будете чувствовать себя уверенно в интерфейсе видеоредакторов, возможно, у вас появится желание прокачаться и научиться создавать профессиональные ролики. Для этого мы советуем изучать специализированные ресурсы и смотреть видеоуроки. Поэтому, держите подборку обучающих материалов.



