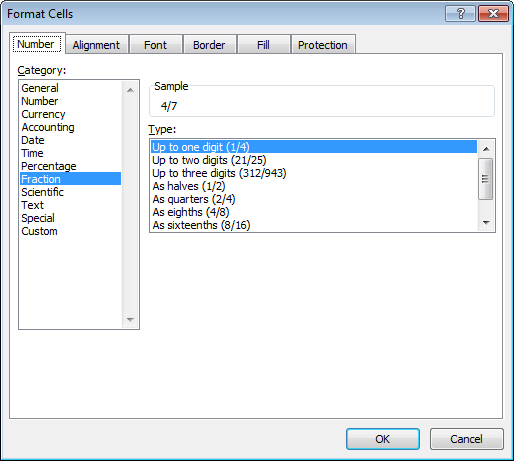Как написать дробь в excel
Отображение чисел в виде дробей
Чтобы отобразить или ввести числа в виде фактических дробей, а не десятичных, используйте формат дроби .
Выделите ячейки, которые нужно отформатировать.
На вкладке Главная нажмите кнопку вызова диалогового окна рядом с именем группы Число.

В списке Категория выберите пункт дробь.

В списке тип выберите нужный тип дроби.
Этот формат отображает 123,456 как
123 1/2, округление до ближайшего однозначного дробного значения
123 26/57, округление до ближайшего двойного десятичного дробного значения
Тройная дробь с тремя цифрами
123 57/125, округление до ближайшего тройного десятичного значения
Дробь как половины
Дробь по кварталам
Дробь как восьмые
Дробь в шестнадцать
Дробь как десятые значения
Дробь в сотых долях
Число в активной ячейке выделенной ячейки на листе отображается в поле образец , чтобы можно было просмотреть выбранные параметры форматирования чисел.

Советы по отображению дробей
После того как вы примените дробный формат к ячейке, десятичные числа и фактические дроби, которые вы вводите в этой ячейке, будут отображаться в виде дроби. Например, при вводе значений 0,5 или 1/2 в 1/2 , если ячейка была отформатирована с помощью дробной части, содержащей не более одной цифры.
Если к ячейке не применен ни один из дробей, то при вводе дробной части, например 1/2, будет использоваться формат даты. Чтобы отобразить его в виде дроби, примените Дробный формат, а затем повторно введите дробь.
Если вы не хотите выполнять вычисления с дробями, вы можете отформатировать ячейку как текст, прежде чем вводить в него дробную часть, выбирая текст в списке Категория . Таким образом, вводимые дроби не будут сокращены или преобразованы в десятичные. Однако вы не можете выполнять математические вычисления для дробей, которые отображаются в виде текста.
Чтобы сбросить числовой формат, выберите пункт Общие в поле Категория (диалоговое окно Формат ячеек ) или в поле числовой формат (вкладка Главная , Группа число ). В ячейках с форматом Общий форматирование к числам не применяется.
Примечание: Эта страница переведена автоматически, поэтому ее текст может содержать неточности и грамматические ошибки. Для нас важно, чтобы эта статья была вам полезна. Была ли информация полезной? Для удобства также приводим ссылку на оригинал (на английском языке).
Дроби в Excel
Этот пример научит вас вводить дробные числа и изменять формат дроби в Excel.
- Чтобы ввести дробь 1 4/7 в ячейку A1, выделите её и пропишите “1 4/7”. Чтобы ввести дробь 4/7, пропишите “0” перед “4/7” (ноль прописывать обязательно, иначе Excel решит, что вы хотите ввести дату).
 Когда вы ввели дробь правильно, Excel автоматически применяет формат Дробный (Fraction) к ячейке A1, и вы можете вводить дроби, набирая просто “5/7” (без нуля). В строке формул отображается десятичное значение дроби.
Когда вы ввели дробь правильно, Excel автоматически применяет формат Дробный (Fraction) к ячейке A1, и вы можете вводить дроби, набирая просто “5/7” (без нуля). В строке формул отображается десятичное значение дроби. - Давайте рассмотрим формат Дробный на примере. Выделите ячейку A1, кликните по ней правой кнопкой мыши и выберите Format Cells (Формат ячеек).Excel применил тип формата Up to one digit (Простыми дробями).

Примечание: Чтобы ввести такую дробь, как 4/11 в ячейку A1, измените тип формата на Up to two digits (Дробями до двух цифр). Чтобы вбить дробь такого рода, как 1/148, смените тип формата на Up to three digits (Дробями до трех цифр).
- Если Excel не может отобразить дробь правильно, то он её округляет. Например, если вы введете “4/11” в ячейку А1 с типом формата Up to one digit (Простыми дробями), Excel отобразит 1/3. В строке формул всегда отображается верное десятичное значение.
 Измените тип формата на Up to two digits (Дробями до двух цифр).
Измените тип формата на Up to two digits (Дробями до двух цифр).
Примечание: Если вы введете “0 4/11” в новой ячейке, Excel автоматически применит тип формата Up to two digits (Дробями до двух цифр) и корректно отобразит дробь 4/11.
- Excel всегда сводит дробь к наименьшему знаменателю. Если вы введёте дробь “2/8”, Excel преобразует её в 1/4. Тем не менее, вы можете использовать тип формата As eights (Восьмыми долями), чтобы знаменатель был равен 8.

- Случается так, что вы не можете найти нужный знаменатель для дроби. Например, необходимо отобразить 40/50, но Excel преобразует 40/50 в 4/5. Однако, дробного формата с пятидесятыми долями (25/50) не существует. Чтобы выйти из положения, создайте пользовательский числовой формат: #??/50.

Примечание: Замените 50 на 60, чтобы создать тип с шестидесятыми долями (30/60) и т.д.
Простые (или обыкновенные) дроби в Excel
В настоящее время в большинстве вычислений используются десятичные дроби. Однако в некоторых случаях вы можете столкнуться с простыми (обыкновенными) дробями.[1] Это может быть учебный пример, или диаметр вентиля (в долях дюйма), или, наконец, вес золотого слитка (в долях унции). ?
Excel предлагает 9 стандартных форматов обыкновенных дробей (рис. 1). Кроме того, вы можете создать пользовательский формат по своему усмотрению (об этом чуть позже).

Рис. 1. Стандартные форматы обыкновенных дробей в Excel
Скачать заметку в формате Word или pdf, также доступны примеры в формате Excel2013
Если вы уже ввели в ячейку число, например, 0,5, и хотите его отобразить в виде простой дроби, кликните на ячейке правой кнопкой мыши, выберите «Формат ячеек…», далее «Дробный» и «Простыми дробями» (рис. 2).

Рис. 2. Выбор формата «Дробный»
Excel так же, как и мы знает, что простые дроби используются редко, поэтому при попытке ввести в ячейку 1/2, Excel решит, что вы вводите дату и покажет «01.фев». Чтобы отобразить в ячейке дробь, введите 0, пробел, а затем 1/2. Аналогично вводится и составная дробь: наберите целую часть, пробел и дробную часть. Например, 1 2/3. Если вы выделите эту ячейку, в строке формул появится значение 1,666666666667, а запись в этой ячейке будет представлена как дробь.
Если числитель больше знаменателя, то Excel преобразует такую дробь в целую и дробную часть. Например, если вы введете 0 25/4, то Excel выразит это число как 6 1/4.
Если ни один из встроенных дробных форматов вам не подходит, создайте собственный! Например, на одном из форумов, я увидел вопрос, как отобразить 8/20? Наберите 0, пробел, 8/20. Не огорчайтесь, что Excel отобразил 2/5. Выделите ячейку, нажмите Ctrt+1, вызывая окно «Формат ячеек» (рис. 3а) и в открывшемся диалоговом окне в области «Числовые форматы» выберите «(все форматы)» (рис. 3б). А затем в области «Тип» отредактируйте шаблон формата, заменив # » » ??/?? на # » » ??/20.

Рис. 3. Пользовательский дробный формат
Несколько слов о коде формата # » » ??/20. Первый знак # – означает любое число, включающее одну или несколько цифр; ноль отображаться не будет (если хотите, чтобы ноль отображался, замените формат на следующий 0 » » ??/20). Далее идет пробел, заключенный с двух сторон в двойные кавычки » » ; вообще говоря, в ячейке будет отображаться любой набор символов, заключенный в шаблоне формата с двух сторон в двойные кавычки; мы еще раз столкнемся с этим ниже. Два знака вопроса означают, что допускается одна или две цифры. Ну а 20 в знаменателе будет отображаться в любом случае. Excel автоматически пересчитает дробь по основанию 20. Если при этом числитель дроби должен выражаться не целым числом, Excel округлит его до целых. Например, в выбранном выше формате, и 0,4, и 0,42 будут отображаться, как 8/20.
В контрактах с иностранными компаниями я сталкивался с записью центов в виде простой дроби; что-то типа: 20 и 7/100 долларов. Начните с ввода в ячейку: 20, «пробел», 1/100. Выберите формат «Сотыми долями» (рис. 4а). Далее выберите «(все форматы)», и дополните шаблон двумя словами: «и», «долларов» (рис. 4б).

Рис. 4. Формат для отображения долларов и центов
В заключительном примере значение отображается в 16-х долях; за числом следует знак дюймов (рис. 5). Поскольку кавычки являются служебным символом для шаблона, чтобы отобразить сами кавычки, нужно перед ними набрать косую черту: «

Рис. 5. Формат для отображения дюймов
[1] Использованы официальные материалы Microsoft и советы Джона Уокенбаха.
Как написать дробь в Microsoft Excel?
Как написать дробь в Excel. Я хочу записать его точно так, как показано на картинке.
Я хочу, чтобы это было возможно?

9 ответов
- В Excel перейдите к Insert → Object .
- В списке выберите «Microsoft Equation 3.0».
- Выберите уравнение, соответствующее вашим потребностям. В этом случае:

- Введите2,нажмитеклавишуTAB,чтобыпереместитькурсор,азатем3.
Если вы не хотите взаимодействовать с редактором уравнений, и все, что вы хотите сделать, это показать фракцию, вы можете просто использовать обычные ячейки с границей между верхней и нижней ячейками. Затем измените размеры ячеек, чтобы форматировать их так, как вам нравится.

Внутри текстового поля (Insert → Text Box), но not внутри ячейки, к сожалению, вы можете использовать Alt + = (или «Новое уравнение» на вкладке вставки). Это позволяет свободно вводить уравнение (или использовать редактор ленты); набрав x/y , он автоматически переформатирует его до доли или вы можете вручную вставить в него дробь и ввести ее.

Я рекомендую это по Вставить → Объект, потому что этот тип уравнения использует новый, более чистый редактор (и вам не нужно ждать загрузки списка объектов). Ни один из параметров не может использоваться в ячейке, поэтому этот предпочтительнее.
Другая возможность заключается в использовании индексов Unicode и надстрочных индексов , если вы хотите получить произвольные значения, а не только общие дроби, такие как ⅔, ¼, ⅝ .
Числитель может быть записан с использованием надстрочных чисел ⁰¹²³⁴⁵⁶⁷⁸⁹ , а знаменатель может быть записан с номерами индексов ₀₁₂₃₄₅₆₇₈₉ . Разделитель между ними может быть солидусом / или фракцией slash ⁄ в зависимости от вашего вкуса.
Третья возможность: общие дроби, такие как ⅓ (1/3), ⅔ (2/3), ¾ (3/4), ⅝ (5/8) .. имеют представления Unicode, см. Ссылка . Если это вам нужно, а не произвольные представления с любым числителем и знаменателем, ответ может заключаться в подстроке и строковых конкатенационных функциях для генерации ярлыка или форматирования, которые вы хотите.
OP не указал, есть ли необходимость использовать фракцию в электронной таблице, или просто нужно отобразить дробь.
Отображать и не использовать в качестве значения
Если вы хотите просто сделать отображение ячейки фракцией

Затем введите Ctrl + U , за которым следует 153, а затем Ctrl + U , за которым следует Alt + Введите , а затем 71
Хотя это будет отображаться как дробь, значение ячейки будет строкой 15371, поэтому не подходит для формулы, где вы хотите фактическое значение дроби.
Отобразить дробь и использовать ее как значение
Вы можете получить Excel для отображения значения как доли, однако формат не показывает горизонтальную линию, а использует 153/71
Чтобы Excel мог показать число как дробь, отформатируйте ячейку, чтобы иметь собственный формат номера следующим образом:
Имейте в виду, что количество символов будет ограничивать величину знаменателя. Если вы зададите формат 0 / #, то 153/71 будет отображать округленным до 13/6, однако фактическая точность значения ячейки останется и ячейка может быть указана в формуле.


 Когда вы ввели дробь правильно, Excel автоматически применяет формат Дробный (Fraction) к ячейке A1, и вы можете вводить дроби, набирая просто “5/7” (без нуля). В строке формул отображается десятичное значение дроби.
Когда вы ввели дробь правильно, Excel автоматически применяет формат Дробный (Fraction) к ячейке A1, и вы можете вводить дроби, набирая просто “5/7” (без нуля). В строке формул отображается десятичное значение дроби.