Как перенести формулу в excel
Перемещение и копирование формулы
Важно помнить о возможностях изменения ссылки относительной ячейки при перемещении или копировании формулы.
Перемещение формулы.При перемещении формулы ссылки на ячейки в формуле не изменяются независимо от типа используемой ссылки на ячейки.
Копирование формулы: При копировании формулы относительные ссылки на ячейки будут изменяться.
Перемещение формулы
Выделите ячейку с формулой, которую необходимо переместить.
В группе » буфер обмена » на вкладке » Главная » нажмите кнопку Вырезать.
Формулы можно скопировать и путем перетаскивания границы выделенной ячейки в левую верхнюю ячейку области вставки. Все существующие данные будут заменены.
Выполните одно из указанных ниже действий.
Чтобы вставить формулу и форматирование, на вкладке » Главная » в группе » буфер обмена » нажмите кнопку » Вставить«.
Чтобы вставить только формулу, в группе буфер обмена на вкладке Главная нажмите кнопку Вставить, выберите команду Специальная Вставкаи нажмите кнопку формулы.
Копирование формулы
Выделите ячейку с формулой, которую вы хотите скопировать.
В группе » буфер обмена » на вкладке » Главная » нажмите кнопку » Копировать«.
Выполните одно из указанных ниже действий.
Чтобы вставить формулу и форматирование, я использую группу » буфер обмена » на вкладке » Главная » и выбираю команду » Вставить«.
Чтобы вставить только формулу, надстройку группу » буфер обмена » на вкладке » Главная «, нажмите кнопку Вставить, выберите команду Специальная Вставкаи нажмите кнопку формулы.
Примечание: Вы можете вставить только результаты формулы. В группе буфер обмена на вкладке Главная нажмите кнопку Вставить, выберите команду Специальная Вставкаи нажмите кнопку значения.
Убедитесь, что ссылки на ячейки в формуле создают нужный результат. При необходимости переключите тип ссылки, выполнив указанные ниже действия.
Выделите ячейку с формулой.
В строке формул строка формул  выделите ссылку, которую нужно изменить.
выделите ссылку, которую нужно изменить.
Нажмите клавишу F4, чтобы переключиться между комбинациями.
В таблице показано, как будет обновляться ссылочный тип при копировании формулы, содержащей ссылку, на две ячейки вниз и на две ячейки вправо.

$A$1 (абсолютный столбец и абсолютная строка)
A$1 (относительный столбец и абсолютная строка)
$A1 (абсолютный столбец и относительная строка)
A1 (относительный столбец и относительная строка)
Примечание: Вы также можете скопировать формулы в смежные ячейки с помощью  маркер заполнения. После того как вы убедитесь, что ссылки на ячейки в формуле выводят результат, необходимый для шага 4, выделите ячейку, содержащую скопированную формулу, и перетащите маркер заполнения по диапазону, который вы хотите заполнить.
маркер заполнения. После того как вы убедитесь, что ссылки на ячейки в формуле выводят результат, необходимый для шага 4, выделите ячейку, содержащую скопированную формулу, и перетащите маркер заполнения по диапазону, который вы хотите заполнить.
Перемещение формул очень похоже на перемещение данных в ячейках. Вы можете следить за тем, что ссылки на ячейки, используемые в формуле, по-прежнему будут нужным после перемещения.
Выделите ячейку, содержащую формулу, которую вы хотите переместить.
Щелкните главная > Вырезать (или нажмите клавиши CTRL + X).

Выделите ячейку, в которой должна находиться формула, и нажмите кнопку Вставить (или нажмите клавиши CTRL + V).

Убедитесь в том, что ссылки на ячейки по-прежнему нужны.
Совет: Вы также можете щелкнуть ячейки правой кнопкой мыши, чтобы вырезать и вставить формулу.

Дополнительные сведения
Вы всегда можете задать вопрос специалисту Excel Tech Community, попросить помощи в сообществе Answers community, а также предложить новую функцию или улучшение на веб-сайте Excel User Voice.
См. также
Примечание: Эта страница переведена автоматически, поэтому ее текст может содержать неточности и грамматические ошибки. Для нас важно, чтобы эта статья была вам полезна. Была ли информация полезной? Для удобства также приводим ссылку на оригинал (на английском языке).
Microsoft Excel
трюки • приёмы • решения
Как в Excel копировать и перемещать формулы
Копирование и перемещение ячеек с формулами сравнимо с копированием и перемещением обычных ячоск, но результат не всегда аналогичен. Например, рис. 1.2 содержит пример расчета баланса фирмы за несколько месяцев. Формула в ячейке С9 с помощью функции СУММ() осуществляет суммирование расходов за январь (диапазон С5:С8 ).
Далее необходимо рассчитать расходы за следующие месяцы (февраль и март). Вы можете просто создать новые формулы, но есть способ выполнить эту задачу гораздо проще и быстрее, скопировав формулу из ячейки С9. Рис. 1.3 демонстрирует результаты копирования содержимого ячейки С9 в D9.

Рис. 1.2. Суммирование расходов за январь
Как вы можете видеть, Excel автоматически корректирует диапазон вычисления, и теперь формула в D9 автоматически приняла вид =СУММ(D5:D8) . Как же Excel узнал о необходимости корректировки диапазона? Для ответа на этот вопрос вам необходимо узнать об относительных ссылках в Excel.

Рис. 1.3. Результаты копирования содержимого ячейки
Относительный формат ссылок (относительные адреса ячеек)
Когда вы используете указание на ячейку в формуле, Excel выбирает ячейку относительно текущей ячейки (в которой находится формула). Например, представьте, что у вас есть формула =А1*2 в ячейке A3. Для Excel такая формула звучит как: «Умножить содержимое ячейки, находящейся на две строчки выше, на число два». Это называется относительным форматом ссылки, и он является стандартным для Excel. Это означает, что если вы скопируете эту формулу в ячейку А4, относительный формат ссылки по-прежнему будет говорить: «Умножить содержимое ячейки, находящейся на две строчки выше, на число два», но формула, разумеется, при этом меняется на =А2*2 , потому что ячейка А2 на две строки выше текущей ячейки А4.
Как вы уже видели из рис. 1.2 и 1.3, при таком копировании все идет достаточно хорошо. Но давайте рассмотрим другой пример. Например, вы хотите также запланировать дополнительные расходы фирмы и указываете, что они равны 3% (см. рис. 1.4). В ячейку С11 мы помещаем число 1.03 для указания дополнительных расходов. Теперь наша формула расходов за месяц становится =СУММ(С5:С8)*С11 . Попробуем скопировать данную формулу для вычисления расходов за февраль. Теперь ячейка D9 показывает нам значение 0! (см. рис. 1.4).
Почему произошла данная ошибка? Изучение формулы в ячейке D9 показывает нам, что Excel автоматически сделал ее равной =СУММ(D5:D8)*D11 . Разумеется, у нас нет никакого значения в ячейке D11. Поэтому и результат становится равным 0. Вся проблема здесь в относительной адресации ссылок. Когда происходит копирование формулы, Excel также меняет адрес С11 на D11. Для того чтобы устранить данную проблему, необходимо обратиться к абсолютной адресации ссылок.
Excel автоматически не перестраивает относительные ссылки, если вы перемещаете формулу. По замыслу программы, вам этого не требуется.
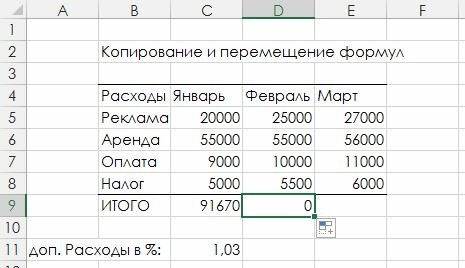
Рис. 1.4. Введение дополнительного поля и появляющаяся ошибка
Абсолютный формат ссылок (абсолютные адреса ячеек)
Когда вы используете абсолютную адресацию ссылок, Excel использует ее для вычисления физического адреса ячейки. Для указания программе, что вы хотите использовать абсолютный формат ссылки на ячейку, используется знак доллара ($). Вы можете использовать его перед указанием строки ^или столбца. Например, формула =$A$1*2 будет интерпретирована Ехeel как «умножить содержимое ячейки А1 на два». Неважно, будете ли вы копировать или перемещать данную формулу, ничего не изменится. Адрес ячейки будет оставаться тем же самым.
Итак, для исправления ошибки на рис. 1.4 вы должны зафиксировать значение в ячейке C11. Для этого вам необходимо переписать самую первую формулу для января следующим образом: =СУММ(С5:С8)*$C$11 . После данных изменений ВЫ можете спокойно копировать формулу в другие ячейки. Для февраля скопированная формула будет иметь вид =СУММ(D5:D8)*$С$11 , что дает верный результат вычисления. Также вы должны знать о том, что вы можете вводить адреса ссылок, используя смешанный формат. В данном случае вы сможете зафиксировать или строку, или столбец.
Для фиксации строки используйте знак доллара перед числом, например В$6. Для фиксации столбца введите знак доллара перед буквой столбца, например $В6.
При вводе формулы вы можете быстро переключаться между форматами адресации ссылки. Для этого используйте горячую клавишу F4. Нажимая на нее, вы будете поочередно получать знаки доллара в различных местах адреса ячейки.
Копирование формулы без изменения при относительном формате ссылки
Если вы хотите скопировать формулу ячейки без изменений, но при этом в формуле есть ссылки на ячейки в относительном формате, вы можете проделать следующее:
- Выберите мышкой ячейку с формулой, необходимой для копирования.
- Щелкните мышкой внутри строки для ввода формулы.
- Используйте мышь или клавиатуру для выделения формулы.
- Скопируйте выделенный текст формулы.
- Нажмите Esc для выхода из режима редактирования формулы.
- Выделите ту ячейку, в которую вы хотите скопировать формулу.
- Вставьте формулу.
Копирование формул без сдвига ссылок
Проблема
Предположим, что у нас есть вот такая несложная таблица, в которой подсчитываются суммы по каждому месяцу в двух городах, а затем итог переводится в евро по курсу из желтой ячейки J2.

Проблема в том, что если скопировать диапазон D2:D8 с формулами куда-нибудь в другое место на лист, то Microsoft Excel автоматически скорректирует ссылки в этих формулах, сдвинув их на новое место и перестав считать:

Задача: скопировать диапазон с формулами так, чтобы формулы не изменились и остались теми же самыми, сохранив результаты расчета.
Способ 1. Абсолютные ссылки

Способ 2. Временная деактивация формул
Чтобы формулы при копировании не менялись, надо (временно) сделать так, чтобы Excel перестал их рассматривать как формулы. Это можно сделать, заменив на время копирования знак «равно» (=) на любой другой символ, не встречающийся обычно в формулах, например на «решетку» (#) или на пару амперсандов (&&). Для этого:
- Выделяем диапазон с формулами (в нашем примере D2:D8)
- Жмем Ctrl+H на клавиатуре или на вкладке Главная — Найти и выделить — Заменить (Home — Find&Select — Replace)


Способ 3. Копирование через Блокнот
Этот способ существенно быстрее и проще.
Нажмите сочетание клавиш Ctrl+Ё или кнопку Показать формулы на вкладке Формулы (Formulas — Show formulas) , чтобы включить режим проверки формул — в ячейках вместо результатов начнут отображаться формулы, по которым они посчитаны:

Скопируйте наш диапазон D2:D8 и вставьте его в стандартный Блокнот:

Теперь выделите все вставленное (Ctrl+A), скопируйте в буфер еще раз (Ctrl+C) и вставьте на лист в нужное вам место:

Осталось только отжать кнопку Показать формулы (Show Formulas) , чтобы вернуть Excel в обычный режим.
Примечание: этот способ иногда дает сбой на сложных таблицах с объединенными ячейками, но в подавляющем большинстве случаев — работает отлично.
Способ 4. Макрос
Если подобное копирование формул без сдвига ссылок вам приходится делать часто, то имеет смысл использовать для этого макрос. Нажмите сочетание клавиш Alt+F11 или кнопку Visual Basic на вкладке Разработчик (Developer) , вставьте новый модуль через меню Insert — Module и скопируйте туда текст вот такого макроса:
Для запуска макроса можно воспользоваться кнопкой Макросы на вкладке Разработчик (Developer — Macros) или сочетанием клавиш Alt+F8. После запуска макрос попросит вас выделить диапазон с исходными формулами и диапазон вставки и произведет точное копирование формул автоматически:
Перемещение и копирование формулы — Копирование и вставка формулы в другую ячейку или на другой лист
Перемещение и копирование формулы
Применяется к: Excel 2007
ВАЖНО : Данная статья переведена с помощью машинного перевода, см. Отказ от ответственности. Используйте английский вариант этой статьи, который находится здесь, в качестве справочного материала.
Важно понимать, что может произойти со ссылками на ячейки (как с абсолютными, так и с относительными) при перемещении формулы путем вырезания и вставки или копирования и вставки.
При перемещении формулы содержащиеся в ней ссылки не изменяются вне зависимости от используемого вида ссылок на ячейки.
При копировании формулы ссылки на ячейки могут быть изменены в зависимости от того, какой вид ссылок используется.
Выделите ячейку с формулой, которую необходимо перенести.
На вкладке Главная в группе Буфер обмена нажмите кнопку Вырезать.
Формулы также можно скопировать путем перетаскивания границы выделенной ячейки в левую верхнюю ячейку области вставки. Все имеющиеся данные будут заменены.
Выполните одно из следующих действий.
Чтобы вставить формулу и все параметры форматирования, на вкладке Главная в группе Буфер обмена нажмите кнопку Вставить.
Чтобы вставить только формулу, на вкладке Главная в группе Буфер обмена выберите последовательно команды Вставка, Специальная вставка, а затем щелкните пункт Формулы.
К началу страницы
Выделите ячейку, содержащую формулу, которую необходимо скопировать.
На вкладке Главная в группе Буфер обмена нажмите кнопку Копировать.
Выполните одно из следующих действий.
Чтобы вставить формулу и все параметры форматирования, на вкладке Главная в группе Буфер обмена нажмите кнопку Вставить.
Чтобы вставить только формулу, на вкладке Главная в группе Буфер обмена выберите последовательно команды Вставка, Специальная вставка, а затем щелкните пункт Формулы.
ПРИМЕЧАНИЕ : Можно вставить только значения формулы. Для этого на вкладке Главная в группе Буфер обмена последовательно выберите команды Вставка, Специальная вставка и затем — команду Значения.
Убедитесь, что ссылки на ячейки в формуле дают нужный результат. При необходимости измените тип ссылки, выполнив следующие действия.
Выделите ячейку с формулой.
В строка формул Изображение кнопки выделите ссылку, которую нужно изменить.
Нажимая клавишу F4, выберите нужный тип ссылки.
В таблице ниже отражены изменения ссылок разных типов при копировании формулы, содержащей эти ссылки, в положение на две ячейки вниз или на две ячейки вправо.

Копирование и вставка формулы в другую ячейку или на другой лист
Применяется к: Excel 2016 , Excel 2013
ВАЖНО : Данная статья переведена с помощью машинного перевода, см. Отказ от ответственности. Используйте английский вариант этой статьи, который находится здесь, в качестве справочного материала.
При копировании формулы в другое место для нее можно выбрать определенный способ вставки в целевые ячейки. Ниже объясняется, как скопировать и вставить формулу.
Выделите ячейку с формулой, которую хотите скопировать.
Выберите пункты Главная > Копировать или нажмите клавиши CTRL+C.
Кнопки копирования и вставки на вкладке «Главная»
Щелкните ячейку, в которую нужно вставить формулу.
Если ячейка находится на другом листе, перейдите на него и выберите эту ячейку.
Чтобы вставить формулу с сохранением форматирования, выберите пункты Главная > Вставить или нажмите клавиши CTRL+V.
Чтобы воспользоваться другими параметрами вставки, щелкните стрелку под кнопкой Вставить и выберите один из указанных ниже вариантов.
Формулы Изображение кнопки — вставка только формулы.
Значения Изображение кнопки — вставка только результата формулы.
СОВЕТ : Скопировать формулы в смежные ячейки листа также можно с помощью маркера заполнения.
Проверка и исправление ссылок на ячейки в новом месте
Скопировав формулу в новое место, важно убедиться в том, что все ссылки в ней работают правильно. Ссылки могли измениться в зависимости от их типа (абсолютный или относительный).
Формула, копируемая из ячейки A1 на две ячейки вниз и вправо
Например, при копировании формулы на две ячейки ниже и правее ячейки A1 соответствующие ссылки на ячейки изменятся следующим образом:
$A$1 (абсолютный столбец и абсолютная строка)
A$1 (относительный столбец и абсолютная строка)
$A1 (абсолютный столбец и относительная строка)
A1 (относительный столбец и относительная строка)
Если ссылки в формуле не возвращают нужный результат, попробуйте использовать другой тип ссылки.
Выделите ячейку с формулой.
В строке формул Изображение кнопки выделите ссылку, которую нужно изменить.
Чтобы переключиться с абсолютного на относительный тип ссылки или обратно, нажмите клавишу F4 и выберите нужный вариант.
Дополнительные сведения об абсолютных и относительных ссылках на ячейки см. в статье Обзор формул.
Перенос формулы в другое место
В отличие от копировании формулы, при ее перемещении в другое место на том же или другом листе содержащиеся в ней ссылки на ячейки не изменяются независимо от их типа.
Щелкните ячейку с формулой, которую хотите перенести.
Выберите пункты Главная > Вырезать Изображение кнопки или нажмите клавиши CTRL+X.
Кнопки копирования и вставки на вкладке «Главная»
Щелкните ячейку, в которую нужно вставить формулу.
Если ячейка находится на другом листе, перейдите на него и выберите эту ячейку.
Чтобы вставить формулу с сохранением форматирования, выберите пункты Главная > Вставить или нажмите клавиши CTRL+V.
Чтобы воспользоваться другими параметрами вставки, щелкните стрелку под кнопкой Вставить и выберите один из указанных ниже вариантов.
Формулы Изображение кнопки — вставка только формулы.
Значения Изображение кнопки — вставка только результата формулы.



