Как поставить дефис в excel
Установка тире в Microsoft Excel

При работе над документом в Excel иногда возникает необходимость установить длинное или короткое тире. Оно может быть востребовано, как в качестве знака препинания в тексте, так и в виде прочерка. Но проблема состоит в том, что на клавиатуре нет такого знака. При нажатии на символ на клавиатуре, который больше всего похож на тире, на выходе мы получаем короткий прочерк или «минус». Давайте выясним, как можно установить указанный выше знак в ячейку в Microsoft Excel.
Способы установки тире
В Экселе существуют два варианта тире: длинное и короткое. Последнее в некоторых источниках называют «средним», что закономерно, если сравнивать его со знаком «-» (дефис).
При попытке установить длинное тире путем нажатия клавиши «-» на клавиатуре, мы получим «—» — обычный знак «минус». Что же нам делать?

На самом деле, способов установки тире в Экселе не так уж и много. Они ограничены всего двумя вариантами: набор комбинации клавиш на клавиатуре и использование окна специальных символов.
Способ 1: применение комбинации клавиш
Тех пользователей, которые считают, что в Экселе, как и в Ворде, можно поставить тире, набрав на клавиатуре «2014», а потом, нажав комбинацию клавиш Alt+X, ждет разочарование: в табличном процессоре этот вариант не работает. Зато работает другой прием. Зажимаем клавишу Alt и, не отпуская её, набираем в числовом блоке клавиатуры значение «0151» без кавычек. Как только мы отпустим клавишу Alt, в ячейке появится длинное тире.

Если, зажав кнопку Alt, набрать в ячейке значение «0150», то получим короткое тире.

Данный способ является универсальным и действует не только в Экселе, но и в Ворде, а также в других текстовых, табличных и html-редакторах. Важным моментом является то, что символы, введенные данным способом, не преобразуются в формулу, если вы, убрав курсор из ячейки их расположения, переставите его на другой элемент листа, как это происходит со знаком «минус». То есть, эти символы являются чисто текстовыми, а не числовыми. Использовать в формулах в качестве знака «минус» их не получится.

Способ 2: окно специальных символов
Также решить поставленную задачу можно, воспользовавшись окном специальных символов.
- Выделяем ячейку, в которой нужно ввести тире, и перемещаемся во вкладку «Вставка».

Затем кликаем по кнопке «Символ», которая расположена в блоке инструментов «Символы» на ленте. Это крайний правый блок на ленте во вкладке «Вставка».

После этого происходит активация окна под названием «Символ». Переходим в его вкладку «Специальные знаки».

Открывается вкладка специальных знаков. Самым первым в перечне находится «Длинное тире». Чтобы установить данный символ в предварительно выбранную ячейку, выделяем это наименование и жмем на кнопку «Вставить», расположенную в нижней части окна. После этого можно закрывать окно вставки специальных символов. Щелкаем на стандартную пиктограмму закрытия окон в виде белого крестика в красном квадрате, расположенную в правом верхнем углу окна.


Короткое тире через окно символов вставляется по аналогичному алгоритму.
- После перехода во вкладку «Специальные знаки» окна символов выделяем наименование «Короткое тире», расположенное вторым по счету в перечне. Затем последовательно клацаем по кнопке «Вставить» и по пиктограмме закрытия окна.


Данные символы являются полностью идентичными тем, которые мы вставляли в первом способе. Различается только сама процедура вставки. Поэтому эти знаки тоже не могут использоваться в формулах и являются текстовыми символами, которые можно использовать в виде знаков препинания или прочерков в ячейках.
Мы выяснили, что длинное и короткое тире в Экселе можно вставить двумя способами: применив сочетание клавиш на клавиатуре и воспользовавшись окном специальных символов, перейдя в него через кнопку на ленте. Знаки, которые получаются путем применения этих способов, полностью идентичны, имеют одинаковую кодировку и функциональность. Поэтому критерием выбора способа является только удобство самого пользователя. Как показывает практика, пользователи, которым часто приходится ставить знак тире в документах, предпочитают запомнить комбинацию клавиш, так как этот вариант более быстрый. Те же, кто применяет данный знак при работе в Эксель изредка, предпочитают брать на вооружение интуитивно понятный вариант с использованием окна символов.
Отблагодарите автора, поделитесь статьей в социальных сетях.
Тире в Excel: разновидности и как поставить
Для того, чтобы сделать качественную табличную разметку в документе Эксель необходимо знать о нюансах устройства самой программы, а также владеть набором скрытых функций, которые позволяют решать специфические задачи. Иногда у некоторых пользователей возникают проблемы с установкой такого простого, на первый взгляд, элемента, как тире. Дело в том, что данный символ может быть длинным или коротким, а на клавиатуре особых клавиш под эти знаки не предусмотрено. Конечно, можно воспользоваться символом, который внешне схож с тире, но в результате все равно получается либо дефис, либо знак “минус”. Поэтому давайте разберем несколько способов, которые позволяют установить тире в таблицах Excel.
Вставка тире в ячейку
Итак, как мы знаем, в программе Эксель предусмотрено использование как длинного, так и короткого тире. Второй вариант иногда обозначают как «среднее тире», что, по большому счету, верно, поскольку самым коротким является знак дефиса “-“.

Зачастую пользователи пробуют вставить длинное тире, используя клавишу “-“, однако в результате у них все равно получается знак минуса, если речь идет про написание формулы, либо дефис. Как быть в этой ситуации?

Есть всего два способа, позволяющих вставить тире в ячейку таблицы. В первом случае результат достигается путем набора комбинации клавиш, а во втором используется окно спецсимволов. Давайте рассмотрим оба метода.
Метод 1: использование горячих клавиш
Некоторые продвинутые пользователи программы Word полагают, что в Excel можно пользоваться тем же способом вставки тире, который предусмотрен в текстовом редакторе, но это не так. Набирая на клавиатуре последовательность символов “2014”, и зажимая клавиши Alt+X, они ожидают, что на экране отобразиться необходимый символ, однако, в табличном редакторе данный методу, увы, не принесет никакого результата. Однако разработчики позаботилась о том, чтобы и у самого Эксель были свои приемы.
- В нужной ячейке зажимаем клавишу Alt, набираем последовательность символов “0151”, после чего отпускаем клавишу. В результате, в выбранной ячейке отобразится символ длинного тире.

- Если зажать клавишу Alt, набрать в ячейке последовательность “0150”, затем отпустить клавишу, то в ячейке отобразится короткое тире.

Этот универсальный метод, который можно использовать не только в Excel, но и в Word и прочих табличных и текстовых редакторах.
Метод 2: применение окна спецзнаков
Второй способ, который поможет решить поставленную задачу подразумевает использование окна спецсимволов. Вот, что для этого нужно сделать:
- Переходим в ячейку, в которой планируем вставить тире, переключаемся во вкладку “Вставка”, находим в правой части ленты раздел “Символы”, кликаем по нему, далее – по кнопке “Символ”.

- Откроется окно с перечнем всех доступных в программе символов. Переключаемся во вкладку “Специальные знаки”.

- Здесь мы и найдем список всех тире. Кликаем по нужному варианту (допустим, длинное тире), затем жмем кнопку “Вставить” внизу окна, после чего закрываем окно, так как оно нам больше не нужно.

- Как видим, тире длинное тире появилось в требуемой ячейке.

Таким же образом можно вставить и короткое тире.
- Все в той же вкладке “Специальные знаки” выбираем “Короткое тире” и вставляем его, нажав соответствующую кнопку.

- Выбранное значение вставиться в ранее выделенном элементе.

Примечание: Независимо от выбранного метода, вставленные символы тире будут идентичны. Разница исключительно в самой процедуре их добавления.
Особенность тире состоит в том, что данный символ в ячейке не будет восприниматься как часть формулы, а значит, на перемещение курсора в другую ячейку реагировать не будет, как это обычно бывает со знаком “минус”.

Т.е. сам по себе символьный набор имеет текстовый формат, а не числовой, поэтому он не применяется при написании формул и используется в качестве пунктуационных знаков в различных элементах таблицы.
Заключение
Таким образом, мы разобрались с тем, как вставить в ячейку таблицы Excel тире нужного размера: короткое или длинное. Для этого можно использовать, либо определенное сочетание клавиш, либо окно спецсимволов. Опытные пользователи, чаше всего, использую первый способ. Однако, если тире используются редко, запоминать специальное сочетание клавиш вовсе необязательно, ведь требуемые символы всегда можно найти в специальном окне.
Инсталирайте тире в Microsoft Excel
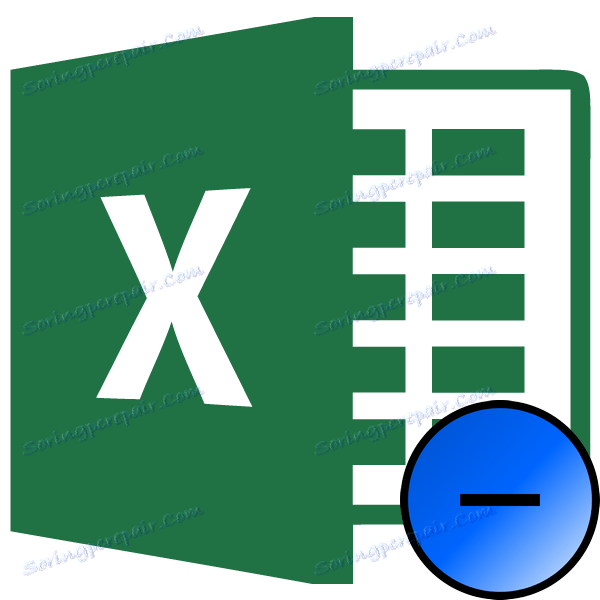
Много потребители на Excel изпитват значителни трудности, когато се опитват да поставят тире върху лист. Въпросът е, че програмата разбира тирета като знак минус и веднага преобразува стойностите в клетката във формула. Ето защо този въпрос е съвсем належащ. Нека да разберем как да поставите тире в Excel.
Тире в Excel
Често, когато попълвате различни документи, отчети и декларации, трябва да посочите, че клетката, съответстваща на конкретен индикатор, не съдържа стойности. За тези цели е обичайно да се използва тире. За програмата Excel тази опция съществува, но нейното въвеждане за неподготвен потребител е доста проблематично, тъй като тирето веднага се трансформира във формула. За да избегнете тази трансформация, трябва да извършите определени действия.
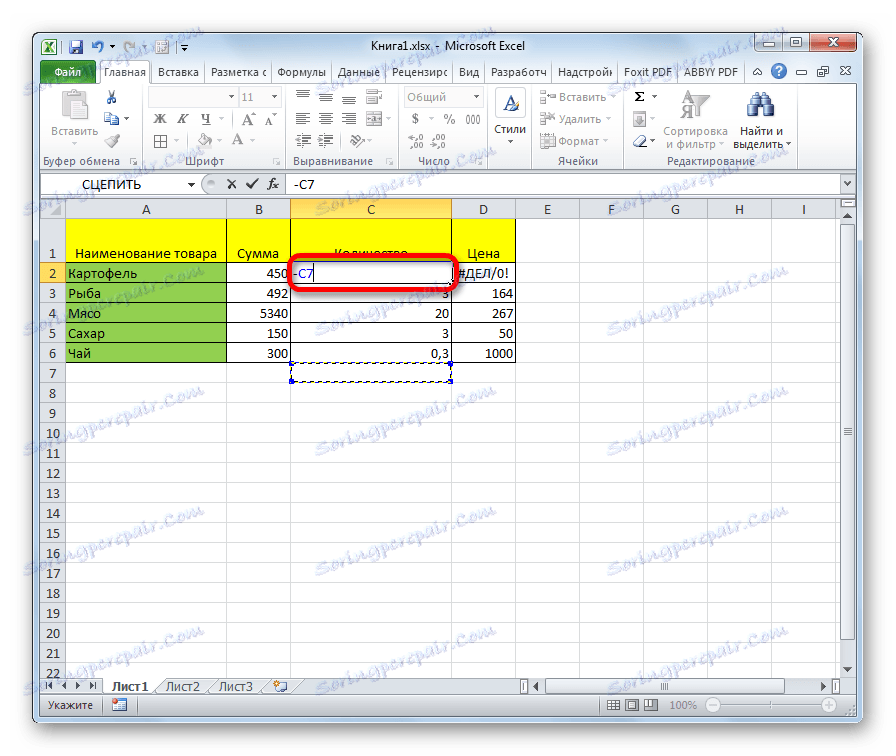
Метод 1: Форматирайте диапазона
Най-добре познатият начин да поставите тире в клетка е да го зададете текстов формат. Вярно е, че тази опция не винаги помага.
- Изберете клетката, в която искате да поставите тире. Кликнете върху него с десния бутон на мишката. В изскачащото меню, което се показва, изберете елемента «Форматиране на клетки» . Вместо тези действия, можете да натиснете Ctrl + 1 на клавиатурата.
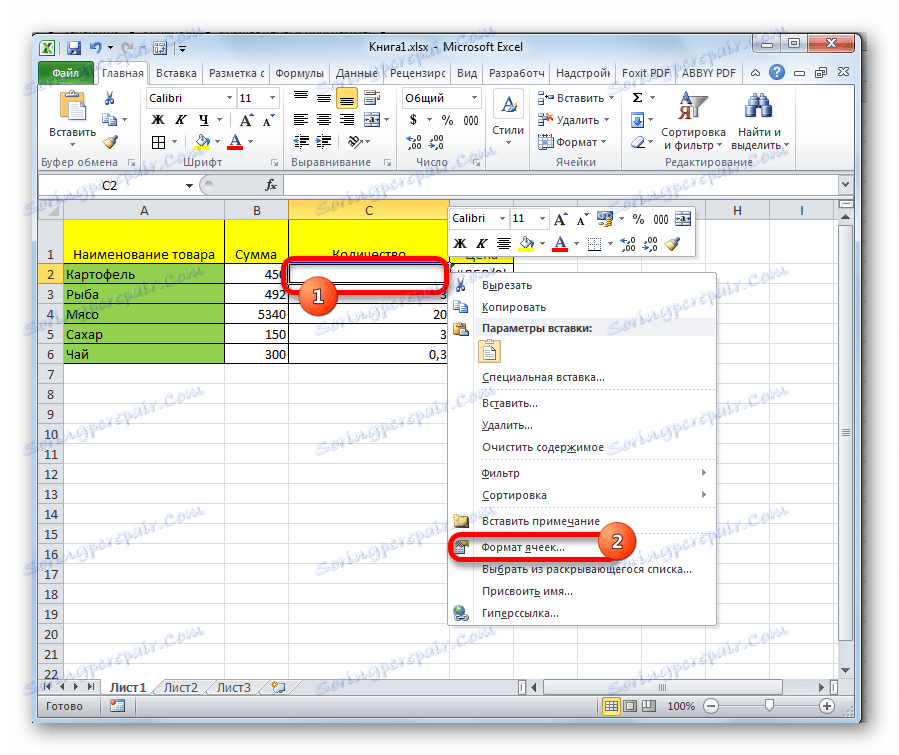
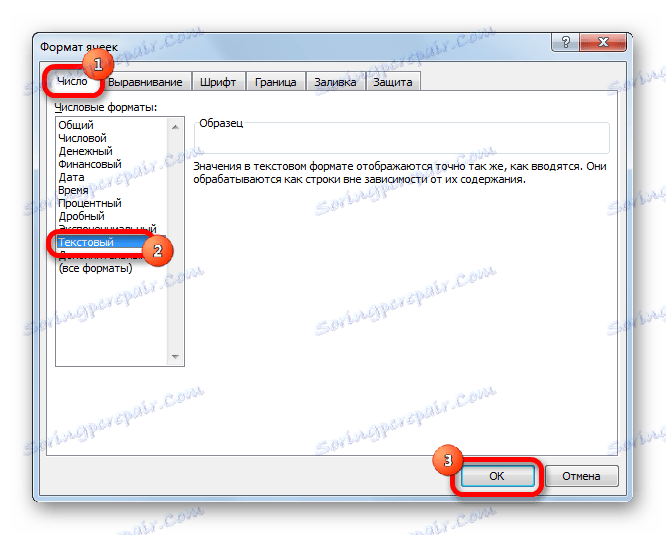
След това избраната текстова клетка ще получи собственост на текстов формат. Всички въведени в нея стойности няма да се възприемат като обекти за изчисления, а като прости текстове. Сега в тази област можете да въведете символа «-» от клавиатурата и тя ще се покаже като тире и няма да се възприема от програмата като знак минус.
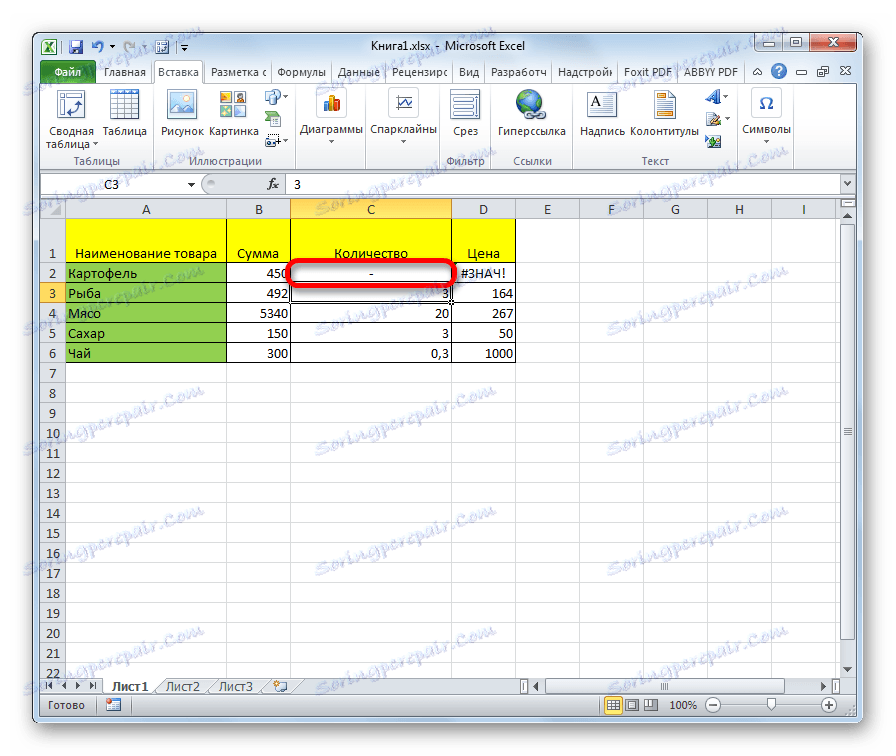
Има още една възможност за преформатиране на клетката в текстова форма. За да направите това, докато сте в раздела «Начало» , кликнете върху падащия списък с формати на данни, който се намира на лентата в полето «Номер» . Появява се списък с наличните опции за форматиране. В този списък просто трябва да изберете елемента «Текст» .
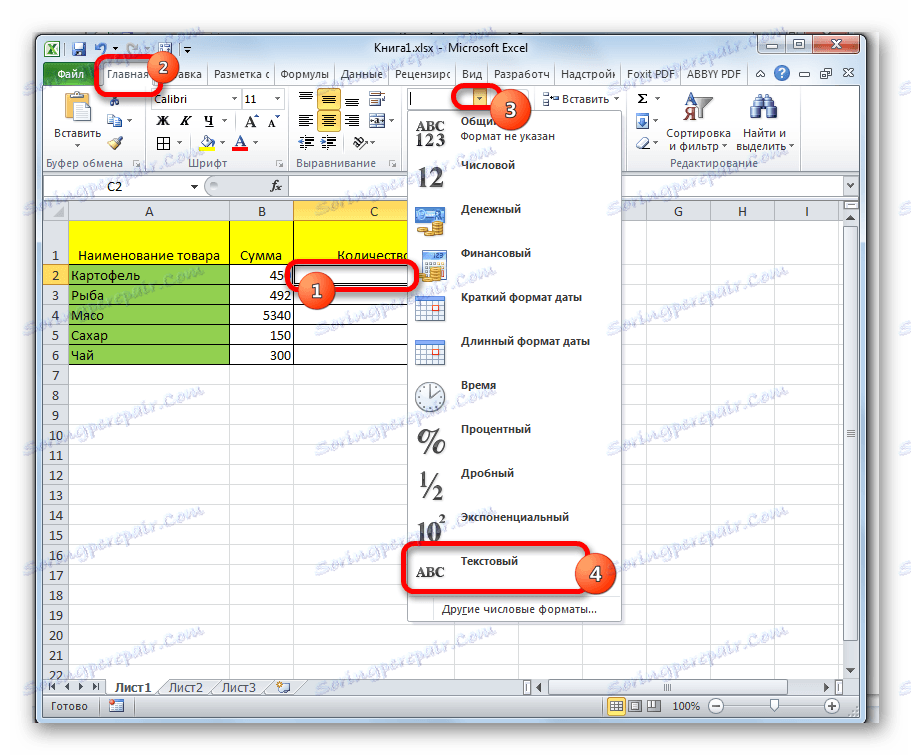
Метод 2: Натиснете Enter
Но този метод не работи във всички случаи. Често дори и след извършване на тази процедура, когато въведете символа «-«, вместо необходимия знак, се появяват всички същите препратки към други диапазони. Освен това, това не винаги е удобно, особено ако в таблица клетките с тирета се редуват с клетки, пълни с данни. Първо, в този случай ще трябва да форматирате всеки от тях поотделно, и второ, клетките на тази таблица ще имат различен формат, което също не винаги е приемливо. Но можете да го направите по различен начин.
- Изберете клетката, в която искате да поставите тире. Кликнете върху бутона «Центриране център» , който е върху лентата в раздела «Начало» в групата «Подравняване» . Освен това кликнете върху бутона «Подравняване в средата «, разположен в същия блок. Това е необходимо, за да може таблото да се намира точно в центъра на клетката, както трябва, а не вляво.
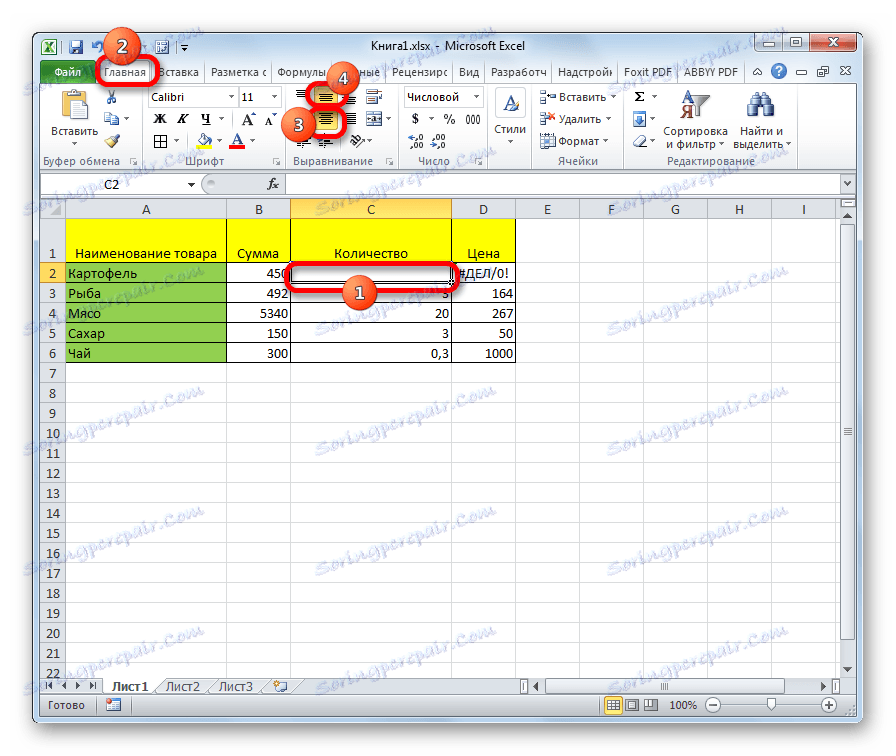
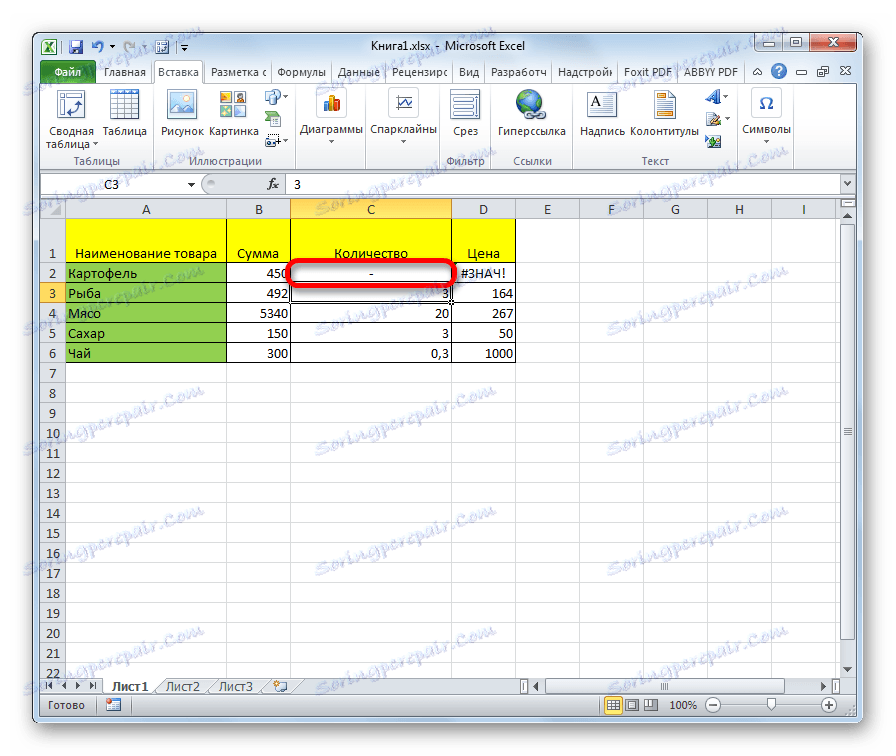
Този метод е добър за неговата простота и за работа с всякакъв вид форматиране. Но в същото време, като го използвате, трябва да внимавате да редактирате съдържанието на клетката, защото поради едно погрешно действие, вместо тире, формулата може отново да се появи.
Метод 3: Поставяне на символ
Друг начин да напишете тире в Excel е да въведете символ.
- Изберете клетката, в която искате да вмъкнете тире. Отворете раздела «Вмъкване» . На лентата в инструмента «Символи» кликнете върху бутона «Символ» .
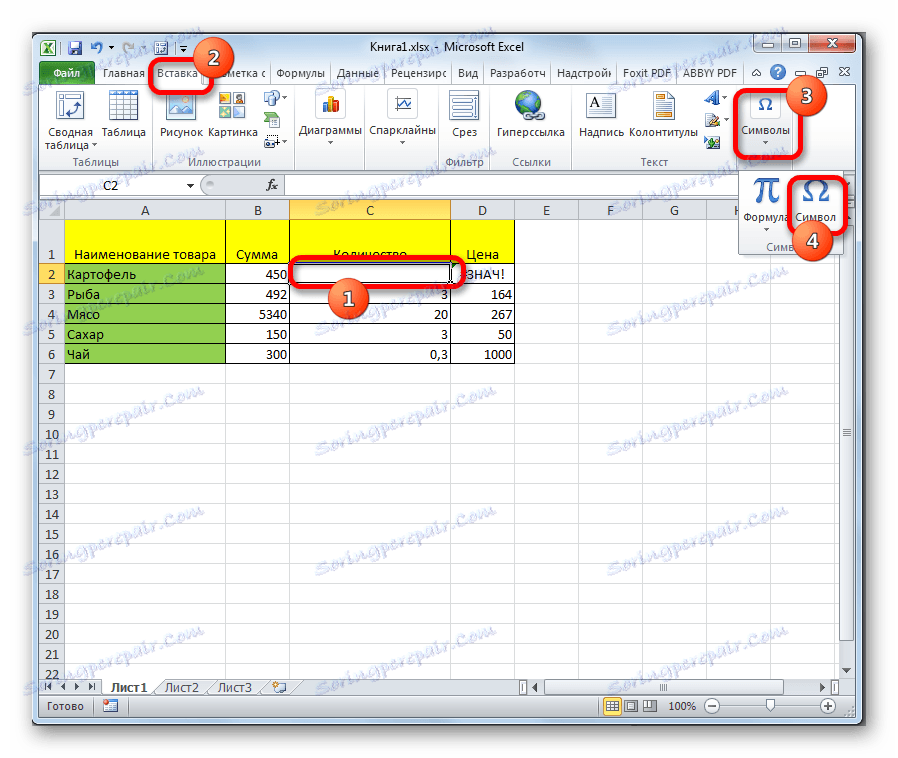
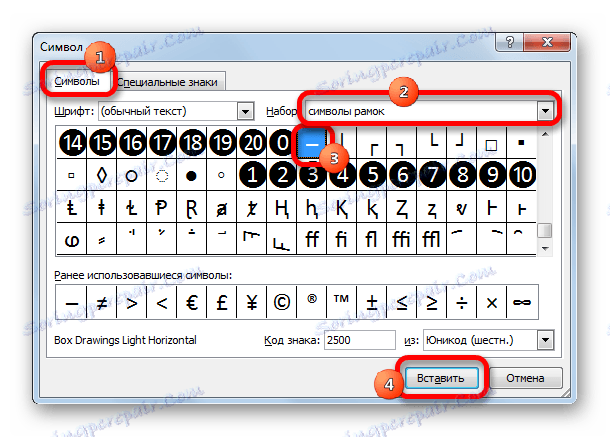
След това, тирето ще се отрази в избраната клетка.
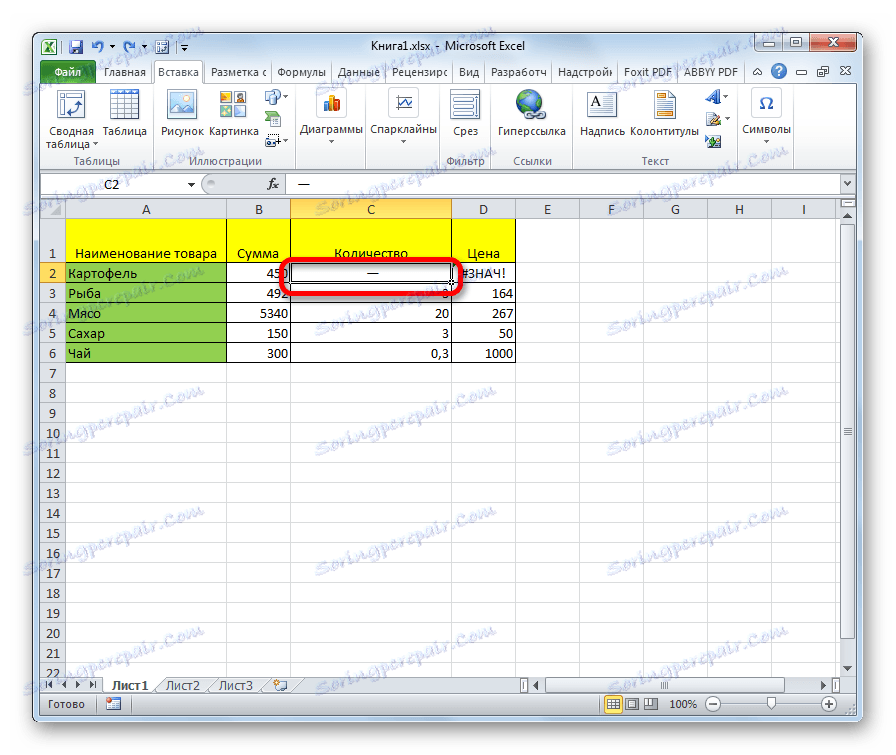
Има още една възможност за този метод. Докато сте в прозореца «Символ» , отворете раздела «Специални знаци» . В отворения списък изберете елемента «Дълги тире» . Кликнете върху бутона «Вмъкване» . Резултатът ще бъде същият като в предишната версия.
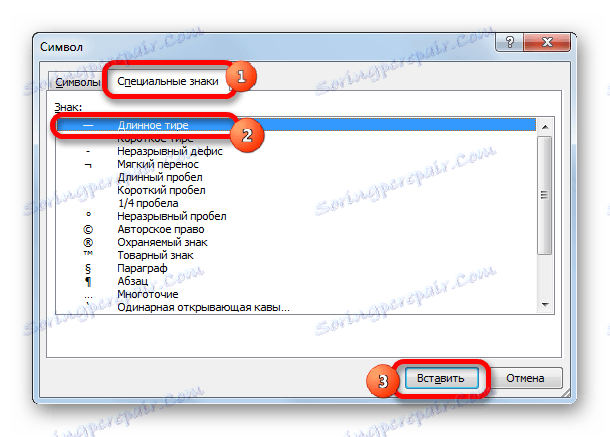
Този метод е добър, защото няма да се налага да се страхувате от неправилното движение на мишката. Символът все още не се променя на формулата. Освен това визуално тирето, доставено по този начин, изглежда по-добре от краткия символ, написан от клавиатурата. Основният недостатък на този вариант е необходимостта от извършване на няколко манипулации наведнъж, което води до временни загуби.
Метод 4: Добавяне на допълнителен символ
Освен това има и друг начин да поставите тире. Визуално обаче тази опция няма да бъде приемлива за всички потребители, тъй като предполага, че има още един символ в клетката, освен действителния знак «-«.
- Изберете клетката, в която искате да настроите тирето, и поставете символа «» в него от клавиатурата. Той се намира на същия бутон като буквата «E» в кирилицата на клавиатурното оформление. След това веднага, без да поставите интервал, да се постави символът «-«.
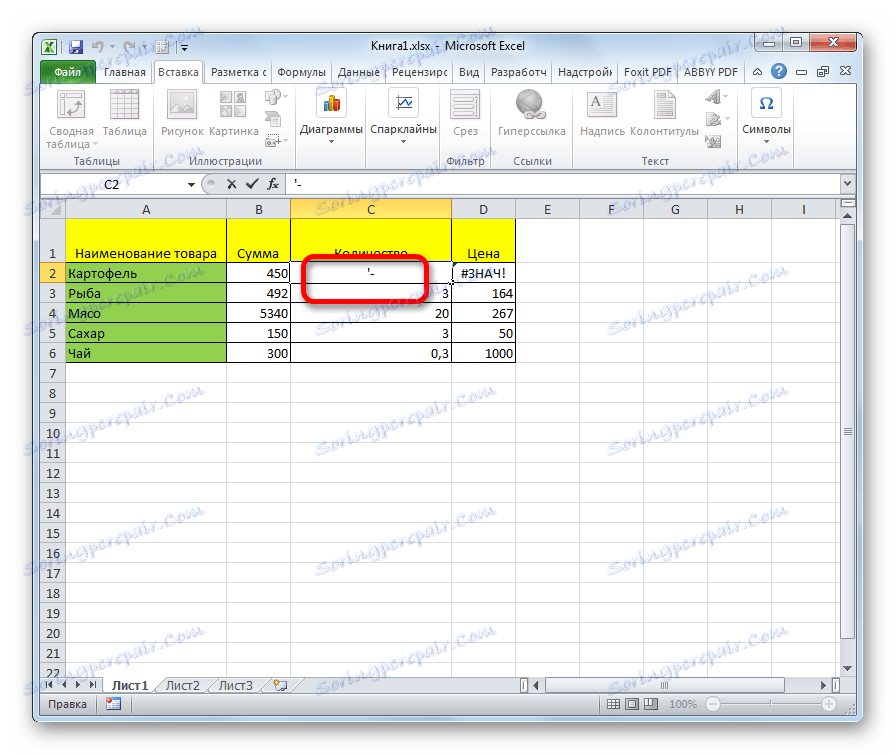
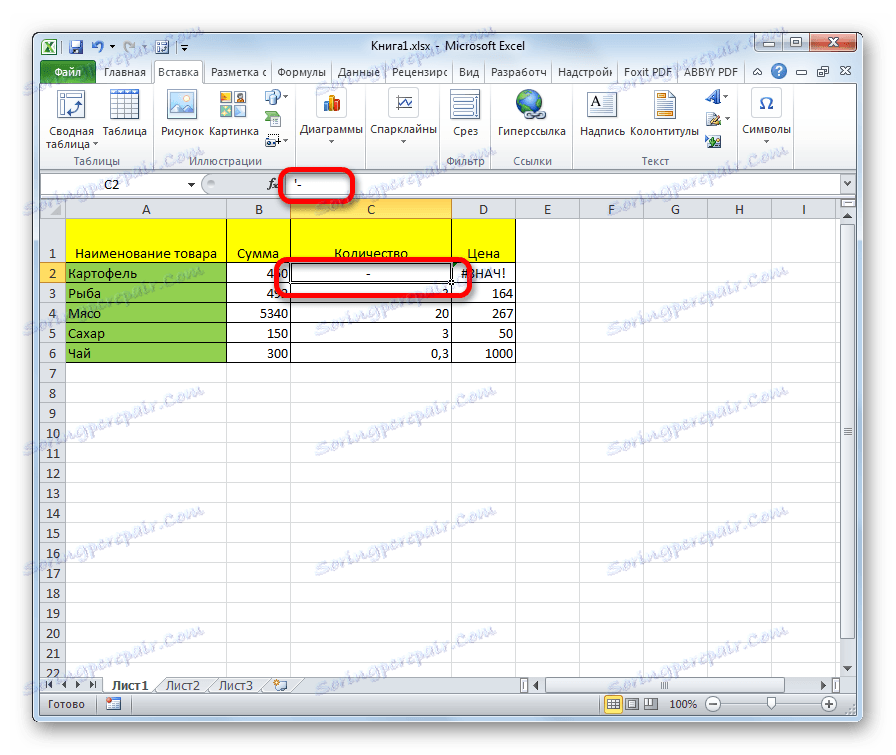
Съществуват редица начини за задаване на тире в клетката, избор между потребителя, който може да направи според целите на използването на конкретен документ. Повечето хора се опитват да променят формата на клетките при първия неуспешен опит за поставяне на желания символ. За съжаление, това не винаги работи. За щастие има други начини за изпълнение на тази задача: отидете на друг ред с бутона Enter , използвайте символите чрез бутона на лентата, използвайте допълнителния знак «». Всеки от тези методи има своите предимства и недостатъци, които са описани по-горе. Универсална опция, която би била най-подходяща за инсталиране на тире в Excel във всички възможни ситуации, не съществува.
Как поставить длинное тире в тексте на клавиатуре

Как человека встречают по одежке, так и текст — по внешнему виду. Правильно оформленный, он привлекает внимание и вызывает доверие. Не последнюю роль в текстовой «одежке» играют знаки препинания. Средь них — тире. Конкретно — длинное тире.
Но клавиши с таким символом на клавиатуре, увы, нет. Однако это не повод для расстройства. «Легким движением руки брюки превращаются в элегантные шорты»… Итак — как поставить длинное тире на клавиатуре .
Как ввести длинное тире на компьютере с операционной системой Windows
5 способов поставить длинное тире в Word
В большинстве случаев необходимость ввести тире в тексте возникает именно в этом текстовом редакторе. Вашему вниманию предлагаем 5 способов на выбор. При этом данные приемы одинаково актуальны для Word 2007, 2010 , 2013, 2016.
Первый способ
Один из самых простых способов для написания длинного тире — сочетание клавиш (горячие клавиши).
Установите курсор на нужной позиции в тексте и с нажатыми кнопками «Ctrl» + «Alt» нажмите «-» на дополнительной цифровой клавиатуре справа. Обратите внимание, «NumLock» должен быть включен.

Тут может возникнуть вопрос, как поставить длинное тире на ноутбуке , ведь не на всех моделях есть Numpad (цифровой блок на клавиатуре)? Отсутствие нампада на ноутбуках компенсируется вспомогательной клавишей Fn и некоторыми другими клавишами. Но все же далеко не у всех владельцев ноутбуков поставить длинное тире данным способом получится, поэтому используйте другие варианты.
Второй способ
Не менее простой способ. Используем специальный код — один из так называемых Alt-кодов (они выполняют команды для ввода символов, которых нет на клавиатуре).
Нажмите клавишу «Alt», удерживая ее, наберите «0151» без кавычек. Цифры набирайте на числовом блоке, который находится справа, при включенном «NumLock». Когда вы отпустите клавишу «Alt», на месте, где стоял курсор, появится длинное тире.

На некоторых ноутбуках нет отдельного блока цифровых клавиш. Можно через USB подключить внешнюю клавиатуру. Можно использовать встроенную в Windows экранную клавиатуру: Пуск-Программы-Стандартные-Специальные возможности-Экранная клавиатура. Далее всё так же. Alt удобнее нажать на самом ноутбуке, затем щелкать мышкой по цифрам 0151 на блоке цифровых клавиш экранной клавиатуры справа. Тире появится после отпускания клавиши Alt и нажатии пробела.
Кстати: этот способ можно назвать универсальным. Если вы набираете текст где-либо еще, кроме Ворда, зажмите клавишу Alt и на цифровой раскладке клавиатуры наберите число 0151. Получите длинное тире.
Третий способ
Тоже простой и тоже используется сочетание клавиш. Шестнадцатеричный код. Набираем комбинацию чисел «2015» или «2014» и сразу же нажимаем комбинацию «Alt+X». После этого введенные символы преобразуются в длинное тире.

Четвертый способ
Пользователи, которые не дружат с кодами, могут воспользоваться вставкой.
- В верхней части программы Word или в Word Online откройте вкладку «Вставка».
- Кликните по кнопке «Символы» и выберите подменю «Другие символы»

- После чего откроется окно «Символ», где в поле «Шрифт» следует выбрать «(обычный текст)», а в поле «Набор» выбрать «знаки пунктуации». Тут предоставляются разного рода тире.
- Выделите длинное тире и нажимайте кнопку «Вставить». Здесь следует обратить внимание на сочетание клавиш (внизу окна), позволяющее добавить выбранное тире (этот способ был рассмотрен первым).

Чтобы упростить задачу и не искать среди огромного выбора необходимое тире, можно просто открыть вкладку «Специальные знаки». Там выбрать длинное тире и нажать «вставить».
Пятый способ
Автозамена. В той же таблице символов можно настроить параметры автозамены, для автоматической замены вводимых с клавиатуры символов на нужный знак.
Аналогичным образом, как и в предыдущем пункте, открываем окошко «Символ», выделяем нужное тире и нажимаем кнопку внизу «Автозамена».

Откроется новое окно, где в поле «заменить» ставим удобные для нас знаки, например знак минус, три дефиса подряд или любое сочетание букв, допустим «дт». В поле «на» уже стоит выбранное длинное тире, нажимаем «Добавить» и «Ок».

Всё. В дальнейшем при вводе сочетания выбранных вами знаков, будет появляться длинное тире.
Любой из этих пяти способов вы можете использовать, работая в Ворде.
Как поставить длинное тире в Google Docs
В Гуглдоксе поставить длинное тире можно двумя способами.
Первый — это уже упомянутый выше универсальный прием — нажатием клавиш «Alt+0151».
Второй способ — Автозамена.
Открываем в главном меню «Инструменты», выбираем подменю «Настройки».

Выбираем в поле «Заменить» сочетание символов, которое будет заменяться длинным тире. Вводим его (длинное тире) в поле «На» при помощи клавиш «Alt+0151».

Зачастую для этого выбирают двойной дефис или пробел-дефис-пробел, каждый вправе себе использовать какие угодно сочетания. В конце нажимаем на кнопку «ОК».
После сохранения настроек важно снова зайти в настройки и поставить галочку возле только что созданного правила. В противном случае оно работать не будет.

Как поставить длинное тире в Экселе
В Экселе вариантов вставки длинного тире в ячейку тоже два: набор комбинации клавиш на клавиатуре и использование окна специальных символов. Это упомянутые выше способы 2 и 4 для ворда.
Рассмотрим их применительно к программе Excel.
Первый вариант: использование комбинации клавиш
Удерживая нажатой клавишу на цифровом блоке клавиатуры последовательно набрать цифры 0151. После отпускания клавиши в заданной ячейке отобразится «Длинное тире».
Второй вариант: окно специальных символов
- Выделяем ячейку, в которой нужно ввести тире, и идем во вкладку «Вставка».
- В «Символах» выбираем пункт «Символ».

- Переходим в его вкладку «Специальные знаки».
- Выбираем вариант «Длинное тире». Чтобы установить данный символ в предварительно выбранную ячейку, выделяем это наименование и жмем на кнопку «Вставить», расположенную в нижней части окна.

- После этого можно закрывать окно вставки специальных символов. Щелкаем на стандартную пиктограмму закрытия окон в виде белого крестика в красном квадрате, расположенную в правом верхнем углу окна.
- Длинное тире будет вставлено на лист в предварительно выделенную ячейку.
Как ввести длинное тире на компьютере с операционной системой Mac OS
Клавиатура компьютеров от корпорации Apple также поддерживает ввод тире разной длины. Для ввода длинного тире нажмите Alt+Shift+—.

Итак, вы узнали, как поставить длинное тире на клавиатуре , хоть и не существует на ней клавиши с таким символом. Теперь вы можете выбрать удобный для вас способ из предложенных. Надеемся, что благодаря нашей инструкции ваши документы будут «одеты с иголочки», в каких бы операционных системах вы ни работали.











