Как построить биржевой график в excel
Технический анализ построение MACD в excel.

Графический смысл гистограммы MACD заключается в подтверждении продолжения тенденции (направления к развитию) движения цены. Грубо говоря, акции продолжают дешеветь или дорожать. Направление движения цены определяется как разница между двумя соседними столбиками.
Для построения гистограммы MACD мы используем excel.
1) Сначала нам потребуются исторические данные для анализа. В предыдущей статье я приводил пример, где такие данные можно раздобыть. Последуем этому примеру и перейдем на брокерскую страничку экспорта данных:
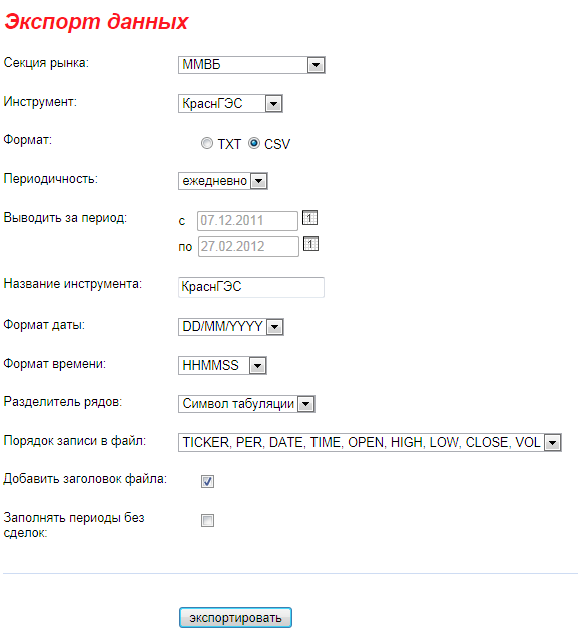
Выставив требования к формату скачиваемых данных получаем файл с данными формата csv, который понимает excel.
Также исторические данные по интересующему нас инструменту можно скачать на сайте брокера ЗАО «ФИНАМ по этой ссылке.
2) В конечном итоге должен получиться вот такой набор:
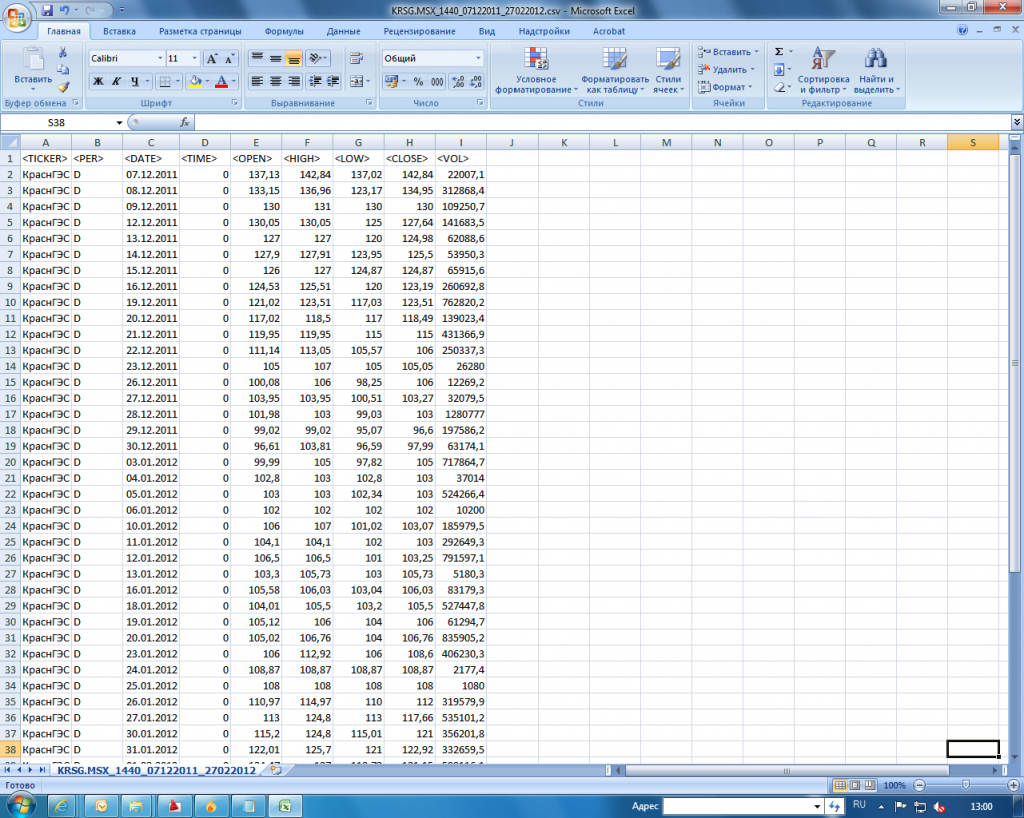
3) Теперь создадим новый лист в книге excel для расчетов и построения графика технического анализа. Так и назовем этот лист: «Расчет MACD». Затем скопируем на этот лист столбец с датами и столбец с данными цены закрытия . Вот так:
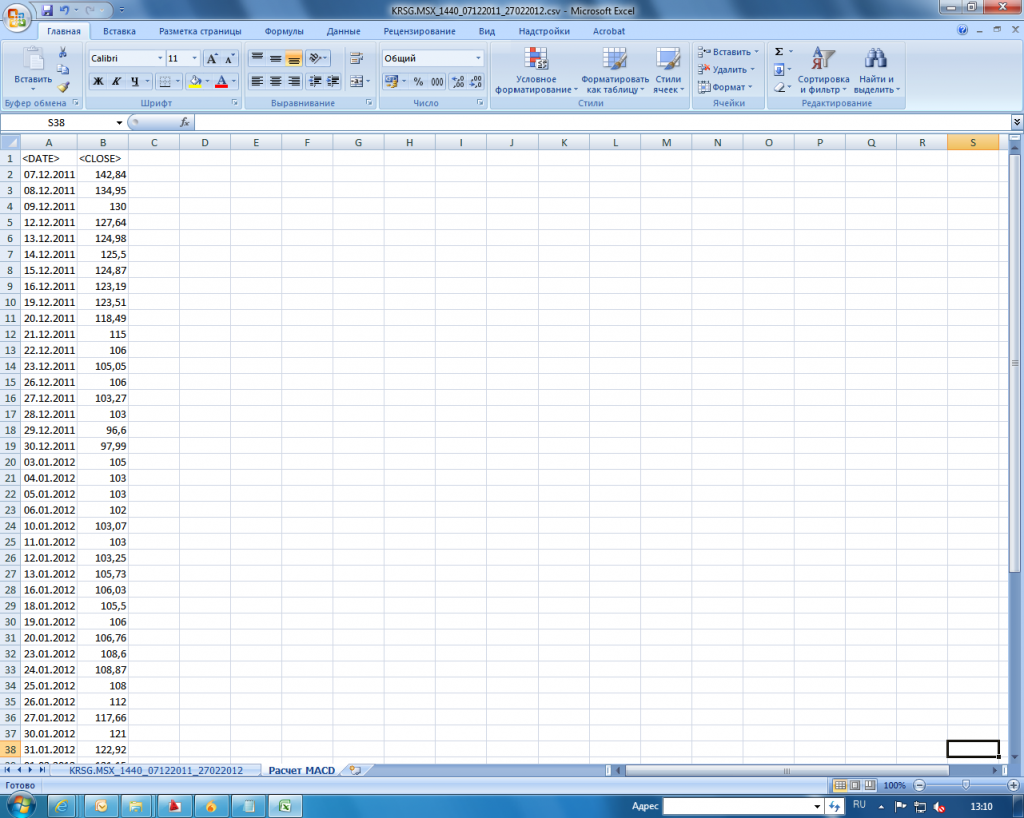
4) Теперь рассчитаем экспоненциальную скользящую среднюю с окном в 12 дней (EMA 12). ЕМА 12 рассчитывается по формуле:
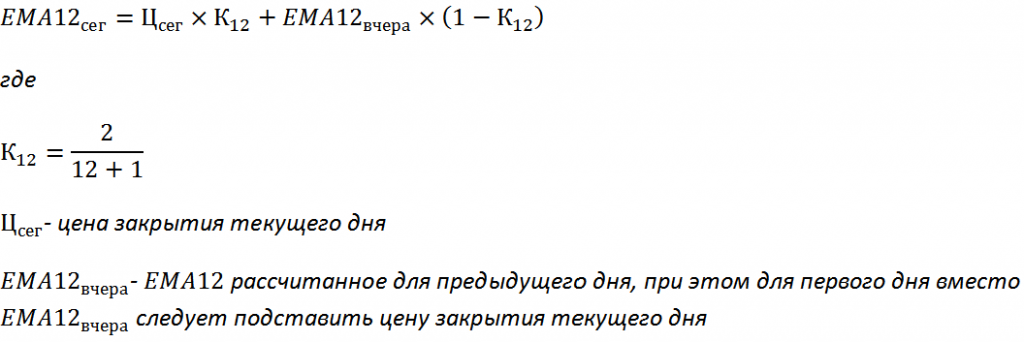
Заложим эту формулу в столбец справа от цены закрытия . Для этого запись в ячейку начинаем с символа «=», что сообщает процессору excel о том, что будет вводится формула. Для первой ячейки формула немного другая чем для остальных ячеек, из-за того, что вместо вчерашней EMA12 следует подставить сегодняшнюю цену закрытия. Вот так:

Скопируем получившуюся формулу в ячейку ниже и немного подредактируем: вместо значения из ячейки B3, во второй части формулы, подставим значение из ячейки C2. C2- это и будет EMA12 предыдущего дня.

Должно получиться вот так:

Теперь размножим формулу полученную во второй ячейке для всего столбца EMA12. Для этого кликнем один раз мышкой в ячейку C3 так, чтобы вокруг ячейки появилась черная жирная рамочка, затем перемещаем курсор в правый нижний угол черной жирной рамочки так, чтобы курсор принял форму жирного черного крестика и двойным кликом левой кнопки мышки размножаем формулу на весь столбец. Вот так:
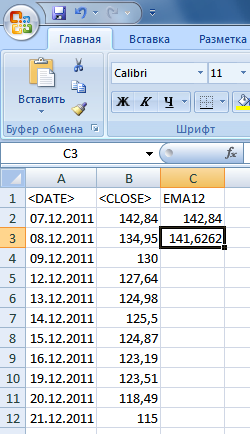
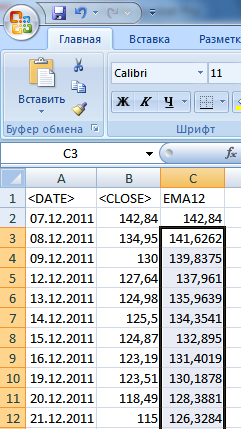
Теперь аналогичным образом рассчитаем экспоненциальную скользящую среднюю с окном в 26 дней (EMA 26). ЕМА 26 рассчитывается по формуле:
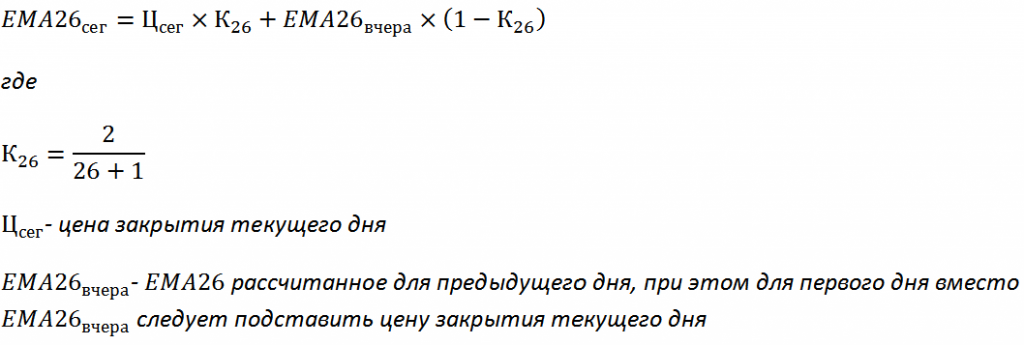
Заложим эту формулу в столбец справа от рассчитанной EMA12. Для этого запись в ячейку начинаем с символа «=», что сообщает процессору excel о том, что будет вводится формула. Для первой ячейки формула немного другая чем для остальных ячеек, из-за того, что вместо вчерашней EMA26 следует подставить сегодняшнюю цену закрытия. Вот так:

Скопируем получившуюся формулу в ячейку ниже и немного подредактируем: вместо значения из ячейки B3, во второй части формулы, подставим значение из ячейки D2. D2- это и будет EMA26 предыдущего дня. Должно получиться вот так:

Теперь размножим формулу полученную во второй ячейке для всего столбца EMA26. Для этого кликнем один раз мышкой в ячейку D3 так, чтобы вокруг ячейки появилась черная жирная рамочка, затем перемещаем курсор в правый нижний угол черной жирной рамочки так, чтобы курсор принял форму жирного черного крестика и двойным кликом левой кнопки мышки размножаем формулу на весь столбец. Вот так:
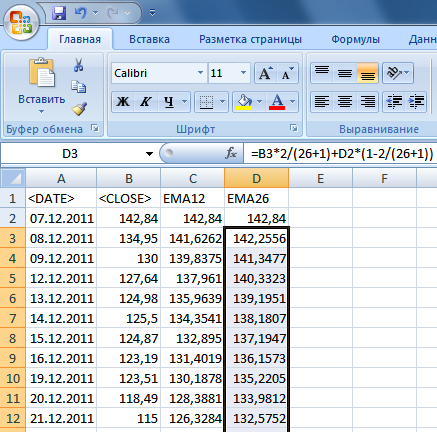
Поздравляю! Мы с вами справились с расчетом экспоненциальных средних. Теперь следует получить «быструю» линию MACD. Для этого нужно из EMA12 вычесть EMA26. Забьем эту формулу в следующий столбец справа:

Теперь нужно вычислить девятидневную экспоненциальную скользящую среднюю для «быстрой» линии MACD. Полученная линия будет называться «сигнальной» линией MACD. Расчет произведем по следующей формуле:
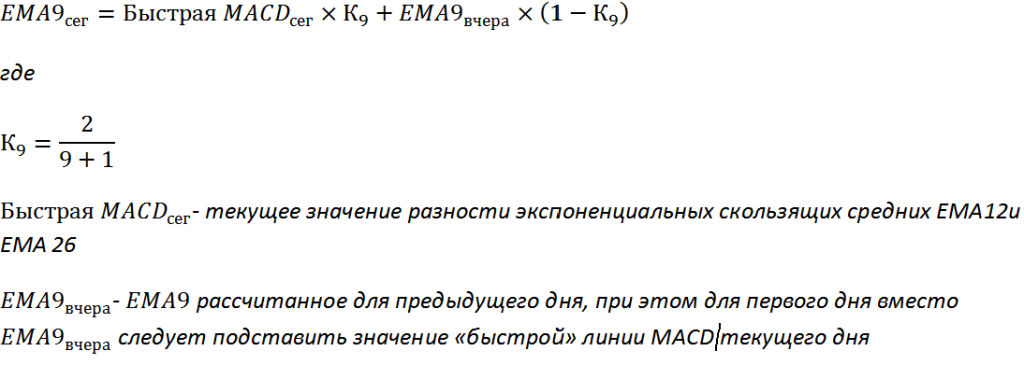
Аналогичным образом забиваем формулу расчета в excel в ячейку правее «быстрой» линии MACD:

В ячейке нижнего ряда корректируем формулу также, как делали это при расчете двадцатишестидневной и двенадцатидневной экспоненциальных скользящих средних. Вот такая должна быть формула в ячейке F3:

И наконец-то мы можем рассчитать последний столбец данных для построения гистограммы MACD. Значениями этого столбца для построения гистограммы является разность между «быстрой» и «сигнальной» линиями MACD. Вбиваем последнюю формулу расчета данных для построения гистограммы:

Рассматривать гистограмму MACD гораздо удобнее рядом с графиком колебания цен на анализируемый инструмент. В предыдущей статье я подробно описал как построить такой график. Для построения графика цен на инструмент скопируем выборку необходимых данных на отдельный лист. Как-то так :
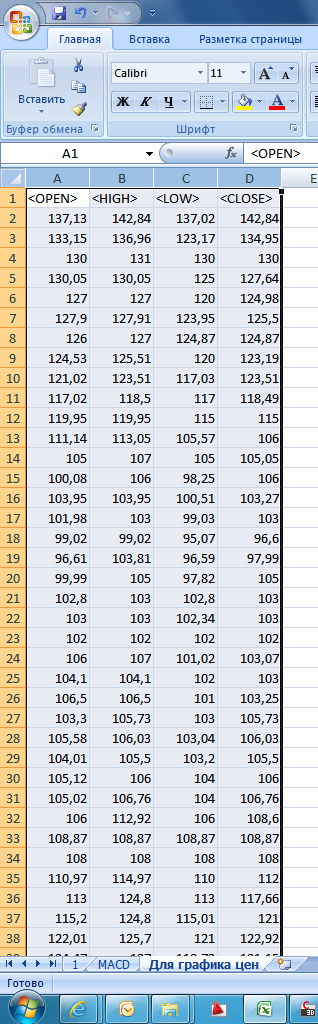
Построение биржевого графика проще всего произвести здесь же, на этом листе. Затем следует его скопировать на отдельный лист, тот на котором мы разместим и гистограмму MACD.
+ » src=»http://www.begomotbed.ru/wp-content/uploads/2012/06/Ris22-1024×818.png» alt=»Ris22″ w />
Создаем отдельный лист для наших графиков. Вставляем из буфера обмена скопированную диаграмму и немного настраиваем ее внешний вид. Окно с графиком растягивается и сокращается по длине и ширине подобно окнам в самой Windows. А ткнув левой кнопкой мыши в шкалу со значениями цен можно изменить формат данных оси построения графика. После такого тычка шкала значений вертикальной (в нашем случае) оси выделяется прямоугольной рамкой. Как только появилась такая рамка следует нажать правую кнопку мыши для вызова контекстного меню. В контекстном меню левой кнопкой мыши выбираем строку , вот так:
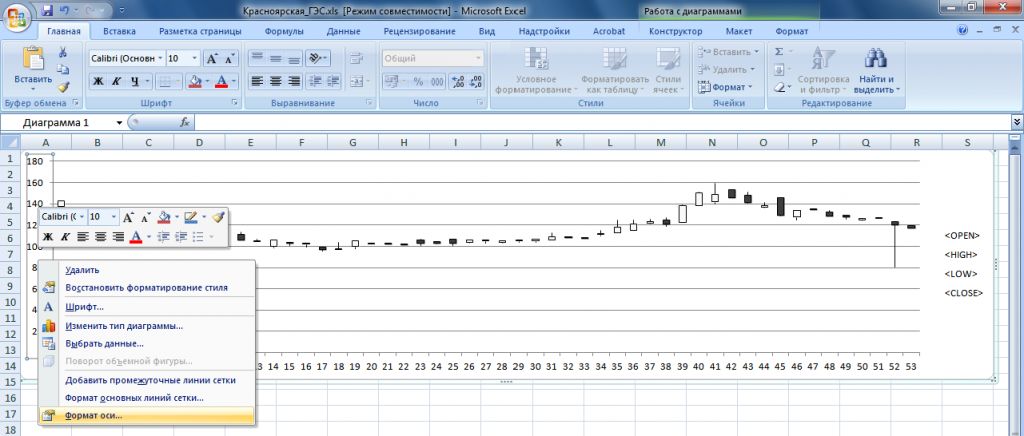
В открывшемся диалоговом окне настройки параметров оси графика настраиваем минимальное значение (80) и максимальное (160). Это верхние две строчки в открывшемся диалоговом окне. На рисунке ниже показано нужное положение радиокнопок и вписаны значения 80 и 160 в соответствующие строки:
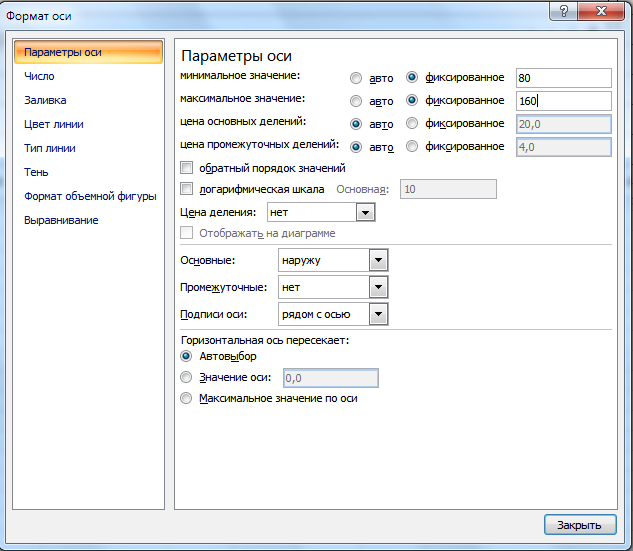
Под окном графика цен вставляем окно для будущей гистограммы MACD. В главном меню выбираем вкладку > затем подменю > и в выпадающем меню выбираем левый верхний значок гистограммы, этот значок подсвечен желтым на скрин-шоте ниже:
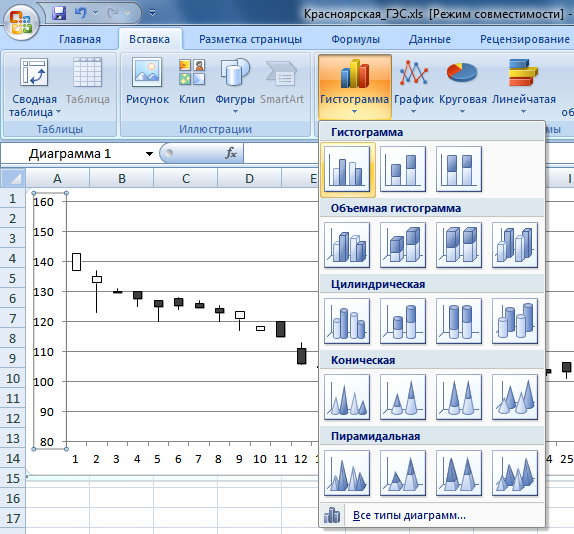
Главное, перед вставкой второго графика не забыть снять выделение с первого. Иначе может произойти замещение одного графика другим, а нам нужны оба графика. Перед вызовом меню > недурно будет навести курсор на ячейку А16 и нажать левую кнопку мыши. После вставки гистограммы нам необходимо указать наш столбец с расчетными данными гистограммы MACD. Для этого следует навести курсор мыши на гистограмму и нажать правую кнопку мыши для вызова контекстного меню управления диаграммой. В открывшемся контекстном меню выбираем пункт :
» src=»http://www.begomotbed.ru/wp-content/uploads/2012/06/Ris26-1024×818.png» alt=»Ris26″ w />
> в левой нижней части окна и вызываем окно выбора данных для графика» src=»http://www.begomotbed.ru/wp-content/uploads/2012/06/Ris27.png» alt=»Ris27″ w />
После нажатия кнопки > в предыдущем окне нам следует набрать наименование нашего графика — «MACD», а в нижнем ряду нажать кнопочку справа от ряда:
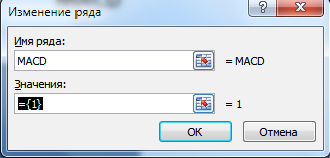
После нажатия на кнопку справа от нижнего ряда открывается узенькое окошко «Изменение ряда». Не закрывая этого окна переходим с помощью мыши на лист с названием MACD :
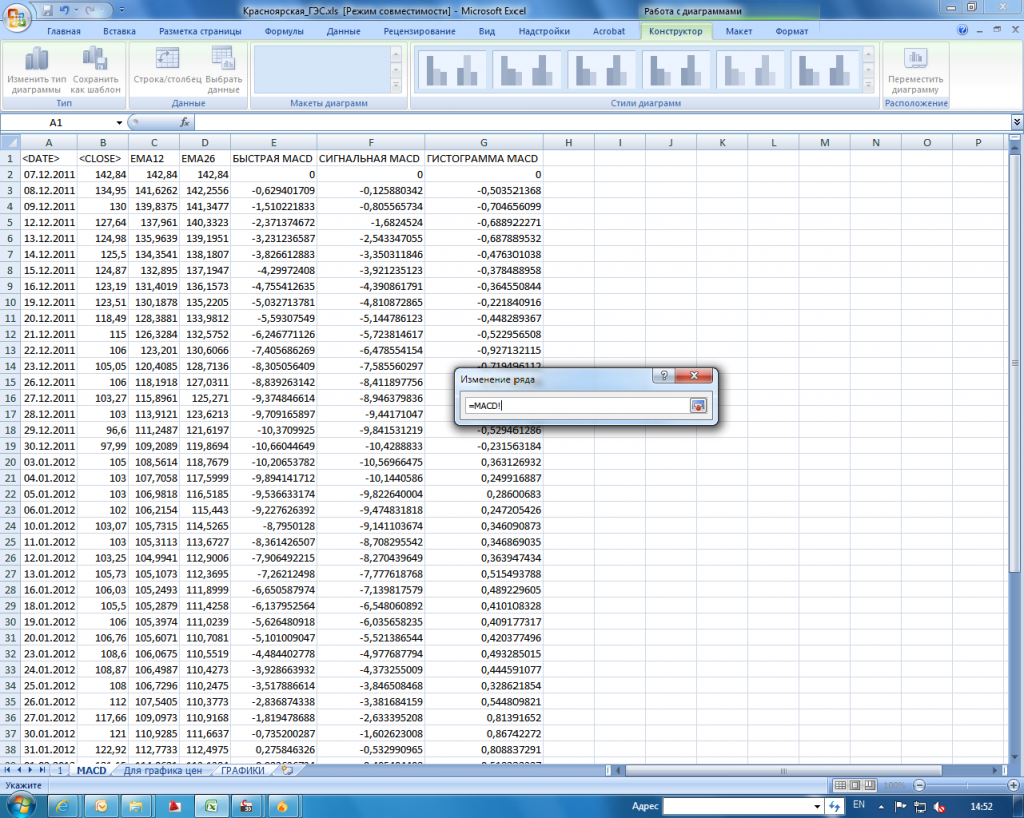
наводим курсор на ячейку с адресом G2 и жмем левую кнопку мыши, ячейка выделяется тонкой пунктирной рамочкой:
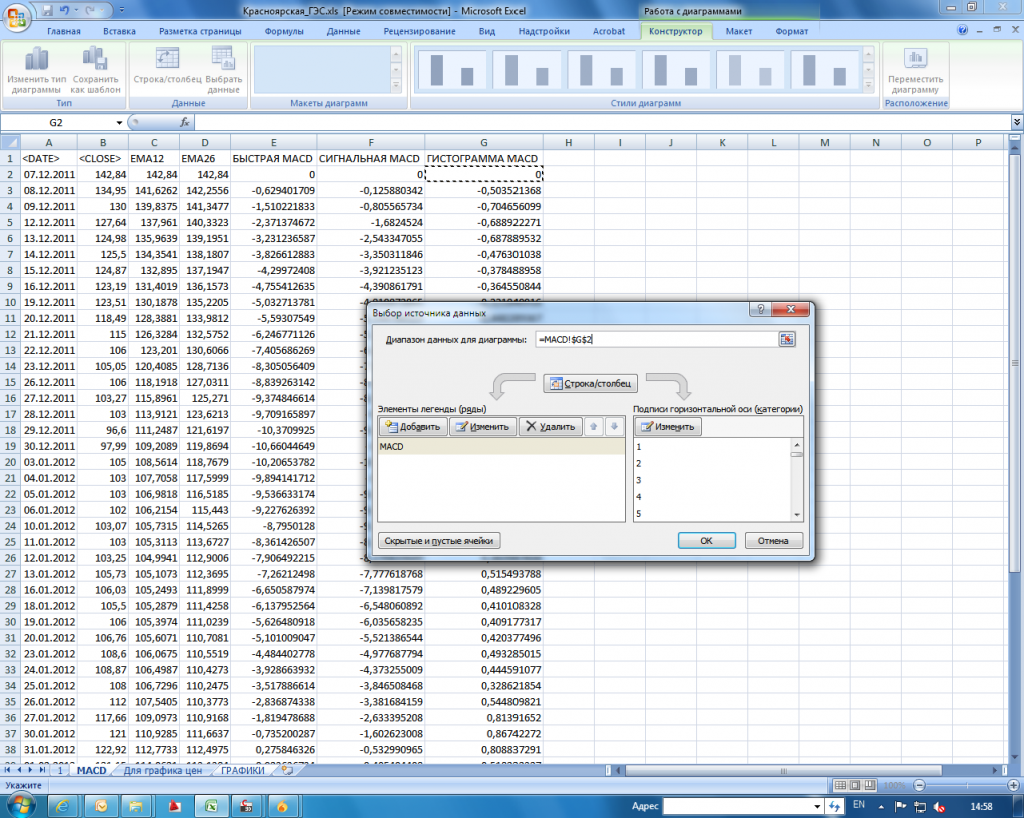
Колесом мыши или с помощью боковых ползунков окна excel переходим к ячейке с адресом G54, нажимаем кнопу и удерживая ее тыкаем левой кнопкой мыши в ячейку G54 при этом весь столбец охватывается тонкой пунктирной линией:
и удерживая ее тыкаем левой кнопкой мыши в ячейку G54 при этом весь столбец охватывается тонкой пунктирной линией» src=»http://www.begomotbed.ru/wp-content/uploads/2012/06/Ris31-1024×818.png» alt=»Ris31″ w />
После того, как столбец с данными охвачен тонкой пунктирной линией в окошке «Изменение ряда» следует нажать кнопочку справа. После этого откроется окно «Изменение ряда» с двумя строками. Вот в этом окошке можно нажать кнопку > и перейти к окну публикации графика:
> и перейти к окну публикации графика» src=»http://www.begomotbed.ru/wp-content/uploads/2012/06/Ris32.png» alt=»Ris32″ w />
Вернувшись на лист с наименованием «ГРАФИКИ» в окне выбора данных для построения гистограммы тоже нажимаем кнопку >:
>» src=»http://www.begomotbed.ru/wp-content/uploads/2012/06/Ris33-1024×818.png» alt=»Ris33″ w />
Можно немного поиграть с размером окон для графиков и получить тот результат, который кажется нагляднее:

А вот те же самые графики, построенные торговой системой QUIK. Похоже получилось у нас с вами ?
Как построить биржевой график в excel
Трюки Excel. Советы новичкам
Удивите своими знаниями в таблицах Excel
Microsoft Excel — инструмент работы с электронными таблицами. Сложно представить современный офис, отчеты, работу с таблицами, в обход этого инструмента. Сфера применения Microsoft Excel просто неограниченyа, да что говорить, лабораторные работы и бухгалтерский учет, автосуммы и графики, море, огромное количество сфер применения. При устройстве на работу, навыки владения этим инструментом имеют не меньшую цену в сравнение с тем же Microsoft Word. Полное освоение программы, дело курсов, книг, желания изучать многогранный мир технологий. Статья сегодня, расскажет о нескольких трюках в Microsoft Excel, которые помогут Вам узнать Excel с новой стороны, увеличить производительность в программе, а также просто освоиться, понять, как это все устроено.
В Excel существует множество уловок, коротких путей, которые помогут Вам сделать процесс расчетов более продуктивным, быстрым, и не таким утомительным.
Мгновенное заполнение Excel
О ребят! Вас сейчас просто взорвет от того, что я вам покажу. Это мгновенное заполнение ячеек Excel. Давайте представим такую ситуацию:
1. Есть список. Списком может быть пара Фамилия — Имя;
2. Вам необходимо разделить эту пару на отдельные поля, отдельно — Фамилия, отдельно — Имя;

На картинке видно, список. Чтобы этот список заполнить автоматически на требуется Excel показать, что именно мы хотим сделать. В моем случае я хочу разделить первое поле на два:
1. Ставлю курсор в клетку B2 — Фамилия, и ввожу значение равное фамилии, в моем случае “Matz”
2. Точно такое же действие провожу с Именем; клетка С2, ввожу значение “Dunyasha”.

3. Теперь переходим в ячейку B3 и нажимаем сочетание клавиш Ctrl + E (Английская раскладка).
4. Все столбцы далее заполнятся в соответствии с логикой отбора.
В Excel это называется мгновенным заполнением ячеек. Обратите внимание, я специально поменял местами столбцы имени/фамилии, но Excel это не запутало.

Где применить данное знание в Excel? Конечно же в менеджменте баз данных. В создании баз данных клиентов, баз данных почтовой рассылки и т.д.
Подсказка решения в Excel. Прогнозирование в Excel
Ребят, вспомните, когда-нибудь было такое, — есть значение, но как его получить разобраться не получается? Excel вам в помощь.
Если мой пример выше не совсем из жизни (случается только в моей жизни), возможно вы просто занимаетесь прогнозированием.
Ситуация, которую я опишу довольно примитивная. Не думайте, что я могу решать только подобную арифметику, просто для понимания я все упрощаю. Итак, представим у нас есть формула — сложение. По этой формуле у нас должно получится значение 124, но получается у нас совсем не то, что нужно.

В примере на рисунке изображены ячейки A1 = 12, B1 = 45, C1 = A1+B1 = 57. Понятно, значение С1 = 124, получить никак не выйдет, особенно если складывать A1 + B1. Однако мы можем спросить Excel, какие числа могут быть в A1 и B1, чтобы получилось 124:
1. Ставим курсор в С1;
2. Переходим в Данные — Анализ “Что если” — Подбор параметра;

3. Откроется диалоговое окно в котором есть три параметра:
— Установить в ячейке (ячейка где есть формула, где должно получится значение);
— Значение (то которое нам необходимо получить);
— Изменяя значение ячейки (выбрать ячейку, в которой мы хотим провести изменения, чтобы прийти к нужному значению).
4.Таким образом я хочу получить значение 124 при сумме A1+B1, в ячейке С1.
5. При этом значение в B1, условно правильное, изменению должно подлежать A1;
6. Заполняем окно подбора параметра по всем полям:
1 поле. С1 (ячейка с формулой);
2 поле. Значение, которое хочу получить;
3 поле. Ячейка, которую нужно изменить для получения значения 124 по формуле в ячейке С1.

Нажимаем “Ok”. Excel проведет расчеты и подскажет, что нужно изменить чтобы сумма совпала. A1 стала равной 79, а С1 приобрела значение 124.
Подсказка в Excel — это очень круто.
Где можно применить подсказку в Excel? Работы, связанные с прогнозированием, постановкой целей.
Условное форматирование в Excel
Данный вид форматирования в Excel — это высшая лига, которая очень понравится вашему начальнику, боссу. Каждый любит наглядность в отчетах. Так вот, вам не придется сильно заморачиваться с наглядностью. Просто настройте условное форматирование в Excel.

В условном форматировании можно настроить выделение значение по диапазонам, больше, меньше, равно.
Тут все просто, у меня есть таблица чисел. Необходимо в диапазоне ячеек (A1:B9) выделить красным все значения меньше 40. Легко!
Excel — Условное форматирование — Правила выделения ячеек — Меньше.
Вводим 40 – Excel, проводит условное форматирование.

Где можно применить условное форматирование в Excel? Конечно же это отчеты, это большие числовые таблицы в которых необходимо расставить акценты.
Биржевые диаграммы в Excel. Как построить биржевую диаграмму?
Excel обладает множеством предустановленных диаграмм. В версиях Microsoft Excel 2013 и 2016, пользователи перестали находить биржевые диаграммы. На самом деле все просто. Они на своем месте, просто нужно быть внимательнее.
У нас есть данные для биржевой диаграммы — дата, начальное, промежуточное, конечное.
1. Нажимаем вкладку Вставка — Рекомендуемые диаграммы;

2. Откроется диалоговое окно. В котором необходимо выбрать вкладку — Все диаграммы — Биржевая

Очень просто строить биржевые диаграммы в Excel. Кстати, там есть набор тем, оформлений, так что вам будет чем заняться, если только дела на этой биржевой диаграмме складываются довольно хорошо, если нет, не переживайте, я вот уже 4 год ничего не зарабатываю с этого сайта, ничего, но все еще хочется писать для вас. Идем дальше!
Где же можно применить биржевые диаграммы Excel? Естественно в отчетах!
А собственно и все. Я узнал про некоторые фишки Excel 2016 и 2013. Моментально накатал статью. Думаю, будет полезно, особенно мгновенное заполнение и условное форматирование. Многие это не используют, многие просто забывают, что так можно.
Бывает держишь в голове многое, заполняешь каждый день и вытесняешь некоторые не столь значимые знания.
Ребят, глазами чуть ниже текста, там кнопки — социальные сети. Если не сложно, жмите, прям жмите что есть мочи!
Нет? Ок, я обязательно вас удивлю с следующей статье, и вы не сможете устоять от того, чтобы не поделится!
Общие сведения о диаграммах и графиках
Диаграмма — специальный графический объект, позволяющий на основе исходных числовых данных получить их визуальное представление. Применяется для анализа данных, отображения динамики и пр.
Типы диаграмм
В Excel встроено довольно большое количество различных типов диаграмм под наиболее часто встречающиеся ситуации:
| Тип диаграммы | Область применения |
|---|---|
| Гистограмма | Удобна для сравнения данных по временным отрезкам. Вертикальное расположение столбцов идеально подходит для сравнения величин между собой. Высота столбца зависит от значения в таблице, которому соответствует данный столбец. Самое большое значение будет принадлежать самому высокому столбцу и именно оно будет максимальной точкой. Может быть представлена в объемном и плоском виде. |
| Линейчатая | По сути является обычной гистограммой, только повернутой на 90 градусов. И подобное расположение столбцов позволяет обратить большее внимание именно на динамику данных, а не на временные отрезки. Хорошо подходит для сравнения различных данных относительно друг друга в один отрезок времени. Может быть представлена в объемном и плоском виде. |
| График | Отлично подходит для отображения динамики между различными показателями. Часто применяется для отражения динамики продаж или математических функций. Может быть представлена в объемном и плоском виде. |
| Круговая диаграмма | Применяется для отражения соотношения между различными величинами, входящими в какую-то одну группу. Например, для отображения доли продаж каждого товара одного магазина. По виду напоминает разделенный на куски круглый торт. Может быть представлена в объемном и плоском виде. |
| Точечная диаграмма | Ряды отображаются как наборы точек, расположенных на плоскости диаграммы. Обычно используются для сравнения агрегированных значений разных категорий и для научных данных. |
| Диаграмма с областями | Показывает изменения, происходящие с течением времени или по категориям. В отличии от графиков позволяет показать изменение суммы значений всех рядов данных и вклад каждого ряда. |
| Кольцевая диаграмма | Позволяет показать отношение частей к целому. Может включать несколько рядов данных. Каждое кольцо кольцевой диаграмме соответствует одному ряду данных. |
| Лепестковая диаграмма | Особенность такой диаграммы в том, что горизонтальная ось значений расположена по кругу. Позволяет сравнивать совокупные значения нескольких рядов данных. Очень хорошо подходит для выделения наиболее слабых и наиболее сильных областей. Можно применять как для анализа рынка, так и для анализа навыков сотрудников(чтобы определить навыки, в которых сотрудник отстает). |
| Поверхность | Представляет собой натянутую на точки поверхность, что напоминает трехмерный вид ландшафта. Весь диапазон значений разделен на также на диапазоны, каждый из которых имеет свой цвет или оттенок. В основном позволяет сравнит между собой данные в определенном состоянии или выделить из множества данных наиболее выделяющиеся. |
| Пузырьковая диаграмма | Отображает на плоскости наборы из трех значений. Является разновидностью точечной диаграммы. Размер маркера данных показывает значение третьей переменной. Значения, которые откладываются по оси X, должны располагаться в одной строке или в одном столбце. Соответствующие значения оси Y и значения, которые определяют размеры маркеров данных, располагаются в соседних строках или столбцах. |
| Биржевая диаграмма | Само название уже говорит о круге применения — как правило именно данный тип диаграмм применяется для отражения динамики цен на акции, торгов на биржах и пр. Для построения такое диаграммы очень важно располагать данные в правильном порядке. |
| Цилиндрическая, коническая и пирамидальная диаграммы | Это та же гистограмма, но стобцы имеют цилиндрическую, коническую или пирамидальную форму. В зависимости от ваших предпочтений или характера отчета с их помощью можно значительно улучшить визуальное отображение данных. |
Подготовка исходных данных
Перед тем как создать диаграмму необходимо подготовить данные для диаграммы, что в общем-то не требует особых усилий. Данные должны располагаться в правильно построенной отдельной таблице с заголовками строк и столбцов. Лучше расположить данные сразу в правильном порядке(если речь о периодах, то хронология должна быть сохранена: январь, февраль, март и т.д. Даты не должны идти вразброс). Как правило Периоды располагаются в столбцах, а сами данные в строках. Однако, как уже я описывал выше, различные типы диаграмм служат для различных целей и расположение данных для некоторых типов может быть иным.
Для построения диаграммы необходимо выделить диапазон ячеек, для которых будет построена диаграмма. Чтобы отобразить на диаграмме названия столбцов и строк, необходимо их тоже включить в выделенный диапазон ячеек: 
Создание диаграммы в Excel 2003
Для счастливых обладателей Excel 2003 вставка диаграммы осуществляется в несколько шагов:
Вставка (Insert) —Диаграмма (Chart)
- На первом шаге предлагается выбрать тип диаграммы.

После чего можно либо сразу на первом шаге нажать Готово и диаграмма будет создана из данных предварительно выделенного диапазона, либо последовательно пройти все 4 шага построения. - На втором шаге будет предложено выбрать данные для диаграммы.

По умолчанию там уже используются диапазон, выделенный перед созданием диаграммы. Так же в этом диалоговом окне можно выбрать расположение рядов (в строках или столбцах) и данные для каждого ряда данных. Как правило это излишне, если вы правильно подготовили данные для диаграммы. - Третий шаг предназначен для настройки заголовков, легенды, осей и подписей данных.

Т.к. в каждом из диалоговых окон присутствует предпросмотр результата — выбрать наиболее удачное и красивое отображение этих параметров на диаграмме дело не сложное и больше творческое. - Ну и завершающий шаг требует отдельного внимания. На нем предлагается выбрать место размещения диаграммы.

По умолчанию предлагается поместить диаграмму на один из имеющихся в книге листов (по умолчанию выделяется активный лист). Однако можно выбрать и размещение на отдельном специальном листе диаграмм — такие листы не могут содержать каких-либо табличных данных, а содержат исключительно объект диаграммы. Данный тип хорошо подходит в случаях, когда далее диаграмму необходимо распечатать на целом листе без лишних данных. К тому же данный тип диаграмм считается устаревшим и более новыми версиями поддерживается по большей части из соображений совместимости. Если же целью диаграммы является отражение динамики и анализ этих данных — лучше размещать на том же листе, где расположены данные. В данном случае не придется щелкать по листам для просмотра изменений.
В последствии размещение диаграммы можно изменить. Для этого необходимо щелкнуть правой кнопкой мыши по области диаграммы и выбрать пункт Размещение
После вставки диаграммы на листе рядом появляется плавающая вкладка для работы с диаграммами, на которой можно изменить некоторые параметры созданной диаграммы, включая её тип: 
Создание диаграммы в Excel 2007 и выше
Начиная с версии 2007 вставка диаграмм доступна с вкладки Вставка (Insert) -группа Диаграммы (Charts) . Диаграммы сразу на панели разбиты на категории: 
остается лишь выбрать необходимый тип. Это хоть и несколько упрощает выбор типа диаграммы, но пользователям, привыкшим работать в 2003 версии доставляет массу неудобств — мастер создания диаграмм попросту исчез и ему на замену пришел более современный инструмент. Теперь все настройки можно найти на динамически появляющейся группе вкладок Работа с диаграммами (Chart Tools) , которая автоматически появляется при выделении любой диаграммы на листе: 
Так же некоторые элементы (в основном касающиеся изменения форматов) вкладок этой группы взаимодействуют именно с выделенным элементом диаграммы (область построения, область диаграммы, ряд, легенда, ось). Если чуть-чуть пообвыкнуться и потренироваться с элементами на этой группе вкладок — то работать с диаграмма становится еще проще, чем в 2003 версии, т.к. все можно изменить на ходу и в любой момент.
Плюс в 2007 версии была добавлена отличная возможность сохранения созданной диаграммы в качестве шаблона. Иными словами: вы мучались 40 минут, создавая диаграмму на основе еженедельного отчета и наконец добились нужного результата, который «прям радует». Что обычно делалось раньше, чтобы применить к другим данным? Книга копировалась и новые данные просто заменяли старые данные. Теперь же можно просто выделить нужную диаграмму, перейти на группу вкладок Работа с диаграммами (Chart Tools) —Конструктор (Design) —Сохранить как шаблон (Save As Template) и выбрать имя шаблона. Чтобы применить этот шаблон необходимо при выборе типа диаграммы в меню выбрать Все типы диаграмм (All chart types) 
перейти в папку Шаблоны (Templates) и выбрать нужный шаблон. Либо создать диаграмму любого типа, перейти на группу вкладок Работа с диаграммами (Chart Tools) —Конструктор (Design) —Изменить тип диаграммы (Change Chart Type) . Так же пункт Изменить тип диаграммы (Change Chart Type) доступен, если щелкнуть правой кнопкой мыши в любом месте диаграммы: 
Для тех, кого мучает ностальгия или по каким-то иным соображениям привыкли работать именно с листами диаграмм, то в Excel 2007 и выше это делается так:
- выделяем таблицу с исходными данными
- щелкаем правой кнопкой мыши по ярлычку листа
- выбираем пункт Вставить (Insert)
- на вкладке Общие выбираем Диаграмма (Chart)
Будет создан лист диаграммы. Тип диаграммы используется тот, что установлен по умолчанию. Кстати, это умолчание можно изменить: при создании диаграммы с вкладки Вставка (Insert) -группа Диаграммы (Charts) -в меню выбрать Все типы диаграмм (All chart types) , выбрать необходимый тип и нажать Сделать стандартной (Set as Default Chart) . Теперь именно такой тип диаграммы будет диаграммой по умолчанию.
Размещение диаграммы (переместить в другой лист или сделать отдельным листом диаграммы) можно изменить в любой момент. Для этого необходимо щелкнуть правой кнопкой мыши по области диаграммы, выбрать пункт Переместить диаграмму (Move Chart) и указать новое место размещения.
Удаление диаграмм
Для удаления диаграммы достаточно выделить области диаграммы щелчком левой кнопки мыши и нажать на клавиатуре Del.
Статья помогла? Поделись ссылкой с друзьями!
Как построить биржевой график в excel


= Мир MS Excel/Биржевая диаграмма — Мир MS Excel
—> —> —> Правила форума
| Отметить все сообщения прочитанными и перейти на главную страницу форума |
—>
| |
| Модератор форума: _Boroda_, Manyasha, SLAVICK, китин |
| Мир MS Excel » Вопросы и решения » Вопросы по Excel » Биржевая диаграмма (Не могу понять как строить даже самую простенькую диаграмму) |
Биржевая диаграмма
| Layriona | Дата: Вторник, 06.09.2011, 00:39 | Сообщение № 1 |
|







