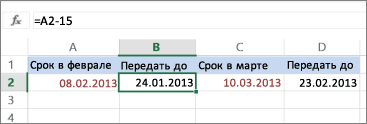Как вставить подпись в excel
Добавление или удаление цифровой подписи в файлах Office
В этой статье содержатся сведения о том, что такое цифровая подпись (или цифровое удостоверение), для чего она предназначена и как можно использовать цифровые подписи в таких приложениях Microsoft Office, как Word, Excel и PowerPoint.
В этой статье
Что такое цифровая подпись?
Цифровая подпись — это электронная зашифрованная печать, удостоверяющая подлинность цифровых данных, таких как сообщения электронной почты, макросы или электронные документы. Подпись подтверждает, что сведения предоставлены подписавшим их создателем и не были изменены.
Сертификат подписи и центр сертификации
Сертификат подписи. Для создания цифровой подписи необходим сертификат подписи, удостоверяющий личность. При отправке макроса или документа, подписанного цифровой подписью, также отправляется сертификат и открытый ключ. Сертификаты выпускаются центром сертификации и, аналогично водительскому удостоверению, могут быть отозваны. Как правило, сертификат действителен в течение года, по истечении которого подписывающий должен обновить имеющийся сертификат или получить новый для удостоверения своей личности.
Примечание: Дополнительные сведения об открытых и закрытых ключах см. в этой статье.
Центр сертификации. Центр сертификации похож на нотариальную контору. Он выпускает цифровые сертификаты, подтверждает их достоверность с помощью подписей, а также отслеживает сертификаты, которые истекли или были отозваны.
Совет: дополнительные сведения о получении цифрового сертификата см. в статье Получение цифрового сертификата и создание цифровой подписи.
Что гарантирует цифровая подпись?
Подлинность. Цифровая подпись подтверждает личность подписавшего.
Целостность. Цифровая подпись подтверждает, что содержимое документа не было изменено или подделано после заверения.
Неотрекаемость. Цифровая подпись подтверждает происхождение заверенного содержимого. Подписавший не может отрицать свою связь с подписанным содержимым.
Нотариальное заверение. Подписи в файлах Word, Excel или PowerPoint с временем, проставленным защищенным сервером меток времени, при определенных обстоятельствах равносильны нотариальному заверению.
Чтобы подтвердить все эти параметры, создатель документа должен заверить его содержимое цифровой подписью, которая удовлетворяет указанным ниже требованиям.
Цифровая подпись должна быть действительной.
Сертификат, связанный с цифровой подписью, должен быть действующим (не просроченным).
Лицо или организация, поставившая цифровую подпись (издатель), является доверенной.
Важно: Независимо от времени получения сертификата подписи и состояния его отзыва считается, что подписанные документы с действующей отметкой времени содержат действительные подписи.
Сертификат, связанный с цифровой подписью, выдается издателю компетентным центром сертификации.
Строки подписи в документах Word и Excel
Строка подписи напоминает типичный заполнитель подписи, который может выводиться в печатном документе. Однако она работает иначе. При вставке строки подписи в файл Office автор может указать сведения о предполагаемом подписавшего и инструкции для подписывающего. Когда электронная копия файла отправляется предполагаемому абоненту, этот пользователь видит строку подписи и уведомление о том, что его подпись запрашивается. Подписавший может:
выбрать изображение подписи от руки;
ввести подпись с помощью функции рукописного ввода на ПК с сенсорным экраном.
Одновременно с видимой подписью в документ добавляется и цифровая подпись для подтверждения личности подписавшего.

Важно: документ, подписанный цифровой подписью, становится доступен только для чтения.
Создание строки подписи в документе Word или Excel
Поместите указатель мыши в то место в документе или на листе, где необходимо создать строку подписи.
На вкладке Вставка в группе Текст раскройте список Строка подписи и выберите пункт Строка подписи Microsoft Office.
В диалоговом окне Настройка подписи введите сведения, которые будут отображены под строкой подписи.

Предложенный подписывающий. Полное имя подписывающего лица.
Должность предложенного подписывающего. Должность подписывающего лица (если таковая имеется).
Адрес электронной почты предложенного подписывающего. Адрес электронной почты подписывающего лица (при необходимости).
Инструкции для подписывающего. Добавьте инструкции, например «Прежде чем подписывать документ, проверьте правильность содержимого».
Установите один или оба указанных ниже флажка.
Разрешить подписывающему добавлять примечания в окне подписи. Разрешение подписывающему указать цель добавления подписи.
Показывать дату подписи в строке подписи. Рядом с подписью будет отображаться ее дата.
Совет: Для добавления дополнительных строк подписи повторите эти действия.
Примечание: Если документ все еще не подписан, появится панель сообщений Подписи. Чтобы завершить процесс подписывания, нажмите кнопку Просмотр подписей.

Подписание строки подписи в документе Word или Excel
При подписании строки подписи добавляется как видимая подпись, так и цифровая.

Щелкните строку подписи в файле правой кнопкой мыши.
Примечание: Если файл откроется в режиме защищенного просмотра, нажмите кнопку Все равно редактировать (если файл получен из надежного источника).
Выберите в меню команду Подписать.
Введите свое имя в поле рядом со значком X, чтобы добавить печатную версию подписи.
Нажмите кнопку Выбрать рисунок, чтобы выбрать изображение своей рукописной подписи. В диалоговом окне Выбор графической подписи найдите файл, содержащий изображение подписи, выберите его и нажмите кнопку Выбрать.
Если используется версия приложения на китайском (традиционное или упрощенное письмо), корейском или японском языке, появится пункт Штамп в строке подписи.
Кроме того, вы можете подписать строку подписи, дважды щелкнув строку подписи. Введите свое имя рядом с крестиком. Кроме того, в области подписив разделе » запрошенные подписи » щелкните стрелку рядом с подписью. Выберите в меню команду Подписать.
Введите свое имя в поле рядом со значком X, используя графические возможности, чтобы добавить рукописную версию подписи (только для пользователей планшетных компьютеров).
Нажмите кнопку Подписать.
В нижней части документа или листа появится кнопка Подписи.
На приведенном ниже рисунке показана кнопка Подписи.

Удаление цифровых подписей из документа Word или Excel
Откройте документ или лист с видимой подписью, которую необходимо удалить.
Щелкните строку подписи правой кнопкой мыши.
Нажмите кнопку Удалить подпись.
Нажмите кнопку Да.
Примечание: Чтобы удалить подпись, также можно щелкнуть стрелку рядом с подписью в области подписи. Нажмите кнопку Удалить подпись.
Невидимые цифровые подписи в документе Word, Excel или PowerPoint
Невидимая цифровая подпись (например, видимая строка цифровой подписи) удостоверяет подлинность, целостность и происхождение документа. Такие подписи можно добавлять в документы Word, книги Excel и презентации PowerPoint.
В нижней части подписанных документов будет находиться кнопка Подписи. Кроме того, для подписанных документов сведения о подписи отображаются в разделе Сведения, который отображается после открытия вкладки Файл.
Добавление невидимых цифровых подписей в документ Word, Excel или PowerPoint
Чтобы удостоверить подлинность содержимого документа, можно добавить в него невидимую цифровую подпись. В нижней части подписанных документов будет находиться кнопка Подписи.
Откройте вкладку Файл.
Выберите пункт Сведения.
Нажмите кнопку Защита документа, Защита книги или Защита презентации.
Нажмите кнопку Добавить цифровую подпись.
Прочитайте сообщение Word, Excel или PowerPoint и нажмите кнопку ОК.
В диалоговом окне Подпись в поле Цель подписания документа укажите цель подписания документа.
Щелкните элемент Подпись.
После того как в файл будет добавлена цифровая подпись, появится кнопка Подписи, а сам файл станет доступен только для чтения.
Удаление невидимых цифровых подписей из документа Word, Excel или PowerPoint
Откройте документ, книгу или презентацию с невидимой подписью, которую необходимо удалить.
Откройте вкладку Файл.
Щелкните элемент Сведения.
Щелкните элемент Просмотр подписей.
Произойдет возврат к представлению документа, книги или презентации, и появится панель Подписи.
Щелкните стрелку рядом с подписью.
Нажмите кнопку Удалить подпись.
Нажмите кнопку Да.
Примечание: Эта страница переведена автоматически, поэтому ее текст может содержать неточности и грамматические ошибки. Для нас важно, чтобы эта статья была вам полезна. Была ли информация полезной? Для удобства также приводим ссылку на оригинал (на английском языке).
Вставка изображений в документы Word и Excel
В этой статье описывается, как вставить различные изображения (например, печати и подписи) в создаваемые документы Word и Excel, при помощи надстройки для заполнения документов по шаблонам.
Если во всех создаваемых документах нужны одни и те же картинки (например, оттиск печати и подпись руководителя), — то просто изначально вставьте изображения в используемые шаблоны.
В этом случае, использование дополнительных возможностей программы не требуется.
Рассмотрим случай, когда для каждой строки исходной таблицы Excel,
нам требуется сформировать документы с различными картинками.
Добавим в нашу исходную таблицу 2 столбца, в которых будут указаны имена вставляемых файлов-картинок:
| ФИО | PasteImage — печать | PasteImage — подпись | Паспорт серия | Паспорт номер |
|---|---|---|---|---|
| Быков Андрей Евгеньевич | печать 1.PNG | подпись 1.PNG | 6507 | 401091 |
| Лобанов Семен Семенович | печать 2.PNG | подпись 2.PNG | 6512 | 448568 |
| Купитман Иван Натанович | печать 3.PNG | подпись 3.PNG | 6509 | 731703 |
Обратите внимание, — столбцы с именами вставляемых картинок, ОБЯЗАТЕЛЬНО должны в названии содержать слово PasteImage
Т.е. столбец может называться, например, PasteImage, или PasteImage_1, или Печать — PasteImage,
но метка PasteImage обязательно должна присутствовать, — по неё программа определяет, что надо вставить именно картинку из файла, а не текст (имя файла)
Изображения с указанными именами файлов ищутся в заданной папке.
Путь к папке с картинками необходимо указать в настройках, на вкладке «Дополнительно»:

Отмеченные на скриншоте зелёными стрелками галочки — тоже желательно включить, это нам тоже может пригодиться.
После того, как вы выбрали папку с картинками, и включили отображение подменю «Дополнительно» на панели инструментов программы, — можно облегчить ввод имён файлов в ячейки.
Есть несколько способов ввода имени файла в ячейку:
Способ 1: скопировать имя файла (в Проводнике Windows), вручную вставить в ячейку.
Способ простейший, подробного описания не требует.
Способ 2: нажать комбинацию клавиш Ctrl + Shift + I, и в диалоговом окне выбрать нужный файл картинки.
После выбора файла, его имя будет автоматически вставлено в выделенную ячейку.
Можно и без горячей клавиши обойтись, — аналогичный пункт есть в подменю «Дополнительно»
Способ 3: выбрать имя файла из выпадающего списка в ячейке.
Чтобы в ячейках появился список из всех доступных файлов, выделите диапазон ячеек,
и в меню программы нажмите «Дополнительно» — «Вставить список имён файлов картинок в виде выпадающего списка»

В результате, в выделенных ячейках появится выпадающий список с именами файлов:

Теперь осталось только вставить коды полей (названия столбцов, в фигурных скобках) в шаблоны Word
Код поля (в нашем случае, это и ) можно вставить (только для шаблонов Word) как просто внутри текста (или отдельной строкой),
так и в объекты типа «НАДПИСЬ» — для шаблонов формата Word и Excel (например, чтобы печать, вставляемая из файла PNG с поддержкой прозрачности, была поверх текста)
Чтобы вставить печать поверх текста:
1) открываем наш шаблон Word / Excel, и на ленте нажимаем ВСТАВКА — НАДПИСЬ
2) размещаем вставленный объект «НАДПИСЬ» в нужное место документа (например, над текстом М.П.)
и задаём нужную ширину надписи, а высоту делаем побольше (с запасом)
ВНИМАНИЕ: вставленная картинка (например, печать) будет автоматически масштабирована (пропорционально уменьшена) до ширины надписи
Это может пригодиться, если у вас картинка в большом разрешении (качественная), а вставлять в документ её надо в уменьшенном размере
3) вставляем внутрь надписи код поля

4) при выделенной надписи, на ленте Excel на вкладке ФОРМАТ, включаем режим НЕТ КОНТУРА и НЕТ ЗАЛИВКИ:

Если вы все сделали правильно, — заполненный документ со вставленными печатями будет выглядеть примерно так:

Во вложении к статье:
- шаблон АКТ со вставленными надписями
- заполненный акт со вставленной печатью и подписью
- архив с тестовыми печатями и подписями в формате PNG
(которые я сделал из скачанных в интернете JPG в редакторе Corel PhotoPaint за пару минут)
| Вложение | Размер | Загрузки | Последняя загрузка |
|---|---|---|---|
| act-template.doc (шаблон акта) | 30 КБ | 0 | Ещё не загружался |
| act-result.doc (заполненный акт с печатью и подписью) | 131.5 КБ | 0 | Ещё не загружался |
| stamps.zip (тестовые печати и подписи в формате PNG — с прозрачностью) | 316.15 КБ | 0 | Ещё не загружался |
- Добавить комментарий
- 14820 просмотров
Комментарии
Евгений, сейчас в программе нет такой возможности. Только если дорабатывать (от 1500 руб)
Есть ли возможность вставить в doc-шаблон изображение картинкой (это штрих-код, который генерируется отдельным макросом), а не указанием на имя файла? Если да, то как?
Александр, всё должно работать.
с Office 365 word ваш скрипт не работает у меня.
Андрей, возможно, текст в надписи не соответствует названию столбца (пробел лишний попался, например)
Добрый день!
Настраиваю надстройку для Excel.
Возникла проблема — не удается настроить вставку картинки в шаблон Excel (через вставленный объект «НАДПИСЬ»).
В шаблоне формата Word документ формируется отлично и все работает.
А в Excel вставлю объект «НАДПИСЬ», формирую ссылку на файл картинки — а результат: поле с ссылкой (картинка не вставляется).
С чем это может быть связано?
Нет, файлы visio программой не поддерживаются
Повтор «наглого» вопроса:
P. S. А совсем уж наглый вопрос задать можно? А вместо png, bmp, jpg. файлы VISIO можно как-то подсунуть?
Ух ты ж. Заработало. А ларчик-то просто открывался :).
Сейчас буду «причёсывать» шаблон, а то что-то в него сильно жутко долго выгружает с картинкой одной, но большой. К тому же он ещё и multirow.
P. S. А совсем уж наглый вопрос задать можно? А вместо png, bmp, jpg. файлы VISIO в шаблон можно как-то подсунуть?
P. P. S. Пока обдумывал «наглый вопрос» попутно поправил шаблон. Теперь вылетают файлы один за другим :). Картинку просто не под таблицу вставил, а сбоку. И «Последовательность вывода страниц» задал «Вниз, затем вправо».
Код поля
(а не просто в ячейку)
Тогда всё будет работать
Размеры надписи ограничивают размеры вставляемой картинки
Сейчас обновился до 323. Не вставляет :(.
И в описании у вас вот что написано: «Теперь осталось только вставить коды полей (названия столбцов, в фигурных скобках) в шаблоны Word
(пока вставка рисунков работает только с шаблонами Word, шаблоны Excel не поддерживаются)».
Вместо картинки в шаблон вставляется имя поля
С WORDом всё в порядке: и в WORD картинка вставляется, и в PDF, если ставлю галку соответствующую, тоже.
Опа! А как это я пропустил такую возможность? Надо обновиться срочно. У меня сейчас 3.15. И там нет возможности вставки картинок в шаблоны EXCEL.
P. S. Если вспомните, то я как-то писал про очень медленную выгрузку данных в шаблон. Победил я это дело!
Как всегда, «дело было не в бобине. «, не в программе то есть. Просто тогда я папку для готовых файлов указывал на сетевом общем диске. Вот они очень долго формировались. А после указания папки для готовых файлов на локальном диске, всё начало летать!
Юрий, программа вставляет картинки в шаблоны Excel точно также, как и в шаблоны Word
Эта возможность была реализована давно
Здравствуйте!
А со вставкой картинок в шаблоны EXCEL как продвигаются работы? Или не будет вообще такой возможности?
Очень полезной функцией с рисунками была бы возможность «Вставить только один раз». Да и не только с рисунками.
Можно было бы ограничиться созданием одного столбика PasteImage, а не плодить их.
Пример: имеем 3 фирмы: Абсолют, Огонь, Белка с набором файлов Абсолют1, Абсолют2, Абсолют3, Огонь1, огонь2.
На данный момент нужно создать 3 столбика.
Предложение: использовать в ячейке ключ: Абсолют*.jpg, Огонь*.jpg
В полях шаблона естественно д.б. заполнены полноценные названия.
Итого: вместо 3 столбиков PasteImageблабла имеем один с ключами. Необходимое условие — определенный набор картинок должен иметь общую часть названия.
На выходе — сэкономленные нервы при заполнении столбиков.
Это же касается PasteWordDoc- рассматриваю как более интересный вариант- можно например вставить блок сразу с 2 подписями и 2 печатями
Тема: Печать и подпись на счете в excel (Как сделать?)
Опции темы
Поиск по теме
Печать и подпись на счете в excel (Как сделать?)
Добрый день! Подскажите, пожалуйста, как можно добавить печать и подпись на счет в excel? Или это можно сразу как-то в 1С внести?
Смысл в том, что бесит постоянно распечатывать счета, подписывать, сканировать и отправлять. Часто вижу, что контрагенты выставляют счета в Word или Excel уже с подписями и печатью.
Как это делается? К кому обращаться?
Заранее спасибо за помощь.
(и заранее извиняюсь, если тема не в том разделе )
Меню Вставка-Рисунок (выбрать место расположения изображения)-Вставить, отрегулировать размер и положение объекта.
в офисных программах ( ворд, эксель. ) можно заготовить шаблон документа, который и использовать при формировании каждого нового.
Понятное дело, в шаблоне нужно или сразу вставить «картинку» с печатью и подписями, или исхитриться вставлять ее с использованием ссылки на внешний файл с картинкой.
Например, написать макрос, который позволит вставлять картинку в нужное место документа, если это потребуется.
Напомню, макрос можно записать , запустив соответствующий пункт меню и выполняя последовательность действий.
Останется только подвесить в шаблон кнопочку с признаком — не печатать, а на нее прикрепить сам макрос.
YUM, ой, мамочки. как все сложно.. как же мне это сделать(
MariaTS, в 1:С предусмотрена такая возможность, сохраняю счет сразу в pdf и отправляю по электронке. 1:С 8.3 правда только это очень просто
Lizavetta, у меня 1С 8.2. Расскажите, как Вы делаете?
MariaTS, в 8.3 это зашито уже в программе.. для 8.2 ищите внешние печатные формы или зовите программиста..
Анжелика Ник, печально.. ладно, буду искать внешние печатные формы. не подскажите, где их можно скачивать без риска, что все полетит?
1. Напечатайте без печати и подписи.
2. На бумаге распишитесь и поставьте печать.
3. Сканируйте готовый документ в файл pdf и отправляйте этот файл электронной почтой.
Аноним, люди хотят облегчить себе жизнь, а не усложнить
будем проще.
ляжем на пол.
Сформировав документ, например — счет, жмем Файл/Сохранить как.
Выбираем формат файла. Например Ворд (или Эксель или html)
Даем ему имя, например — номер счета.
Далее, ФайлОткрыть. открываем полученный файл простым щелчком и выбираем -Вставить.
Ну и вставляем ранее сохраненную картинку в нужное местечко.
«Нужную картинку» можно заготовить простым цифровым фотоаппаратом.
Засняли. Сбросили файл на компьютер. Открыли любым графическим редактором, например стандартно поставляемым Paint’ом
(но лучше что -то поумнее найти, да хоть Picassa ).
Вырезать кусок с печатью и подписью. И сохранить отдельным файлом. Который затем и вставлять.
Можно поставить виртуальный принтер, переводящий документ в формат pdf. Ставим себе для таких документов программку Foxit Reader (бесплатная) или Foxit Fantom (набор функций больше, соответственно уже не бесплатно), в них есть возможность создать скан печати и подписи в качестве цифровой подписи и вставлять их в любое место документа в формате pdf.
Один недостаток — светлая печать будет лежать поверх чёрных линий и шрифта, так что от скана всё равно будет отличаться.
ага, только надо иметь в виду, что получатель тоже сможет взять картинку подписи и печати и себе сохранить отдельно от документа. А потом вставлять туда, куда захочет.
такое облегчение потом боком может выйти
если это ексель или ворд то можно поставить запрет на редактирование. тогда ничего не возьмёшь
а вообще после того как сделал в окончательной редакции ексель или ворд страницу, можно сохранить этот файл в окончательной редакции и конвертировать его в пдф
ну с таким же благополучием можно взять любой документ с подписями и печатями любого своего контрика, отсканировать этот документ, и теперь вырезай печати и подписи и вставляй куда хотишь.
Такую печать и подпись можно взять даже с Указа Президента.
с учетом того, что сохраненный в ворде или екселе файл из бух.программы, как правило, не помещается красиво на страницу без дополнительного редактирования, + подставить картинку печати + подставить картинку подписи + конвертировать в прф — не знаю, чем это будет быстрее и проще, чем распечатать, подписать и отсканировать.
Все эти телодвижения, имхо, имеют смысл на крайний случай, когда надо срочно отправить счет с подписью руководителя/главбуха/иного уполномоченного лица, а они отсутствуют. И то только с их согласия. Я свою подпись не оставила бы в доступе ни для кого (и не оставляла). А вот мне счета с картинкой печати и картинкой подписи чужого руководителя присылали )) Вот не помню, что за организация была. То ли франчи 1с, то ли оператор ТКС ))
Microsoft Excel
трюки • приёмы • решения
Как в Excel использовать цифровые подписи
Наконец, вы получили возможность сохранить документ Office с использованием цифровой подписи. Очень важно хорошо представлять, что же в действительности происходит при использовании технологии цифровой подписи, поскольку ее реализация потребует инфраструктуры, способной работать с подписями.
При создании цифровых подписей используются три компонента:
- хеширование;
- шифрование с помощью ключа;
- сертификаты.
Два из этих компонентов содержатся в самом документе (шифрование с помощью ключа и сертификаты).
После создания документа и применения цифровой подписи данные в документе сжимаются (хешируются) в так называемый дайджест послания. (На данном этапе мы говорим, что документ хеширован.) Затем этот документ шифруется с помощью так называемого личного ключа. Результирующий документ представляет собой искаженное послание, которое не может быть прочитано теми, кто пытается получить к нему несанкционированный доступ. Если же какой-нибудь хакер или программа-вредитель попытается внести в документ несанкционированные изменения, то соответствующему читателю непременно станет известно об этом, поскольку когда будет предпринята попытка открыть этот документ, результирующий дайджест послания будет отличаться от того, к которому был применен личный ключ. Иными словами, читателю станет ясно, что он имеет дело с фальсифицированным документом.
Цифровые подписи используют технологию шифрования с помощью открытого ключа в инфраструктуре открытого ключа (Public Key Infrastructure — PKI). Идея в данном случае заключается в использовании двух ключей — открытого и личного. Документы сохраняются с помощью личного ключа. Пользователи, получающие документ или обращающиеся к нему, получают открытый ключ. Документ можно открыть лишь при помощи этих двух ключей. Это — в совокупности с дайджестом послания — составляет технологию «цифровой подписи». С увлекательным и достаточно простым объяснением PKI можно ознакомиться на Web-сайте www.youdzone.com/signature.html. Более «научную» версию PKI вы найдете на Web-сайте Wikipedia.org.
Однако проблема заключается в следующем: поскольку открытый ключ доступен каждому, то какой-нибудь злонамеренный пользователь всегда может получить доступ к подписанному документу (даже несмотря на отсутствие у него таких прав), открыть его (поскольку будет располагать открытым и личным ключами) и, сделав вид, будто этот документ исходит именно от него, вносить в него изменения по собственному усмотрению и рассылать всем, кому пожелает. Для противодействия такой возможности применяется технология сертификатов.
Некоторые новшества, придуманные специалистами компании Microsoft с целью противодействия хакерам, базируются на использовании сертификатов, которые служат для проверки подлинности документов. Серверное программное обеспечение Microsoft уже давно обладает способностью создавать цифровые сертификаты и управлять ими. Идея заключается в привязывании открытого ключа к определенному сертификату, подтверждающему, что он поступил именно оттого источника, на который ссылается. Пользователь, получающий документ с цифровой подписью и сертификатами, знает наверняка, что этот документ исходит именно от того лица, от которого и должен исходить, а не от мошенника, выдающего себя за это лицо.
Сертификатные полномочия (Certificate Authority — СА), разработанные Microsoft, являются важной частью безопасности, без которой невозможно было бы обеспечить подлинную эффективность цифровой подписи. Весьма вероятно, что менеджер вашего локального сервера уже установил СА в локальной сети, предоставив вам возможность полностью реализовать цифровые подписи. Установка СА может представлять собой весьма сложный процесс, однако без этого нельзя обеспечить подлинную эффективность цифровой подписи.
Внутренние СА вполне подходят для корпоративной среды, в которой документы передаются лишь в рамках сети компании и не отправляются за ее пределы. Однако когда доступ к документам требуется обеспечить лицам, не являющимся сотрудниками данной компании (например, подрядчику), сертификат, сгенерированный внутри компании, может не удовлетворить требованиям безопасности (так, все тот же подрядчик не будет уверен, что документ отправили именно вы, а ваш сертификат не был продублирован кем-то со стороны).
Для создания сертификатов, подтверждающих подлинность отправителя, могут быть использованы сторонние провайдеры сертификатов, например VeriSign. В среде, в которой документы снабжаются цифровыми подписями и рассылаются людям, не являющимся сотрудниками данной организации, может оказаться необходимым использование услуг провайдеров цифровых сертификатов. Не забудьте включить соответствующие расходы в бюджет проекта.
Пользователь, который хочет снабдить тот или иной документ цифровой подписью, должен лишь щелкнуть на кнопке Файл и в появившемся меню выбрать команду Сведения → Защита книги → Добавить цифровую подпись, как показано на рис. 1.

Рис. 1. Добавление цифровой подписи
На экране появится диалоговое окно с уведомлением о том, что Microsoft не может гарантировать обязательное (т.е. обусловленное наличием соответствующих законов) использование цифровой подписи ввиду значительных различий в законодательстве разных стран. Затем на экране появится диалоговое окно Sign (Подписать), со общающее, что сейчас вы должны добавить в документ Excel цифровую подпись (рис. 2).

Рис. 2. Диалоговое ото Sign (Подписать)
После того как в единственном текстовом поле диалогового окна Sign вы укажете (введете) причину использования цифровой подписи, на экране появится окно Signature Confirmation (Подтверждение подписи), подобное показанному на рис. 3.
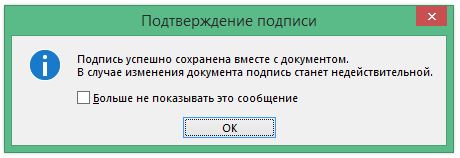
Рис. 3. Диалоговое окно Signature Confirmation (Подтверждение подписи)
Кроме того, в документе Excel появится панель Signatures (Подписи), уведомляющая вас о том, что данный документ снабжен цифровой подписью.
Процедура отправки документов в Microsoft Office Sharepoint Server в конце дня в наибольшей степени осложняется наличием в документах цифровой подписи. В эту систему уже встроено такое количество допусков, разрешений и механизмов обеспечения безопасности, что цифровые подписи покажутся вам явным излишеством, усложняющим и без того непростую работу в такой системе. Однако если вам приходится рассылать документы за пределы своей организации, необходимость использования цифровой подписи становится очевидной. К счастью, приложения Microsoft Office способны успешно работать в условиях всех этих ограничений, помогая вам обеспечивать надежную безопасность своей информации.