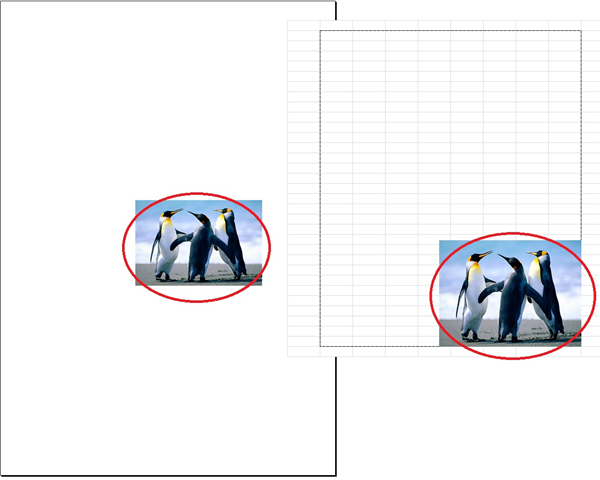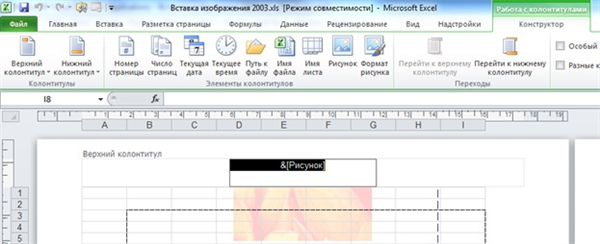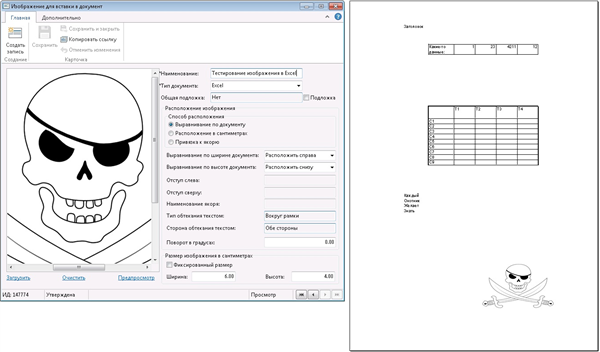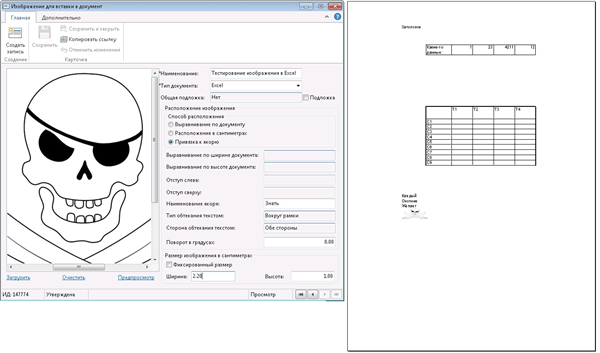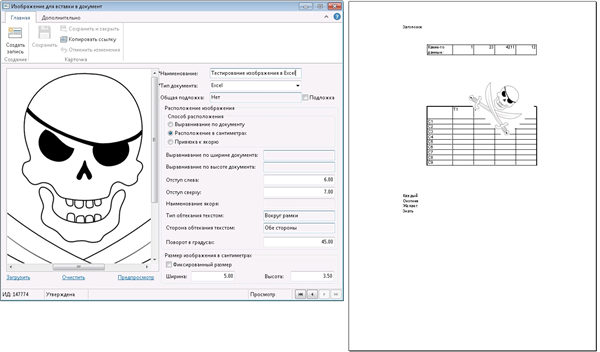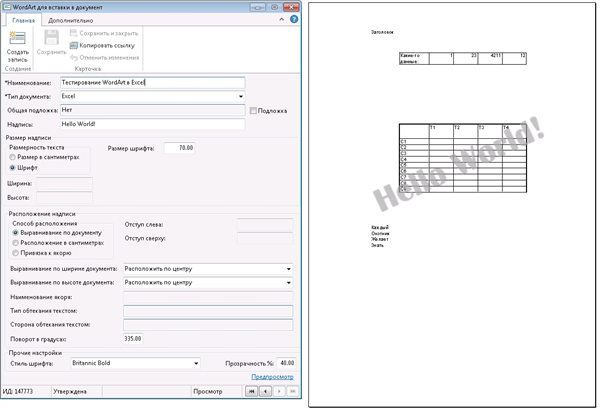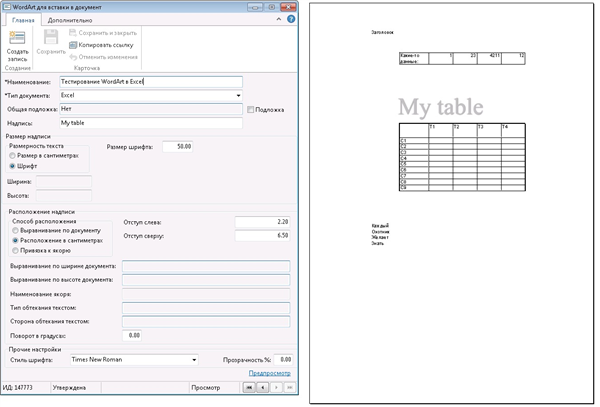Картинка за текстом в excel
Рисунок на задний план в Excel
Здрасти У меня есть рисунок (Овал)прозрачный, необходимо поместить овал на задний план т.е. за текстом на листе при этом при клике как обычно (без рисунка)выделяется ячейка.
Вставка изображения на задний план в Excel
Как вставить картинку в таблице Excel на задний план. Конкретно нужно вставить в шапке таблицы.
Поместить контролл на передний план, на задний план «по уровням»
Доброго времени суток 🙂 В VS при создании есть 2 функции «на передний план » и «на задний.
На задний план
Надо шар(.absolute) за прямоугольниками(.left/.rigth) сделать , я уже все перепробовал , ничего не.
Слайдер на задний план
Поставил, я слайдер FLEXSLIDER, и он у меня закрывает, всплываешее меню, на сайте, можно ли как то.
Сделал как ты вилел нажал кнопку рисование поместил на задний план
ИТОГ (Таблица=>рисунок=>кнопки на листе),
А хотелось бы (рисунок=>таблица=>кнопки),
Как написать макрос не догадался.
Сделал как ты вилел нажал кнопку рисование поместил на задний план
ИТОГ (Таблица=>рисунок=>кнопки на листе),
А хотелось бы (рисунок=>таблица=>кнопки),
Как написать макрос не догадался.
В упор не могу найти!! Ткните носом! Excel 2010.
Надо под текст в Excel’e подложить прозрачную печать в *.png формате.
В ворде всё как надо получается, но в ворд копировать таблицу не вариант, т.к. *.xls сгенерирован в некой программе, и в ворде всё жестоко съезжает..
Всё перековырял — не получается.. Уже до vba скриптов добрался, но тоже пока не выходит.
Фон уже прозрачный, это не помогает..
Да, философия мне тоже нравится: -Дело не в том в чём дело, дело в том что дело ни в чём, вот в чём дело!! Word.
Я отчего-то подумал что это не та подложка, формата например тоже две штуки. Находил это, тоже не подошло, т.к. рисунок заполняет весь фон за текстом, а надо как в ворде, две — три копии рисунка вставить в нужные места и повернуть на нужный угол. Excel.
Относительно самих рисунков всё работает..
Может кому поможет, решил так:
Из excel_2010 «сохранил как» в acrobat_XI_Pro из него «сохранил как» в word_2010 и получилось без сдвигов, но правда «разрыв раздела на текущей странице» — через каждые несколько строк, так что лишнего телодвижения особо не сделаешь, но тупо с подложкой печатей всё получилось.
По сути, получился просто корректный перевод в word, так что, думаю поможет не всем.
Всем спасибо, за посильную помощь!!
| 18.03.2014, 20:10 |
| 18.03.2014, 20:10 |
Заказываю контрольные, курсовые, дипломные и любые другие студенческие работы здесь. Графика, задний план Добавление текста на фотографиюВ Microsoft Office вы можете добавить текст поверх фотографии с помощью объекта WordArt или текстового поля. Вы можете переместить объект WordArt или надпись поверх своей фотографии, а затем, в зависимости от того, какое приложение Microsoft Office вы используете, повернуть текст, чтобы он лучше соответствовал вашей фотографии. Метод, который рекомендуется использовать, зависит от требуемых результатов и от применяемой программы Microsoft Office. Нужно, чтобы текст был стилизованным? Хотите достичь того же эффекта, который применяется на открытках? Текст короткий? Если да, то, возможно, вам больше подходит WordArt. Другой вариант — создать надпись, ввести в нее нужный текст, а затем сделать ее фон и контур прозрачными. Вы также можете отформатировать текст в надписи, как и любой текст в Office. Этот вариант особенно удобно применять, когда на фотографию требуется добавить довольно длинный текст. Выберите программу Office в раскрывающемся списке.
Добавление текста на фотографию с помощью WordArtВставьте фотографию в электронную таблицу. На вкладке Вставка в группе Текст нажмите кнопку WordArt, выберите нужный стиль и введите текст. Щелкните внешнюю границу объекта WordArt, чтобы выбрать его, перетащите текст на фотографию и при необходимости поверните его под нужным углом. Щелкните внешнюю границу фотографии, нажмите клавишу CTRL и, удерживая ее, щелкните край объекта WordArt, чтобы выбрать оба элемента. В разделе Средства рисования откройте вкладку Формат, в группе Упорядочить щелкните стрелку рядом с кнопкой Группировать, а затем выберите пункт Сгруппировать. Добавление текста на фотографию с помощью надписиВставьте фотографию в электронную таблицу. На вкладке Вставка в группе Текст нажмите кнопку Текстовое поле, щелкните в любом месте рисунка и введите текст. Чтобы изменить шрифт или стиль текста, выделите текст, щелкните его правой кнопкой мыши и выберите в контекстном меню нужное форматирование. Щелкните внешнюю границу надписи, чтобы выбрать ее, перетащите текст на фотографию и при необходимости поверните его под нужным углом. Убедитесь, что надпись по-прежнему выбрана, а затем в разделе Средства рисования на вкладке Формат в группе Стили фигур сделайте следующее: Нажмите кнопку Заливка фигуры и выберите команду Нет заливки. Нажмите кнопку Контур фигуры и выберите пункт Нет контура. Щелкните внешний край фотографии, нажмите клавишу CTRL, а затем щелкните край надписи, чтобы выбрать оба элемента. В разделе Средства рисования откройте вкладку Формат, в группе Упорядочить щелкните стрелку рядом с кнопкой Группировать, а затем выберите пункт Сгруппировать. Добавление текста на фотографию с помощью WordArtВставьте фотографию в презентацию. На вкладке Вставка в группе Текст нажмите кнопку WordArt, выберите нужный стиль и введите текст. Щелкните внешнюю границу объекта WordArt, чтобы выбрать его, перетащите текст на фотографию и при необходимости поверните его под нужным углом. Щелкните внешнюю границу фотографии, нажмите клавишу CTRL и, удерживая ее, щелкните край объекта WordArt, чтобы выбрать оба элемента. В разделе Средства рисования откройте вкладку Формат, в группе Упорядочить щелкните стрелку рядом с кнопкой Группировать, а затем выберите пункт Сгруппировать. Добавление текста на фотографию с помощью надписиВставьте фотографию в презентацию. На вкладке Вставка в группе Текст нажмите кнопку Текстовое поле, щелкните рядом с рисунком и перетащите указатель, чтобы нарисовать надпись, а затем введите текст. Чтобы изменить шрифт или стиль текста, выделите текст, щелкните его правой кнопкой мыши и выберите в контекстном меню нужное форматирование. Щелкните внешнюю границу надписи, чтобы выбрать ее, перетащите текст на фотографию и при необходимости поверните его под нужным углом. Убедитесь, что надпись по-прежнему выбрана, а затем в разделе Средства рисования на вкладке Формат в группе Стили фигур сделайте следующее: Нажмите кнопку Заливка фигуры и выберите команду Нет заливки. Нажмите кнопку Контур фигуры и выберите пункт Нет контура. Щелкните внешний край фотографии, нажмите клавишу CTRL, а затем щелкните край надписи, чтобы выбрать оба элемента. В разделе Средства рисования откройте вкладку Формат, в группе Упорядочить щелкните стрелку рядом с кнопкой Группировать, а затем выберите пункт Сгруппировать. Добавление текста на фотографию с помощью WordArtВ документе щелкните место, куда вы хотите вставить фотографию. На вкладке Вставка в группе Иллюстрации нажмите кнопку Фигуры, а затем выберите пункт Новое полотно. Щелкните полотно, а затем на вкладке Вставка в группе Иллюстрации нажмите кнопку Рисунки. Найдите и дважды щелкните фотографию, которую вы хотите использовать. На вкладке Вставка в группе Текст нажмите кнопку WordArt, выберите нужный стиль и введите текст. Щелкните внешнюю границу объекта WordArt, чтобы выбрать его, перетащите текст на фотографию и при необходимости поверните его под нужным углом. Щелкните внешнюю границу фотографии, нажмите клавишу CTRL и, удерживая ее, щелкните край объекта WordArt, чтобы выбрать оба элемента. В разделе Работа с рисунками на вкладке Формат в группе Упорядочить щелкните стрелку рядом с кнопкой Группировать, а затем выберите пункт Сгруппировать. Добавление текста на фотографию с помощью надписиВ документе щелкните место, куда вы хотите вставить фотографию. На вкладке Вставка в группе Иллюстрации нажмите кнопку Фигуры, а затем выберите пункт Новое полотно. Щелкните полотно, а затем на вкладке Вставка в группе Иллюстрации нажмите кнопку Рисунки. Найдите и дважды щелкните фотографию, которую вы хотите использовать, а затем щелкните за пределами полотна. На вкладке Вставка в группе Текст нажмите кнопку Текстовое поле, а затем выберите пункт Добавление надписи внизу меню. Введите текст и перетащите надпись в нужное место. Чтобы изменить шрифт или стиль текста, выделите текст и выберите нужное форматирование в контекстном меню. Щелкните внешний край надписи и перетащите ее на фотографию. Убедитесь, что надпись по-прежнему выбрана, а затем в разделе Средства рисования на вкладке Формат в группе Стили фигур сделайте следующее: Нажмите кнопку Заливка фигуры и выберите команду Нет заливки. Нажмите кнопку Контур фигуры и выберите пункт Нет контура. Щелкните внешнюю границу фотографии, нажмите клавишу CTRL и, удерживая ее, щелкните край объекта WordArt, чтобы выбрать оба элемента. В разделе Средства рисования откройте вкладку Формат, в группе Упорядочить щелкните стрелку рядом с кнопкой Группировать, а затем выберите пункт Сгруппировать. Выберите программу Office в раскрывающемся списке. Как вставить в файле эксель картинку, фотоРедактор Microsoft Office Excel позволяет работать не только с функциями, формулами и графиками, но и с другими сторонними объектами типа фигур, рисунков, надписей в стиле WordArt и так далее. Сегодня расскажем, как правильно вставить картинку в эксель. Общее понятиеЧтобы добавить изображение на рабочий лист, необходимо на главной панели перейти во вкладку Вставка и нажать соответствующую кнопку. Затем выбираете картинку на жестком диске персонального компьютера и подтверждаете выбор нажатием клавиши Вставить.
Однако фотография занимает видимую часть рабочего листа и ограничена своим разрешением.
Чтобы поместить картинку в ячейку произвольного размера, необходимо воспользоваться штурвалами, которые расположены по периметру фотографии. С их помощью уменьшаете фото до необходимых параметров по высоте и ширине.
Поскольку таблицы могут изменяться в процессе редактирования, целесообразно закрепить картинку в ячейке. Делается это через строку размеры и свойства, которая находится в выпадающем списке при нажатии правой клавишей мыши.
В появившемся диалоговом окне переходите к ярлыку Свойства и ставите галочку напротив перемещать и изменять объект вместе с ячейками.
ГруппировкаИногда, по условиям работы, необходимо поместить картинку за текстом. Для этого необходимо настроить порядок группировки. Текстовый блок необходимо представить в виде объекта и тогда переместить изображение на задний план станет возможным.
Дополнительные возможностиMicrosoft Excel позволяет вставить фотографию даже в примечание. Для этого делаете следующее:
Как видите, добавить фотографию в excel можно только одним способом, через специальный раздел программы. Через буфер обмена и функцию копировать-вставить такую операцию провести нельзя. Изображение можно форматировать всеми доступными инструментами и вставлять в различные области таблицы. Жми «Нравится» и получай только лучшие посты в Facebook ↓ Вставка изображения в документ ExcelОпубликовано: ПредисловиеДанный материал является продолжением статьи Вставка изображения в документ Word. В связи с некоторыми особенностями данной разработки хотелось бы начать с описания самых крупных трудностей, повлиявших на конечный результат. Расположение изображения относительно листаСложность заключается в том, что четких границ страницы в документе Excel не существует. Если мы не задаем область печати, то она будет определяться по содержимому. Если количество используемых ячеек настолько велико, что не умещается на странице выбранного формата, то количество страниц автоматически увеличивается или, если документ настроен иначе, то лист начинает менять масштаб. В такой ситуации координаты для размещения изображения не помогут нам в точном определении его положения на странице, а такие свойства страницы как левая граница и верхняя граница (left, top) отсутствуют в принципе. Если указать область печати, то работать со страницей становится проще. Однако же, если область печати не совпадает по пропорциям с выбранным форматом страницы, то изображение, помещенное в нижний правый угол области печати, может оказаться, например, посередине самой страницы.
Работа с подложкамиВ документе Word подложкой фактически является содержимое колонтитула. Расположить изображение или WordArt в колонтитуле по координатам было также легко, как и на основном листе. В документе Excel колонтитулы совсем другие. Вставить графический объект в колонтитул можно только с помощью действий, которые можно найти на вкладке «Конструктор» панели инструментов, что затрудняет дальнейшее программное форматирование изображения.
Так как на панели инструментов «Конструктор» нет возможности вставить объект WordArt, то в разработке данной возможности также не будет. В документе Excel есть шесть слотов для заполнения колонтитула, что не позволяет расположить вставляемое изображение в центре документа. Вследствие чего приходилось «двигать» изображение из верхнего колонтитула с помощью вставок новых строк. Потому, в документах с разным форматом, центр может сместиться. СправочникБудем использовать справочник, описанный в материале Вставка изображения в документ Word. Список изменений справочника:
Представление «Picture»Почти весь имеющийся функционал карточки доступен при вставке изображения в документ Excel. Исключениями являются:
При вставке изображения в качестве подложки ограничений больше. Недоступными становятся реквизиты:
Представление «WordArt»Как уже говорилось, вставлять объект «WordArt» в подложку в документе «Excel» невозможно. Поэтому нам доступна только обычная вставка. Но и в обычном режиме есть свои ограничения. Недоступен для изменения реквизит «Размерность текста». Данный реквизит использовался в документах типа «Word» для того, чтобы определить, как мы будем задавать размер текста. Размером его контейнера, или шрифтом? В Excel, при программной вставке объекта «WordArt», даже если мы зададим гигантский размер контейнера, но не зададим шрифт, то текста мы так и не увидим. Поэтому доступен только шрифт.
ФункцииФункция «DIO_InsertGraphicObjectToExcelDocument» работает аналогично функции «DIO_InsertGraphicObjectToWordDocument». Чтобы функции и справочник нормально работали, должны быть заполнены константы «DIO_WordDocumentExample» и «DIO_ExcelDocumentExample». В этих константах хранятся ИД документов Word и Excel соответственно. Эти документы могут иметь любой формат, но лучше оформить их так, чтобы при нажатии кнопки «Предпросмотр» справочника «Графические объекты для вставки в документ» можно было бы наглядно увидеть результат вставки. Существует определенный баг при работе с файлами, имеющих расширение «xlsx», если на клиентской машине установлен 2013 офис. При вставке графического объекта, сбрасываются настроенные области печати, вследствие чего графический объект некорректно располагается при выравнивании по границам документа. При наличии такого бага лучше использовать отступ в сантиметрах. Разработка выполнена в системе DIRECTUM 5.0. В состав разработки входят:
Полная разработка, позволяющая вставлять графические объекты в документы Word и Excel: Adblock detector |


 Задний план. (Фон)
Задний план. (Фон)