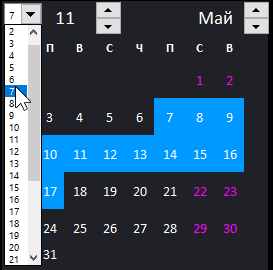Линейный календарь в excel
Календарь в Excel – как создать с примерами
Microsoft Office Excel можно использовать не только как калькулятор или хранилище баз данных, но и как планировщик заданий и календарь. Благодаря различным возможностям форматирования таблицы можно создать блок с цветными ячейками и автоматическим вычислением заданных формул. Сегодня создадим календарь в excel, используя стандартные функции и инструменты форматирования.
Простой календарь
Для начала разберемся, как сделать обычный календарь на месяц. Создаете таблицу с заголовками в виде дней недели по строке и количеству недель в одном месяце.

Воспользуемся одним из стандартных шаблонов оформления таблицы, чтобы календарь выглядел наглядно и красиво.

На заметку! Чтобы быстрее заполнить ячейки, используйте маркер автозаполнения.
Заполняете дни, начиная с первого января. В итоге получается такая таблица:

Форматируете ячейки, чтобы внутри стояла только одна цифра, а не полная дата. Можете создать свой собственный формат и задать для него образец.

Проводите окончательные настройки расположения цифр, а также делаете другим цветом числа другого месяца при помощи стандартных инструментов редактора.

Это самый простой календарь, который создается вручную на один месяц текущего года. Как видите, ничего сложного в этом нет. Рассмотрим более сложные варианты.
Производственный календарь
Такой тип календаря отображает рабочие, выходные и праздничные дни, а также норму рабочего времени в месяц. Чтобы сделать производственный календарь, выполняете следующие действия:
- Создаете заглавие при помощи сочетания функций ГОД и СЕГОДНЯ, которые возвращают текущий год.

- Чтобы вручную не записывать месяца, используйте функцию ДАТА, аргументы которой выводят в формате даты указанные числа.

- Форматируете ячейку так, чтобы отображалось только название месяца.

- Задействуйте еще одну формулу ДАТАМЕС, которая добавляет указанное число месяцев к текущей дате. Аналогичные действия производите для остальных заготовок.

- Для быстрого добавления чисел внутрь таблицы выделяете диапазон в пределах границ и в строку формул вставляете следующее:

Важно! Для применения формулы нажимаете Ctrl+Shift+Enter. В этом случае программа автоматически посчитает значения для выделенного диапазона.
- Результат работы функции с применением формата ячейки в виде одного числа.

- Копируете диапазон в остальные заготовки.

- Как видите, один месяц содержит дни других месяцев, чтобы убрать их, воспользуемся условным форматированием. Создаете правило с логическим И. При условии истинности выражения, редактор применит заданный формат.

- В поле Применяется к выделяете диапазоны каждого месяца, удерживая клавишу Ctrl.

- Чтобы обозначить текущую дату, задаете еще одно правило форматирования с применением функции СЕГОДНЯ для всего рабочего листа.

- Для того, чтобы учесть праздничные дни, необходимо создать для них отдельную умную таблицу и сделать на нее ссылку.

- Создаете правило форматирования и применяете ко всем месяцам.

На заметку! При изменении таблицы с праздниками таблица с числами автоматически отформатируется.
После проведения всех операции получаете полностью автоматизированный рабочий производственный календарь.

Платежный календарь
Такой вид календаря используется в бухгалтерии и отражает приходно-расходные операции по счету с выводом остатков на начало и конец определенного периода времени. Создадим свой платежный календарь на неделю при помощи встроенных функций редактора.
- Делаете заготовку, заполняя строку заголовков и заглавный столбец.

- Если в таблице много компаний, то необходимо вставить формулу автосуммы, чтобы программа автоматически высчитывала показатели по столбцу

- Для расчета остатка на конец периода необходимо к остатку на начало прибавить приход и отнять расход по каждой фирме.

- Далее необходимо заполнить остальные колонки с помощью маркера автозаполнения, при этом остаток на начало следующего дня есть остаток на конец предыдущего.

- Добавим правило форматирования для отображения сегодняшнего дня и для выделения цветом отрицательных значений в таблице, чтобы сразу видеть перерасход имеющихся средств.

- Так выглядит календарь, если добавить еще одну фирму. Все значения посчитались автоматически, поскольку основные ячейки связаны формулами.

Как видите, создание календарей в excel требует определенных знаний в условном форматировании, а также понимания работы логических и временных функций. Такая задача под силу более опытным пользователям. Если нужно создать простой календарь, то базовых знаний основных инструментов форматирования будет достаточно.
Жми «Нравится» и получай только лучшие посты в Facebook ↓
Интерактивный календарь с визуализацией периодов данных в Excel
При выборке данных из таблицы Excel по условию с указанием начала и конца учетного периода времени часто не хватает визуализации на интерактивном календаре. Обычно на дашбордах пользователю предоставляется лишь 2 поля ввода где нужно указать начальную и конечную дату выборки данных из таблицы для последующего анализа. Но на этот раз рассмотрим интересный пример для удобной работы при визуальном анализе данных выборки с датами учетных периодов.
Пример дашборда с интерактивным календарем в Excel
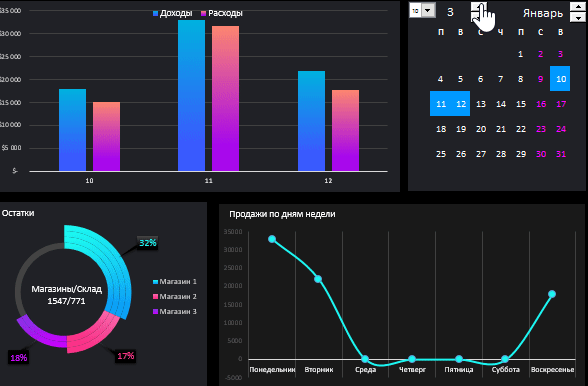
В первую очередь важно отметить что данных шаблон интерактивного календаря с визуализацией данных для дашборда не содержит макросов. А это значит, что вы не ограничены корпоративной политикой безопасности и смело можете полноценно использовать все функции визуализации.
Также стоит подчеркнуть, что блок управления интерактивным календарем является главным, а все остальные блоки лишь для примера его использования как элемент на любом дашборде. Поэтому начнем обзор с главного верхнего блока интерактивного календаря:
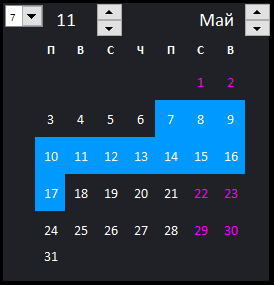
В самом календаре и шаблоне примера в целом мы не используем макросы для генерации и расстановки чисел месяцев. Поэтому для решения данной задачи в данном примере применяется диапазон ячеек с формулами массива. А условное форматирование позволяет нам автоматически визуализировать выбранные периоды времени сразу при управлении интерактивным календарем.
Важней момент! В аргументах формул массива присутствуют ссылки на именные диапазоны Excel с формулами и некоторые из них в своих формулах ссылаются на другие имена. Чтобы посмотреть весь список используемых имен выберите инструмент: «ФОРМУЛЫ»-«Определенные имена»-«Диспетчер имен» (CTRL+F3):
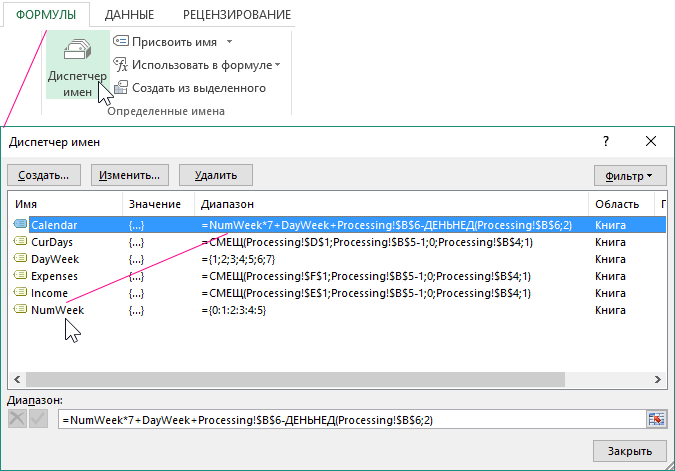
Сам интерактивный календарь управляется с помощью элементов управления формами Excel. Все они доступны из инструментария: «РАЗРАБОТЧИК»-«Элементы управления»-«Вставить».
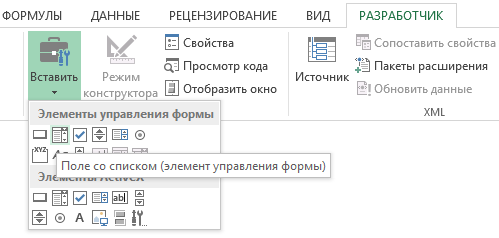
Рассмотрим 3 элемента управления интерактивным календарем на дашборде:
- Первый элемент «поле со списком» позволяет указывать на календаре число месяца на начало учетного периода, от которого будет начинаться выборка. В данном случае это седьмое мая, соответственно с этого числа будет начинаться учетный период времени для выборки данных из таблицы на листе «Data»:

- Второй элемент управления – «Счетчик». Его мы используем для указания продолжительности учетного периода. Например, 11 дней. При использовании счетчика автоматически задействуется условное форматирование для подсветки выбранного диапазона промежутка времени. В данном случае – это с 7-го по 17-ое число мая месяца. Такая визуализация повышает уровень юзабильности (удобства использования) календаря.
- В качестве третьего элемента управления также используется счетчик, но уже с целью выбора календарного месяца.
Чтобы на примере продемонстрировать как использовать интерактивный календарь в действии на схематический дашборд били добавлены еще 2 графика и 1-а диаграмма.
Интерактивная визуализация данных в Excel без макросов
Первый график заполняется автоматически данными о доходах и расходах в зависимости от выборки под управлением диапазона чисел на интерактивном календаре:
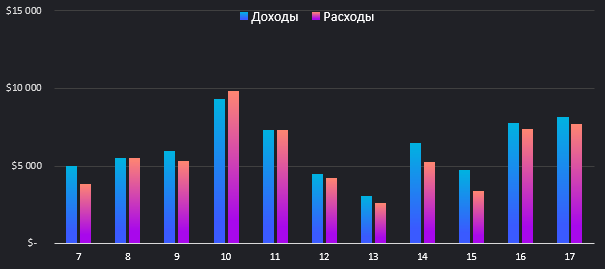
То есть сколько календарных дней выбрано в учетный период, столько же показателей отображает график в виде гистограммы с группировкой. Все значения изменяются автоматически и соответственны изменениям на календаре.
В нижнем левом углу расположена диаграмма распределения долей остатков товаров в трех магазинах и одном складе фирмы:
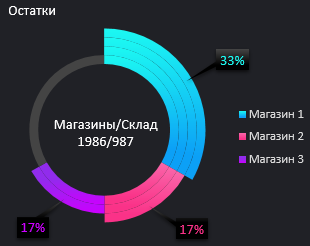
Все значения зависят от выборки данных из таблицы по условию дат учетных периодов, которые задаются с помощью календаря.
Последний график наглядно показывает объем продаж по дням недели (с понедельника по воскресенье), которые включены интерактивным календарем только в учетный период:
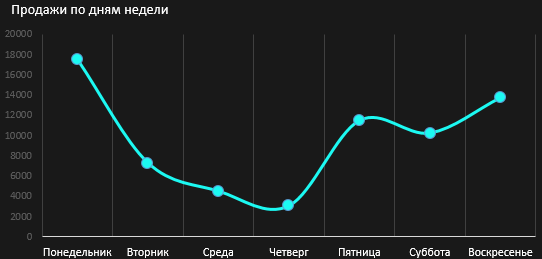
Например, если учетный период продолжительностью менее чем 7 дней значит один из дней недели будет равен нулю.
Скачать шаблон примера с интерактивным календарем в Excel
В результате при управлении календарем все параметры на диаграмме и графиках дашборда обновляются автоматически и соответственно датам выбранного учетного периода:
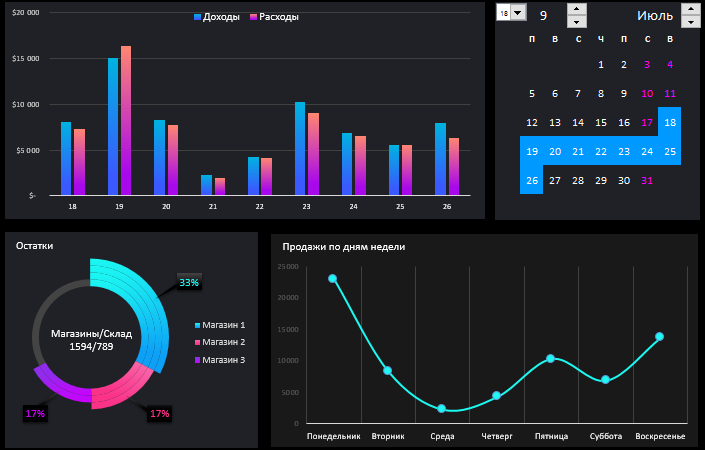
Используя данный шаблон интерактивного календаря, вы можете добавлять его на свои дашборды просто выделив на листе DASHBOARD диапазон ячеек L2:T9, затем скопировать CTRL+C и вставить CTRL+V в свой шаблон дашборда. Настроить потребуется только ссылки на ячейки в формуле массива и в свойствах элементов управления. А именные диапазоны скопируются вместе со своими прописанными внутренними формулами – автоматически (для проверки наличия имен, жмите CTRL+F3). Календарь будет полноценно работать на вашем дашборде.
ITGuides.ru
Вопросы и ответы в сфере it технологий и настройке ПК
Как можно создать и использовать собственный календарь в Excel
Календарь в Excel дает возможность создать или использовать готовый шаблон, помогает сэкономить ваше время и упростить планирование графика работы. Снова создатели программы Excel помогают облегчить работу с программой. Благодаря практичному календарю в Excel вы можете ежедневно фиксировать время и даты встреч, планировать распорядок дня, создавать график работы. Достаточно простой интерфейс облегчит пользование и сэкономит время, а также даст возможность собрать все необходимые вам записи в удобном календаре Excel.
Создание календаря в Excel
Если вам нужен календарь, но нет желания устанавливать дополнительную программу, вам в помощь придет созданный образец в Экселе. Существует множество способов ведения информации в Eхсеl, начиная от простого заполнения полей и заканчивая подключением всплывающих окон с нужными вам запросами Excel с помощью макросов. Если вам приходилось сталкиваться с данной программой, то вам не составит большого труда создать календарь, пользуясь данной инструкцией. Для этого необходимо выполнить следующие действия:
- Открыть Eхсеl и перейти к формированию новой книги.
- В «Сервис» укажите на «Макрос» и выберите команду «Редактор VisualBasic».
- «Вставка», далее — «Модуль». Скопируйте Visual Basic для приложений ниже код в themodule листа.
- В «Файл» нажимаете на «Закрыть» и «Сохранить».
- Перейдите на вкладку листа Sheet1. В «Сервис» укажите на «Макрос» и выберите «Макросы».
- CalendarMaker и нажмите кнопку «Выполнить», чтобы создать календарь Eхсеl.
Работа с шаблонами и их разновидности
Работники компании потрудились создать не один шаблон, соответствующий различным требованиям пользователей.
Если вы в поиске необходимого, вы можете переключиться на официальный сайт Майкрософт и выбрать нужный именно вам. В наборе шаблонов существуют всевозможные по структуре и дизайну, рассчитанные на различные потребности. Так, вы можете найти:
- Яркий образец с отмеченными государственными праздниками, простым и лаконичным интерфейсом, который даст возможность вам оставлять заметки. Красивый дизайн порадует глаз и поможет сократить времяпровождение за заполнением полей.
- Деловой календарь на год для построения графика и отслеживания рабочего времени сотрудников вашей фирмы разрешит удобно пользоваться незамысловатым приложением. Постройте график работы и следите за ними в Eхсеl.
- Календарь для малого бизнеса, который позволит добавлять важные даты.
- Семейный, для планирования поездок, отметки дат.
При создании графика работы в календаре Экселя вы можете использовать разработки, такие, как график отсутствия сотрудников на работе, график работы, график смен и расчета рабочего времени. Это придет на помощь каждому и послужит прекрасным примером того, что порой даже самые сложные программы не смогут конкурировать с достаточно легким, но практичным Экселем.
Отблагодари меня, поделись ссылкой с друзьями в социальных сетях: