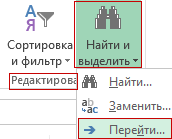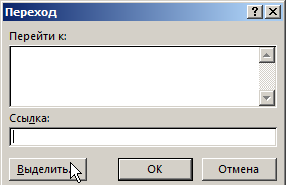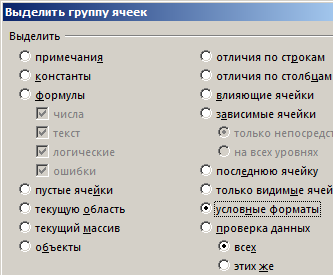Найти и выделить в excel
Поиск и удаление дубликатов в Excel: 5 методов
Большие таблицы Эксель могут содержать повторяющиеся данные, что зачастую увеличивает объем информации и может привести к ошибкам в результате обработки данных при помощи формул и прочих инструментов. Это особенно критично, например, при работе с денежными и прочими финансовыми данными.
В данной статье мы рассмотрим методы поиска и удаления дублирующихся данных (дубликатов), в частности, строк в Excel.
Метод 1: удаление дублирующихся строк вручную
Первый метод максимально прост и предполагает удаление дублированных строк при помощи специального инструмента на ленте вкладки “Данные”.
- Полностью выделяем все ячейки таблицы с данными, воспользовавшись, например, зажатой левой кнопкой мыши.
- Во вкладке “Данные” в разделе инструментов “Работа с данными” находим кнопку “Удалить дубликаты” и кликаем на нее.

- Переходим к настройкам параметров удаления дубликатов:
- Если обрабатываемая таблица содержит шапку, то проверяем пункт “Мои данные содержат заголовки” – он должен быть отмечен галочкой.
- Ниже, в основном окне, перечислены названия столбцов, по которым будет осуществляться поиск дубликатов. Система считает совпадением ситуацию, в которой в строках повторяются значения всех выбранных в настройке столбцов. Если убрать часть столбцов из сравнения, повышается вероятность увеличения количества похожих строк.
- Тщательно все проверяем и нажимаем ОК.

- Далее программа Эксель в автоматическом режиме найдет и удалит все дублированные строки.
- По окончании процедуры на экране появится соответствующее сообщение с информацией о количестве найденных и удаленных дубликатов, а также о количестве оставшихся уникальных строк. Для закрытия окна и завершения работы данной функции нажимаем кнопку OK.

Метод 2: удаление повторений при помощи “умной таблицы”
Еще один способ удаления повторяющихся строк – использование “умной таблицы“. Давайте рассмотрим алгоритм пошагово.
- Для начала, нам нужно выделить всю таблицу, как в первом шаге предыдущего раздела.

- Во вкладке “Главная” находим кнопку “Форматировать как таблицу” (раздел инструментов “Стили“). Кликаем на стрелку вниз справа от названия кнопки и выбираем понравившуюся цветовую схему таблицы.

- После выбора стиля откроется окно настроек, в котором указывается диапазон для создания “умной таблицы“. Так как ячейки были выделены заранее, то следует просто убедиться, что в окошке указаны верные данные. Если это не так, то вносим исправления, проверяем, чтобы пункт “Таблица с заголовками” был отмечен галочкой и нажимаем ОК. На этом процесс создания “умной таблицы” завершен.

- Далее приступаем к основной задаче – нахождению задвоенных строк в таблице. Для этого:
- ставим курсор на произвольную ячейку таблицы;
- переключаемся во вкладку “Конструктор” (если после создания “умной таблицы” переход не был осуществлен автоматически);
- в разделе “Инструменты” жмем кнопку “Удалить дубликаты“.

- Следующие шаги полностью совпадают с описанными в методе выше действиями по удалению дублированных строк.
Примечание: Из всех описываемых в данной статье методов этот является наиболее гибким и универсальным, позволяя комфортно работать с таблицами различной структуры и объема.
Метод 3: использование фильтра
Следующий метод не удаляет повторяющиеся строки физически, но позволяет настроить режим отображения таблицы таким образом, чтобы при просмотре они скрывались.
- Как обычно, выделяем все ячейки таблицы.
- Во вкладке “Данные” в разделе инструментов “Сортировка и фильтр” ищем кнопку “Фильтр” (иконка напоминает воронку) и кликаем на нее.

- После этого в строке с названиями столбцов таблицы появятся значки перевернутых треугольников (это значит, что фильтр включен). Чтобы перейти к расширенным настройкам, жмем кнопку “Дополнительно“, расположенную справа от кнопки “Фильтр“.

- В появившемся окне с расширенными настройками:
- как и в предыдущем способе, проверяем адрес диапазон ячеек таблицы;
- отмечаем галочкой пункт “Только уникальные записи“;
- жмем ОК.

- После этого все задвоенные данные перестанут отображаться в таблицей. Чтобы вернуться в стандартный режим, достаточно снова нажать на кнопку “Фильтр” во вкладке “Данные”.

Метод 4: условное форматирование
Условное форматирование – гибкий и мощный инструмент, используемый для решения широкого спектра задач в Excel. В этом примере мы будем использовать его для выбора задвоенных строк, после чего их можно удалить любым удобным способом.
- Выделяем все ячейки нашей таблицы.
- Во вкладке “Главная” кликаем по кнопке “Условное форматирование“, которая находится в разделе инструментов “Стили“.
- Откроется перечень, в котором выбираем группу “Правила выделения ячеек“, а внутри нее – пункт “Повторяющиеся значения“.

- Окно настроек форматирования оставляем без изменений. Единственный его параметр, который можно поменять в соответствии с собственными цветовыми предпочтениями – это используемая для заливки выделяемых строк цветовая схема. По готовности нажимаем кнопку ОК.

- Теперь все повторяющиеся ячейки в таблице “подсвечены”, и с ними можно работать – редактировать содержимое или удалить строки целиком любым удобным способом.

Важно! Этом метод не настолько универсален, как описанные выше, так как выделяет все ячейки с одинаковыми значениями, а не только те, для которых совпадает вся строка целиком. Это видно на предыдущем скриншоте, когда нужные задвоения по названиям регионов были выделены, но вместе с ними отмечены и все ячейки с категориями регионов, потому что значения этих категорий повторяются.
Метод 5: формула для удаления повторяющихся строк
Последний метод достаточно сложен, и им мало, кто пользуется, так как здесь предполагается использование сложной формулы, объединяющей в себе несколько простых функций. И чтобы настроить формулу для собственной таблицы с данными, нужен определенный опыт и навыки работы в Эксель.
Формула, позволяющая искать пересечения в пределах конкретного столбца в общем виде выглядит так:
Давайте посмотрим, как с ней работать на примере нашей таблицы:
- Добавляем в конце таблицы новый столбец, специально предназначенный для отображения повторяющихся значений (дубликаты).

- В верхнюю ячейку нового столбца (не считая шапки) вводим формулу, которая для данного конкретного примера будет иметь вид ниже, и жмем Enter:
=ЕСЛИОШИБКА(ИНДЕКС(A2:A90;ПОИСКПОЗ(0;СЧЁТЕСЛИ(E1:$E$1;A2:A90)+ЕСЛИ(СЧЁТЕСЛИ(A2:A90;A2:A90)>1;0;1);0));»») .
- Выделяем до конца новый столбец для задвоенных данных, шапку при этом не трогаем. Далее действуем строго по инструкции:
- ставим курсор в конец строки формул (нужно убедиться, что это, действительно, конец строки, так как в некоторых случаях длинная формула не помещается в пределах одной строки);
- жмем служебную клавишу F2 на клавиатуре;
- затем нажимаем сочетание клавиш Ctrl+SHIFT+Enter.
- Эти действия позволяют корректно заполнить формулой, содержащей ссылки на массивы, все ячейки столбца. Проверяем результат.

Как уже было сказано выше, этот метод сложен и функционально ограничен, так как не предполагает удаления найденных столбцов. Поэтому, при прочих равных условиях, рекомендуется использовать один из ранее описанных методов, более логически понятных и, зачастую, более эффективных.
Заключение
Excel предлагает несколько инструментов для нахождения и удаления строк или ячеек с одинаковыми данными. Каждый из описанных методов специфичен и имеет свои ограничения. К универсальным варианту мы, пожалуй, отнесем использование “умной таблицы” и функции “Удалить дубликаты”. В целом, для выполнения поставленной задачи необходимо руководствоваться как особенностями структуры таблицы, так и преследуемыми целями и видением конечного результата.
Поиск и выделение ячеек, соответствующих определенным условиям
С помощью команды «перейти » можно быстро найти и выделить все ячейки, содержащие данные определенного типа, например формулы. Кроме того, чтобы найти только те ячейки, которые соответствуют определенным условиям (например, последнюю ячейку в лист, содержащую данные или форматирование, используйте команду Перейти ).
Выполните указанные ниже действия.
Для начала выполните одно из указанных ниже действий.
Чтобы найти определенные ячейки на всем листе, щелкните любую ячейку.
Чтобы найти определенные ячейки в определенной области, выберите нужные диапазон, строки или столбцы. Дополнительные сведения можно найти в разделе выделение ячеек, диапазонов, строк и столбцов на листе.
Совет: Чтобы отменить выделение ячеек, щелкните любую ячейку на листе.
На вкладке Главная нажмите кнопку найти & выберите > Перейти к (в группе Редактирование ).

Сочетание клавиш: Нажмите клавиши CTRL + G.
Нажмите кнопку Дополнительный.
В диалоговом окне выделить группу ячеек выберите один из указанных ниже вариантов.
Ячейки, содержащие примечания.
Ячейки, содержащие константы.
Ячейки, содержащие формулы.
Примечание: С помощью флажков под формулами определяется тип формулы.
текущая область, например весь список.
массив целиком, если активная ячейка содержится в массиве.
Графические объекты, включая диаграммы и кнопки, на листе и в текстовых полях.
Различия между строками
Все ячейки, которые отличаются от активной ячейки в выбранной строке. В выделенной области всегда есть одна активная ячейка — это диапазон, строка или столбец. Нажимая клавишу ВВОД или TAB, вы можете изменить расположение активной ячейки, которое по умолчанию является первой ячейкой в строке.
Если выделено более одной строки, сравнение выполняется для каждой отдельной строки выделенного фрагмента, а ячейка, используемая в сравнении для каждой дополнительной строки, находится в том же столбце, что и активная ячейка.
Различия между столбцами
Все ячейки, которые отличаются от активной ячейки в выбранном столбце. В выделенном фрагменте всегда есть активная ячейка, независимо от того, является ли это диапазоном, строкой или столбцом. Нажимая клавишу ВВОД или TAB, вы можете изменить расположение активной ячейки, которая по умолчанию является первой ячейкой в столбце.
Если вы выберете более одного столбца, сравнение выполняется для каждого отдельного столбца выделенного фрагмента. Ячейка, используемая в сравнении для каждого дополнительного столбца, находится в той же строке, что и активная ячейка.
Ячейки, на которые ссылается формула в активной ячейке. В разделе зависимыеэлементы выполните одно из указанных ниже действий.
Щелкните только прямые , чтобы найти только ячейки, на которые ссылается формула.
Щелкните все уровни , чтобы найти все ячейки, на которые прямо или косвенно ссылаются ячейки в выделенном фрагменте.
Ячейки с формулами, которые ссылаются на активную ячейку. Выполните одно из указанных ниже действий.
Щелкните только прямые , чтобы найти только ячейки с формулами, которые непосредственно ссылаются на активную ячейку.
Щелкните все уровни , чтобы найти все ячейки, которые прямо или косвенно ссылаются на активную ячейку.
Последняя ячейка на листе, содержащая данные или форматирование.
Только видимые ячейки
Только ячейки, видимые в диапазоне, который пересекается со скрытыми строками и столбцами.
Только ячейки, к которым применены условное форматирование. В разделе Проверка данныхвыполните одно из указанных ниже действий.
Нажмите кнопку все , чтобы найти все ячейки, к которым применены условные форматы.
Для поиска ячеек с одинаковым условным форматированием, выделенным в текущей ячейке, щелкните один из них.
Применены только ячейки, которые содержат правила проверки данных. Выполните одно из указанных ниже действий.
Нажмите кнопку все , чтобы найти все ячейки, к которым применена проверка данных.
Щелкните один из них, чтобы найти ячейки с одинаковой проверкой данных в выделенной ячейке.
Дополнительные сведения
Вы всегда можете задать вопрос специалисту Excel Tech Community, попросить помощи в сообществе Answers community, а также предложить новую функцию или улучшение на веб-сайте Excel User Voice.
Примечание: Эта страница переведена автоматически, поэтому ее текст может содержать неточности и грамматические ошибки. Для нас важно, чтобы эта статья была вам полезна. Была ли информация полезной? Для удобства также приводим ссылку на оригинал (на английском языке).
Найти и выделить в Excel
Вы можете использовать инструмент Find and Replace (Найти и заменить) в Excel, чтобы быстро найти нужный текст и заменить его другим текстом. Также вы можете использовать команду Go To Special (Выделение группы ячеек), чтобы быстро выделить все ячейки с формулами, комментариями, условным форматированием, константами и т.д.
Найти
Чтобы быстро найти определенный текст, следуйте нашей инструкции:
- На вкладке Home (Главная) нажмите кнопку Find & Select (Найти и выделить) и выберите Find (Найти).
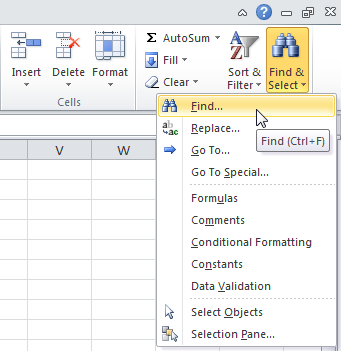
Появится диалоговое окно Find and Replace (Найти и заменить).
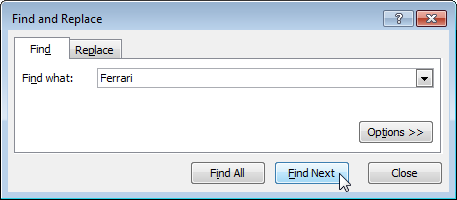
Excel выделит первое вхождение.
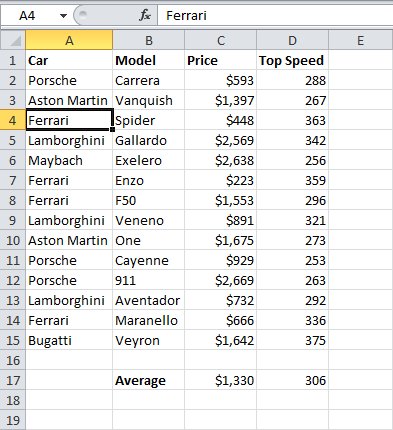
Нажмите кнопку Find Next (Найти далее) еще раз, чтобы выделить второе вхождение.
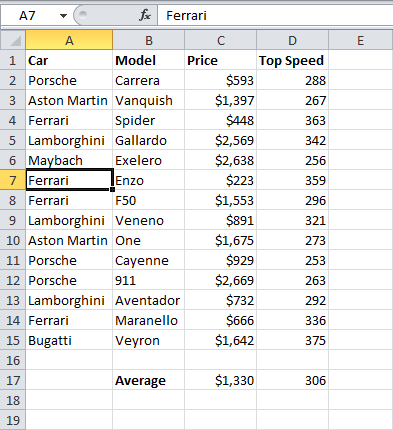
Чтобы получить список всех вхождений, кликните по Find All (Найти все).
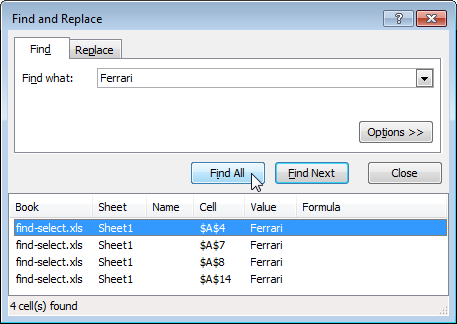
Заменить
Чтобы быстро найти определенный текст и заменить его другим текстом, выполните следующие действия:
- На вкладке Home (Главная) нажмите кнопку Find & Select (Найти и выделить) и выберите Replace (Заменить).
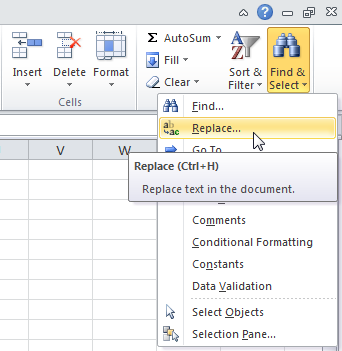
Появится одноимённое диалоговое окно с активной вкладкой Replace (Заменить).
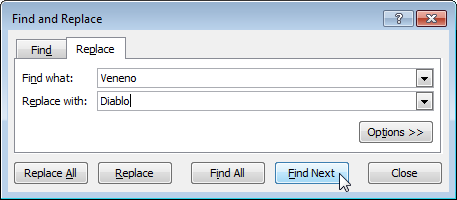
Excel выделит первое вхождение. Ещё не было сделано ни одной замены.
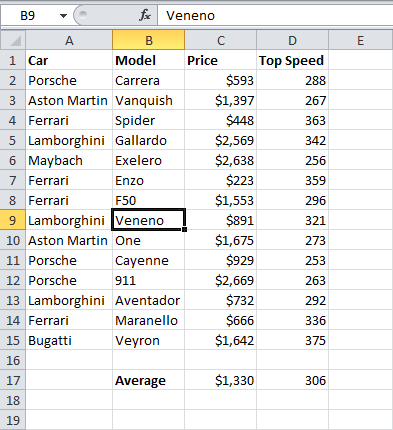
Нажмите кнопку Replace (Заменить), чтобы сделать одну замену.
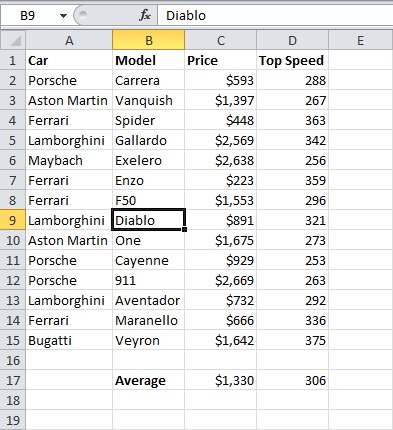
Примечание: Используйте Replace All (Заменить все), чтобы заменить все вхождения.
Выделение группы ячеек
Вы можете воспользоваться инструментом Go To Special (Выделение группы ячеек), чтобы быстро выбрать все ячейки с формулами, комментарии, условным форматированием, константами и т.д. Например, чтобы выбрать все ячейки с формулами, сделайте следующее:
- Выделите одну ячейку.
- На вкладке Home (Главная) кликните по Find & Select (Найти и выделить) и выберите Go To Special (Выделение группы ячеек).
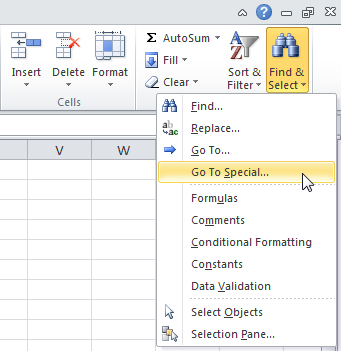
Примечание: Формулы, комментарии, условное форматирование, константы и проверка данных – все это можно найти с помощью команды Go To Special (Выделение группы ячеек).
Поставьте галочку напротив Formulas (Формулы) и нажмите ОК.
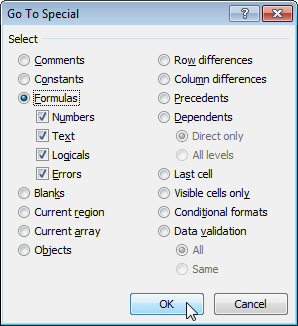
Примечание: Вы можете искать ячейки с формулами, которые возвращают числа, текст, логические операторы (ИСТИНА и ЛОЖЬ) и ошибки. Также эти опции станут доступны, если вы отметите пункт Constants (Константы).
Excel выделит все ячейки с формулами:
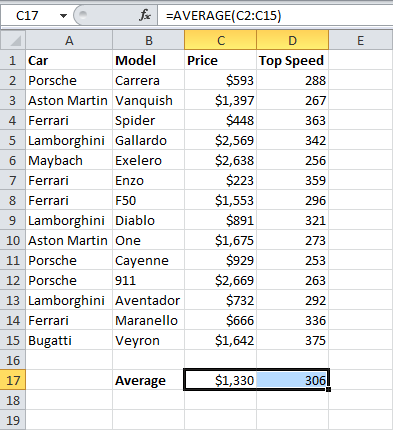
Примечание: Если вы выделите одну ячейку, прежде чем нажать Find (Найти), Replace (Заменить) или Go To Special (Выделение группы ячеек), Excel будет просматривать весь лист. Для поиска в диапазоне ячеек, сначала выберите нужный диапазон.
Как найти и выделить ячейки с условным форматированием
Иногда нужно найти ячейки с условным форматированием. Ведь Excel ни как их не отмечает, они визуально могут ничем не отличаться от обычных ячеек. Но есть очень легкий способ быстро найти ячейки, к которым присвоено условное форматирование.
Поиск ячеек с условным форматированием
Excel предлагает на выбор сразу 2 способа:
- Сразу найти все ячейки с активным условным форматированием.
- Щелкнуть по любой ячейке и автоматически выделить только те, которые имеют те самые условия.
Сначала разберем первый способ:
Допустим у нас есть таблица с условным форматированием. Но так как пока ни одно значение в таблице не соответствует критериям правил в условном форматировании, то ячейки не отличаются по формату между собой.
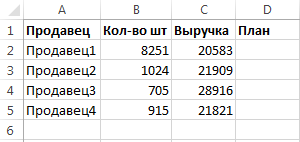
- Выберите инструмент: «Главная»-«Редактирование»-«Найти и выделить»-«Перейти» (или нажмите на клавишу F5 на клавиатуре или CTRL+G).

- В появившемся окне «Переход» нажмите на кнопку «Выделить».

- В окне «Выделение группы ячеек» укажите на опцию «условные форматы» и сразу будут доступны ниже еще 2 опции, в которых должно быть отмечено «всех».

- Нажмите «ОК».
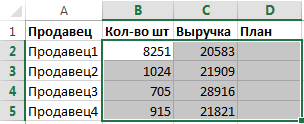
В результате на листе Excel будут выделены все диапазоны ячеек с условным форматированием.
Как выделить ячейки с одинаковым условным форматированием
Второй способ позволяет нам найти ячейки, на которые наложено такое же условное форматирование с такими же критериями:
- Выделите исходную ячейку (например, B2).
- Снова откройте диалоговое окно «Переход» клавишей F5 и там же нажмите на кнопку «Выделить».


- В этот раз отмечаем опцию «условные форматы», но с дополнительной опцией «этих же».
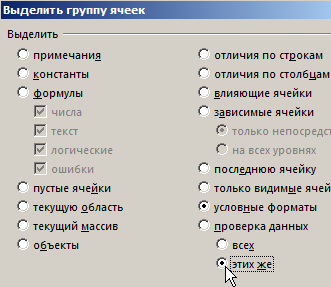
Как вы можете наблюдать, автоматически отметились диапазоны с одинаковыми критериями условного форматирования.
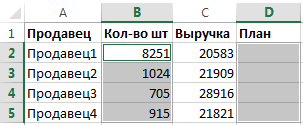
Теперь глядя на данную таблицу отчета можно предположить, что планы продаж установлены относительно количества проданного товара и не выражаются в денежном эквиваленте.
Главное преимущество данных уроков по условному форматированию в том, что все примеры можно с легкостью применить для своих данных и отчетов в Excel.