Название оси в excel 2020
Добавление названий осей на диаграмму
После того как вы создадите диаграмму, вы можете добавить названия осей на горизонтальные и вертикальные оси на диаграммах с осями. Вы не можете добавить их в диаграммы, не имеющие осей, таких как круговые и кольцевые диаграммы.
Так же, как и Название диаграммы, вы можете добавитьназвания осей, которые помогут людям, которые просматривают эту диаграмму, понять, что такое данные.

Вот как можно добавить названия осей.
Убедитесь в том, что вы работаете в режиме редактирования Excel в Интернете.
Если вы находитесь в режиме просмотра, щелкните редактировать книгуExcel в Интернете изменить в #a0 .

Щелкните в любом месте диаграммы, чтобы отобразить на ленте Инструменты «Диаграмма «.

Выберите пункт названия > оси диаграммы .
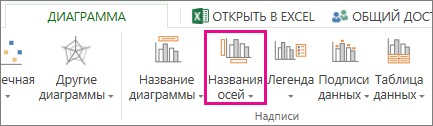
Щелкните заголовок основной горизонтальной оси или Название основной вертикальной оси.
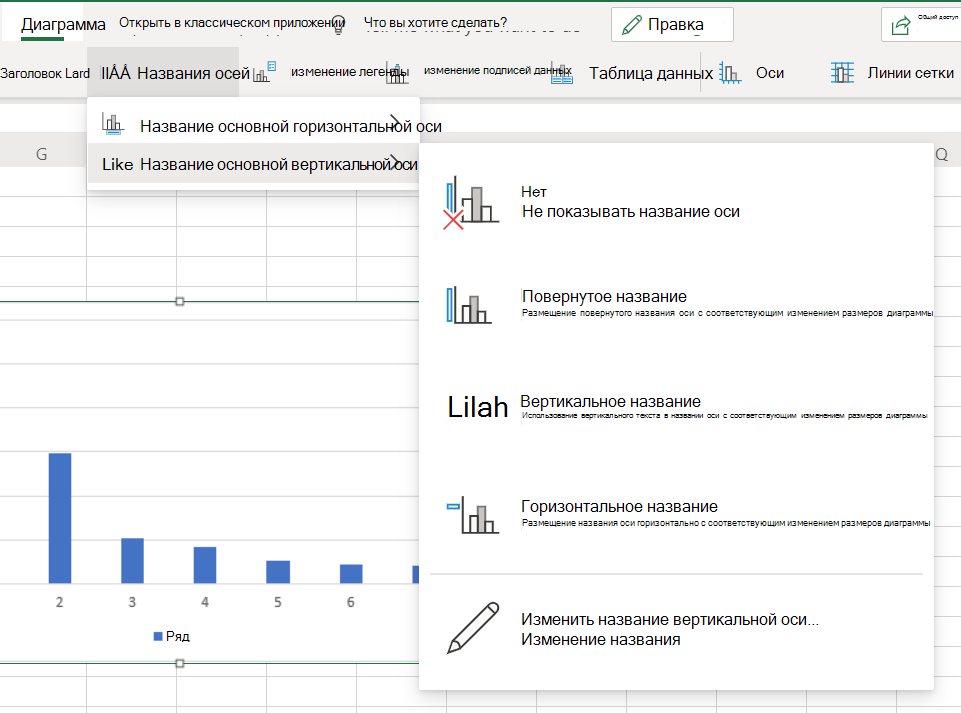
Выполните одно из указанных ниже действий.
Если вы выбрали Название основной горизонтальной оси, выберите Название под осью.
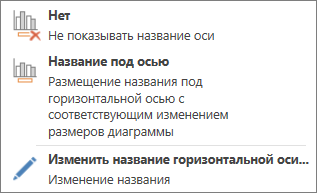
Если вы выбрали Название основной вертикальной оси, выберите повернутый заголовок, вертикальный заголовокили Горизонтальный заголовок.
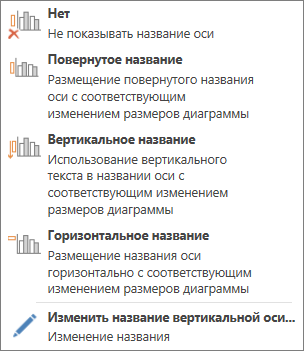
В текстовом поле Заголовок введите название оси.
Чтобы начать новую строку в названии, нажмите клавишу ВВОД.

Изменение или удаление названий осей
Вы можете изменить названия осей или удалить их из диаграммы.
Щелкните в любом месте диаграммы, чтобы отобразить инструментыдля работы с диаграммами.
Щелкните названия > оси диаграммы > основной горизонтальной оси или Название основной вертикальной оси .
Выполните одно из указанных ниже действий.
Чтобы изменить название, щелкните изменить название горизонтальной оси или изменить название вертикальной оси и измените текст в текстовом поле Заголовок .
Чтобы удалить название, выберите вариант нет.
Примечание: Эта страница переведена автоматически, поэтому ее текст может содержать неточности и грамматические ошибки. Для нас важно, чтобы эта статья была вам полезна. Была ли информация полезной? Для удобства также приводим ссылку на оригинал (на английском языке).
Программа Microsoft Excel: включение подписи осей диаграммы

После построения диаграмм в программе Microsoft Excel по умолчанию оси остаются неподписанными. Конечно, это в значительной мере затрудняет суть понимания содержимого диаграммы. В этом случае, актуальным становится вопрос отображения названия на осях. Давайте разберемся, как подписать оси диаграммы в программе Microsoft Excel, и как присвоить им названия.
Название вертикальной оси
Итак, мы имеем готовую диаграмму, в которой нужно дать названия осям.

Для того, чтобы присвоить наименование вертикальной оси диаграммы, переходим во вкладку «Макет» мастера работы с диаграммами на ленте Microsoft Excel. Жмем на кнопку «Название осей». Выбираем, пункт «Название основной вертикальной оси». Затем, выбираем, где именно будет располагаться наименование.
Существует три варианта расположения названия:
Выбираем, допустим, повернутое название.

Появляется надпись по умолчанию, которая называется «Название оси».

Просто кликаем по ней, и переименовываем на то название, которое подходит данной оси по контексту.

Если выбрать вертикальное размещение наименования, то вид надписи будет такой, как представлено ниже.

При горизонтальном размещении, надпись будет развернута следующим образом.

Название горизонтальной оси
Практически аналогичным образом, выполняется присвоение названия горизонтальной оси.
Кликаем по кнопке «Название осей», но на этот раз выбираем пункт «Название основной горизонтальной оси». Тут доступен только один вариант размещения – «Под осью». Выбираем его.

Как и в прошлый раз, просто кликаем по наименованию, и меняем название на то, которое считаем нужным.

Таким образом, наименования обоим осям присвоены.
Изменение горизонтальной подписи
Кроме названия, у оси имеются подписи, то есть наименования значений каждого деления. С ними можно производить некоторые изменения.
Для того, чтобы изменить вид подписи горизонтальной оси, кликаем по кнопке «Оси», и выбираем там значение «Основная горизонтальная ось». По умолчанию, подпись размещена с лева направо. Но, кликнув по пунктам «Нет» или «Без подписей», можно вообще отключить отображение горизонтальной подписи.

А, после клика по пункту «Справа налево», подпись меняет свое направление.

Кроме того, можно кликнуть по пункту «Дополнительные параметры основной горизонтальной оси…».

После этого, открывается окно, в котором предлагается целый ряд настроек отображения оси: интервал между делениями, цвет линии, формат данных подписи (числовой, денежный, текстовый, и т.д.), тип линии, выравнивание, и многое другое.

Изменение вертикальной подписи
Чтобы изменить вертикальную подпись, кликаем по кнопке «Оси», и далее переходим по наименованию «Основная вертикальная ось». Как видим, в данном случае, нам представляется больше вариантов выбора размещения подписи на оси. Можно вообще не показывать ось, а можно выбрать один из четырех вариантов отображения чисел:
- в тысячах;
- в миллионах;
- в миллиардах;
- в виде логарифмической шкалы.

Как нам демонстрирует график ниже, после выбора конкретного пункта, соответственно изменяются и значения шкалы.

Кроме того, тут же можно выбрать «Дополнительные параметры основной вертикальной оси…». Они аналогичны соответствующему пункту для горизонтальной оси.

Как видим, включение наименования и подписи осей в программе Microsoft Excel процесс не особенно сложный, и, в целом, интуитивно понятный. Но, все-таки с ним легче разобраться, имея под рукой подробное руководство действий. Таким образом, можно значительно сэкономить время на изучении данных возможностей.
Отблагодарите автора, поделитесь статьей в социальных сетях.
Подписываем оси диаграммы в Excel
Все оси диаграмм, созданных в Excel, не имеют названия по умолчанию. Обычно это является весьма серьезной проблемой, так как пользователям бывает сложно понять суть диаграммы. В этой статье будет подробно рассматриваться методика подписания оси и процедура присвоения им названия.

Процедура подписания оси в Excel
В Эксель можно подписать практически все предусмотренные программой оси, кроме тех, которые используются в лепестковых диаграммах. Это помогает сделать диаграмму более простой и понятной для других пользователей.
Вертикальная ось
Прежде всего, необходимо определиться с типом расположения названия: горизонтальное, вертикальное или повернутое. Чтобы указать название оси, проделайте такие действия:
- Зайдите в раздел «Макет», который расположен в основной панели инструментов программы. В новых версиях Excel нужно выбрать пункт «Экспресс макет». Там в контекстном меню укажите макет, подразумевающий добавления вертикального названия осей.

Горизонтальная ось
Присвоить название для горизонтальной оси можно практически по точно такому же алгоритму. Процедура выглядит таким образом:
- Нажмите на надпись «Название осей», после чего выберите пункт «Название основной горизонтальной оси».
- В этом случае доступен только один вариант расположения – «Под осью».
- Название изменятся точно таким же образом, как было описано в предыдущей инструкции.
В новых версиях Excel процедура будет выглядеть немного иначе:
- Выберите в меню «Экспресс макет» тип диаграммы, где есть нижнее название осей. Если представленные макеты вас не устраивают, то нажмите на кнопку «Добавить элемент диаграммы».
- В контекстном меню выберите «Название осей». Далее «Основная горизонтальная».

Подпись для горизонтальной оси
Практически все оси помимо названия имеют еще и подпись, которая определяет значение деления. Изменение подписи выполняется таким образом:
- Откройте раздел «Оси» и перейдите в блок «Основная горизонтальная ось».
- По умолчанию должен будет стоять определенный параметр, который можно изменить, нажав на пункт «Нет», «Без подписи» или «Справа налево».
- При желании можно поменять и другие настройки подписи. Для этого нажмите на пункт «Дополнительные параметры…».
- В открывшемся окне можно настраивать выравнивание, формат фигуры, свечение, тень, тип линий и другое.
Подпись для вертикальной оси
Изменение подписи для этой оси осуществляется практически таким же образом, как и для горизонтальной, но в разделе «Основная вертикальная ось» доступно больше вариантов ее размещения. Вы можете не показывать подпись вообще, разместить ее по умолчанию или отобразить в тысячах, миллионах, миллиардах или логарифмах. Здесь также можно изменить дополнительные параметры, которые будут полностью аналогичны описанным в предыдущей инструкции настройкам.
Как вы смогли убедиться, сделать подпись для оси или присвоить ей название сможет даже неопытный пользователь, который впервые использует Excel. Процедура выполняется буквально в несколько этапов и занимает не более пары минут.
Построение графиков в Excel по данным таблицы
Информация воспринимается легче, если представлена наглядно. Один из способов презентации отчетов, планов, показателей и другого вида делового материала – графики и диаграммы. В аналитике это незаменимые инструменты.
Построить график в Excel по данным таблицы можно несколькими способами. Каждый из них обладает своими преимуществами и недостатками для конкретной ситуации. Рассмотрим все по порядку.
Простейший график изменений
График нужен тогда, когда необходимо показать изменения данных. Начнем с простейшей диаграммы для демонстрации событий в разные промежутки времени.
Допустим, у нас есть данные по чистой прибыли предприятия за 5 лет:
| Год | Чистая прибыль* |
| 2010 | 13742 |
| 2011 | 11786 |
| 2012 | 6045 |
| 2013 | 7234 |
| 2014 | 15605 |
* Цифры условные, для учебных целей.
Заходим во вкладку «Вставка». Предлагается несколько типов диаграмм:

Выбираем «График». Во всплывающем окне – его вид. Когда наводишь курсор на тот или иной тип диаграммы, показывается подсказка: где лучше использовать этот график, для каких данных.

Выбрали – скопировали таблицу с данными – вставили в область диаграммы. Получается вот такой вариант:

Прямая горизонтальная (синяя) не нужна. Просто выделяем ее и удаляем. Так как у нас одна кривая – легенду (справа от графика) тоже убираем. Чтобы уточнить информацию, подписываем маркеры. На вкладке «Подписи данных» определяем местоположение цифр. В примере – справа.

Улучшим изображение – подпишем оси. «Макет» – «Название осей» – «Название основной горизонтальной (вертикальной) оси»:

Заголовок можно убрать, переместить в область графика, над ним. Изменить стиль, сделать заливку и т.д. Все манипуляции – на вкладке «Название диаграммы».

Вместо порядкового номера отчетного года нам нужен именно год. Выделяем значения горизонтальной оси. Правой кнопкой мыши – «Выбрать данные» — «Изменить подписи горизонтальной оси». В открывшейся вкладке выбрать диапазон. В таблице с данными – первый столбец. Как показано ниже на рисунке:

Можем оставить график в таком виде. А можем сделать заливку, поменять шрифт, переместить диаграмму на другой лист («Конструктор» — «Переместить диаграмму»).
График с двумя и более кривыми
Допустим, нам нужно показать не только чистую прибыль, но и стоимость активов. Данных стало больше:

Но принцип построения остался прежним. Только теперь есть смысл оставить легенду. Так как у нас 2 кривые.

Добавление второй оси
Как добавить вторую (дополнительную) ось? Когда единицы измерения одинаковы, пользуемся предложенной выше инструкцией. Если же нужно показать данные разных типов, понадобится вспомогательная ось.
Сначала строим график так, будто у нас одинаковые единицы измерения.

Выделяем ось, для которой хотим добавить вспомогательную. Правая кнопка мыши – «Формат ряда данных» – «Параметры ряда» — «По вспомогательной оси».

Нажимаем «Закрыть» — на графике появилась вторая ось, которая «подстроилась» под данные кривой.

Это один из способов. Есть и другой – изменение типа диаграммы.
Щелкаем правой кнопкой мыши по линии, для которой нужна дополнительная ось. Выбираем «Изменить тип диаграммы для ряда».

Определяемся с видом для второго ряда данных. В примере – линейчатая диаграмма.

Всего несколько нажатий – дополнительная ось для другого типа измерений готова.
Строим график функций в Excel
Вся работа состоит из двух этапов:
- Создание таблицы с данными.
- Построение графика.
Пример: y=x(√x – 2). Шаг – 0,3.
Составляем таблицу. Первый столбец – значения Х. Используем формулы. Значение первой ячейки – 1. Второй: = (имя первой ячейки) + 0,3. Выделяем правый нижний угол ячейки с формулой – тянем вниз столько, сколько нужно.

В столбце У прописываем формулу для расчета функции. В нашем примере: =A2*(КОРЕНЬ(A2)-2). Нажимаем «Ввод». Excel посчитал значение. «Размножаем» формулу по всему столбцу (потянув за правый нижний угол ячейки). Таблица с данными готова.

Переходим на новый лист (можно остаться и на этом – поставить курсор в свободную ячейку). «Вставка» — «Диаграмма» — «Точечная». Выбираем понравившийся тип. Щелкаем по области диаграммы правой кнопкой мыши – «Выбрать данные».
Выделяем значения Х (первый столбец). И нажимаем «Добавить». Открывается окно «Изменение ряда». Задаем имя ряда – функция. Значения Х – первый столбец таблицы с данными. Значения У – второй.

Жмем ОК и любуемся результатом.

С осью У все в порядке. На оси Х нет значений. Проставлены только номера точек. Это нужно исправить. Необходимо подписать оси графика в excel. Правая кнопка мыши – «Выбрать данные» — «Изменить подписи горизонтальной оси». И выделяем диапазон с нужными значениями (в таблице с данными). График становится таким, каким должен быть.

Наложение и комбинирование графиков
Построить два графика в Excel не представляет никакой сложности. Совместим на одном поле два графика функций в Excel. Добавим к предыдущей Z=X(√x – 3). Таблица с данными:

Выделяем данные и вставляем в поле диаграммы. Если что-то не так (не те названия рядов, неправильно отразились цифры на оси), редактируем через вкладку «Выбрать данные».
А вот наши 2 графика функций в одном поле.

Графики зависимости
Данные одного столбца (строки) зависят от данных другого столбца (строки).
Построить график зависимости одного столбца от другого в Excel можно так:

Условия: А = f (E); В = f (E); С = f (E); D = f (E).
Выбираем тип диаграммы. Точечная. С гладкими кривыми и маркерами.
Выбор данных – «Добавить». Имя ряда – А. Значения Х – значения А. Значения У – значения Е. Снова «Добавить». Имя ряда – В. Значения Х – данные в столбце В. Значения У – данные в столбце Е. И по такому принципу всю таблицу.

Готовые примеры графиков и диаграмм в Excel скачать:
Точно так же можно строить кольцевые и линейчатые диаграммы, гистограммы, пузырьковые, биржевые и т.д. Возможности Excel разнообразны. Вполне достаточно, чтобы наглядно изобразить разные типы данных.



