Объединение документов excel
Как объединить файлы Excel? Объединение листов в одну книгу
На одной из страниц этого сайта публиковалась небольшая статья о том, как сохранить листы активной рабочей книги Excel в отдельные файлы. Настало время рассмотреть обратный вопрос о том, как собрать информацию из разных файлов вообще и как объединить несколько файлов в одну книгу в частности. Сделать это можно легко и быстро, но об этом чуть позже.
Одновременная работа пользователей в одной книге
В ряде случаев приходится заниматься сбором либо обработкой информации одновременно нескольким пользователям. Существуют разные методы позволяющие не передавать электронную таблицу последовательно по цепочке от одного пользователя другому, а вести работу в ней одновременно, либо параллельно. Одним из таких методов является предоставление общего доступа к документу, когда пользователи могут вести одновременную работу с данными этого документа.

Еще одним способом ускорить процесс сбора или обработки данных является разделение рабочей книги на отдельные листы с последующим их объединением после пользовательской обработки. О том как можно разделить рабочую книгу на отдельные листы и сохранить эти листы отдельными файлами мы уже рассказывали. Сейчас остановимся подробнее на том, как объединить их обратно.
Объединение листов разных рабочих книг в одну
Объединение разных файлов в один либо определенных листов в одну книгу имеет разнообразные решения. Это и стандартный вариант с копированием и вставкой листов в нужную книгу, и использование макросов, и установка дополнительных программ, специализирующихся на объединении файлов, таких например, как MergeExcel. У каждого из этих способов есть свои плюсы и свои минусы. Со своей стороны хочу предложить еще один способ решения задачи по объединению листов из разных книг в одну. Не разбираясь с программным кодом макросов и не устанавливая дополнительных программ, можно быстро расширить Excel новыми возможностями, используя дополнение, называемое надстройкой.
Надстройка по объединению различных файлов в один создана на основе макроса VBA, но выгодно отличается от него удобством в использовании. Надстройка легко подключается и запускается одним нажатием кнопки, выведенной прямо в главное меню, после чего появляется диалоговое окно. Далее все интуитивно понятно, выбираются файлы, выбираются листы этих файлов, выбираются дополнительные параметры объединения и нажимается кнопка «Пуск».
Объединение файлов в папке с объединение двоичных файлов (Power Query)
Примечание: Мы стараемся как можно оперативнее обеспечивать вас актуальными справочными материалами на вашем языке. Эта страница переведена автоматически, поэтому ее текст может содержать неточности и грамматические ошибки. Для нас важно, чтобы эта статья была вам полезна. Просим вас уделить пару секунд и сообщить, помогла ли она вам, с помощью кнопок внизу страницы. Для удобства также приводим ссылку на оригинал (на английском языке) .
С помощью Excel Get & преобразования качества (Power Query), чтобы объединить несколько файлов, которые имеют одинаковые схемы, из одной папки в одну таблицу. В качестве примера объединение книг бюджета для нескольких отделов, где столбцы те же, но количество строк и значений различия между книгами.
Чтобы начать процесс объединения нескольких файлов, сначала поместите их все в одну папку.
Примечание: Поддерживаются файлы Excel и Access, текстовые файлы, а также файлы в форматах CSV, JSON и XML.
Щелкните на вкладке » данные » выберите Получение данных > Из файла > Из папки. Если кнопка Получить данные не отображается, нажмите кнопку Новый запрос > Из файла > Из папки
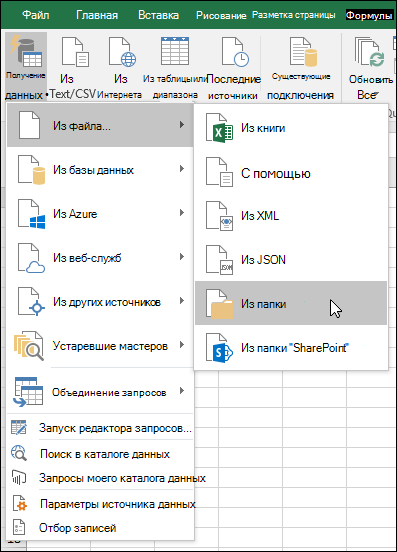 из папки» />
из папки» />
Нажмите кнопку Обзор, чтобы перейти к нужной папке.
Появится список файлов в папке. В этом случае мы загрузили 4 книг Excel. Подтвердив, в котором располагаются все файлы, которые вы хотите выберите параметр Объединить & Загрузка.
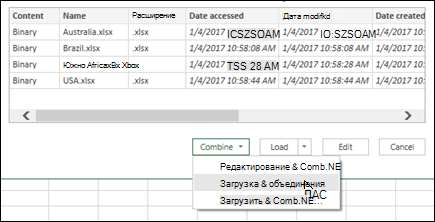
Анализ каждого файла и определяется в правильном формате, например текстовый, Excel или JSON. В этом случае отображается список листов данными из первой книги в Excel. Выберите лист, который хотите использовать, а затем и нажмите кнопку ОК. Двоичные файлы объединения преобразования будет процесс, а затем автоматическое создание запроса на объединение данных из каждого файла и отобразить результаты на одном листе.

Если исходные файлы будут изменены, вы всегда сможете обновить импортированные данные. Щелкните любое место в диапазоне данных, а затем на вкладке Работа с запросами нажмите кнопку Обновить. Кроме того, можно легко применить дополнительные этапы для преобразования или извлечения данных, изменив автоматически созданный запрос-образец. При этом не нужно изменять или добавлять этапы запроса-функции, так как в него будут автоматически перенесены все изменения из образца.
Чтобы начать процесс объединения нескольких файлов, сначала поместите их все в одну папку.
Примечание: Поддерживаются файлы Excel и Access, текстовые файлы, а также файлы в форматах CSV, JSON и XML.
На вкладке Power Query, затем Из файла > Из папки.
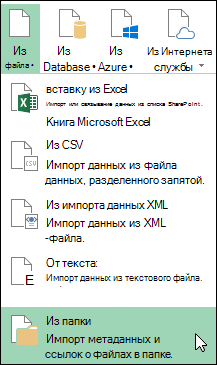 из файла > из папки параметры» />
из файла > из папки параметры» />
Нажмите кнопку Обзор, чтобы перейти к нужной папке.
Появится список файлов в папке. Нажмите кнопку Изменить, чтобы открыть редактор запросов. В этом примере мы загрузим четыре книги Excel.
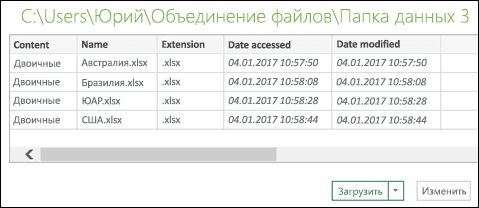
Убедившись в том, что все нужные файлы присутствуют в списке, нажмите в столбце Содержимое кнопку Объединить двоичные данные.
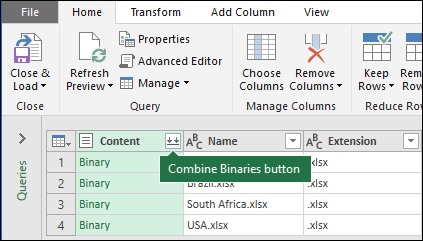
Будет выполнен анализ каждого файла и определен правильный формат, например текстовый, Excel или JSON. В этом примере отображается список листов из первой книги Excel. Выберите нужный лист и нажмите кнопку ОК.

Начнется процесс преобразования. Автоматически будет создан запрос на объединение данных из каждого файла, а результат появится в области предварительного просмотра. Если он вас устраивает, нажмите кнопку Закрыть и загрузить.
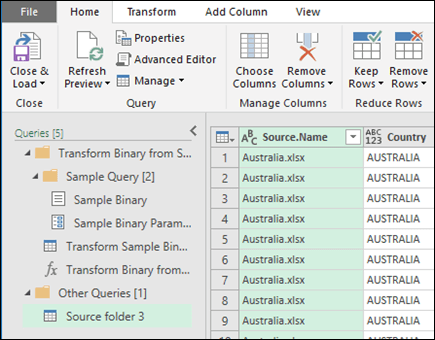
Когда процесс объединения двоичных файлов завершится, данные листов из списка будут консолидированы на одном листе.
Если исходные файлы будут изменены, вы всегда сможете обновить импортированные данные. Щелкните любое место в диапазоне данных, а затем на вкладке Работа с запросами нажмите кнопку Обновить. Кроме того, можно легко применить дополнительные этапы для преобразования или извлечения данных, изменив автоматически созданный запрос-образец. При этом не нужно изменять или добавлять этапы запроса-функции, так как в него будут автоматически перенесены все изменения из образца.
Известные проблемы
При загрузке процедуры объединения двоичных файлов в Excel может появиться такое сообщение об ошибке:

Если вы проигнорируете ошибки и нажмете кнопку ОК, то процесс объединения двоичных файлов будет выполнен и правильно загрузит данные, несмотря на это сообщение. Мы работаем над устранением этой ошибки.
Дополнительные сведения
Вы всегда можете задать вопрос специалисту Excel Tech Community, попросить помощи в сообществе Answers community, а также предложить новую функцию или улучшение на веб-сайте Excel User Voice.
Слияние документов Word и Excel
Слияние документов Word и Excel
Добрый день, уважаемые читатели и подписчики блога! Сегодня речь пойдёт о слиянии документов Word и Excel.
Задача: используя «базу» контактов магазинов из книги Excel загрузить в договор, составленный в программе Word.

Также есть пустой документ Word. В него нужно подставить данные.
Воспользуемся встроенной функцией «Слияние» доступной в пакете Microsoft Office.
Суть функции слияния — из файла Excel берутся заголовки, по ним будут расставляться поля для заполнения в документе Word. Данные будут автоматически подставляться вслед за изменением режима просмотра.
Данные в заголовках обязательно должны быть уникальными!
У способа есть много минусов (в сравнении с макросами), но для повседневного и быстрого использования вполне сгодится.
- создадим пустой документ;
- перейдём на вкладку «Рассылки»;
- в блоке кнопок «Начало слияния» нажимаем кнопку «Начать слияние»;
- выбираем пункт «Обычный документ Word».

Поначалу ничего не изменится, ведь теперь стоит указать — откуда получить информацию. В том же блоке кнопок нажмём кнопку «Выбор получателей» и выберем пункт «Использовать существующий список».

Далее появится окно выбора файла источника. Укажем путь до файла с данными по магазинам. Щёлкнуть на файл и нажать «Открыть».

В появившемся окне необходимо подтвердить источник (откуда будут загружаться данные), на примере это будет Лист1. Обязательно должна стоять галка «Первая строка содержит заголовки столбцов».

Нажимаем «ОК» и… ничего не меняется. Кроме одно детали — становятся активными действия в блоке кнопок «Составление документа и вставка полей. Он-то нам и нужен.

Откинем первые три кнопки — в нашем случае они не понадобятся и напечатаем небольшой текст, где будут упомянуты заголовки данных из книги Excel. Это позволит в дальнейшем добавить «Поля слияния».

Сделаем так, чтобы наши данные «подтянулись» в документ. Нажимаем кнопку «Вставить поле слияния» и видим, что все заголовки таблицы являются полями слияния, другим языком — могут загружаться в то место документа, куда были помещены пользователем.

Самое главное — смотреть куда в данный момент установлен курсор, так как именно в эту часть текста и будет добавляться поле слияния.
Установим курсор в заголовок, после символа «№», затем выберем из списка «Вставить поле слияния» пункт «Договор».

Появится слово «Договор» в кавычках. Странно, но нет:) Теперь нужно нажать кнопку «Просмотреть результаты». Картина будет другой. После номера договора подгрузился его номер по магазину «Ручеёк» — 152.

Заполним все поля — щёлкаем после слова «Магазин» и выбираем пункт «Магазин», после слова «поставщика» и выбираем поле «Контрагент», после «сумму» выбираем пункт «Сумма», после «№» «Договор», после «от» «Дата».

Снова нажимаем кнопку «Просмотреть результаты».

Данные подгрузились. Как их поменять? Рядом с кнопкой «Просмотреть результаты» есть стрелка. Щелкая на неё можно увидеть как меняются данные.

Вот так можно быстро подгрузить данные из Excel в Word. В следующих уроках мы сделаем похожее действие — только с помощью VBA.
Вас может заинтересовать урок — Импорт данных SQL в Excel.
Как свести несколько Excel файлов в общую таблицу в отдельном файле
Задача сводится к 2-м вопросам:
1) Как установить расширение в Excel
2) Как свести несколько Excel файлов в общую таблицу в отдельном файле
Часть 1: установить расширение в Excel
С вопросом нам поможет RDBMerge (оф. сайт) скачать его можно с официального сайта: тут или моя копия на google drive тут
Рекомендуется все расширения хранить в одной какой-то папке, которую вы не будите никуда перемещать. После скачивания архива (zip) распакуйте его в эту папку.
Дальше идет много картинок, поэтому я спрятал все это дело под кат, если нужно — нажмите читать или подробнее — как оно там отобразится на платформе блога.
Теперь подключим расширение:





Ну и находим иконку расширения:

Часть 2: Как свести несколько Excel файлов в общую таблицу в отдельном файле
Вообще этот пост родился как справка на вопрос 
Множество файлов одинаковой структуры, например:
Файл один
Файл два
Берем и кладем эти файлы в одну папку. Запускаем расширение и устанавливаем параметры:

Кнопкой «browse» выбираем папку где у нас лежать файлы Excel, рядом есть галочка на случай если положить в одну папку не получится (у файлов строгая иерархия).
Дальше выбираем галочкой, что хотим объединить все файлы (имеется в виду в указной директории), если выбрать самый первый вариант, то потом при нажатии кнопки можно будет выбирать конкретные файлы в ЛЮБЫХ МЕСТАХ — это полезно если вам лень складывать все файлы в одно место, но совсем не жаль времени лазить по ПК в разные места 🙂
В разделе «Which range» можно задать области импорта. Первая галочка позволит копировать данные с определенного диапазона — это полезно когда вам нужен кусок таблицы, второй параметр позволяет задать начало копирования когда нужно скопировать все данные до самого конца листа, здесь мы поставили А2 — чтобы пропустить названия столбцов (шапку).
А вот с галочкой «Paste as Value» и печально и нет одновременно — она нужна чтобы вставлять ячейки как текст/число для избежания проблем с формулами, проблемы с формулами возникают тогда, когда какой-то элемент ссылается на данные которые не копируются. Но если ее поставить то лично у меня не переносится формат даты, поэтому у меня она снята, ну а радостное, что без нее формулы тоже переносятся.
Ну и поехали, после Merge получаем:

Первый столбец оставлен чисто для информации, его можно удалить, внизу можно перейти на новый лист и посмотреть отчет об импорте:

Это полезно делать если у вас много файлов, здесь можно увидеть все ли они перенеслись или были ошибки.
Ну вот и все. самое забавное что на vba решение заняло бы всего пару десятков строк кода 🙂



