Powerpivot excel 2020
Что такое Power Query / Pivot / Map / View / BI и зачем они пользователю Excel
Термины «Power Query», «Power Pivot», «Power BI» и прочие «пауэры» все чаще всплывают в статьях и материалах о Microsoft Excel. По моему опыту, далеко не все ясно представляют себе что скрывается за этими понятиями, как они между собой взаимосвязаны и как могут помочь простому пользователю Excel.
Давайте проясним ситуацию.
Power Query
Еще в 2013 году специально созданная группа разработчиков внутри Microsoft выпустила для Excel бесплатную надстройку Power Query (другие названия — Data Explorer, Get&Transform), которая умеет массу полезных для повседневной работы вещей:
- Загружать данные в Excel из почти 40 различных источников, среди которых базы данных (SQL, Oracle, Access, Teradata. ), корпоративные ERP-системы (SAP, Microsoft Dynamics, 1C. ), интернет-сервисы (Facebook, Google Analytics, почти любые сайты).
- Собирать данные из файлов всех основных типов данных (XLSX, TXT, CSV, JSON, HTML, XML. ), как поодиночке, так и сразу оптом — из всех файлов указанной папки. Из книг Excel можно автоматически загружать данные сразу со всех листов.
- Зачищать полученные данные от «мусора»: лишних столбцов или строк, повторов, служебной информации в «шапке», лишних пробелов или непечатаемых символов и т.п.
- Приводить данные в порядок: исправлять регистр, числа-как-текст, заполнять пробелы, добавлять правильную «шапку» таблицы, разбирать «слипшийся» текст на столбцы и склеивать обратно, делить дату на составляющие и т.д.
- Всячески трансформировать таблицы, приводя их в желаемый вид (фильтровать, сортировать, менять порядок столбцов, транспонировать, добавлять итоги, разворачивать кросс-таблицы в плоские и сворачивать обратно).
- Подставлять данные из одной таблицы в другую по совпадению одного или нескольких параметров, т.е. прекрасно заменяет функцию ВПР (VLOOKUP) и ее аналоги.
Power Query встречается в двух вариантах: как отдельная надстройка для Excel 2010-2013, которую можно скачать с официального сайта Microsoft и как часть Excel 2016. В первом случае после установки в Excel появляется отдельная вкладка:

В Excel 2016 весь функционал Power Query уже встроен по умолчанию и находится на вкладке Данные (Data) в виде группы Получить и преобразовать (Get & Transform) :

Возможности этих вариантов совершенно идентичны.
Принципиальной особоенностью Power Query является то, что все действия по импорту и трансформации данных запоминаются в виде запроса — последовательности шагов на внутреннем языке программирования Power Query, который лаконично называется «М». Шаги можно всегда отредактировать и воспроизвести повторно любое количество раз (обновить запрос).
Основное окно Power Query обычно выглядит примерно так:

По моему мнению, это самая полезная для широкого круга пользователей надстройка из всех перечисленных в этой статье. Очень много задач, для которых раньше приходилось либо жутко извращаться с формулами, либо писать макросы — теперь легко и красиво делаются в Power Query. Да еще и с последующим автоматическим обновлением результатов. А учитывая бесплатность, по соотношению «цена-качество» Power Query просто вне конкуренции и абсолютный must have для любого средне-продвинутого пользователя Excel в наши дни.
Power Pivot
Power Pivot — это тоже надстройка для Microsoft Excel, но предназначенная немного для других задач. Если Power Query сосредоточена на импорте и обработке, то Power Pivot нужен, в основном, для сложного анализа больших объемов данных. В первом приближении, можно думать о Power Pivot как о прокачанных сводных таблицах.

Общие принципы работы в Power Pivot следующие:
- Сначала мы загружаем данные в Power Pivot — поддерживается 15 различных источников: распространенные БД (SQL, Oracle, Access. ), файлы Excel, текстовые файлы, веб-каналы данных. Кроме того, можно использовать Power Query как источник данных, что делает анализ почти всеядным.
- Затем между загруженными таблицами настраиваются связи или, как еще говорят, создается Модель Данных. Это позволит в будущем строить отчеты по любым полям из имеющихся таблиц так, будто это одна таблица. И никаких ВПР опять же.
- При необходимости, в Модель Данных добавляют дополнительные вычисления с помощью вычисляемых столбцов (аналог столбца с формулами в «умной таблице») и мер (аналог вычисляемого поля в сводной). Всё это пишется на специальном внутреннем языке Power Pivot, который называется DAX (Data Analysis eXpressions).
- На листе Excel по Модели Данных строятся интересующие нас отчеты в виде сводных таблиц и диаграмм.
Главное окно Power Pivot выглядит примерно так:

А так выглядит Модель Данных, т.е. все загруженные таблицы с созданными связями:

У Power Pivot есть ряд особенностей, делающих её уникальным инструментом для некоторых задач:
- В Power Pivot нет предела по количеству строк (как в Excel). Можно грузить таблицы любого размера и спокойно работать с ними.
- Power Pivot очень хорошо умеет сжимать данные при загрузке их в Модель. 50 Мб исходный текстовый файл может легко превратиться в 3-5 Мб после загрузки.
- Поскольку «под капотом» у Power Pivot, по сути, полноценный движок базы данных, то с большими объемами информации он справляется очень быстро. Нужно проанализировать 10-15 млн. записей и построить сводную? И все это на стареньком ноутбуке? Без проблем!
К сожалению, пока что Power Pivot входит не во все версии Excel. Если у вас Excel 2010, то скачать её можно бесплатно с сайта Microsoft. А вот если у вас Excel 2013-2016, то всё зависит от вашей лицензии, т.к. в некоторых вариантах она включена (Office Pro Plus, например), а в некоторых нет (Office 365 Home, Office 365 Personal и т.д.) Подробнее об этом можно почитать тут.
Power Maps
Эта надстройка впервые появилась в 2013 году и первоначально называлась GeoFlow. Она предназначена для визуализации гео-данных, т.е. числовой информации на географических картах. Исходные данные для отображения берутся все из той же Модели Данных Power Pivot (см. предыдущий пункт).

Демо-версию Power Map (почти не отличающуюся от полной по возможностям, кстати) можно совершенно бесплатно загрузить опять же с сайта Microsoft. Полная же версия включена в некоторые пакеты Microsoft Office 2013-2016 вместе с Power Pivot — в виде кнопки 3D-карта на вкладке Вставка (Insert — 3D-map) :

Ключевые особенности Power Map:
- Карты могут быть как плоскими, так и объемными (земной шар).
- Можно использовать несколько разных типов визуализации (гистограммы, пузырьковые диаграммы, тепловые карты, заливку областями).
- Можно добавлять измерение времени, т.е. анимировать процесс и смотреть на него в развитии.
- Карты подгружаются из сервиса Bing Maps, т.е. для просмотра нужен весьма шустрый доступ в интернет. Иногда возникают сложности с правильным распознаванием адресов, т.к. названия в данных не всегда совпадают с Bing Maps.
- В полной (не демо) версии Power Map можно использовать собственные загружаемые карты, например визуализировать посетителей торгового центра или цены на квартиры в жилом доме прямо на строительном плане.
- На основе созданных гео-визуализаций можно прямо в Power Map создавать видеоролики (пример), чтобы поделиться ими потом с теми, у кого надстройка не установлена или включить в презентацию Power Point.
Power View
Эта надстройка появилась впервые в составе Excel 2013 и предназначена для «оживления» ваших данных — построения интерактивных графиков, диаграмм, карт и таблиц. Иногда для этого используют термины дашборд (dashboard) или панель показателей (scorecard) . Суть в том, что вы можете вставить в ваш файл Excel специальный лист без ячеек — слайд Power View, куда добавить текст, картинки и массу различного типа визуализаций по вашим данным из Модели Данных Power Pivot.
Выглядеть это будет примерно так:

Нюансы тут такие:
- Исходные данные берутся всё оттуда же — из Модели Данных Power Pivot.
- Для работы с Power View необходимо установить на вашем компьютере Silverlight — майкрософтовский аналог Flash (бесплатный).
На сайте Microsoft, кстати, есть весьма приличный обучающий курс по Power View на русском языке.
Power BI
В отличие от предыдущих, Power BI — это не надстройка для Excel, а отдельный продукт, представляющий собой целый комплекс средств для бизнес- анализа и визуализации. Он состоит из трех ключевых элементов:
1. Power BI Desktop — программа для анализа и визуализации данных, включающая в себя, помимо прочего, весь функционал надстроек Power Query и Power Pivot + улучшенные механизмы визуализации из Power View и Power Map. Скачать и установить её можно совершенно бесплатно с сайта Microsoft.

В Power BI Desktop можно:
- Загружать данные из более чем 70 различных источников (как в Power Query + дополнительные коннекторы).
- Связывать таблицы в модель (как в Power Pivot)
- Добавлять к данным дополнительные вычисления с помощью мер и вычисляемых столбцов на DAX (как в Power Pivot)
- Создавать на основе данных красивейшие интерактивные отчеты с разного типа визуализациями (очень похоже на Power View, но еще лучше и мощнее).
- Публиковать созданные отчеты на сайте Power BI Service (см. следующий пункт) и делиться ими с коллегами. Причем есть возможность давать разные права (чтение, редактирование) разным людям.
2. Онлайн-сервис Power BI — упрощенно говоря, это сайт, где у вас и у каждого пользователя в вашей компании будет своя «песочница» (workspace) куда можно загружать созданные в Power BI Desktop отчеты. Помимо просмотра, позволяет их даже редактировать, воспроизводя онлайн почти весь функционал Power BI Desktop. Также сюда можно заимствовать отдельные визуализации из чужих отчетов, собирая из них свои авторские дашборды.
Выглядит это примерно так:

3. Power BI Mobile — приложение для iOS / Android / Windows для подключения к Power BI Service и удобного просмотра (не редактирования) созданных отчетов и дашбордов прямо на экране телефона или планшета. Скачать его (совершенно бесплатно) можно тут.
На iPhone, например, созданный выше отчет выглядит так:

Причем всё это с сохранением интерактивностии и анимации + заточенность под тач и рисование по экрану пером. Очень удобно. Таким образом, бизнес-аналитика становится доступной всем ключевым лицам компании в любой момент и в любом месте — нужен только доступ в интернет.
Тарифные планы Power BI. Power BI Desktop и Mobile бесплатны изначально, большинство функций Power BI Service — тоже. Так что для персонального использования или применения в пределах небольшой компании за всё вышеперечисленное не нужно платить ни копейки и можно смело оставаться на плане Free. Если вы хотите делиться отчетами с коллегами и администрировать их права доступа, то придется перейти на Pro (10$ в месяц за пользователя). Есть еще Premium — для больших компаний (>500 пользователей), которым требуются для данных отдельные хранилища и серверные мощности.
Exceltip
Блог о программе Microsoft Excel: приемы, хитрости, секреты, трюки
Что такое PowerPivot?
Миллионы пользователей используют формулы Excel для выполнения расчетов. Эти расчеты могут быть простыми, как сложение столбцов с числами, или гораздо более сложными, например, моделирование бизнес процессов. Но в любом случае, каждая формула строится с помощью основных операторов и функций, которые являются строительными блоками таких формул.
PowerPivot является для Excel строительным блоком необходимым для создания решений бизнес-аналитики. Вне зависимости, использует ли это решение простые расчеты или что-то гораздо более сложное. PowerPivot включает в себя возможность импорта таблиц из широкого спектра источников данных, выполнять быстрые расчеты больших объемов данных, использовать DAX формулы (Выражения анализа данных) и создавать отчеты сводных таблиц на основе полученной информации.
Выражения DAX очень схожи с формулами Excel. Но, несмотря на то, что список функций DAX во многом совпадает со списком Excel, в выражениях анализа существуют новые функции, которых в Excel нет. Эти функции предназначены для возможности анализа данных, в частности, для связывания таблиц и динамического анализа. Способность создавать расчеты, которые будут динамически оцениваться в различных контекстах, является мощным инструментом. До PowerPivot и DAX, такого рода расчеты часто требовали знания концепции многомерного программирования.
Введение в PowerPivot надстройку
После установки на ленте появится новая вкладка PowerPivot.
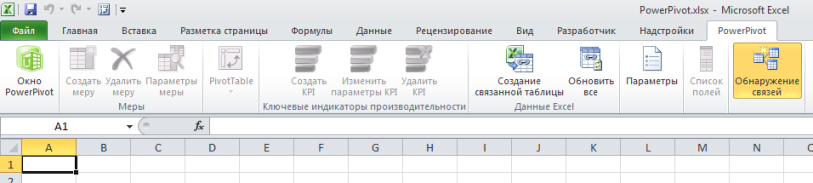
Щелчок на Окно PowerPiwot запустит новую вкладку PowerPivot для Excel.
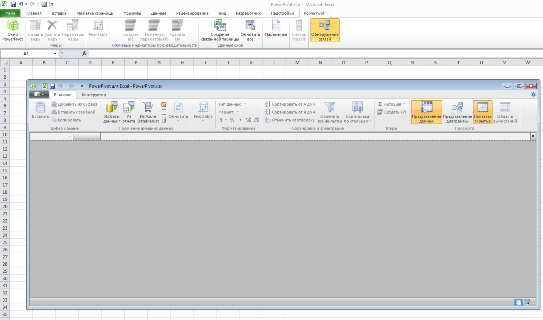
Давайте здесь остановимся, чтобы определиться, как PowerPivot и Excel дополняют друг друга.
PowerPivot обладает встроенным алгоритмом обработки данных, который позволяет 1) хранить и обрабатывать большие объемы данных, чем доступно в Excel, 2) импортировать данные с различных источников данных, 3) моделировать операции, такие как определение связей между таблицами и создание DAX формул.
Надстройка PowerPivot для Excel (см. выше) имеет Excel-ориентированный пользовательский интерфейс.
Excel обладает широким спектром инструментов визуализации, таких как сводные таблицы, сводные диаграммы и срезы. Их также можно использовать для работы с данными PowerPivot.
Excel документ является отличным способом упаковки данных и визуализации. Это означает, что все, что вы видите в окне надстройки хранится, внутри вашей книги. Что облегчает управление и обмен данными.
Импорт данных
Конечно, все начинается с данных, и поэтому PowerPivot позволяет импортировать данные с различных источников. Ниже показан небольшой фрагмент списка возможных ресурсов.
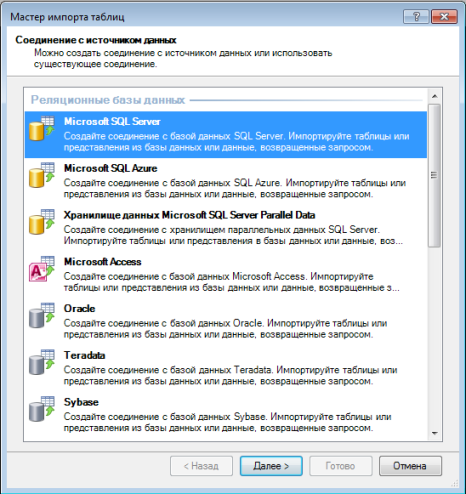
В зависимости от типа источника, вы можете выбрать необходимые таблицы, просматривать и фильтровать поля таблиц, и/или использовать запрос для импорта.
Копировать/вставить
Зачастую пользователям требуется объединить данные, хранящиеся в PowerPivot, с небольшим объемом данных, находящимся на листе. Это возможно сделать с помощью создания связей между таблицами.
Работа с таблицами
После того, как данные были импортированы, они отображаются в окне PowerPivot для Excel.
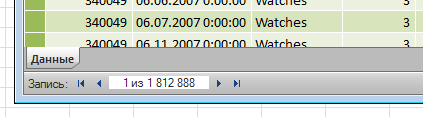
Если источники данных имеют связи между таблицами, PowerPivot подтянет их автоматически. В противном случае, вы можете создать их вручную.
Зачем создавать связи между таблицами? Такие отношения позволяют корректно ориентироваться и группировать данные, что исключает необходимость сводить связанные столбцы в одну большую таблицу.
Расчеты
Конечная цель PowerPivot для Excel сделать анализ данных простым. В отличие от продуктов анализа данных, которые предназначены для IT-специалистов (например, SQL Server Analysis Services), PowerPivot предназначен для людей, которые используют сводные таблицы в своей ежедневной работе. Идея заключается в том, чтобы пользователи могли применять имеющиеся навыки Excel, без необходимости изучения специализированных языков.
=if([Gross]>100000000, “Отлично”, if([Gross]>10000000, “Хорошо”, “Плохо”))
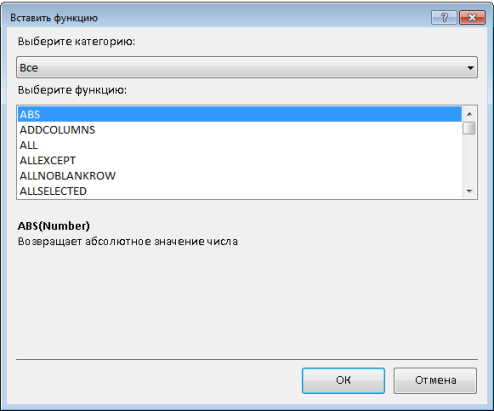
Поэтому во время работы можно встретить знакомые формулы, такие как ABS, AVERAGE, AVERAGEA (думаю, со временем их тоже переведут на русский язык). Так же есть совершенно новые: ALL, ALLEXEPT, AVERAGEX.
Визуализация
Для того чтобы создавать многофункциональные BI приложения, PowerPivot использует инструменты Excel для визуализации. К счастью у Excel этого добра достаточно: сводные таблицы, сводные диаграммы и срезы.
После нескольких минут форматирования и размещения элементов управления, у меня получилась функциональная автономная книга, которая может работать как приложение.
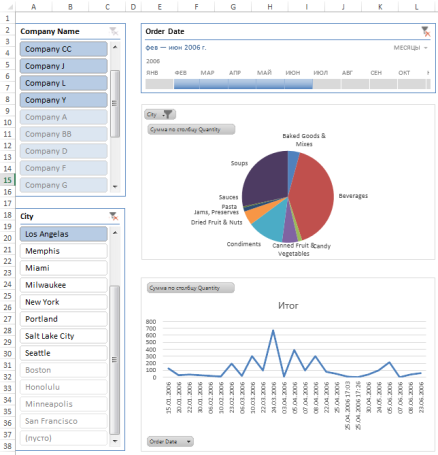
Итак, что мы имеем? PowerPivot для Excel – это надстройка, используемая для добавления и анализа больших объемов данных. В Excel книга предоставляет все возможности визуализации данных и взаимодействия с ними. Навыки составления отчетов с помощью сводных таблиц позволят создавать сложные книги, основывающиеся на сложных аналитических данных Excel.



