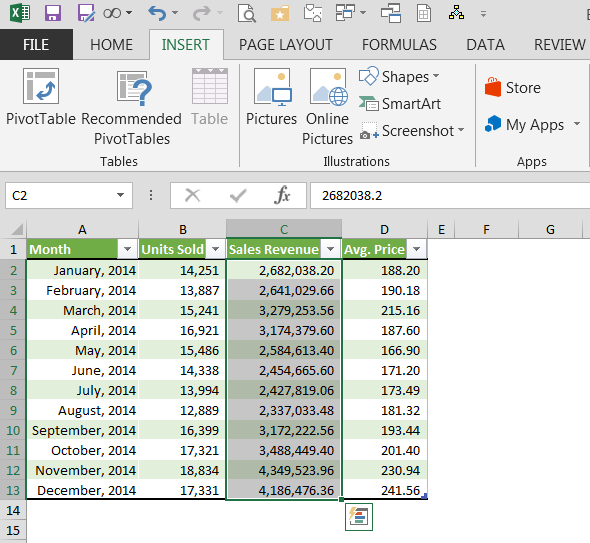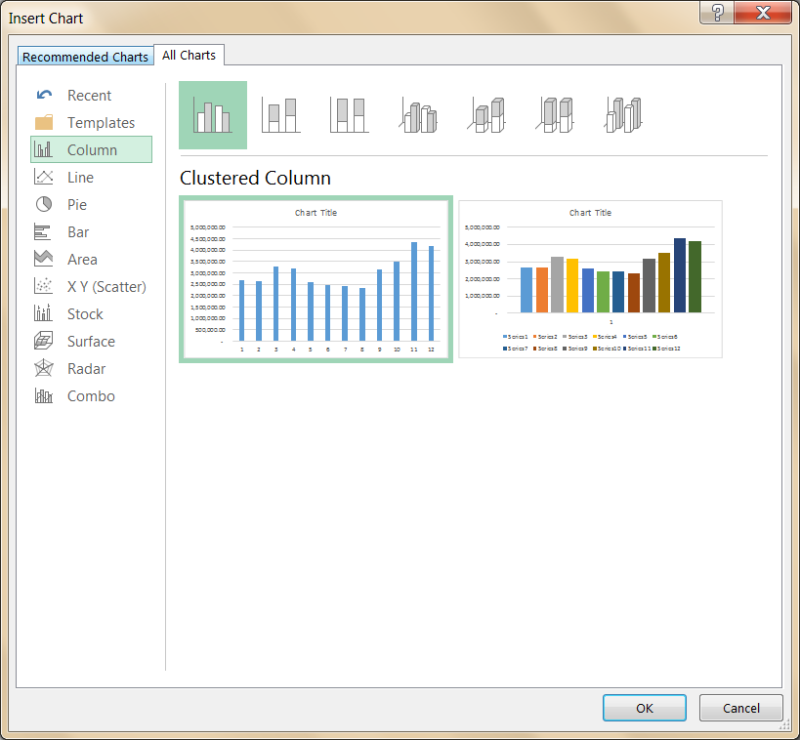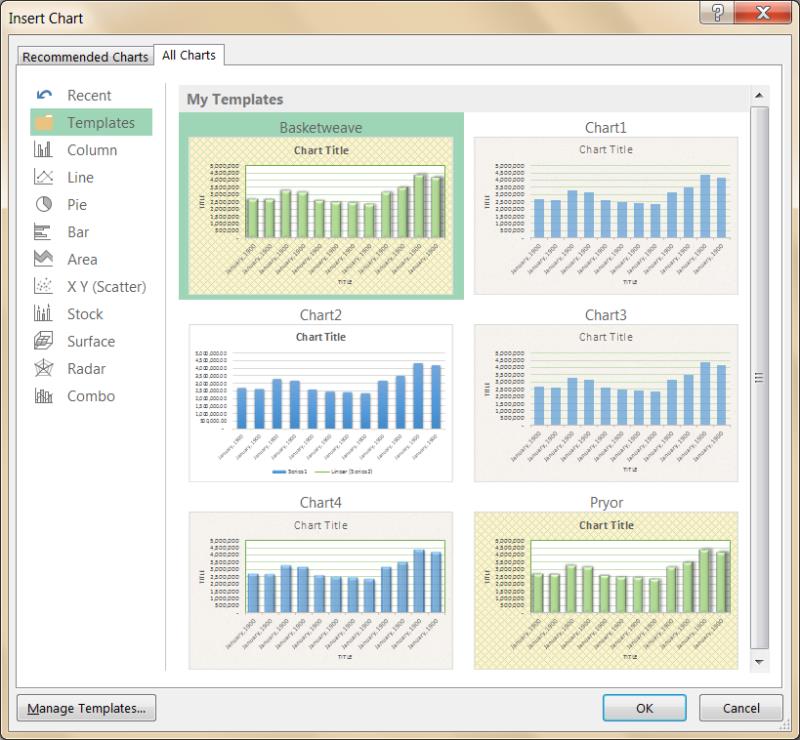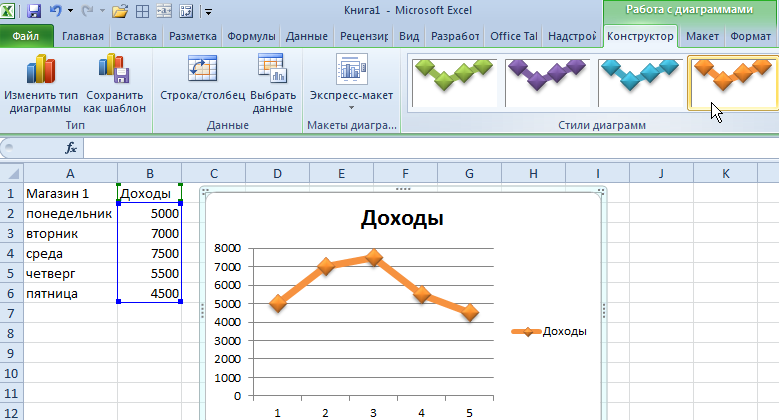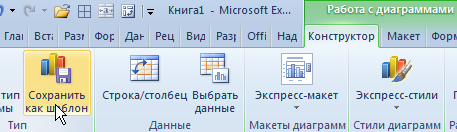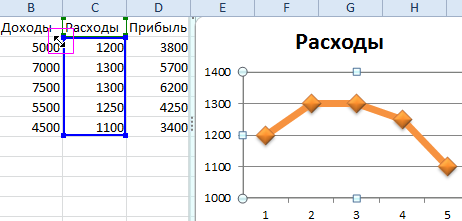Создать шаблон диаграммы excel
Как использовать шаблоны диаграмм в Excel
Как часто Вам приходится повторно создавать понравившуюся диаграмму, чтобы быть последовательным и выдержать привычный вид и стиль в ежемесячных отчётах? Постоянство в стиле – одна из черт, подчёркивающих профессионализм, особенно, если при этом демонстрируются корпоративный стиль, цвета и символика.
В более новых версиях Excel есть замечательные и простые в использовании диаграммы. Однако, для тех, кому нужно регулярно создавать однотипные диаграммы, предусмотрена возможность сохранить собственный шаблон диаграммы и использовать его в дальнейшем.
1. Создайте свою первую диаграмму
Первым делом, создадим новую диаграмму, используя один из включенных в Excel типов диаграмм:
- Выделите данные при помощи мыши или клавиатуры.
- Откройте вкладку Вставка (Insert) на Ленте меню.
- Кликните по типу диаграммы, который хотите использовать.
- Кликните по диаграмме. Появятся вкладки Конструктор (Design) и Формат (Format).
- На вкладке Конструктор (Design) можно добавлять, удалять или настраивать элементы, такие как название диаграммы и легенда.
- На вкладке Формат (Format) можно настроить форматирование и добиться идеального внешнего вида диаграммы.
- Кликните по любому элементу диаграммы, чтобы получить доступ к его параметрам.
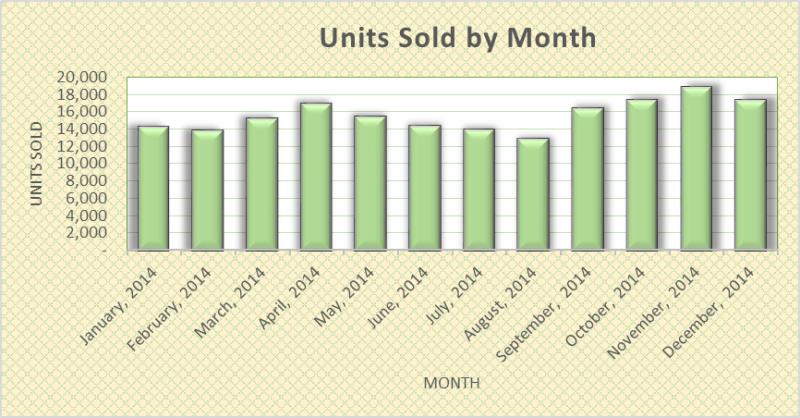
Этот пример показывает гистограмму с настроенной заливкой области диаграммы, заливкой области построения, заливкой ряда данных, тенью ряда данных и 3-D эффектами ряда данных.
2. Сохраните как шаблон
Щелкните правой кнопкой мыши по диаграмме и выберите Сохранить как шаблон (Save as Template). В появившемся диалоговом окне введите запоминающееся имя для шаблона диаграммы и сохраните его. Убедитесь, что выбрана папка Charts – она используется по умолчанию.
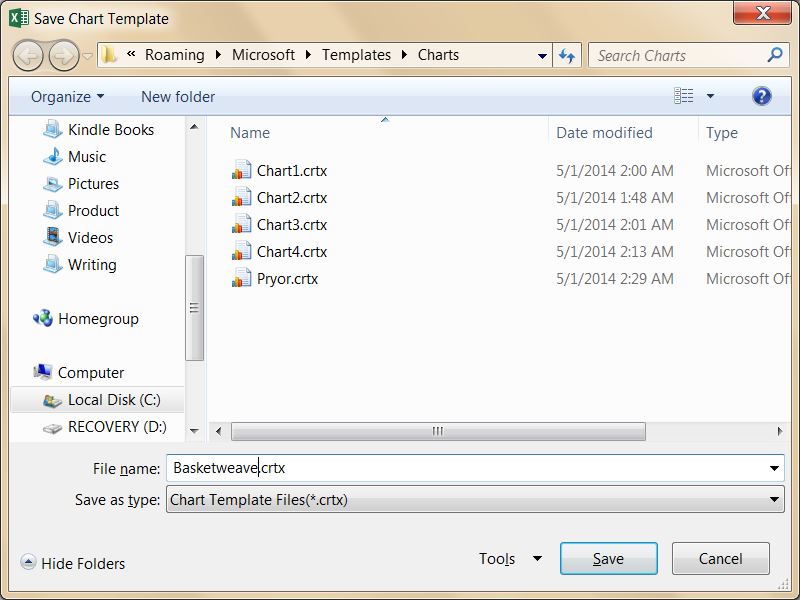
3. Используйте шаблон
Теперь пора построить новую диаграмму из сохранённого шаблона:
- Выделите данные, которые нужно отобразить на диаграмме.

- На вкладке Вставка (Insert) нажмите Рекомендуемые диаграммы (Recommended Charts).
- В появившемся диалоговом окне перейдите на вкладку Все диаграммы (All Charts).

- В меню слева нажмите Шаблоны (Templates).

- Кликните по своему шаблону.
Будет создана новая диаграмма с дизайном и форматированием, как у выбранного шаблона. Остаётся только настроить конкретные элементы (такие как название диаграммы), которые появляются с временным замещающим текстом.
Работа с шаблонами графиков в Excel
Создание или оформление нестандартных графиков в Excel с уникальными свойствами и настройками, отнимает достаточно много времени. Поэтому каждый раз после построения очередного нестандартно графика стоит подумать, как скоро он может понадобиться в следующий раз. Возможно, лучше сохранить его как шаблон, чтобы использовать в будущем для новых данных. Ведь каждый вид отчета требует отдельного вида графиков (иногда даже несколько видов). Поэтому каждому пользователю Excel важно уметь создавать шаблоны графиков и использовать их по назначению.
Работа с шаблонами графиков в Excel
Создайте график, который часто приходится использовать и сохраните его как шаблон:
- Создайте таблицу с графиком как ниже на рисунке и для примера немного измененный в оформлении график с маркерами такой как показано ниже на рисунке. Выделите диапазон B1:B6 и сначала используйте стандартный шаблон: «Вставка»-«Диаграммы»-«График»-«График с маркерами». А потом кликните по нему и немного измените его стиль оформления: «Работа с диаграммами»-«Конструктор»-«Стили диаграмм»-«Стиль 32»):

- Выберите инструмент: «Работа с диаграммами»-«Конструктор»-«Тип»-«Сохранить как шаблон».

- В появившемся окне «Сохранение шаблона диаграммы» заполните поле «Имя файла:» так: «Мой_график_с_маркерами.crtx» и нажмите кнопку «Сохранить».

Теперь Ваш пользовательский шаблон графика можно использовать наравне со стандартными встроенными шаблонами в Excel. Чтобы убедиться в этом попробуем его использовать в действии:
- Заполните новую табличку с новыми данными как указано ниже на рисунке.
- Выделите диапазон C1:C6 и выберите инструмент: «Вставка»-«Диаграммы»-«График»-«Все типы диаграмм».

- В появившемся окне «Изменение типа диаграмм» в левой части списка типов графиков укажите на самый первый «Шаблоны», а потом в правой части выберите свой «Мой_график_с_маркерами». И нажмите ОК.
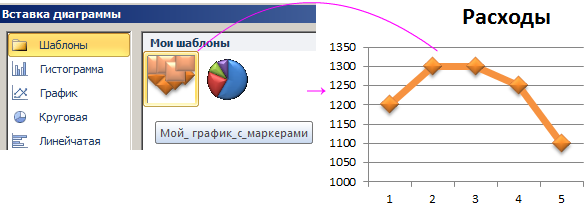
Если вы наиболее часто используете свой пользовательский шаблон по сравнению со стандартными шаблонами графиков, тогда есть смысл сделать его шаблоном по умолчанию. Это значит, что при нажатии на комбинацию горячих клавиш ALT+F1 (или F11 если нужно отобразить большой график на отдельном листе), будет создан график или диаграмма по вашему шаблону и стилю оформления.
Чтобы сделать шаблон по умолчанию сделайте следующее:
- Снова откройте окно «Изменение типа диаграмм» как описано выше.
- Перейдите на свой шаблон «Шаблоны»-«Мой_график_с_маркерами» и щелкните по нему левой кнопкой мышки, чтобы выделить его.
- Нажмите ниже на кнопку «Сделать стандартной» и нажмите ОК.
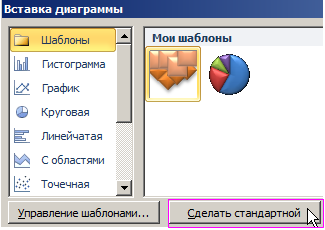
Теперь проверим шаблон по умолчанию в действии:
- заполните новый столбец в таблице (как ниже на рисунке) и выделите его D1:D6;
- нажмите комбинацию горячих клавиш ALT+F1 (или F11).
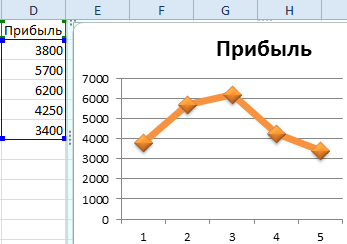
Теперь у Вас есть быстрый доступ к Вашему пользовательскому шаблону графика.
Примечание. Назначить шаблоном по умолчанию в такой способ можно как пользовательские, так и стандартные встроенные шаблоны Excel.
Копирование шаблонов графиков
Шаблоны можно присваивать стандартным графикам разными способами. Удалите все графики, которые у вас созданы на листе выделив каждый и нажав кнопку DELETE на клавиатуре. По каждой колонке (Доход, Расход и Прибыль) создайте любой стандартный график.
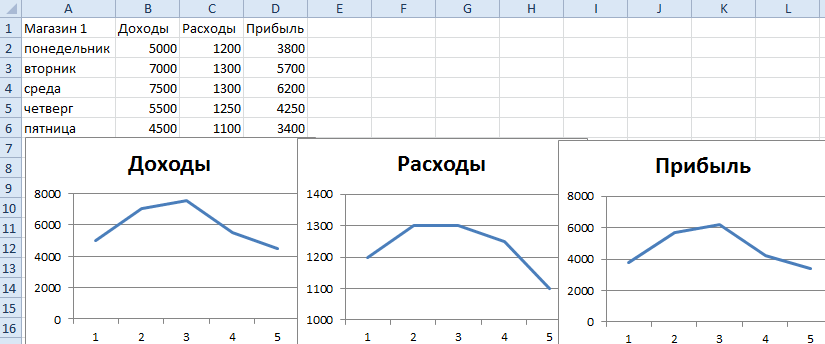
- Щелкните по первому графику и выберите инструмент: «Работа с диаграммами»-«Конструктор»-«Тип»-«Изменить тип диаграммы». В появившемся уже знакомому выше описанном окне укажите свой пользовательский шаблон и нажмите ОК.

- Щелкните по первому графику и нажмите комбинацию горячих клавиш CTRL+ C. Потом щелкните по второму графику и нажмите комбинацию клавиш CTRL+ V. Выберите инструмент: «Работа с диаграммами»-«Конструктор»-«Выбрать данные». И в появившемся окне «Выбор источника данных» удалите лишний ряд. Либо просто щелкните по графику и поправьте диапазон используемых данных с помощью перетаскивания выделенной границы.

- Щелкните по второму графику и нажмите CTRL+ C. Потом щелкните по третьему графику и выберите инструмент: «Главная»-«Буфер обмена»-«Вставить»-«Специальная вставка» (или просто нажмите CTRL+ALT+V). В появившемся окне следует выбрать опцию: «форматы» и нажать ОК.

Полезный совет! Самый быстрый способ изменить стандартный шаблон на пользовательский (установленный по умолчанию) – это выделить и нажать комбинацию горячих клавиш ALT+F1 (или F11).
Как создать шаблон временной шкалы (диаграммы Ганта) в Excel

Визуализация данных на временной шкале позволяет заметно повысить эффективность планирования, мониторинга и управления проектами. Сопоставляя различные зависимости и вехи, вы можете получить точное и наглядное представление о ходе реализации проекта и соблюдении его сроков. Хотя диаграммы Ганта позволяют достаточно эффективно и легко управлять проектами, создать такую диаграмму в Excel может быть затруднительно. Далее мы расскажем, как создать диаграмму в Excel и построить общий шаблон временной шкалы проекта для дальнейшего использования.
Создание временной шкалы в Excel
Шаг 1. Создание таблицы
Перечислите все задачи с начала и до конца проекта, в том числе принимаемые решения и отчетные материалы, указав даты начала, окончания и продолжительность каждого пункта. Создайте линейчатую диаграмму на основе таблицы. Откройте вкладку «Вставка», щелкните значок для вставки линейчатой диаграммы и выберите элемент «Плоская линейчатая диаграмма с накоплением».
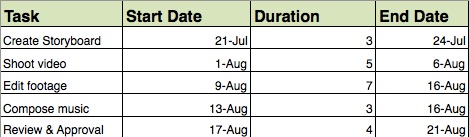
Шаг 2. Добавление дат начала
Щелкните пустую линейчатую диаграмму правой кнопкой мыши и выберите пункт «Выбор данных» в контекстном меню. В окне «Выбор источника данных» нажмите кнопку «Добавить» в разделе «Элементы легенды (ряды)». Появится диалоговое окно «Изменение ряда». Щелкните пустое поле «Имя ряда», а затем выберите ячейку «Дата начала» в таблице, созданной на этапе 1. Наконец, щелкните значок таблицы справа от поля «Значения», чтобы открыть диалоговое окно «Изменение ряда». Щелкните первую дату начала в таблице и, не отпуская кнопку мыши, перетащите указатель до последней даты начала, чтобы охватить весь диапазон дат начала задач. Щелкните значок таблицы рядом с полем «Значения». Появится предыдущее окно. Нажмите кнопку «ОК».
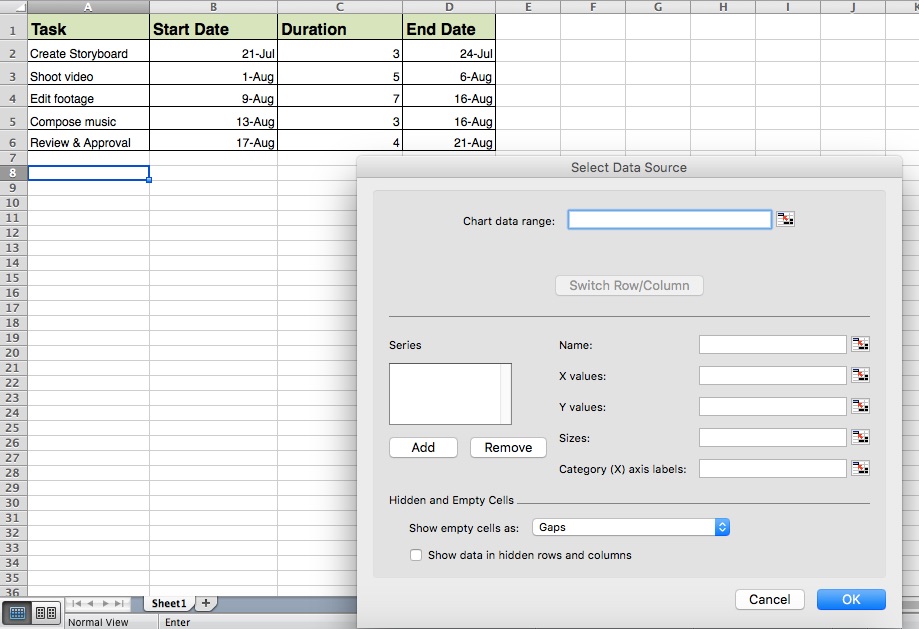
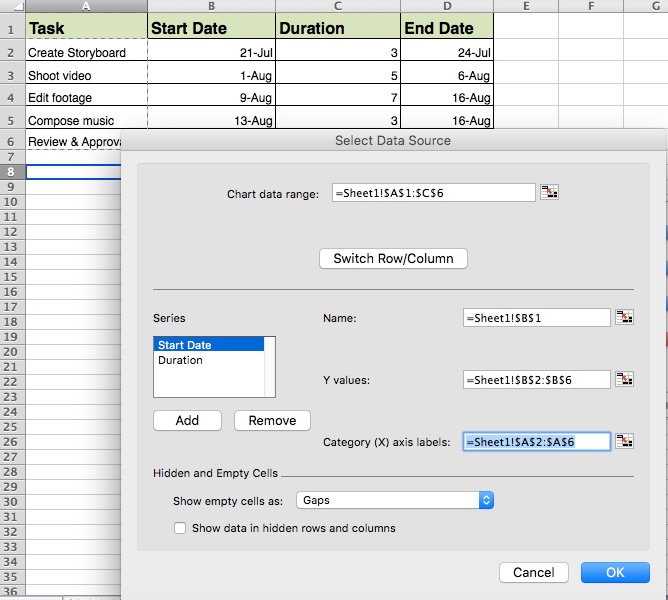
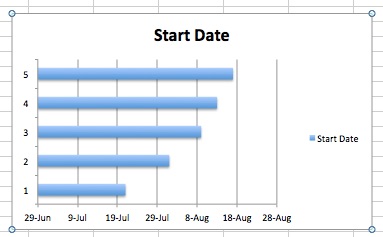
Шаг 3. Добавление сведений о продолжительности
Выполните те же действия в столбце «Продолжительность». Нажмите кнопку «Добавить» в разделе «Элементы легенды (ряды)». Выберите пустое поле «Имя ряда» и щелкните в таблице первую ячейку «Продолжительность». Щелкните значок таблицы справа от поля «Значения», чтобы открыть диалоговое окно «Изменение ряда». В таблице щелкните первую ячейку с данными о продолжительности и, не отпуская кнопку мыши, перетащите указатель до последней такой ячейки, чтобы охватить весь диапазон значений продолжительности задач. Щелкните значок таблицы рядом с полем «Значения» и нажмите кнопку ОК, чтобы добавить сведения о продолжительности на временную шкалу в приложении Excel.
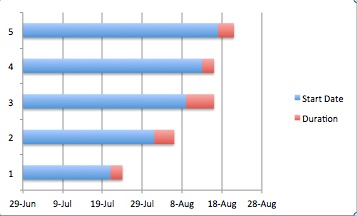
Шаг 4. Добавление имен задач
Щелкните правой кнопкой мыши любую линейку диаграммы и выберите пункт «Выбрать данные» в контекстном меню. Щелкните значок таблицы справа от пункта «Подписи горизонтальной оси (категории)», а затем с помощью мыши выделите диапазон имен задач в таблице. Выбранный диапазон должен включать только сами имена задач, а не название столбца «Задача». Нажмите кнопку ОК в двух последующих окнах.
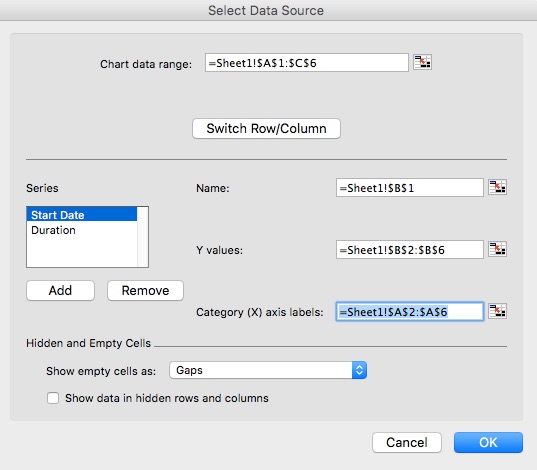
Шаг 5. Форматирование диаграммы Ганта
Итак, вы создали линейчатую диаграмму с накоплением, на которой показаны даты начала и продолжительность задач, расположенных в обратном порядке. Щелкните правой кнопкой мыши список задач и выберите пункт «Формат оси». Установите флажок «Обратный порядок категорий».
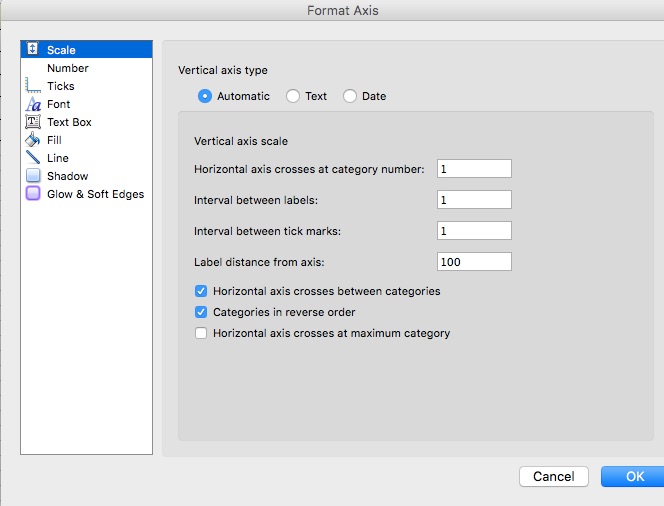
Чтобы скрыть синие участки всех линеек, щелкните любой из таких участков правой кнопкой мыши и выберите пункт «Формат ряда данных». В разделе «Заливка» выберите вариант «Нет заливки». В разделе «Цвет границы» выберите «Нет линий», а в разделе «Тень» снимите флажок «Тень». Затем удалите ненужную легенду линейчатой диаграммы, чтобы высвободить место.
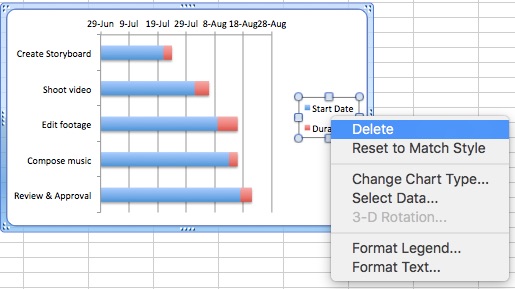
Чтобы убрать пустое место в начале диаграммы Ганта, щелкните правой кнопкой мыши на первой ячейке «Дата начала» и выберите пункт «Формат ячеек» в контекстном меню. Запишите число, указанное в категории «Общий». Нажмите кнопку «Отмена».
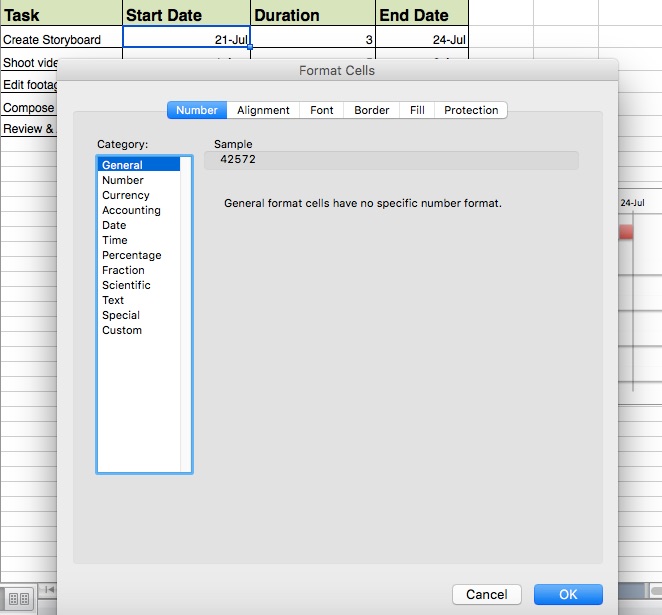
Вернитесь к диаграмме Ганта, щелкните правой кнопкой мыши любую дату над линейками и выберите пункт «Формат оси» в контекстном меню. В поле «Минимальное значение» укажите записанное ранее число и закройте диалоговое окно.
Чтобы убрать пустое место между линейками диаграммы, щелкните правой кнопкой мыши в верхней части красной линейки и выберите пункт «Формат ряда данных» в контекстном меню. Установите ползунок «Перекрытие рядов» в значение 100%, а ползунок «Боковой зазор» — в значение 10%.
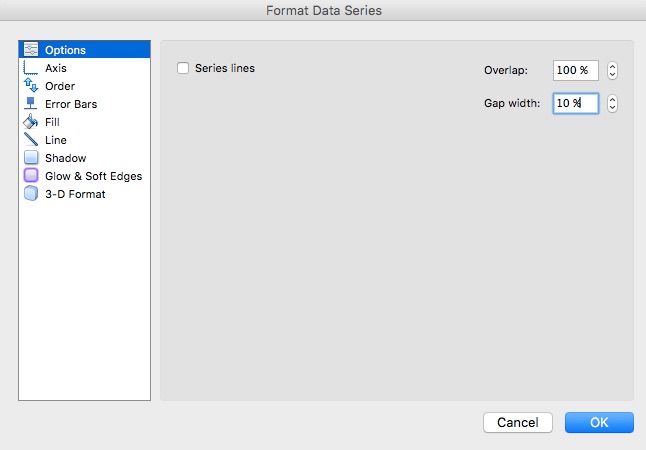
Поздравляем, вы успешно создали временную шкалу проекта в приложении Excel.
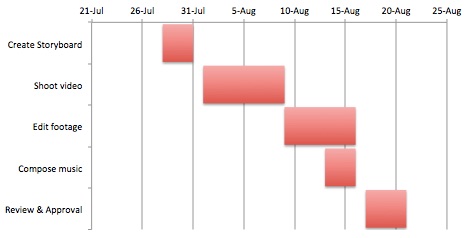
Загрузка бесплатного шаблона временной шкалы для Excel
Вместо того, чтобы создавать собственный шаблон временной шкалы проекта в приложении E xcel , вы можете загрузить готовый шаблон . С помощью этого бесплатного шаблона временной шкалы с веб-сайта Microsoft Office вы сможете эффективно отслеживать сроки и статус реализации любых проектов — от разработки программного обеспечения до проведения маркетинговых кампаний в Интернете.
Удобный способ создания временной шкалы проекта
Возможно, процесс создания временной шкалы проекта в Excel покажется вам слишком трудоемким и длительным. Кроме того, в случае изменения сроков или добавления новых задач обновить диаграмму Excel вручную будет проблематично.
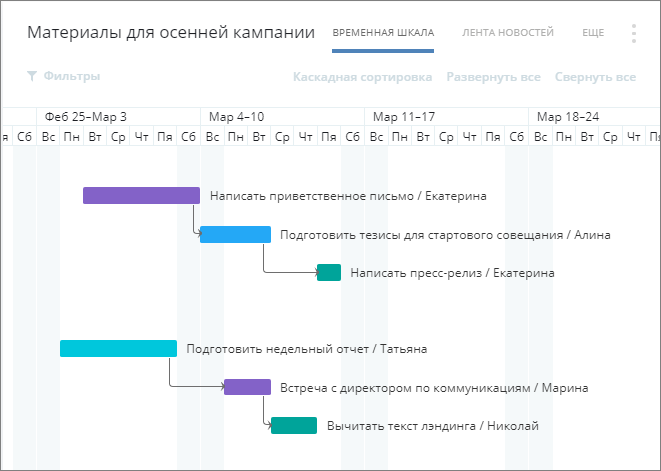
Попробуйте бесплатную версию Wrike и ознакомьтесь с ее возможностями без загрузки и установки приложения.
Как в Excel быстро создать красивую диаграмму по шаблону
Создание диаграммы по шаблону. Создание диаграмм в Excel занятие очень интересное. Но если вы новичок в этом деле, а создать диаграмму необходимо срочно, то это занятие может показаться трудоемким и не таким уж радостным. С каждым годом офисные программы становятся все лучше и лучше, и уже начиная с седьмой версии офисный пакет включает в себя множество новых шаблонов на основе которых можно легко и быстро создавать множество документов, как для домашнего, так и офисного использования. Взять хотя бы те же диаграммы.
Создание диаграммы по шаблону
Достаточно открыть документ Excel, нажать на иконку офисного пакета, и выбрать запись Создать .
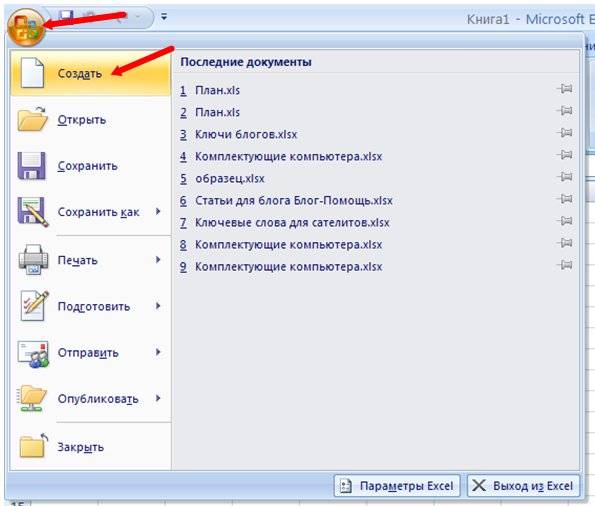
Откроется окно Создание книги , в котором мы выбираем шаблон из вкладки Microsoft Office Online – Диаграммы и схемы .
Все примеры я привожу на примере Excel 2007. Эти шаблоны загружаются из Интернета, поэтому он у вас должен быть подключен. Думаю, с этим у вас проблем не будет.
Итак, выбираем шаблон под названием – 21-й век: кольцевая диаграмма . Справа в окне предварительного просмотра можете посмотреть на свой выбор.
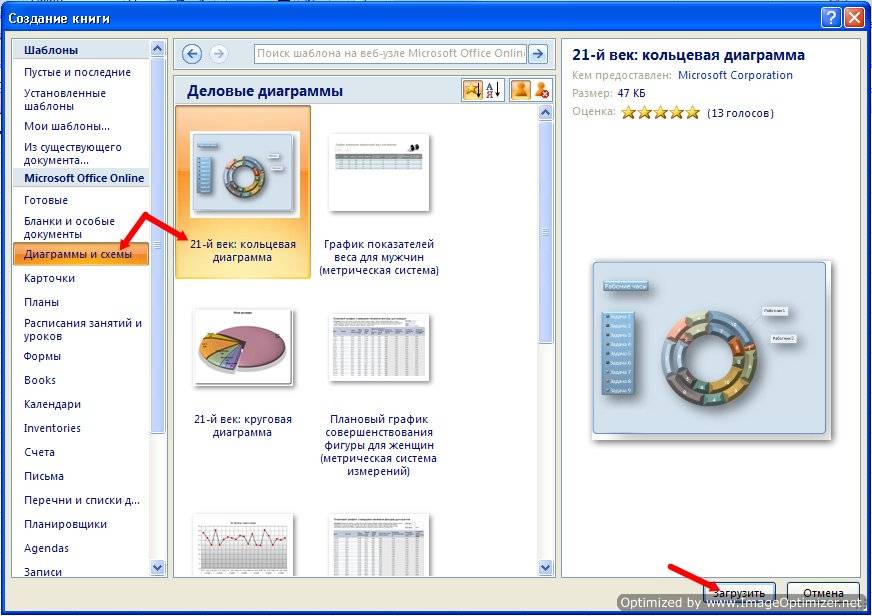
Внизу жмем кнопку Загрузить , и на наш компьютер загружается шаблон нашей новой диаграммы.
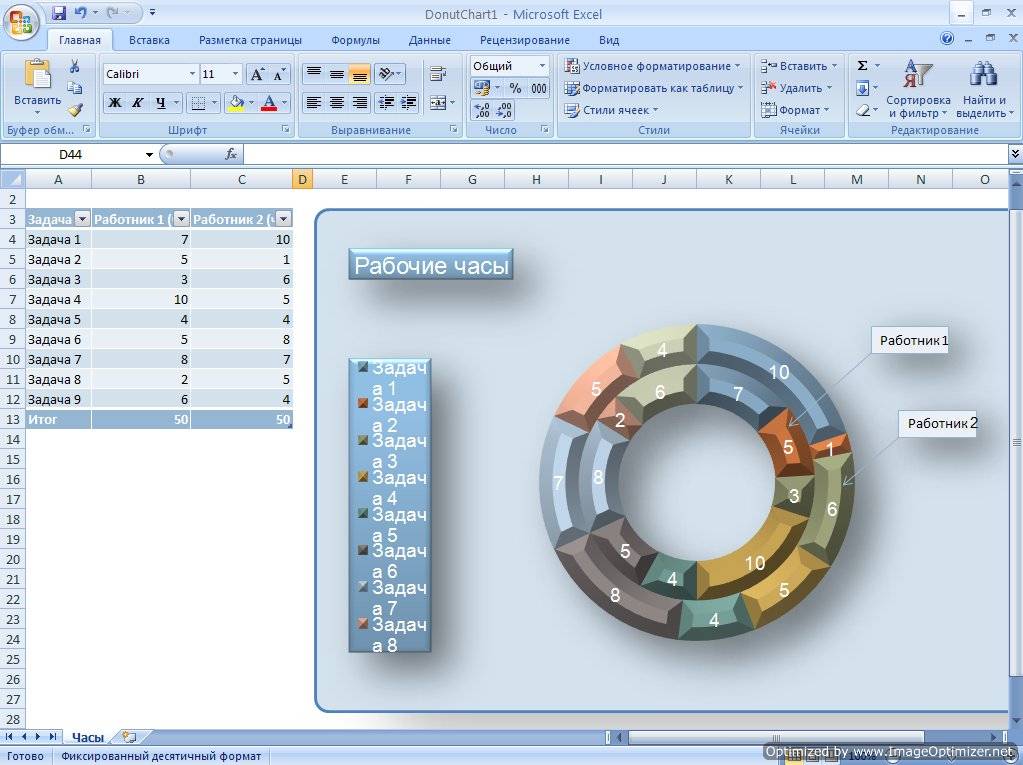
По-моему очень даже симпатичная диаграммка, да еще так быстро. Осталось только подкорректировать её под свои данные, и всё окей.
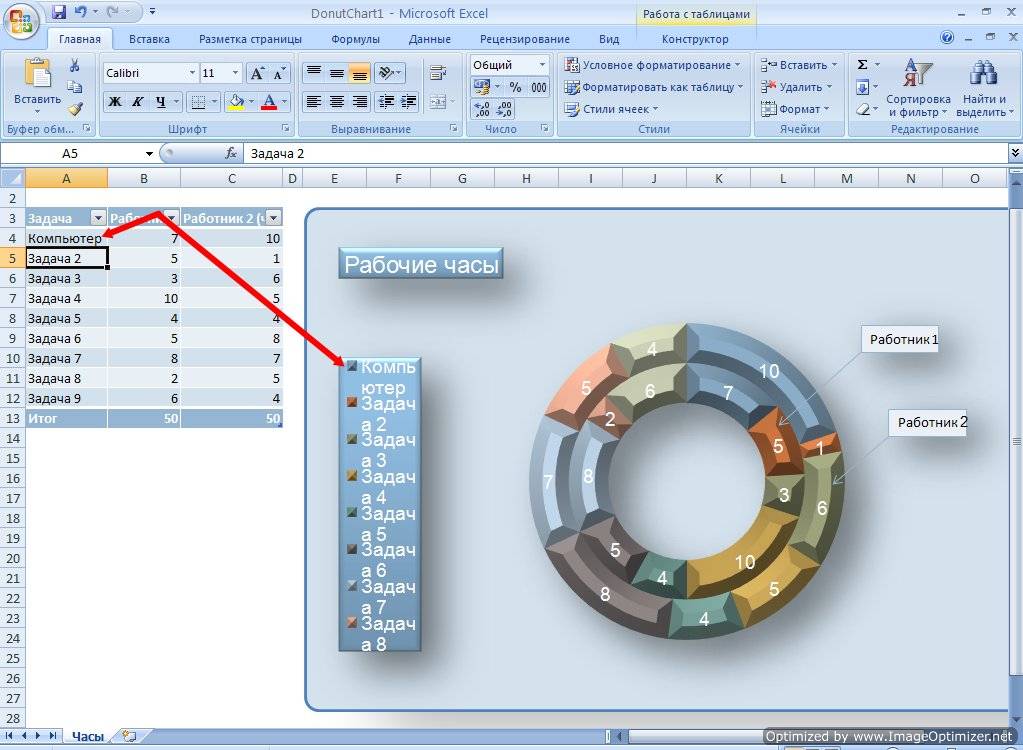
Слева в табличке данных меняем названия и цифры на свои. Справа в легенде тут же фиксируются наши изменения.
Меняем название нашей диаграммы
Для этого щелкаем по наименованию, стираем старое название, и пишем свое.

Меняем название блоков со стрелками
Для этого выделяем мышкой блок с надписью Работник 1 , и пишем свое.

Перетаскиваем стрелку на другой блок диаграммы
Захватите мышкой кончик стрелки, и не отпуская, переместите его.

Форматируем нашу диаграмму
Щелкаем правой кнопкой мыши по любому блоку и выбираем необходимую функцию.
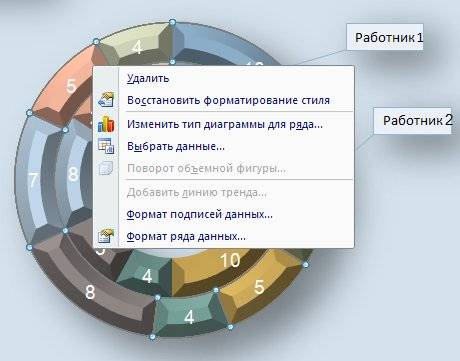
Меняем цвет блоков
- Выделяем мышкой любой блок,
- заходим на ленту Главная,
- выбираем цвет заливки
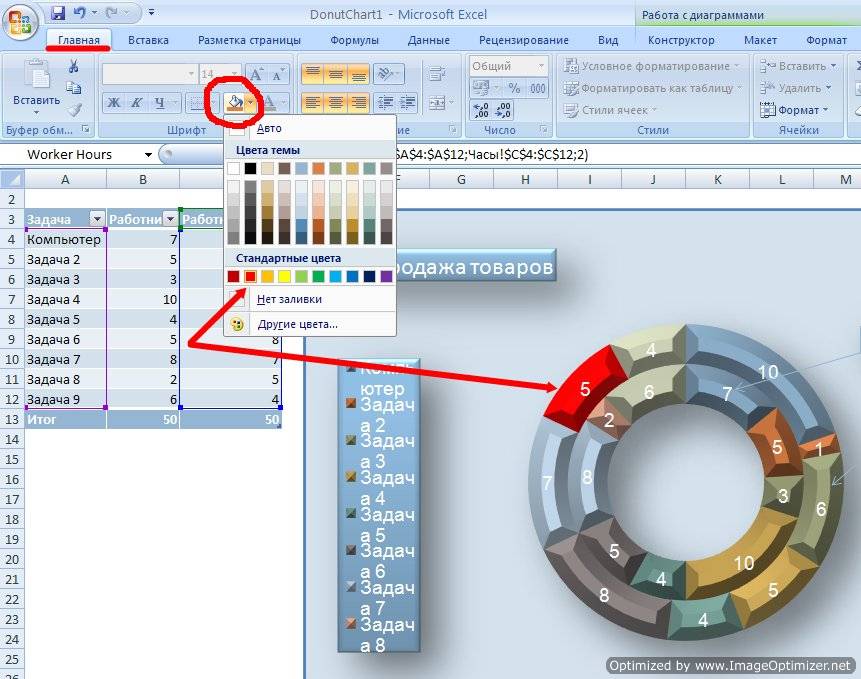
Таким же образом можно изменить цвет Легенды , и блока Название диаграммы .
Щелкнув по маленькому треугольнику в шапке таблицы, можно изменить Сортировку списка , или отключить ненужные Текстовые фильтры .
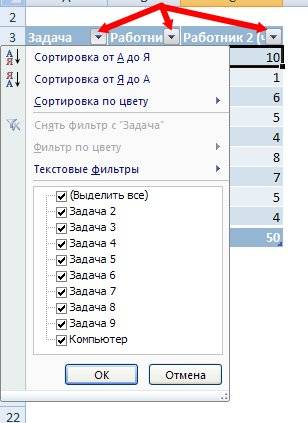
Если выделить в той же таблице щелчком мыши блок Итог под каждым параметром, и нажать на маленький треугольник, то появиться выпадающий список, из которого можно выбрать другую функцию подсчета.

Если необходимо добавить еще один блок в таблице, то выделяем и копируем уже готовый блок, и вставляем его в столбец рядом.
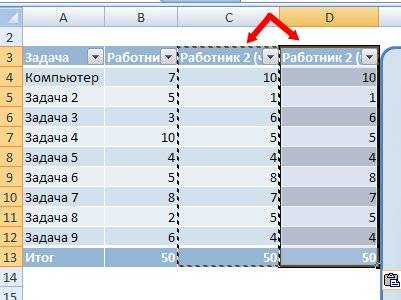
Вот таким образом на основе шаблона диаграммы Excel можно легко и быстро создать свою красочную диаграмму.