Среднее время в excel
Вычисление среднего значения ряда чисел
Примечание: Мы стараемся как можно оперативнее обеспечивать вас актуальными справочными материалами на вашем языке. Эта страница переведена автоматически, поэтому ее текст может содержать неточности и грамматические ошибки. Для нас важно, чтобы эта статья была вам полезна. Просим вас уделить пару секунд и сообщить, помогла ли она вам, с помощью кнопок внизу страницы. Для удобства также приводим ссылку на оригинал (на английском языке).
Допустим, вам нужно найти среднее количество дней для выполнения задач разными сотрудниками. Кроме того, вы хотите вычислить среднюю температуру на определенный день в течение 10-годичного периода времени. Вычисление среднего значения для группы чисел можно выполнить несколькими способами.
Функция СРЗНАЧ вычисляет среднее значение, то есть центр набора чисел в статистическом распределении. Существует три наиболее распространенных способа определения среднего значения:
Среднее значение Это среднее арифметическое, которое вычисляется путем добавления группы чисел и деления их на количество этих чисел. Например, средним значением для чисел 2, 3, 3, 5, 7 и 10 будет 5, которое является результатом деления их суммы, равной 30, на их количество, равное 6.
Медиана Средний номер группы чисел. Половина чисел содержит значения, превышающие медиану, а половина чисел содержат значения меньше медианы. Например, медианой для чисел 2, 3, 3, 5, 7 и 10 будет 4.
Мода Наиболее часто встречающееся число в группе чисел. Например, модой для чисел 2, 3, 3, 5, 7 и 10 будет 3.
При симметричном распределении множества чисел все три значения центральной тенденции будут совпадать. В отклоненном распределении группы чисел они могут быть разными.
Выполните указанные ниже действия.
Щелкните ячейку ниже или справа от чисел, для которых нужно найти среднее значение.
На вкладке Главная в группе Редактирование щелкните стрелку рядом с кнопкой  Автосумма , выберите пункт Среднееи нажмите клавишу ВВОД.
Автосумма , выберите пункт Среднееи нажмите клавишу ВВОД.
Для выполнения этой задачи используется функция СРЗНАЧ . Скопируйте таблицу, расположенную ниже, на пустой лист.
Вычисляет среднее значение всех чисел в приведенном выше списке (9,5)
= СРЗНАЧ (A2: A4; A7)
Вычисление среднего значения первых трех значений и последнего числа в списке (7,5)
= СРЗНАЧЕСЛИ (a2: A7; «<>0″)
Усредняет числа в списке за исключением тех, которые содержат ноль, например ячейку A6 (11,4).
Для выполнения этой задачи используйте функции СУММПРОИЗВ и Sum . в ВСИС примере рассчитываются средние цены, оплаченные за единицу в трех покупках, где каждая из них предназначена для разных единиц товара на разных единицах.
Скопируйте таблицу, расположенную ниже, на пустой лист.
Функция ВРЕМЯ() в EXCEL
Рассмотрим функцию ВРЕМЯ() , у которой 3 аргумента: часы, минуты, секунды. Записав формулу =ВРЕМЯ(10;30;0) , получим в ячейке значение 10:30:00 в формате Время. Покажем, что число 0,4375 соответствует 10:30 утра.
Функция ВРЕМЯ() , английский вариант TIME(), переводит значения часов, минут и секунд в формат времени.
В статье Как EXCEL хранит дату и время показано, что любому значению времени в MS EXCEL сопоставлено число. Например, если формат ячейки, содержащей число 0,5 перевести в формат Время , то 0,5 будет преобразовано в 12:00:00 утра. Числа, соответствующие времени, принадлежат интервалу от 0 (0:00:00) до 0,99999 (23:59:59).
Синтаксис функции
ВРЕМЯ ( часы ; минуты ; секунды )
Часы — число от 0 до 32767, задающее часы. Если значение больше 23, оно делится на 24; остаток от деления будет соответствовать значению часов. Например, ВРЕМЯ(27;0;0) = ВРЕМЯ(3;0;0) = 0,125, то есть 03:00 утра.
Минуты — число от 0 до 32767, задающее минуты. Если значение больше 59, оно будет пересчитано в часы и минуты. Например, ВРЕМЯ(0;750;0) = ВРЕМЯ(12;30;0) = 0,520833, то есть 12:30.
Секунды — число от 0 до 32767, задающее секунды. Если значение больше 59, оно будет пересчитано в часы, минуты и секунды. Например, ВРЕМЯ(0;0;2000) = ВРЕМЯ(0;33;22) = 0,023148, то есть 12:33:20.
Все аргументы функции — обязательные. Если секунды не важны, то можно использовать такую запись =ВРЕМЯ(10;30;)
Пример1 — используем ссылки
Пусть в столбце А содержатся часы, в столбце B содержатся минуты.

Формула =ВРЕМЯ(A2;B2;) в ячейке С2 вернет значение времени в числовом формате (0,88 для 21:00). Чтобы отобразить значение в стандартном формате времени чч:мм, вызовите Диалоговое окно Формат ячеек, нажав CTRL+1 , выберите числовой формат Время, затем выберите в поле Тип — подходящий формат.
Пример2 — прибавляем минуты
Прибавим к 13:23 (значение находится в ячейке A1 ) 75 минут. Для этого в ячейке B1 запишем формулу =A1+ВРЕМЯ(;75;)
Формула вернет значение 14:38
Пример3 — вычисляем количество секунд
Пусть в ячейке содержится значение времени 0:20:35, Т.е. 20 минут и 35 секунд. Вычислим сколько это значение содержит секунд.
С помощью формулы =ВРЕМЯ(0;20;35) введем в ячейку А1 указанное значение времени. Этому значению времени соответствует число 0,014294.
Вспомним, что 1 секуннда в числовом формате — это 1/24/60/60.
Чтобы вычислить количество секунд, разделим значение в ячейке А1 на 1/24/60/60. Для этого запишем формулу =A1/(1/24/60/60) .
Иногда формат ячеек чч:мм:сс скрывает, что в ячейке содержится дата и время, т.е. число больше 1. Перед применением указанной формулы нужно убедиться, что в ячейке содержится только время, т.е. значение ячейки меньше 1.
Как в Excel посчитать время
Достаточно большой популярностью обладает табличный редактор Microsoft Office Excel. Это программа способна производить различные вычисления не только со стандартными числами. Она также способна работать с временными данными, такими как: часы, минуты и секунды. Для временных вычислений нужно использовать специальные формулы.
Инструкция
- Если вам потребовалось вычислить определенный интервал времени в программе Excel, не спишите применять сложные математические формулы. Большинство подсчетов можно произвести при помощи простейших математических действий, таких как сложение и вычитание. Главное установить нужный формат ячеек.
- Для начала вам нужно выделить группу ячеек, в которой будут расположены временные значения. Кликните по выделенной группе или одной ячейке правой клавишей мыши и в открывшемся меню нажмите на команду «Формат ячеек».
- Будет запущенно новое диалоговое окно, в нем нужно перейти на вкладку «Число». В левой части этого окна укажите пункт «Время», в правой части окна появятся настройки данного формата.
 Функция «Формат ячеек»
Функция «Формат ячеек»
Выберите подходящий вид временного результата и нажмите кнопку ОК.
 Вычисление интервала времени
Вычисление интервала времениВ том случае, если вам необходимо подсчитать несколько временных значений, то просто растяните маркер автоматического заполнения от ячейки С1 на нужную группу результатов.
Советуем использовать в работе только лицензионную версию Microsoft Excel, которая входит в пакет программ Microsoft Office 2016. Купить данную программу вы можете у нас в нашем интернет-магазине.
Видео: Сложение значений времени в Excel
EXCEL для чайников.2.Время
Мой предыдущий пост https://pikabu.ru/story/_5337342 содержал несколько грубых педагогических ошибок. Почитав комментарии и сделав выводы, я решил двигаться дальше, побольше, так сказать, разъясняя. Готовьтесь, пост будет еще длиннее.
Сегодня я расскажу вам о времени. Ученые и философы испокон веков спорят о его происхождении, и даже о его существовании. В Excel оно точно есть и работать с ним можно и нужно. Итак, что же такое время в Excel? Возьмем число 42997,635216. Что оно может означать? Человек, работающий с датами в Excel, сразу поймет подвох. Дело в том что это дата и время, в Excel, взятые на момент написания поста функцией =ТДАТА() в формате обычного числа. Про форматы поговорим отдельно, сначала нужно разобраться с представлением дат и времени: 42997 – это количество дней, начиная с 1 января 1900 года, (так что если вы историк то работать с датами до 1900 года придется как обычным текстом, без вычислительных выкрутасов), Стоит так же отметить, что сейчас работать с датами можно вплоть до 31 декабря 9999 г. (тут писатели фантасты печально вздохнули и полезли за калькуляторами). Дробная часть 0,635216 это время от целых суток, то есть 1 – это 24 часа. Давайте проверим за Excel, все ли правильно он посчитал: 0,635216*24=15,245184 (15 это часы); 0,245184*60=14,71104 (14 это минуты); 0,71104*60=42,6624 (43 это секунды, округляем до целого). Теперь переводим ячейку с числом 42992,57046 в формат даты и времени и получаем 19.09.17 15:14:43, хотя функция =ТДАТА() уже изрядно убежала за время нашего расчета. Поверьте, нет смысла проверять за Excel. Не нужно тратить на это драгоценное время, он все считает правильно, ошибка может быть только по другую сторону монитора. Многим это покажется смешным, но у меня есть знакомые, которые проверяют Excel на калькуляторе.
Понимание того что целая часть — это дни, а дробное — это часы, минуты, и секунды, очень важно. Функция =ТДАТА() прекрасна и опасна. Ведь она выполняет расчеты относительно текущего времени, и, если это не нужно и об этом забыть, цифры в таблице поплывут. Они будут плыть пока мы не закрепим дату. Нужно взять ячейку с формулой, войти в режим редактирования и нажать F9, либо копировать её и вставить обратно в туже ячейку как значение. Ход времени в таблице остановится, данные перестанут обновляться.
Какие же еще функции есть в Excel для работы со временем? О, их великое множество, благо в основном названия функций в Excel «говорящие».
ТДАТА( ), СЕГОДНЯ( ) – текущее дата и время в первом случае, и дата без времени во втором.
ВРЕМЗНАЧ(“Текст”), ДАТАЗНАЧ(“Текст”) – переводит время либо дату из текста в числовой формат;
ВРЕМЯ(Часы; Минуты; Секунды), ДАТА(Год; Месяц; День) – «собирает» время либо дату из значений;
ГОД(Дата), МЕСЯЦ(Дата), ДЕНЬ(Дата), ЧАС(Дата), МИНУТЫ(Дата), СЕКУНДЫ(Дата) – «вырезаем» нужное из даты;
ДЕНЬНЕД(Дата, Тип) – выдает номер дня недели (наш тип недели 2, американской 1).
КОНМЕСЯЦА(Дата; Число_Месяцев) – это дата последнего дня месяца со смещением на нужное количество месяцев
ДАТАМЕС(Дата; Число_месяцев) – передвигает эту же дату на нужное количество месяцев вперед или назад
НОМНЕДЕЛИ(Дата; Тип) – номер недели с начала года (тип как в ДЕНЬНЕД)
РАБДЕНЬ(Дата; Количество; Праздники) – дата, которая будет или была через заданное количество дней (учитывая или нет праздники)Праздники задаются диапазоном ячеек
РАБДЕНЬ.МЕЖД(Дата; Количество; Выходной; Праздники) – то же самое, но с расширенной настройкой выходных данных. Можно задать строкой где 0-это рабочий день, 1-это выходной, на пример нормальная рабочая неделя выглядит так “0000011”
ЧИСТРАБДНИ (Дата1; Дата2; Праздники) – возвращает количество рабочих дней между 2 датами (с праздниками или без них)
ЧИСТРАБДНИ.МЕЖД (Дата1; Дата2; Выходной; Праздники) – то же самое, но с произвольным выбором выходных дней. (см. РАБДЕНЬ.МЕЖД)
ДНЕЙ360(Дата1; Дата2) – “Функция ДНЕЙ360 возвращает количество дней между двумя датами на основе 360-дневного года (двенадцать месяцев по 30 дней). Эта функция используется для расчета платежей, если система бухгалтерского учета основана на двенадцати 30-дневных месяцах.” © — взял из справки, в бухгалтерии не силен, ничего добавить не могу, кроме того, что это как-то связано с расчетом равномерности платежей в течении года. В общем, эти бухгалтера даже в году умудрились спереть 5 дней.
ДОЛЯГОДА(Дата1; Дата2; Базис) – это доля года между двух дат. Базис равен 1, если хотите считать по фактическим датам. В противном случае данное значение варьируется от 0 до 3, выбирайте то, что нужно, согласно пояснениям, содержащимся в справке.
Теперь давайте разберемся, как это работает. В столбце А я напишу формулу, а в столбце В, С, D я напишу результат этой формулы в разных форматах, в столбце E напишу комментарии.
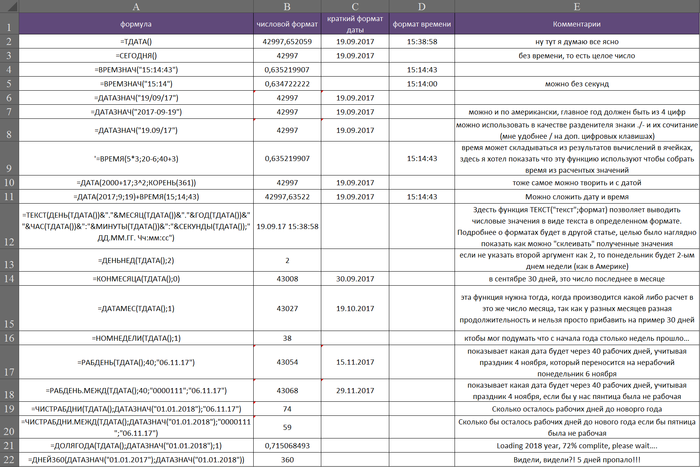

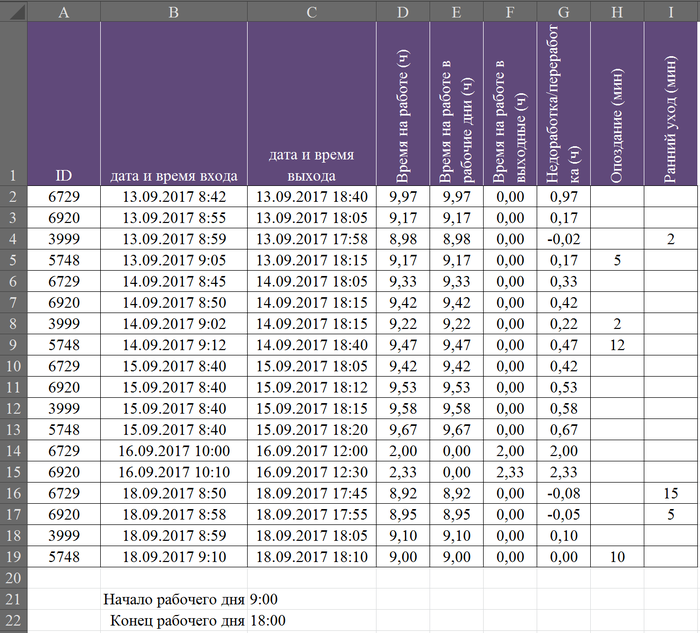
Теперь посмотрим, какие формулы у нас стоят в ячейках в столбцах D-I, для удобства я их представил немного в другом виде, формулы представлены для 2-й строки, для остальных строк их нужно только «протянуть»
Время на работе (ч) =(C2-B2)*24 – тут мы вычитаем дату прихода из даты ухода, из суток переводим в часы, все просто.
Время на работе в рабочие дни (ч) =(ЧИСТРАБДНИ(B2;B2)*(C2-B2))*24 тут мы учитываем, был ли день рабочий. Я обнаружил, что если применить ЧИСТРАБДНИ с указанием одного дня эта функция в случае рабочего дня выдаст 1 и в случае выходного — 0, далее все как в формуле выше.
Время на работе в выходные (ч) =(НЕ(ЧИСТРАБДНИ(B2;B2))*(C2-B2))*24 тут мы «перворачиваем» функцию ЧИСТРАБДНИ логической функцией НЕ, которая из 1 делает 0 а из 0 делает 1, далее все как выше.
Недоработка/переработка (ч) =ЕСЛИ(ЧИСТРАБДНИ(B2;B2);D2-($K$2-$K$1)*24;F2) здесь используем функцию ЕСЛИ. Эта функция имеет 3 аргумента: логическое условие, результат при выполнении этих условий и результат, если логическое условие не выполняется. В данном случае мы проверяем по функции ЧИСТРАБНИ является ли день рабочим, если является вычитаем из фактически отработанного времени норму рабочего времени, которая в свою очередь получается из разницы конца и начала рабочего дня. Затем переводим все в часы, умножая на 24. если день выходной учитываем все время, проведенное на работе как переработку. Обратите внимание что ссылки на ячейки начала и конца рабочего дня мы «закрепили» символами $. Это делается нажатием клавиши F4 при нахождении курсора на ячейке, также есть возможность напечатать данный символ вручную. Смысл «закрепления» ячейки в том, что при протягивании формулы ссылки на «закрепленные» ячейки не будут смещаться относительно перемещения формулы по столбцам и строкам. Можно также закрепить отдельно либо столбец, либо строку, в нашем случае ссылка выглядела как $K2 при закрепленном столбце и как K$2 при закрепленной строке. При протягивании в таком случае меняется только незакрепленный фрагмент адреса ячейки, что бывает весьма полезно в некоторых случаях.
Опоздание (мин) =ЕСЛИ(ЧИСТРАБДНИ(B2;B2);ЕСЛИ(B2-ОКРУГЛВНИЗ(B2;0) $K$2;»»;ОКРУГЛ(($K$2-(C2-ОКРУГЛВНИЗ(C2;0)))*24*60;0));»»). Тут все аналогично предыдущему, за исключением того что учитывается время ухода, которое должно быть больше времени окончания рабочего дня.
Вот и все что я хотел рассказать про время, пост получился длинноватым. Надеюсь, Вы меня поняли. Буду думать, о чем рассказать в следующий раз. Помните, сначала Вы работаете в Excel, потом Excel работает за Вас!


 Функция «Формат ячеек»
Функция «Формат ячеек»
