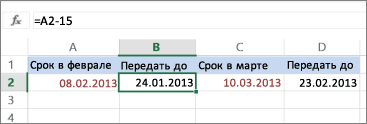Суммирование значений в excel по условию
Суммирование значений с учетом нескольких условий
Предположим, что требуется суммировать значения с более чем одним условием, например сумма продаж продукта в определенном регионе. Это хороший случай использования функции СУММЕСЛИМН в формуле.
Обратите внимание на этот пример, в котором у нас есть два условия: требуется сумма продаж мясо (из столбца C) в Южной области (из столбца a).

Вот формула, которую можно использовать для акомплиш:
= СУММЕСЛИМН (D2: D11; a2: A11; «Юг»; C2: C11; «мясо»)
Результат — значение 14 719.
Рассмотрим более подробное представление каждой части формулы.
=СУММЕСЛИМН — это арифметическая формула. Вычисляет числа, которые в данном случае находятся в столбце D. Первый шаг — указать расположение чисел.
Другими словами, вы хотите, чтобы формула суммировала числа в этом столбце, если они соответствуют определенным условиям. Этот диапазон ячеек — первый аргумент в этой формуле — первый элемент данных, который функция использует в качестве ввода.
Затем нужно найти данные, отвечающие двум условиям, и ввести первое условие, указав для функции расположение данных (a2: A11), а также то, что такое условие — «Юг». Обратите внимание запятые между отдельными аргументами.
Кавычки вокруг слова «Юг» определяют, что эти текстовые данные.
Наконец, вы вводите аргументы для второго условия — диапазон ячеек (C2:C11), которые содержат слово «Мясо», а также само слово (заключенное в кавычки), чтобы приложение Excel смогло их сопоставить. Завершите формулу, закрыв закрывающая круглая скобка ) , а затем нажмите клавишу ВВОД. Результат — еще раз в 14 719.
По мере ввода функции СУММЕСЛИМН в Excel, если вы не помните эти аргументы, Справка готова. После ввода формулы = СУММЕСЛИМН (Автозаполнение формул появится под формулой, а список аргументов будет указан в нужном порядке.
Взгляните на изображение автозаполнения формул и списка аргументов в нашем примере сум_ранже— это D2: D11, столбец чисел, которые требуется суммировать. criteria_range1— a2. A11 — столбец с данными, в котором находится условие1 «Южный».

По мере того, как вы вводите формулу, в автозавершении формулы появятся остальные аргументы (здесь они не показаны); диапазон_условия2 — это диапазон C2:C11, представляющий собой столбец с данными, в котором находится условие2 — “Мясо”.
Если щелкнуть СУММЕСЛИМН в автозавершении формулы, откроется статья, в которой вы сможете получить дополнительные сведения.
Попробуйте попрактиковаться
Если вы хотите поэкспериментировать с функцией СУММЕСЛИМН, вот несколько примеров данных и формула, использующая функцию.
В этой Excel в Интернете книге вы можете работать с образцом данных и формулами прямо здесь. Изменяйте значения и формулы или добавляйте свои собственные, чтобы увидеть, как мгновенно изменятся результаты.
Скопируйте все ячейки из приведенной ниже таблицы и вставьте их в ячейку A1 нового листа Excel. Вы можете отрегулировать ширину столбцов, чтобы формулы лучше отображались.
Суммирование ячеек в Excel по условию
Суммирование ячеек – базовая функция в программе электронных таблиц Excel. При работе с большим объемом информации может возникнуть необходимость проделать математическое действие с определенными данными. Однако отбирать информацию вручную или с помощью функции «ЕСЛИ» в отдельный столбец, а потом суммировать эти ячейки довольно кропотливо, а также забирает большое количество времени. Но если нужно отобрать данные по нескольким условиям? В программе все эти действия можно соединить в одно и не тратить драгоценно время. В этой статье вы узнаете, как просуммировать ячейки по условиям.

Суммирование ячеек в Excel по условию

Если вы хотите узнать подробную инструкцию, как создать таблицу в Excel 2013 с точными размерами в см., вы можете прочитать статью об этом на нашем портале.
Функция «СУММ»
Данной функцией можно воспользоваться при обработке больших чисел, которые просто нужно сложить, не отделяя ячейки по каким-то критериям. Буквально, как «+» в калькуляторе. Для выполнения обычного сложения необходимо:
- Выделить нужную вам ячейку, нажав на нее один раз левой кнопкой мыши.

Щелкаем левой кнопкой мышки по пустой ячейке, где будем вводить функцию
Выбрать «fx» и в списке найти действие «СУММ», это можно сделать в категории «Полный алфавитный перечень» или в «Математических».

Нажимаем по значку функции «fx»

В списке «Категория» выбираем «Полный алфавитный перечень»

Находим и щелкаем по функции «СУММ», нажимаем «ОК»
Кликните на «ОК», появится окно «Аргументы функции». В нем можно сложить значения ячеек или вбить дополнительные цифры.

Ставим курсор мышки в поле «Число1», щелкаем по ячейке со значением

Ставим курсор мышки поочередно в поля «Число2» и «Число3», щелкаем по ячейкам со значением, нажимаем «ОК»
Важно! Знайте, что программа проигнорирует логическое или текстовое значения.

В выделенной ранее ячейке появится результат функции «СУММ»
При суммировании чисел с одним условием применяйте функцию «СУММЕСЛИ»
- Выберите ячейку, где вы хотите вывести результат. Кликните по ней единожды левой кнопкой мыши.

Щелкаем левой кнопкой мышки по пустой ячейке, где будем вводить функцию
Нажмите на кнопку «fx» («Вставить функцию»), которая расположена перед строкой формул.

Нажимаем по значку функции «fx»
Возникнет «Мастер функций». Выберите «СУММЕСЛИ», это можно сделать в категориях: «Полный алфавитный перечень» или в «Математические».

В списке «Категория» выбираем «Математичсекие», находим и щелкаем по функции «СУММЕСЛИ», затем «ОК»
Проявится всплывающее меню «Аргументы функции».

Окно «Аргументы функции»
Заполните диапазон и критерий. Предположим, в нашем случае нам нужно узнать, на какую сумму продал товара Васечкин. Выделим ячейки с продавцами, большим плюсом нажмем на первую и, не отпуская, доведем до последней ячейки в диапазоне.

Большим плюсом нажмем на первую ячейку и, не отпуская, доведем до последней ячейки в диапазоне
В строку «Критерий» впишем «Васечкин» (можно писать как с кавычками, так и нет, программа их выставит автоматически).

В поле «Критерий» вписываем «Васечкин»
Примечание! Можно вводить также математическое выражение.

В поле «Диапазон суммирования», вводим ячейки из столбца «Сумма», выделив первую ячейку и, не отпуская левую кнопку мышки, протягиваем до последней ячейки
Нажмите «ОК». Результат действия появится в выбранной ранее ячейке.

Проверяем данные, нажимаем «ОК»

В ячейке появится результат, заданной функции
На заметку! Эту функцию также можно ввести вручную, используя базовую запись: «=СУММЕСЛИ(x), где х – диапазон, критерий и диапазон суммирования, которые перечисляются через «;». Например, «=СУММЕСЛИ(А1:А2;«Условие»;В1:В2)».

Вводим вручную данные, в выбранную ячейку, нажимаем «Enter»
Однако, если нужно отобрать информацию по нескольким разным критериям?

Если вы хотите узнать, как написать формулу в Excel, а также обучиться азам работы в Excel, вы можете прочитать статью об этом на нашем портале.
Функция «СУММЕСЛИМН»
Данная функция работает, как и «СУММЕСЛИ», но дает больше возможностей в задании параметров математической операции. Для применения этой функции, вам нужно выполнить следующие шаги:

Щелкаем левой кнопкой мышки по пустой ячейке, где будем вводить функцию
Нажмите на «fx» или «Вставить функцию».

Нажимаем по значку функции «fx»
Появится окно, где из перечня выберите функцию «СУММЕСЛИМН».

Выбираем функцию «СУММЕСЛИМН»
Кликните на «ОК» или два раза нажмите на «СУММЕСЛИМН».

Щелкаем по функции дважды или нажимаем «ОК»
Проявится меню «Аргументы функции».

В поле «Диапазон суммирования», вводим ячейки из столбца «Сумма», протянув левую кнопку мышки от первой до последней ячейки
Важно! Обратите внимание – в отличие от «СУММЕСЛИ», в данном окне сначала задается диапазон суммирования, а потом уже условия. Также можно ввести до 127 условий.

В поле «Диапазон условия1» вводим ячейки из столбца «Товар», выделив их левой кнопкой мышки

В поле «Условие1» вводим «яблоки» или другое значение, результат которого мы хотим получить

Щелкаем по кнопке «ОК»
Примечание! Более подробную инструкцию вы можете найти в этой статье чуть выше.

Вводим данные в соответствующие поля, задаем необходимые условия в кавычках, щелкаем по кнопке «ОК»

Результат, высчитанный функцией «СУММЕСЛИМН»
Эту функцию также можно ввести вручную, однако это будет довольно сложно, поскольку присутствует много условий. Чтобы программа работала корректно, и вы не потеряли время, пытаясь найти ошибку в длинной записи, рекомендуем все же воспользоваться действием через «fx».
С наглядной инструкцией вы также можете ознакомиться в видео.
Видео — Суммирование по условию в Excel, функция «СУММЕСЛИМН»
Функция СУММЕСЛИ, а так же СУММЕСЛИ по двум критериям
Представим себе таблицу, в которой в строках вперемешку указаны названия отделов(или счетов, или еще чего-то). 
Суммируем ячейки по критерию
Необходимо вычислить общую сумму по каждому отделу. Многие делают это при помощи фильтра и записи ручками в ячейки.
Хотя сделать это можно легко и просто при помощи всего одной функции — СУММЕСЛИ.
СУММЕСЛИ (SUMIF) – Суммирует ячейки, удовлетворяющие заданному условию (условие можно задать только одно). Эту функцию так же можно применить, если таблица разбита в столбцах на периоды(помесячно, в каждом месяце по три столбца — Доход|Расход|Разница) и необходимо подсчитать общую сумму за все периоды только по Доходу, Расходу и Разнице.
Всего для СУММЕСЛИ предусмотрено три аргумента: Диапазон, Критерий, Диапазон_Суммирования.
=СУММЕСЛИ( A1:A20000 ; A1 ; B1:B20000 )
=SUMIF(A1:A20000,A1,B1:B20000)
- Диапазон ( A1:A20000 ) — указывается диапазон с критериями. Т.е. столбец, в котором искать значение, указанное аргументом Критерий.
- Критерий ( A1 )- значение(текстовое или числовое, а так же дата), которое необходимо найти в Диапазоне. Может содержать символы подстановки «*» и «?». Т.е. указав в качестве Критерия «*масса*» будут просуммированы значения, в которых встречается слово «масса». При этом слово » масса » может либо встречаться в любом месте текста, либо в ячейке может быть только одно это слово. А указав » масса* «, будут просуммированы все значения, начинающиеся на «масса». «?» — заменяет лишь один символ, т.е. указав » мас?а » вы сможете просуммировать строки и со значением «масса» и со значением «маска» и т.д.
Если критерий записан в ячейке и надо все же использовать подстановочные символы, то можно сделать ссылку на эту ячейку добавив нужное. Допустим, надо просуммировать значения, содержащие слово » итог «. Слово » итог » записано в ячейке A1 , в столбце A при этом могут встречаться различные по написанию значения, содержащие слово «итог» : «итоги за июнь» , «итоги за июль» , «итоги за март» . Формула тогда должна выглядеть так:
=СУММЕСЛИ( A1:A20000 ;»*»& A1 &»*»; B1:B20000 )
«*»& A1 &»*» — знак &(амперсанд) объединяет несколько значений в одно. Т.е. в результате получится «*итог*».
Чтобы лучше понять принцип работы формул лучше использовать инструмент Вычислить формулу: Как просмотреть этапы вычисления формул
Все текстовые критерии и критерии с логическими и математическими знаками необходимо заключать в двойные кавычки ( =СУММЕСЛИ( A1:A20000 ;»итог»; B1:B20000 ) ). Если критерием является число, использовать кавычки не требуется. Если требуется найти непосредственно вопросительный знак или звездочку, необходимо поставить перед ним знак «тильды» (
).
Про тильду и её особенности можно узнать в этой статье: Как заменить/удалить/найти звездочку?
Как это работает: функция ищет в Диапазоне значение, указанное аргументом Критерий, и при нахождении совпадения суммирует данные, указанные аргументом Диапазон_Суммирования. Т.е. если у нас в столбце А название отдела, а в столбце В суммы, то указав в качестве критерия «Отдел развития» результатом функции будет сумма всех значений столбца В, напротив которых в столбце А встречается «Отдел развития». Фактически Диапазон_Суммирования может не совпадать по размеру с аргументом Диапазон и ошибки самой функции это не вызовет. Однако при определении ячеек для суммирования, в качестве начальной ячейки для суммирования будет использована верхняя левая ячейка аргумента Диапазон_Суммирования , а затем суммируются ячейки, соответствующие по размеру и форме аргументу Диапазон .
Некоторые особенности
Последний аргумент функции(Диапазон_Суммирования — B1:B20000 ) является необязательным. А это значит, что его можно не указывать. Если его не указать, то функция просуммирует значения, указанные аргументом Диапазон. Для чего это нужно. Например, Вам необходимо получить сумму только тех чисел, которые больше нуля. В столбце А суммы. Тогда функция будет иметь такой вид:
=СУММЕСЛИ( A1:A20000 ;»>0″)
Что следует стоит учитывать: диапазон_суммирования и диапазон должны быть равны по количеству строк. Иначе можно получить неверный результат. Оптимально, если это будет выглядеть как в приведенных мной формулах: диапазон и диапазон_суммирования начинаются с одной строки и имеют одинаковое количество строк: A1:A20000 ; B1:B20000
Суммирование по двум и более критериям
Но что делать, когда критериев для суммирования 2 и больше? Допустим, Вам надо просуммировать только те суммы, которые относятся к одному отделу и только за определенную дату. Счастливые обладатели версий офиса 2007 и выше могут воспользоваться функцией СУММЕСЛИМН:
=СУММЕСЛИМН( $C$2:$C$50 ; $A$2:$A$50 ; $I$3 ; $B$2:$B$50 ; $H8 )
$C$2:$C$50 — диапазон_суммирования. Первым аргументов указывается диапазон ячеек, содержащих суммы, которые и будут собираться в одну.
$A$2:$A$50 , $B$2:$B$50 — Диапазон_критерия. Указывается диапазон ячеек, в которых необходимо искать совпадение по критерию.
$I$3 , $H8 — критерий. Здесь, как и в СУММЕСЛИ, допускается указание символов подстановки * и ? и работают они так же.
Особенность указания аргументов: сначала указывается диапазон критерия(они пронумерованы) затем через точку-с-запятой указывается непосредственно значение(критерий), которое в этом диапазоне необходимо найти — $A$2:$A$50 ; $I$3 . И никак иначе. Не стоит пытаться сначала указать все диапазоны, а потом критерии к ним — функция выдаст либо ошибку, либо просуммирует не то, что надо.
Все условия сравниваются по принципу И . Это значит, что если все перечисленные условия выполняются. Если хоть одно условие не выполняется — функция пропускает строку и ничего не суммирует.
Так же как и для СУММЕСЛИ диапазоны суммирования и критериев должны быть равны по количеству строк.
Т.к. СУММЕСЛИМН появилась только в версиях Excel, начиная с 2007, то как же быть в таких случаях несчастным пользователям более ранних версий? Очень просто: использовать другую функцию — СУММПРОИЗВ. Не буду расписывать аргументы, т.к. их много и все они являются массивами значений. Данная функция перемножает массивы, указанные аргументами. Я постараюсь описать общий принцип использования этой функции для суммирования данных по нескольким условиям.
Для решения задачи суммирования по нескольким критериям функция будет выглядеть так:
=СУММПРОИЗВ(( $A$2:$A$50 = $I$3 )*( $B$2:$B$50 = H5 ); $C$2:$C$50 )
$A$2:$A$50 — диапазон дат. $I$3 — дата критерия, за которую необходимо просуммировать данные.
$B$2:$B$50 — наименования отделов. H5 — наименование отдела, данные по которому необходимо просуммировать.
$C$2:$C$50 — диапазон с суммами.
Разберем логику, т.к. многим она будет совершенно не ясна просто при взгляде на данную функцию. Хотя бы потому, что в справке подобное её применение не описывается. Для большей читабельности уменьшим размеры диапазонов:
=СУММПРОИЗВ(( $A$2:$A$5 = $I$3 )*( $B$2:$B$5 = H5 ); $C$2:$C$5 )
Итак, выражение ( $A$2:$A$5 = $I$3 ) и ( $B$2:$B$5 = H5 ) являются логическими и возвращают массивы логических ЛОЖЬ и ИСТИНА. ИСТИНА, если ячейка диапазона $A$2:$A$5 равна значению ячейки $I$3 и ячейка диапазона $B$2:$B$5 равна значению ячейки H5 . Т.е. получается у нас следующее:
=СУММПРОИЗВ(<ЛОЖЬ;ИСТИНА;ИСТИНА;ЛОЖЬ>*<ЛОЖЬ;ЛОЖЬ;ИСТИНА;ЛОЖЬ>; $C$2:$C$50 )
Как видно, в первом массиве два совпадения условию, а во втором одно. Далее эти два массива перемножаются(за это отвечает знак умножения(*)). При перемножения происходит неявное преобразование массивов ЛОЖЬ и ИСТИНА в числовые константы 0 и 1 соответственно(<0;1;1;0>*<0;0;1;0>). Как известно, при умножении на нуль получаем нуль. И в результате получается один массив:
=СУММПРОИЗВ(<0;0;1;0>; $C$2:$C$50 )
Далее происходит уже перемножение массива <0;0;1;0>на массив чисел в диапазоне $C$2:$C$50 :
=СУММПРОИЗВ(<0;0;1;0>;<10;20;30;40>)
И как результат получаем 30. Что нам и требовалось — мы получаем лишь ту сумму, которая соответствует критерию. Если сумм, удовлетворяющих критерию будет больше одной, то они будут просуммированы.
Преимущество СУММИРОИЗВ
Если у аргументов вместо знака умножения указать знак плюс:
( $A$2:$A$5 = $I$3 )+( $B$2:$B$5 = H5 )
то условия будут сравниваться по принципу ИЛИ: т.е. суммироваться итоговые суммы будут в случае, если хотя бы одно условие выполняется: или $A$2:$A$5 равна значению ячейки $I$3 или ячейка диапазона $B$2:$B$5 равна значению ячейки H5 .
В этом преимущество СУММПРОИЗВ перед СУММЕСЛИМН. СУММЕСЛИМН не может суммировать значения по принципу ИЛИ, только по принципу И(все условия должны выполняться).
Недостатки
В СУММПРОИЗВ невозможно использовать символы подстановки * и ?. Точнее использовать можно, но они будут восприняты не как спец.символы, а как непосредственно звездочка и вопр.знак. Я считаю это существенным минусом. И хотя это можно обойти, использую внутри СУММПРОИЗВ иные функции — все же было бы замечательно, если бы функция каким-то образом могла использовать символы подстановки.
В примере найдете пару примеров функций для более лучшего понимания написанного выше.
 Сумма по нескольким критериям (41,5 KiB, 11 277 скачиваний)
Сумма по нескольким критериям (41,5 KiB, 11 277 скачиваний)
Статья помогла? Поделись ссылкой с друзьями!
Поиск по меткам
почему в некоторых строках при копировании или протягивании формул СУУММЕСЛИ не находит соответствие значению ячейки в критерии при использовании синтаксиса типа H96&»*» а при отсутствии &»*» формула находит соответствие? При этом у остальных значений работают оба варианта, есть странная зависимость, исключаются все значения порядка 8хххх при использовании в сочетании с *. Что посоветуете с чего начать поиск?
Сложно сказать. Возможно, там числа, а звездочка работает в паре с текстом. Если речь именно про цифры, то лучше использовать конструкции типа «>»&H96&»0» .
Пример функции СУММЕСЛИ для суммирования в Excel по условию
Функция СУММЕСЛИ в Excel используется для расчета суммы числовых значений, содержащихся в диапазоне ячеек, с учетом критерия, указанного в качестве одного из аргументов, и возвращает соответствующее числовое значение. Данная функция является альтернативой совместного использования функций СУММ и ЕСЛИ. Ее использование позволяет упростить формулы, поскольку критерий, по которому производится суммирование значений, предусмотрен непосредственно в ее синтаксисе.
Примеры использования функции СУММЕСЛИ в Excel
Пример 1. В таблице Excel записаны члены геометрической прогрессии. Какую часть (в процентах) составляет сумма первых 15 членов прогрессии от общей суммы ее членов.
Вид исходной таблицы данных:

Выполним расчет с помощью следующей формулы:
- A3:A22 – диапазон ячеек, содержащих порядковые номера членов прогрессии, относительно которых задается критерий суммирования;
- » Пример 2. В таблице Excel указаны данные о работе двух продавцов небольшого магазина. Определить, какой из сотрудника принес больший доход за 19 рабочих дней).
Исходная таблица имеет следующий вид:
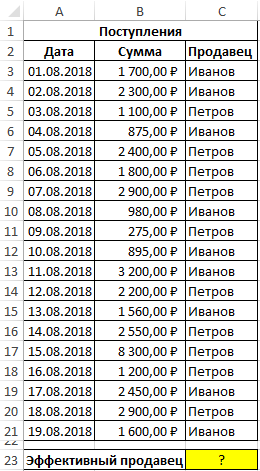
Для расчета используем функцию в формуле:
Функция ЕСЛИ выполняет проверку возвращаемых значений функциями СУММЕСЛИ с условиями проверки «Иванов» и «Петров» соответственно и возвращает текстовую строку с фамилией продавца, суммарная прибыль которого оказалась больше.
В итоге получим следующее значение:

Как в Excel суммировать ячейки только с определенным значением
Пример 3. В таблице указаны данные о зарплате сотрудника на протяжении 12 месяцев прошлого года. Рассчитать доходы работника за весенние месяцы.
Вид таблицы данных:

Весенними месяцами являются месяца с номерами 3, 4 и 5. Для расчета используем формулу:
Сумма зарплат с 6-го по 12-й месяц является подмножеством множества суммы зарплат с 3-го по 12-й месяц. Разница этих сумм является искомой величиной – суммой зарплат за весенние месяцы:

Функцию СУММЕСЛИ можно использовать если требуется определить сразу несколько значений для различных критериев. Например, для расчета суммы зарплат за три первых и три последних месяца в году соответственно составим следующую таблицу:

Для расчетов используем следующую формулу:

В результате получим:

Особенности использования функции СУММЕСЛИ в Excel
Функция СУММЕСЛИ имеет следующий синтаксис:
=СУММЕСЛИ( диапазон; условие; [диапазон_суммирования])
- диапазон – обязательный для заполнения аргумент, принимающий ссылку на диапазон ячеек с данными, в отношении которых применяется определенный критерий. В ячейках данного диапазона могут содержаться имена, текстовые строки, данные ссылочного типа, числовые значения, логические ИСТИНА или ЛОЖЬ, даты в формате Excel. Если данный диапазон также является диапазоном суммирования (третий аргумент опущен), на итоговый результат не влияют пустые ячейки и ячейки, содержащие текстовые данные.
- условие – обязательный для заполнения аргумент, который может быть указан в виде числа, текстовой строки, логического выражения, результата выполнения какой-либо функции. Переданное в качестве данного аргумента значение или выражение является критерием суммирования рассматриваемой функции.
- [диапазон_суммирования] – необязательный для заполнения аргумент, принимающий ссылку на диапазон ячеек, содержащих числовые значения, для которых будет рассчитана сумма с учетом критерия суммирования (условие).