2 флеш накопителя на 1 компьютере
Как выбрать USB флешку (2018)
Часто на форумах звучит вопрос о том, какую флешку выбрать и на что необходимо обратить особое внимание. В торговых сетях представлены, кажется, тысячи вариантов этого девайса. Разобраться в конфигурациях несложно, главное понимать цель приобретения. Она и будет основой для подбора нужной USB флешки.
Стандарт USB
Прежде чем остановить свой выбор на той или иной флешке, изучите устройство, в которое вы собираетесь её подключать. В настоящее время на рынке USB флешек присутствует несколько интерфейсов.
• 2.0 – это устаревший стандарт, чья пропускная способность весьма скромная – менее 400 Мбит/с, но это теоретически, а на деле она в разы ниже — скорость таких флешек 30-35 Мбит/с. Тем не менее, многие устройства снабжены именно такими разъемами, что является их узким местом.
• 3.0 – более современный стандарт. Здесь пропускная способность на порядок выше. Разъем отличается от предыдущего несколькими дополнительными контактными группами.

• 3.1 и 3.1 Type C – интерфейсы более свежего поколения. Стандарт 3.1 имеет обратную совместимость с интерфейсами 2.0 и 3.0, а вариант Type C ещё и совершенно отличный от предыдущих разъем. Обратите на это внимание, так как при отсутствии подобного входа вам придется покупать переходник. Стандарт 3.1 обладает заявленной скоростью, вдвойне превышающую 3.0 — до 10 Гбит/c. Но на практике лучше смотреть в описании товара, у продавца либо на коробке товара.

Какой бы стандарт USB вы ни приобрели, нужно понимать, что оптимизация скорости чтения и записи будет происходить только при подключении к соответствующему порту. Если присоединить 3.0 к 2.0, то показатели будут чуть выше, но не на таком уровне как при соединении устройства с родным разъемом 3.0.
Основные характеристики USB флешки
Объём памяти
Что греха таить, большинство из нас, выбирая флешку, обращают внимание только на эту характеристику. Сначала срабатывает жадность — хочется взять устройство с самым большим объёмом памяти. Сегодня существуют флешки от 4 ГБ до 2 ТБ. Многие еще помнят времена, когда накопитель меньше гигабайта считался крутым, но технический прогресс в области компьютерных технологий настолько стремительный, что сегодня, увидев стоимость 8-16-гигабайтного устройства, мозг срабатывает на «а не посмотреть ли побольше?».
Можно условно разделить все флешки на несколько групп по стоимости:
• 4–8 ГБ— бюджетные, но малообъемные;
• 16–64 ГБ— доступные;
• 128 ГБ и выше – стоимость высокая, но для определенных целей пригодится. А если позволяют средства, то совсем хорошо – можно брать.
Самое главное здесь — понять, что большой объём не всегда оправдан и совсем не синоним качества и быстродействия прибора.

Максимальная пропускная способность
Именно максимальная скорость чтения, с которой устройство считывает информацию, позволяет беспрепятственно смотреть фильмы непосредственно с флешки или быстро перекачивать информацию на компьютер. Доступная величина этого показателя может колебаться от 5 до 420 Мбит/c и выше. Если скорость чтения слишком низкая, то не получится использовать флеш-накопитель в качестве съемного диска — рекомендуется сначала перекачать информацию на жесткий диск стационарного устройства, а потом работать уже с него. При низких скоростях фильмы воспроизводятся «толчками», бухгалтерские и графические программы тормозят так, что работа превращается в ад.
Максимальная скорость записи позволит не тратить уйму времени при копировании файлов на флешку. Представьте, что вы зашли к товарищу записать новый фильм и «зависли» у него вместе с флеш-накопителем на несколько часов. Сегодня USB флешки различаются по этому показателю в пределах от 2,5 до 380 Мбит/c и выше. Это практическая скорость, теоретическая возможная величина бывает выше.
На коробках у серьезных брендов вы можете встретить оба показателя. Не стоит доверять не проверенным производителям, так как неизвестно, на что нарветесь при покупке. Особенно остерегайтесь объемных флешек с указанными солидными величинами скорости чтения и записи, но с низкой стоимостью – скорее всего, заявленные параметры не будут соответствовать действительности.
Поддержка ОТG – это универсальное устройство, которое можно подключить и к компьютеру, и к смартфону, что очень удобно. То есть оно имеет два разъема с двух сторон. В остальном его показатели выбираются так же, как и у обычной флешки.

Особенности конструктивного исполнения
Если кажется, что ничего сложного в выборе корпуса нет, то вы правы только отчасти. Флешка имеет доступную рабочую область для механических повреждений или попадания влаги. Существуют несколько основных типов USB-разъемов:
• Корпус соединяется с колпачком — самый практичный вид защиты. Колпачки обычно изготавливают из тех же материалов, что и корпус – резины, пластика или металла. Резиновые лучше фиксируются и защищают устройство от влаги и пыли.
• Поворотный корпус – вся конструкция выглядит как скоба, которая зафиксирована снаружи и может поворачиваться из стороны в сторону, что дает возможность закрыть собой USB-разъем. Здесь защита весьма сомнительная и только от механических повреждений.
• Выдвижной разъем – разъем прячется внутрь и извлекается при помощи подвижной клавиши. Главный недостаток — может сломаться фиксатор, и пользоваться накопителем будет неудобно. Здесь стоит упомянуть о слайдере с автозакрытием, это более современный вид выдвижного разъема, но недостатки те же.
• Карабин – рабочая поверхность девайса прячется внутрь корпуса по принципу складного ножа. Недостатки защиты, как у поворотного корпуса.
• Флешка с компактным корпусом не имеет защиты от ваги и механических повреждений, но удобная в использовании. Она может служить для работы, но не для длительного хранения файлов так как имеет открытые контакты.

Лучше всего приобретать устройство с влагозащищенной конструкцией, особенно если его приходится постоянно переносить с места на место или использовать как хранилище данных на длительный период.
Материал корпуса бывает разный: металл, пластик, резина, алюминий. Самый распространенный – пластик, а самый надежный и удобный – резина.

У флешки часто присутствует световой индикатор, который показывает, что устройство подключено правильно и работает, а также отверстие для крепленияк брелоку или браслету.
Подарочный дизайн корпуса можно посоветовать только конкретно для подарка, причем человеку, чья деятельность не связана с частым использованием данного девайса. Различные модели, выполненные под внешний вид бутербродов, кошечек, миньонов и прочего милого дизайна, мало удобны. Если в соседнее гнездо необходимо подключить другое устройство – оно может просто не вместиться.
LiveInternetLiveInternet
—Музыка
—Рубрики
- Аудиокниги (21)
- Календарь на любой год (1)
- Хорошие люди (0)
- Видео (196)
- Генераторы (4)
- Дача (2)
- Игры (1)
- Изображения (123)
- Информация (124)
- Кнопки- переходы (3)
- Комменты (36)
- Литература (177)
- Музыка (499)
- Новости (0)
- Обучающие программы (90)
- Оригинальные сайты (3)
- оригинальные сообщения (4)
- Плейер (94)
- По работе с компом и ЛИРУ (86)
- Праздничные посты (4)
- Прочее (5)
- Рамки (22)
- Рамки (6)
- Ретро (0)
- Ретро (2)
- Своими руками (4)
- Сервисные (185)
- Справочная информация (9)
- Умные мысли, юмор, афоризмы. (3)
- Уроки (143)
- Фотографии (11)
- Фотошоп (118)
- Хорошие люди (1)
- Юмор (2)
—Поиск по дневнику
—Подписка по e-mail
—Постоянные читатели
—Сообщества
—Статистика
Использование флешки под оперативную память в Windows 7
Суббота, 05 Января 2013 г. 14:49 + в цитатник
Использование флешки под оперативную память в Windows 7.
Знаете ли вы, что в Windows 7 есть возможность использовать флешки в качестве оперативной памяти? Если не знали, то ничего страшного, я и сам недавно узнал. Но это весьма полезная информация, особенно для тех, у кого на компьютере объем оперативной памяти невелик. Система Windows 7 поддерживает технологию ReadyBoost.
Возможно подключить к компьютеру до 4 устройств и задействовать их под оперативную память. Это в значительной степени увеличит скорость вашей системы. Открытие приложений, загрузка системы, перезагрузка — заметно увеличатся. Для того, чтобы испробовать это, вставляем флешку в свободный разъем. Далее идем: Пуск-Компьютер, кликаем правой кнопкой мыши на выбранной флешке и выбираем пункт Свойства. Выбираем вкладку ReadyBoost и нажимаем на Предоставлять это устройство для технологии ReadyBoost. Жмем Применить и Ок. После чего на флешке будет создан файл для кэширования ReadyBoost.sfcache.
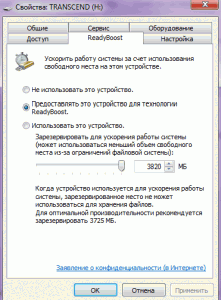
Возможно, что увеличение скорости вы не сразу почувствуете. Потребуется какое-то время для сбора кэша наиболее часто используемых приложений. Скажу честно, мне эта технологий помогает хорошо. Программы запускаются гораздо быстрее. Пользуюсь и не могу нарадоваться.
Не все флешки одинаково хороши. Некоторые из которых не поддерживают данную технологию. Но они скорее из разряда дореволюционных. Благо сейчас они стоят копейки.
Технология ReadyBoost, позволяющая ускорить работу системы, впервые появилась в Windows Vista и в Windows 7 была существенно улучшена. Так, для ReadyBoost в Windows 7 можно одновременно использовать несколько флэш-накопителей, подключенных к одному компьютеру.
- Общая информация и аппаратные требования
- Включение ReadyBoost
- Отключение ReadyBoost
Общая информация
Технология ReadyBoost в Windows 7 позволяет использовать флэш-память USB-накопителей как оперативную память, в результате чего повышается быстродействие системы.
Свободное от ReadyBoost пространство на съемном диске по-прежнему можно использовать для хранения данных. Данные, сохраненные ранее на флэш-накопителе, при включении ReadyBoost затронуты не будут.
Программные требования для использования ReadyBoost
Чтобы использовать ReadyBoost в Windows 7 необходимо включить службу SuperFetch (компонент Супервыборка). При отключенной супервыборке технология ReadyBoost работать не будет.
Требования к флэш-накопителю для использования ReadyBoost
Для использования ReadyBoost потребуется флэш-диск или флэш-карта, имеющие следующие аппаратные возможности:
- от 1 до 32 гигабайт свободного места;
- скорость передачи данных не менее 3,5 Мбит/с;
- поддержка USB 2.0 или лучше.
Большинство современных флэш-накопителей могут использоваться для ReadyBoost. Если технические характеристики флэш-накопителя не соответствуют требованиям ReadyBoost, то Windows 7 сообщит вам об этом.
Для наибольшего увеличения быстродействия рекомендуется, чтобы объем места, отведенного на флэш-накопителе для ReadyBoost, превышал объем оперативной памяти компьютера в два раза или больше.
В общей сложности на одном компьютере для ReadyBoost можно использовать от 1 до 8 флэш-накопителей, присоединенных к разъемам USB 2.0 (всего – 256 гигабайт).
После включения ReadyBoost Windows 7 создаст файл кэша ReadyBoost.sfcache в корне флэш-накопителя. Размер этого файла определяется пользователем при включении ReadyBoost на каждом накопителе. Чтобы использовать для ReadyBoost более четырех гигабайт места на одном флэш-накопителе, необходимо отформатировать этот съемный диск в NTFS.
Если на вашем компьютере используется твердотельный накопитель (SSD), то технология ReadyBoost может быть недоступна, потому что некоторые твердотельные накопители работают быстрее флэш-накопителей и не нуждаются в ускорении.
Включение ReadyBoost
1. Подсоедините к компьютеру USB флэш-диск или флэш-карту.
2. Откройте папку Компьютер, щелкните правой кнопкой мыши по флэш-диску и в появившемся контекстном меню выберите Свойства.
3. Откройте вкладку ReadyBoost.
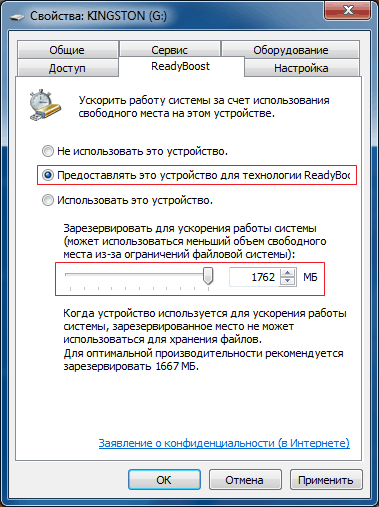
4. Выберите Предоставлять это устройство для технологии ReadyBoost.
5. С помощью ползунка укажите, сколько места на этом флеш-накопителе можно использовать для ReadyBoost.

Примечание. Объем, выделенный на диске для ReadyBoost, всегда можно изменить с помощью ползунка.
Отключение ReadyBoost
1. Присоедините к компьютеру USB флэш-накопитель, который используется для ReadyBoost.
2. Откройте папку Компьютер, щелкните правой кнопкой мыши по флэш-накопителю и выберите Свойства.
3. Откройте вкладку ReadyBoost.
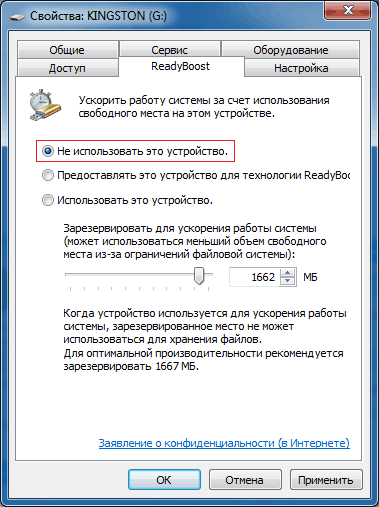
4. Выберите Не использовать это устройство.
На некоторых флэш-накопителях функция ReadyBoost периодически выдает сообщение об ошибке (хотя ранее этот диск успешно использовался для ускорения системы).
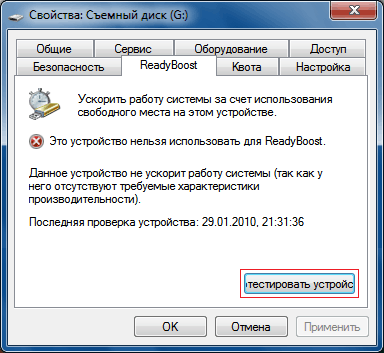
В таких случаях просто нажмите кнопку Протестировать устройство. Как правило, после этого накопитель снова становится доступен для ReadyBoost.
Как разбить флешку на несколько разделов
Всем доброго времени суток. Сегодня я хочу поведать об актуальной теме, которая касается флеш-накопителей. Разобравшись с вопросом, как разбить флешку на разделы я пришел к выводу, что это может многим пригодиться, а значит нужно об том написать. Делить флешку на части можно для разных целей. Наилучшая, как по мне – один раздел использовать для ОС или LiveCD, а другой для хранения различных файлов. Самое интересное, что есть не один способ разделить флешку. Например, в обновлении Windows 10 Creators Update это возможно сделать, а ранее такого не было. Ещё расскажу о других методах.

Как разделить флешку с помощью Windows 10
Перед описанием метода хочу сказать, что в версиях ранее 1703 (Creators Update) второй раздел флешки вы можете не увидеть из-за особенностей операционной системы, но это только моё мнение, тем более у меня стоит эта версия и на ней всё отлично работает. Как говорят другие пользователи, на Windows 7, 8 и 8.1 второго раздела нет.
Заходим в папку «Этот компьютер» и нажимаем правой кнопкой мыши по флешке. Сейчас мы будет её форматировать в файловую систему NTFS. Если на ней присутствуют данные, то рекомендую их перенести на жёсткий диск. Если не хотите этого делать, можно конвертировать флешку в любую файловую систему без потери данных.
Запускаем консоль PowerShell, для этого вводим в поиске название этого инструмента, щёлкаем по нему мышкой и используем запуск от имени администратора. У меня утилита находится в меню Пуск, если нажать Win+X (либо правой кнопкой мыши по меню Пуск) вместо командной строки.

Вводим команду для конвертации флеш-накопителя:
convert E: /FS:NTFS

В данном случае, буква (E:) указывает на флешку, у вас она может быть другой. Будьте с этим внимательны.
Если не желаете заниматься вводом команд через командную строку или PowerShell, то можете отформатировать накопитель стандартно.

Когда флешка будет иметь файловую систему NTFS, переходим в утилиту «Управление дисками», она находится в меню Win+X.

Открывается нужное окошко, где нажимаем правой копкой мыши по USB-накопителю и выбираем пункт «Сжать том».

Открывается следующее окошко. Там выберите необходимый объем пространства, который вы возьмете от флешки. Нажимаем «Сжать».

В окне управления дисками появился не распределенный раздел. Нажимаем по нему мышкой и выбираем вариант «Создать простой том».

Дальше выполняем такие действия:
- Нажимаем Далее.

- Далее.

- Назначаем любую букву новому разделу.

- Форматируем раздел в любую файловую систему. Ставим галочку «Быстрое форматирование». Нажимаем далее.

- Готово.

Хорошо, мы разбили флешку на два раздела. Но, я уже говорил, все разделы корректно будут отображаться в Creators Update.

Как разбить флешку с помощью командной строки
Вот и другие способы подоспели. Теперь покажу, как это можно сделать в командной строке. Правда накопитель потеряет файлы, поэтому их нужно перенести на другой диск.
Запускаем командную строку с повышенными привилегиями и вводим такие команды:
- diskpart – запускаем утилиту Diskpart;
- list disk – отображение существующих разделов;
- select disk 1 – выбор раздела под номером 1, у вас может быть другой;
- clean – очистка флешки;
- create partition primary size=5000 – разделяем флешку на раздел объемом 5 Гб;
- format fs=fat32 quick – форматирование в FAT32;
- create partition primary – создание основного раздела;
- format fs=fat32 quick – форматирование в FAT32;
- assign letter=e – назначение буквы разделу.


Примерное тоже самое можно сделать с использованием сторонних утилит, например, AOMEI Partition Assistant.
Как разделить флешку на разделы с помощью WinSetupFromUSB?
Следующий метод также приводит к стиранию файлов, обязательно сохраняем их на другой диск. Запускаем утилиту WinSetupFromUSB и смотрим, чтобы была выбрана именно флешка, а не другой накопитель.
Нажимаем по кнопке «Bootice», после чего открывается следующее окно.

В разделе «Destination Disk» должен быть флеш-накопитель, а не HDD. Теперь щелкаем по пункту «Parts Manage».

Попадаем в окно, где нажимаем по кнопке «Active», так флешка получит возможность быть разбитой на разделы. Теперь жмём по пункту «RePartitioning».

Дальше ставим чекбокс напротив раздела «USB-HDD mode (Multi-Partitions)» и в выпадающем меню выбираем флешку. Данный вариант позволит перепрограммировать драйвера контроллера так, чтобы система считала его жёстким диском. Теперь нажимаем «OK».

Далее расставляем размеры каждого раздела. Как видите, вы можете создать до 4-х разделов. Указываем нужный объём. В пункте «Vol Label» вы должны указать метку, состоящую из любых латинских букв.


Отлично, мы сделали столько разделов, сколько захотели, но Windows видит только один из них, значит нужно в окне «Partitions Management» напротив нужного раздела нажать кнопку «Activate», после чего в столбце «Act» будет стоять буква «А». Правда в Windows 10 все разделы будут видны и без этого.

Чтобы собрать флешку жмём ReFormat USB Disk и выбираем тот же самый пункт Multi-Partitions.
Для тех разделов, где ставили объем вписываем 0 и убираем метки. Нажимаем ОК.
 Ставим нули во всех разделах, чтобы собрать флешку
Ставим нули во всех разделах, чтобы собрать флешку
В окне появится не распределенный раздел, о котором нет никакой информации. Тогда нажимаем по варианту «Format this part». Откроется обычное окно форматирования от Windows, где вы делаете быстрое форматирование с нужной файловой системой и меткой. Хотя в Windows 10 это действие делать не обязательно, всё делается автоматически, а также, если у вас последняя версия утилиты.
Можете убедиться, что флешка приобрела свой изначальный объем и снова будет определяться как USB-накопитель.

Делим флешку на разделы с помощью BootIT
Простенькая утилита, которая позволяет перевести нашу флешку сначала в HDD, а потом делать с ней всё, что хочется. Скачать можно отсюда.
Если у вас обычным способом BootIT не запускается, то используем режим совместимости c Windows XP.
Утилита настолько простая, что практически ничего делать не нужно. Необходимо выбрать нужное устройство и нажать по кнопке «Flip Removable Bit».

Потом программа скажет, что USB-накопитель нужно извлечь, а потом заново подключить.
Чтобы убедиться, что флешка действительно стала HDD, переходим в утилиту «Управления дисками» и нажимаем по флешке правой кнопкой мыши. Если параметр «Удалить том» активен, то мы сделали всё правильно и теперь можем делить флешку на разделы.
Пока что я рассказал о самых эффективных способах. Вы можете предложить что-то своё, а я в свою очередь постараюсь найти другие способы. Надеюсь эта статья вам поможет разбить флешку на разделы.
12 лучших USB-флеш-накопителей




Перед тем, как выбирать лучшую флешку, для начала вспомним пару прописных истин.
Накопитель Flash-памяти не предназначен для длительного хранения информации. Просто в силу физических принципов своего функционирования. Если после пары лет бездействия на вашей флешке записанные данные сохранились — не факт, что они на 100% тождественны первоначальным.
«Обычная» флешка малопригодна для работы с крошечными файлами. Чем меньше размер последних, тем медленнее идет процесс их копирования. Безусловно, случаи бывают разные — от «плохо», до «полный тормоз». Если же для вас такой сценарий использования неизбежен, обратите внимание на модели, построенные на основе SSD-накопителя.
В общем случае, чем больше емкость флешки, тем быстрее она «умеет» писать данные. При этом рост скорости идет ступеньками, но у каждого производителя свои диапазоны «односкоростных» объемов.
Значительная часть современных USB-накопителей может иметь совершенно разную начинку, продаваясь при этом под одними и теми же наименованиями. По принципу — какие компоненты были дешевле. Отсюда и разница в скоростных показателях отдельных моделей.
Среднестатистическому пользователю абсолютно без разницы, какого именно типа память используется в его флешке. Скорее всего он просто не успеет исчерпать ее ресурс до момента морального устаревания. Если же вам приходится эксплуатировать свой гаджет очень интенсивно — ориентируйтесь на модели с чипами MLC.
А о том, какие флешки в конце 2019 — начале 2020 года мы считаем лучшими, читайте подробнее в нашем рейтинге.
Рейтинг лучших флешек 2020 года (Топ 12)
| Категория | Место | Наименование | Рейтинг | Цена |
|---|---|---|---|---|
| Самые быстрые флешки | 1 | SanDisk Extreme PRO USB 3.1 | 9.5 / 10 | 6 000 |
| Лучшие флешки на 16 и 32 GB | 1 | Transcend JetFlash 780 | 9.0 / 10 | 1 200 |
| 2 | SanDisk Cruzer Blade | 8.5 / 10 | 390 | |
| Лучшие Flash-накопители емкостью 64 и 128 GB | 1 | HyperX Savage | 9.5 / 10 | 6 109 |
| 2 | Transcend JetFlash 750 64Gb | 9.3 / 10 | 2 670 | |
| 3 | Kingston DataTraveler Elite G2 | 9.0 / 10 | 4 000 | |
| 4 | SanDisk Ultra Flair USB 3.0 | 8.5 / 10 | 750 | |
| Лучшие флешки большой емкости | 1 | Samsung BAR Plus | 9.2 / 10 | 4 150 |
| 2 | Samsung USB 3.1 Flash Drive DUO Plus | 9.2 / 10 | 4 800 | |
| Лучшие компактные флешки | 1 | Samsung USB 3.1 Flash Drive FIT Plus | 9.5 / 10 | 2 000 |
| 2 | SanDisk Ultra Fit USB 3.1 | 8.5 / 10 | 490 | |
| Лучшие Flash-накопители с двумя вариантами подключения | 1 | SanDisk Ultra Dual Drive USB Type-C | 8.8 / 10 | 990 |
Самые быстрые флешки
SanDisk Extreme PRO USB 3.1
По сути, это устройство является внешним SSD-накопителем с интерфейсом USB 3.1, поэтому оно обладает всеми достоинствами и недостатками последнего. Главный интерес представляет солидная скорость записи небольших файлов, недостижимая для «обычной» флешки. Если вам регулярно приходится копировать на Flash-носитель множество книг в электронном формате или выполнять резервирование базы данных — вы хорошо понимаете важность названной характеристики. В этом смысле линейка Extreme от SanDisk конкурентов на рынке практически не имеет. Даже не «Pro» версия. С большими файлами дела обстоят еще лучше, но это уже и не удивительно. Второй приятный момент заключается в пожизненной гарантии на изделие.
Условным недостатком любых SSD-устройств можно считать необходимость периодически осуществлять на них «уборку мусора» (выполнять команду TRIM). В противном случае производительность такого хранилища со временем заметно падает, и рекомендуемая модель здесь исключением не является.
- отличные скоростные показатели;
- большая емкость;
- пожизненная гарантия.
- нуждается в периодической «очистке»;
- заметно греется под нагрузкой;
- разъем выдвижного типа.
- SanDisk Extreme PRO USB 3.1 — 256GB
- SanDisk Extreme PRO USB 3.1 128GB — флэш-накопитель 128 ГБ.

Лучшие флешки на 16 и 32 GB
Transcend JetFlash 780
Проверенный временем и многочисленными владельцами USB-накопитель «небольшого» объема, важным преимуществом которого является память типа MLC. Напомним, что большинство современных флешек «построены» на TLC-чипах, более дешевых, но имеющих значительно меньший ресурс. Другими словами, если предполагается интенсивная эксплуатация накопителя с постоянной перезаписью — стоит отдать предпочтение «устаревшей» памяти.
Дизайн гаджета максимально прост и, благодаря своеобразному рифлению корпуса, достаточно практичен. Тем не менее, смотрится JetFlash 780 солидно и эффектно. Производитель обещает скорость чтения до 140 и записи до 40 MB/s. Разумеется, реальные усредненные значения будут поскромнее, но не радикально. Вот за что точно стоит похвалить Transcend Information Inc., так это за относительно правдивые заявленные технические характеристики.


 Знаете ли вы, что в Windows 7 есть возможность использовать флешки в качестве оперативной памяти? Если не знали, то ничего страшного, я и сам недавно узнал. Но это весьма полезная информация, особенно для тех, у кого на компьютере объем оперативной памяти невелик. Система Windows 7 поддерживает технологию ReadyBoost.
Знаете ли вы, что в Windows 7 есть возможность использовать флешки в качестве оперативной памяти? Если не знали, то ничего страшного, я и сам недавно узнал. Но это весьма полезная информация, особенно для тех, у кого на компьютере объем оперативной памяти невелик. Система Windows 7 поддерживает технологию ReadyBoost.




