Чем открыть dvd на компьютере
Лучшие решения 3 для воспроизведения DVD на Windows 10
Хотя услуги видеопотока довольно популярны сейчас, те, кто получил множество коллекций DVD, все еще наслаждаются просмотром фильмов с таким DVD. Вообще говоря, вы можете воспроизводить DVD на Windows 7 или XP, но с обновлением до Windows 8 и Windows 10 вы можете обнаружить, что он больше не может проигрывать DVD. Таким образом, вы должны найти другой способ решить эту проблему. Поэтому я хотел бы показать вам решения 3 для работы с DVD на Windows 10 / 8 / 7 / XP.
Решение 1. Воспроизведение DVD в Windows 7 или XP с помощью проигрывателя Windows Media
Windows Media Player — это мультимедийный проигрыватель, разработанный Microsoft, который используется для воспроизведения аудио, видео и изображений на вашем компьютере. В общем, этот проигрыватель является встроенным программным обеспечением в операционной системе Microsoft Windows, если на вашем ПК установлен DVD-привод и совместимый декодер DVD, вы можете использовать проигрыватель Windows Media для воспроизведения DVD.
Как правило, если вы вставляете DVD-диск, он будет воспроизводиться автоматически. Если вы хотите воспроизвести DVD-диск, который уже вставлен, просто откройте Windows Media Player и выберите название DVD в библиотеке проигрывателя, затем вы можете воспроизводить DVD и наслаждаться им.
Примечание. Обратите внимание, что проигрыватель Windows Media не поддерживает Blu-ray Disc. Вам лучше использовать программу, отличную от Microsoft, которая также поддерживает воспроизведение Blu-ray для воспроизведения дисков Blu-ray.
Решение 2. Воспроизведение DVD в Windows 8 или 10 с VLC
Что касается компьютера с обновлением до Windows 8 или 10, если вы хотите воспроизвести DVD, вам необходимо установить сторонний DVD-плеер. Прежде всего, я хотел бы порекомендовать вам VLC Media Player. VLC Media Player, разработанный VideoLAN, представляет собой бесплатный кросс-платформенный мультимедийный проигрыватель с открытым исходным кодом, который воспроизводит большинство мультимедийных файлов, а также DVD-диски, аудиодиски, VCD и различные потоковые протоколы.
Во-первых,, загрузите и установите программное обеспечение с Видеоплеер VideoLAN VLC Веб-сайт.
Во-вторых,, после установки, запустите эту программу из ярлыка меню «Пуск».
В третьих, вставьте DVD, и он автоматически включится. Если нет, щелкните меню «Мультимедиа», выберите команду «Открыть диск», выберите параметр для DVD и нажмите кнопку «Воспроизвести». Вы заметите полный набор элементов управления для воспроизведения, паузы, остановки, ускоренной перемотки вперед, перехода назад, перехода вперед и назад.

Решение 3. Воспроизведение DVD на Windows 8 или 10 с помощью проигрывателя Blu-Ray V >В дополнение к VLC, VideoSolo Blu-ray Player — еще один хороший выбор для вас. Видеоплеер Blu-ray является профессиональным и мощным игроком, который может воспроизводить диски Blu-ray на ПК без ограничений, а также воспроизводить DVD плавно.
С VideoSolo Blu-ray Player вы можете воспроизводить DVD-диски или папки DVD всех региональных кодов независимо от коммерческой или домашней работы с высоким качеством. Это очень удобно. Кроме того, вы можете настроить игровой эффект, отрегулировав параметры параметров, такие как качество видео, звуковая дорожка и субтитры и т. Д., Чтобы наслаждаться вашим DVD с лучшим опытом. В качестве мультимедийного проигрывателя VideoSolo Blu-ray Player также позволяет воспроизводить все популярные видео и аудиофайлы, такие как MP4, MKV, AVI, MP3 и другие форматы.
Шаг 1. Загрузите и установите Blu-ray Player VideoSolo
Загрузите Blu-ray Player VideoSolo на нашем официальном сайте и установите его на свой компьютер.
Шаг 2. Запустить программу
Запустите Blu-ray Player, а затем появится удобный интерфейс. Вы можете найти две основные функции: «Открыть файл» и «Открыть диск».

Шаг 3. Открыть диск
Во-первых, вам необходимо подключить DVD-привод к компьютеру, а затем вставить DVD-диск в дисковод. Если вы хотите открыть диск Blu-ray или DVD, нажмите «Открыть диск» и загрузите DVD в программу.

Шаг 4. Выберите раздел
После загрузки вы увидите основной интерфейс DVD-фильма. Вы можете выбрать раздел, звуковые дорожки и субтитры, которые вам нравятся. Затем нажмите «Воспроизвести фильм», когда все будет в порядке. Наслаждайтесь своим фильмом!

Простой и понятный! Готов поспорить, вы должны понять простые шаги для воспроизведения DVD в Windows. Это не займет у вас слишком много времени, попробуйте сделать это самостоятельно.
В заключение, это решения 3 для решения проблемы воспроизведения DVD на Windows 10 / 8 / 7 / XP, и все решения очень просты в обращении. Если вы считаете, что эти решения 3 немного сложны, и спросите о другом способе воспроизведения DVD в Windows, я был бы очень рад показать вам другой метод. Рип DVD для цифрового также может помочь вам решить эту проблему. Более того, с помощью нескольких простых шагов вы можете конвертировать ваши DVD-видео в другие форматы и легко сохранять их для воспроизведения.
Карен Нельсон является редакционным директором VideoSolo, который регулярно пишет высококачественные обучающие материалы, обзоры, советы и рекомендации.
Программы для воспроизведения DVD

Сейчас DVD-приводы постепенно уходят из жизни пользователей, поскольку диски все менее популярны из-за своей ограниченной функциональности. Однако некоторые юзеры все еще имеют установленное устройство или докупают съемные USB-приводы для прочтения записанных ранее материалов. Не все видеоплееры способны корректно воспроизводить содержимое дисков из-за особенностей записи, что преимущественно касается тех случаев, когда переключение между фрагментами осуществляется прямо в отдельно созданном меню. Тогда приходится подыскивать софт, справляющийся с этой задачей. Именно о таких программах мы и хотим поговорить далее, предоставив вам сразу несколько доступных вариантов для выбора.
VLC Media Player
VLC Media Player — один из самых популярных в мире плееров для компьютеров. Заслужила свою востребованность эта программа из-за бесплатности и поддержки практически всех известных форматов файлов для проигрывания. Управление воспроизведением здесь выполняется стандартным образом — через специально отведенную панель. Дополнительно имеется множество настраиваемых опций, позволяющих преобразить картинку или создать новую конфигурацию звука. Если соотношение сторон видео вас тоже не устраивает, его можно изменить нажатием всего на одну горячую клавишу, растянув тем самым на весь экран или сжав до нормального состояния.

Теперь давайте подробнее поговорим о возможностях VLC Media Player воспроизводить подключенные диски. Вам доступен запуск воспроизведения из контекстного меню в разделе «Мой компьютер», которое открывается путем нажатия правой кнопкой мыши по накопителю. Еще вы можете обратиться к главному меню плеера, где в категории «Диски» останется только выбрать подходящий вариант для запуска проигрывания. Отметим, что в VLC Media Player присутствует множество полезных горячих клавиш. Относится это и к открытию DVD или CD. Вам требуется лишь нажать на Ctrl + D и выбрать необходимую букву диска. После этого запустится меню выбора фрагментов, если такое присутствует, или сразу же начнется воспроизведение с самого начала. Более детальное описание абсолютно каждой функции VLC Media Player вы найдете в отдельной статье на нашем сайте, воспользовавшись указанной далее ссылкой.
CyberLink PowerDVD
Название программы CyberLink PowerDVD уже говорит о том, что ее функциональность будет сосредоточена на воспроизведении дисков. Проще всего запустить материалы для проигрывания через главное меню софта. Здесь на левой панели вы найдете своеобразную реализацию обозревателя. Используйте раздел «Мой компьютер», чтобы выбрать подключенный накопитель для считывания. Если на диске имеется разделение на серии, главы или прочие фрагменты, то есть запись состоит из нескольких файлов, в CyberLink PowerDVD это сразу же отобразится в правой части экрана с подсветкой названий каждой отдельной части. Вы можете выбрать любую из них, чтобы начать воспроизведение.

Далеко не все DVD или CD являются самыми обычными в плане своей записи. На некоторых носителях содержимое сохранено в формате 3D или же подключено несколько типов субтитров. Все это настраивается и в рассматриваемой программе, путем переключения опций через всплывающее контекстное меню. Дополнительно CyberLink PowerDVD способна функционировать поверх всех других окон. Это позволит вам запустить фильм и переключиться, например, к браузеру или другому приложению для одновременного взаимодействия. Если диск состоит из нескольких частей, вы можете самостоятельно указать, в каком порядке следует их воспроизводить, или добавьте часть в избранное, чтобы быстро переключаться, исключив ненужные главы. К сожалению, за такую функциональность софта разработчики просят оплату, поэтому лицензию понадобится купить на официальном сайте, но сначала лучше ознакомиться с демонстрационной версией, детально изучив ее.
Corel WinDVD Pro
Corel WinDVD Pro — еще один продвинутый плеер, который позволяет воспроизводить DVD, задавая множество расширенных параметров и используя самые популярные технологии. Если вдруг вы захотите запустить какой-то другой формат, то этот софт позволит осуществить поставленную задачу. К тому же он поддерживает и не популярные типы данных: Blu-ray Disc, BDXL, WMV-HD, и AVCHD, что делает его универсальным инструментом. Конечно, за такую функциональность разработчики требуют денег, поэтому будьте готовы отдать 4 тысячи рублей, если все же решите приобретать Corel WinDVD Pro.

Сейчас давайте поговорим именно о том, почему Corel WinDVD Pro все-таки стоит своих денег, если вы часто сталкиваетесь с необходимостью воспроизведения Blu-ray или DVD. В первую очередь обратите внимание на графическое ускорение. Специально разработанный алгоритм способен преобразовать стандартное качество, записываемое на диски, в HD путем уникальной технологии масштабирования, о которой более детально рассказывают разработчики на своем сайте. Вы также можете преобразовать картинку в 3D и настроить объемный звук, который был оптимизирован под воспроизведение на разных устройствах с определенным расположением динамиков. Если вдруг вам понадобится запустить фильм, записанный в качестве 4K, то Corel WinDVD Pro тоже справится с этим, а благодаря графическому ускорению вы не почувствуете сильной нагрузки на систему. Дополнительно имеется очень удобная панель, куда выведены все инструменты управления, закладки, средство создания скриншотов и многое другое, что пригодится во время просмотра фильмов.
WinX DVD Player
WinX DVD Player — это комплексное программное обеспечение, которое доступно для всех пользователей операционных систем Windows. Оно воспроизводит все виды DVD, VCD и SVCD, включая DVD с защитой от копирования, коммерческие DVD и DVD-5. Помимо воспроизведения дисков данное решение также поддерживает проигрывание файлов цифрового видео в форматах AVI, MP4, ASF, DAT, DIVX, MPEG, RM, RMVB, VOB, WMV и XVID. Что касается прослушивания музыки, то это тоже позволяется осуществить с помощью WinX DVD Player, ведь он совместим с MP3, WMA и RMA. Единственный значительный недостаток этой программы перед всеми остальными, о которых мы уже говорили ранее — сильно устаревшее оформление интерфейса, что вы видите на приведенном ниже скриншоте. В остальном же этот бесплатный инструмент станет отличным решением для желающих просмотреть содержимое дисков.

Главная особенность WinX DVD Player — возможность создания резервных копий записанных материалов для их дальнейшего хранения или копирования на другие съемные накопители. В остальном же это решение довольно стандартное как в плане реализации панели с инструментами управления, так и в отношении дополнительных опций, позволяющих настраивать изображение и проигрывание звука. Однако будьте готовы к тому, что субтитры здесь не поддерживаются, отсутствует русский язык интерфейса и нельзя переключиться в 3D-режим.
Zoom Player MAX
В качестве последнего представителя нашего сегодняшнего материала мы выбрали Zoom Player MAX. Это довольно стандартный видеоплеер, но в нем присутствует отдельный режим, интересующий нас. Он предназначен исключительно для воспроизведения DVD и предоставляет пользователю более обширный список функций, нежели при обычном режиме функционирования. Прямо во время просмотра в режиме реального времени настраивается соотношение сторон, скорость воспроизведения, параметры внешнего вида картинки и эквалайзер, для нормализации воспроизведения звука в определенном частотном диапазоне. Ничего не мешает сделать быстрый запуск проигрывания DVD сразу же через окно автозагрузки после установки диска или в разделе «Этот компьютер» через контекстное меню носителя.

Если вам часто необходимо запускать какие-то ролики в определенной последовательности или создать каталоги избранного, используйте для этого функцию плейлистов. Создавайте неограниченное количество подобных списков и добавляйте туда фрагменты путем нажатия всего на одну кнопку. Если DVD поддерживает разные варианты субтитров, выберите их прямо во время воспроизведения, отметив нужную дорожку галочкой. Скачать пробную версию Zoom Player MAX можно с официального сайта, чтобы ознакомиться с общей функциональностью и решить вопрос дальнейшего приобретения.
На просторах интернета находится множество различных решений, позволяющих воспроизводить DVD, в чем вы убедились, прочитав данную статью. Выбор оптимального варианта зависит только от предпочтений пользователя. Изучите обзоры и информацию на сайтах софта, чтобы подобрать подходящее решение конкретно для себя.
Отблагодарите автора, поделитесь статьей в социальных сетях.
Видео формат VOB: чем открыть файл?
VOB является форматом файлов, разработанным специально для дисков DVD с индивидуальным интерфейсом. Благодаря наличию меню, подписей и субтитров пользователь может легко начать просмотр необходимого ему фильма или продолжить его с определенного места. Если вы не знаете, чем открыть формат DVD, стоит рассмотреть популярные плееры для него.
1 Программы для работы с VOB
Неопытные пользователи часто пытаются конвертировать файлы такого типа, так как не могут найти подходящий плеер. Прежде час начать работу с тем или иным проигрывателем стоит изучить все достоинства и недостатки каждого из них.
Список самых популярных проигрывателей, поддерживающих формат VOB:
- GOM Player.
- VLC Media Player.
- Cyberlink PowerDVD.
- Windows Media Player.
1.1 Проигрыватель Windows Media Player
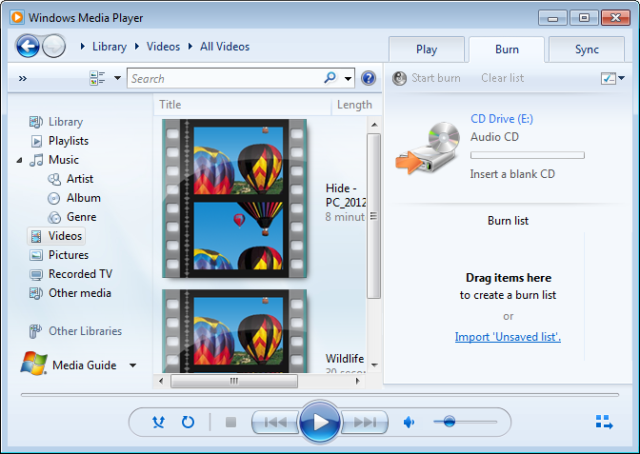
Данная программа разработана компанией Microsoft и заточена под функционирование вместе с операционной системой Windows. Как правило, она имеется в ОС в качестве софта по умолчанию. Она имеет возможность открывать формат VOB и многие другие расширения файлов. Проигрыватель можно использовать даже для просмотра фотографий. Нюансом при установке программы может стать запрос на авторизацию или проверку лицензирования ОС. Для работы с файлами формата VOB нужно включить навигационную панель, расположенную справа. Также можно нажать на кнопку «Файл» и выбрать пункт «Открыть». На открывшейся странице выберите интересующий вас файл и запустите его. Если к нему будет прикреплено меню, то сперва откроется именно оно.
к меню ↑
1.2 Плеер Cyberlink PowerDVD
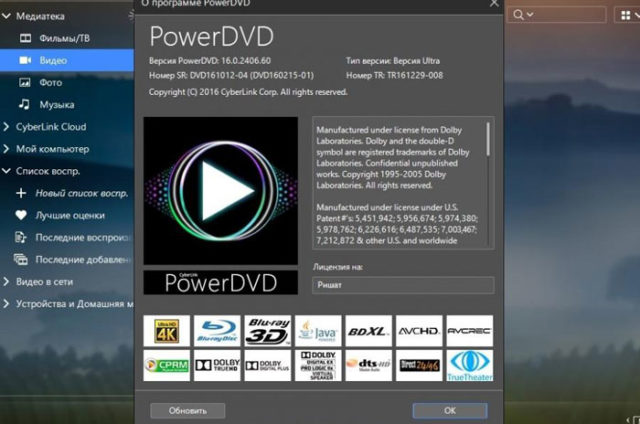
Данное приложение создано специально для работы с дисками DVD. Последние версии плеера способны воспроизводить даже формат Blu-ray. Преимуществом приложения является возможность управления горячими клавишами. Они заданы по умолчанию, но значение каждой из них можно изменить.
Среди главных особенностей Cyberlink PowerDVD можно выделить:
- Автоматическое обновление.
- Просмотр потокового видео.
- Загрузка роликов из социальных сетей.
- Воспроизведение форматов VOB и Blu-ray.
- Автоматический переход из одного режима просмотра видео в другой.
1.3 Видеоплеер VLC Media Player

При использовании расширения от дисков DVD можно воспользоваться популярным плеером VLC Media Player. Он имеет достаточно простой интерфейс, позволяющий легко добавлять файлы и воспроизводить их. Для того чтобы начать пользование проигрывателем, используйте следующий алгоритм действий:
- В меню плеера войдите во вкладку Media.
- Там кликните на пункт Open File.
- В открывшемся окне выберите необходимый файл.
Плеер VLC Media Player также имеет ряд дополнительных возможностей:
- Работа с файлами ASCII-кодировки.
- Возможность создания скриншотов.
- Наложение эффектов или фильтров на видео.
- Воспроизведение потокового видео.
- Встроенный конвертор файлов.
1.4 Программа GOM Player
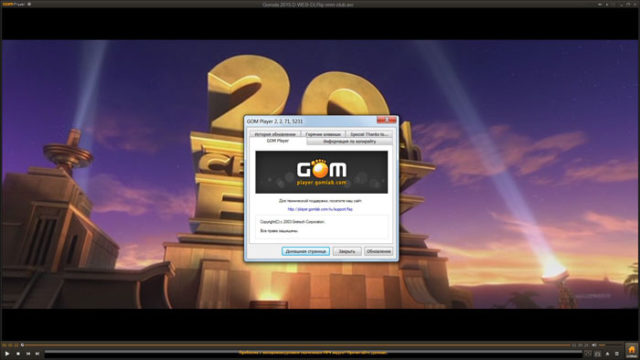
Универсальное приложение дает возможность работать со всеми форматами видео без установки дополнительных кодеков. Для того чтобы открыть файл VOB, нужно просто кликнуть по нему. После установки программа автоматически выбирает форматы, которые будет воспроизводить по умолчанию. Также вы сможете открывать поврежденные ролики. Это даст возможность смотреть торрент-видео в процессе загрузки. В интернете сейчас доступна русская версия приложения, распространяющаяся бесплатно.
Другие возможности GOM Player:
- Масштабирование изображения.
- Применение спецэффектов.
- Перемотка по кадрам.
- Возможность включения субтитров.
- Настройка контрастности и насыщенности.
- Создание скриншотов с видео.
2 Почему именно VOB и в чем его достоинства?
VOB-файлы имеют массу положительных особенностей. Из-за большого разрешения видео формат применяют на лицензионных дисках DVD. Также данные файлы подходят для создания трехмерных презентаций. Некоторые дополнительные форматы позволяют связывать несколько документов в один загрузочный диск с меню и метками по времени воспроизведения.
к меню ↑
3 Заключение
Открыть файлы в формате VOB достаточно просто. Скорее всего, на вашем компьютере есть программа для этого, установленная в операционной системе по умолчанию. Если открыть файл все же не получается, то воспользуйтесь сторонними плеерами. По мнению экспертов, лучшей программой для этого является VLC Media Player.
к меню ↑
4 Мнение эксперта
«Можно попробовать просто переименовать файл. Расширение указывает неверную привязку к той или иной программе, из-за чего система не находит приложение для открытия документа. Как правило, даже стандартные проигрыватели, которые поддерживают расширение avi, способны воспроизводить и VOB. Если сделать это не удалось, то придется скачать программу, но перед этим ознакомьтесь с перечнем воспроизводимых форматов», — пишет пользователь интернета Вадим.
Лучшие решения 3 для воспроизведения DVD на Windows 10
Хотя услуги видеопотока довольно популярны сейчас, те, кто получил множество коллекций DVD, все еще наслаждаются просмотром фильмов с таким DVD. Вообще говоря, вы можете воспроизводить DVD на Windows 7 или XP, но с обновлением до Windows 8 и Windows 10 вы можете обнаружить, что он больше не может проигрывать DVD. Таким образом, вы должны найти другой способ решить эту проблему. Поэтому я хотел бы показать вам решения 3 для работы с DVD на Windows 10 / 8 / 7 / XP.
Решение 1. Воспроизведение DVD в Windows 7 или XP с помощью проигрывателя Windows Media
Windows Media Player — это мультимедийный проигрыватель, разработанный Microsoft, который используется для воспроизведения аудио, видео и изображений на вашем компьютере. В общем, этот проигрыватель является встроенным программным обеспечением в операционной системе Microsoft Windows, если на вашем ПК установлен DVD-привод и совместимый декодер DVD, вы можете использовать проигрыватель Windows Media для воспроизведения DVD.
Как правило, если вы вставляете DVD-диск, он будет воспроизводиться автоматически. Если вы хотите воспроизвести DVD-диск, который уже вставлен, просто откройте Windows Media Player и выберите название DVD в библиотеке проигрывателя, затем вы можете воспроизводить DVD и наслаждаться им.
Примечание. Обратите внимание, что проигрыватель Windows Media не поддерживает Blu-ray Disc. Вам лучше использовать программу, отличную от Microsoft, которая также поддерживает воспроизведение Blu-ray для воспроизведения дисков Blu-ray.
Решение 2. Воспроизведение DVD в Windows 8 или 10 с VLC
Что касается компьютера с обновлением до Windows 8 или 10, если вы хотите воспроизвести DVD, вам необходимо установить сторонний DVD-плеер. Прежде всего, я хотел бы порекомендовать вам VLC Media Player. VLC Media Player, разработанный VideoLAN, представляет собой бесплатный кросс-платформенный мультимедийный проигрыватель с открытым исходным кодом, который воспроизводит большинство мультимедийных файлов, а также DVD-диски, аудиодиски, VCD и различные потоковые протоколы.
Во-первых,, загрузите и установите программное обеспечение с Видеоплеер VideoLAN VLC Веб-сайт.
Во-вторых,, после установки, запустите эту программу из ярлыка меню «Пуск».
В третьих, вставьте DVD, и он автоматически включится. Если нет, щелкните меню «Мультимедиа», выберите команду «Открыть диск», выберите параметр для DVD и нажмите кнопку «Воспроизвести». Вы заметите полный набор элементов управления для воспроизведения, паузы, остановки, ускоренной перемотки вперед, перехода назад, перехода вперед и назад.

Решение 3. Воспроизведение DVD на Windows 8 или 10 с помощью проигрывателя Blu-Ray V >В дополнение к VLC, VideoSolo Blu-ray Player — еще один хороший выбор для вас. Видеоплеер Blu-ray является профессиональным и мощным игроком, который может воспроизводить диски Blu-ray на ПК без ограничений, а также воспроизводить DVD плавно.
С VideoSolo Blu-ray Player вы можете воспроизводить DVD-диски или папки DVD всех региональных кодов независимо от коммерческой или домашней работы с высоким качеством. Это очень удобно. Кроме того, вы можете настроить игровой эффект, отрегулировав параметры параметров, такие как качество видео, звуковая дорожка и субтитры и т. Д., Чтобы наслаждаться вашим DVD с лучшим опытом. В качестве мультимедийного проигрывателя VideoSolo Blu-ray Player также позволяет воспроизводить все популярные видео и аудиофайлы, такие как MP4, MKV, AVI, MP3 и другие форматы.
Шаг 1. Загрузите и установите Blu-ray Player VideoSolo
Загрузите Blu-ray Player VideoSolo на нашем официальном сайте и установите его на свой компьютер.
Шаг 2. Запустить программу
Запустите Blu-ray Player, а затем появится удобный интерфейс. Вы можете найти две основные функции: «Открыть файл» и «Открыть диск».

Шаг 3. Открыть диск
Во-первых, вам необходимо подключить DVD-привод к компьютеру, а затем вставить DVD-диск в дисковод. Если вы хотите открыть диск Blu-ray или DVD, нажмите «Открыть диск» и загрузите DVD в программу.

Шаг 4. Выберите раздел
После загрузки вы увидите основной интерфейс DVD-фильма. Вы можете выбрать раздел, звуковые дорожки и субтитры, которые вам нравятся. Затем нажмите «Воспроизвести фильм», когда все будет в порядке. Наслаждайтесь своим фильмом!

Простой и понятный! Готов поспорить, вы должны понять простые шаги для воспроизведения DVD в Windows. Это не займет у вас слишком много времени, попробуйте сделать это самостоятельно.
В заключение, это решения 3 для решения проблемы воспроизведения DVD на Windows 10 / 8 / 7 / XP, и все решения очень просты в обращении. Если вы считаете, что эти решения 3 немного сложны, и спросите о другом способе воспроизведения DVD в Windows, я был бы очень рад показать вам другой метод. Рип DVD для цифрового также может помочь вам решить эту проблему. Более того, с помощью нескольких простых шагов вы можете конвертировать ваши DVD-видео в другие форматы и легко сохранять их для воспроизведения.
Карен Нельсон является редакционным директором VideoSolo, который регулярно пишет высококачественные обучающие материалы, обзоры, советы и рекомендации.



